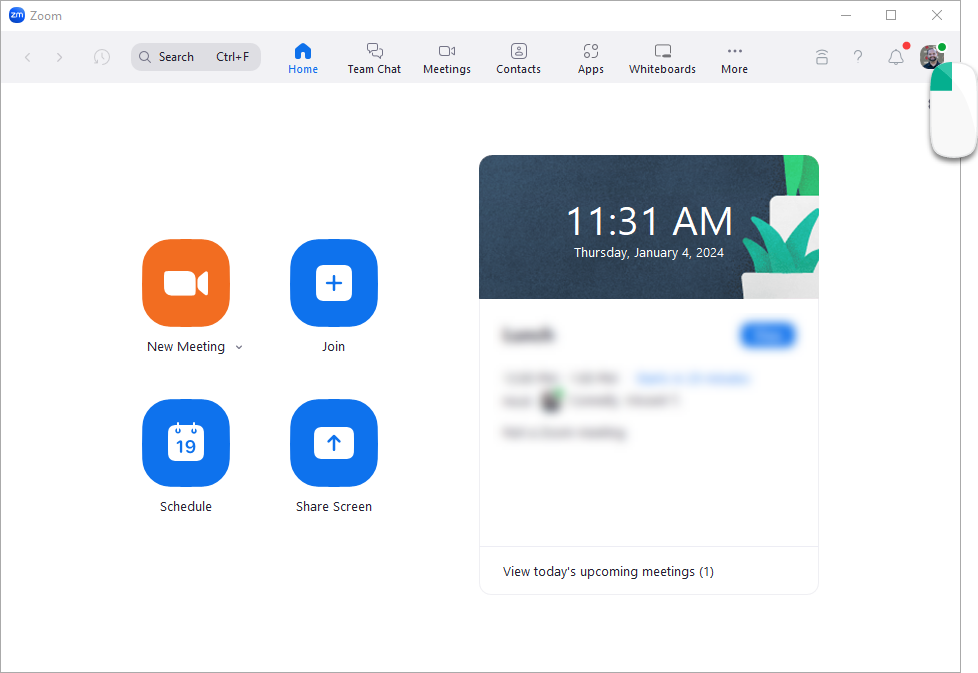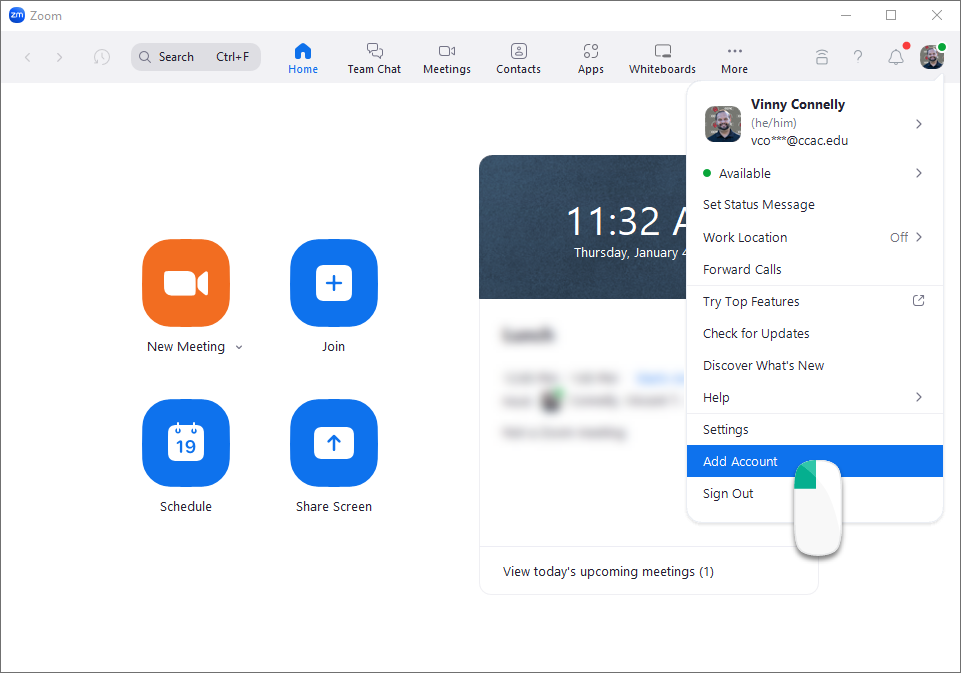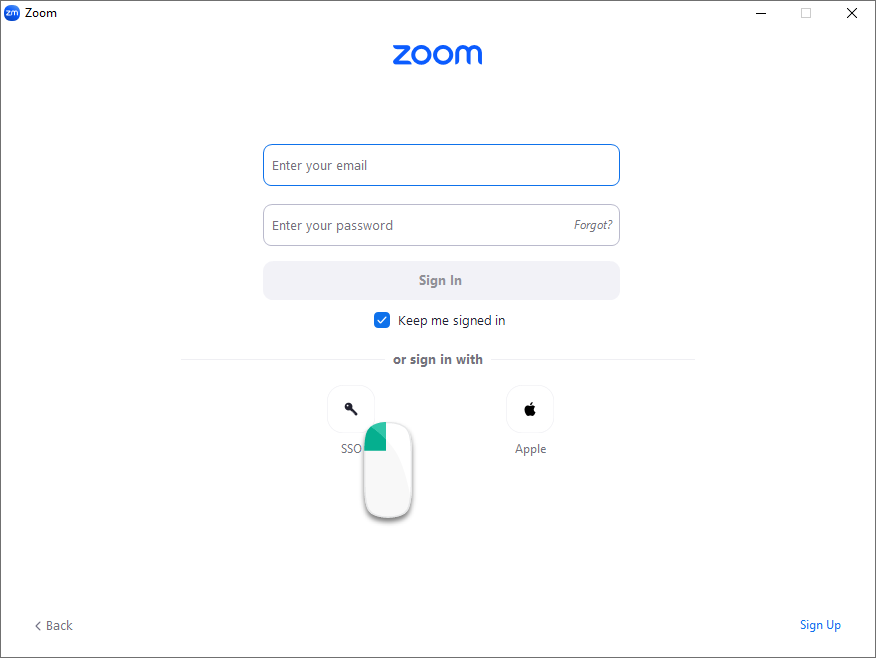Welcome!
We are glad to have you on the team! Below are sections of information that we think will be helpful for you on your first few days using the technology that is provided to you by CCAC's IT department. On the right-hand side, is also a table of contents to help you quickly navigate to information you may need.

Account Information
NetID Username
Your NetID Account will allow you to access all of CCAC applications and systems using your NetID username and password to log in.
Example of a Username
Person's Name: John Doe
Username will be 1st letter of first name and full last name. A number may follow if it is a common username.
Example: jdoe02
Password Criteria
Password Criteria for an Employee Account
Your password is required to meet the following criteria:
- At least 15 characters
-
Password must contain characters from three of the following four categories:
- English uppercase characters (A through Z)
- English lowercase characters (a through z)
- Base 10 digits (0 through 9)
- Non-alphabetic characters (for example: !, $, #, %)
- Cannot include a period (.), space ( ), comma (,), or less than or greater than brackets (< or >)
- Cannot include any Unicode character that is categorized as an alphabetic character but is not uppercase or lowercase. This includes Unicode characters from the Asian languages
- Cannot reuse the last 6 passwords
- Password must not contain your account name or parts of your full name that exceed two consecutive characters
Password Information
- Password will need changed: every 180 days
- Account lockout: 10 authentication failures within 1 minute results in account lock out for 10 minutes
- You will not be able to change your password less than 2 days since you last changed it
ITS Suggestion - Use a Passphrase!
A passphrase contains symbols and numbers to replace certain letters and can be a complete or incomplete phrase and can also contain spaces. The length and complexity of the passphrase make your account more secure resulting in less required password resets. The more characters your passphrase has, the stronger it is. To make your passphrase strong by replacing letters with numbers or symbols, such as replacing the letter ‘a’ with the ‘@’ symbol or the letter ‘o’ with the number zero.
Examples:
- It was a bright cold day in April - Itw@s@brightcoldd@yin4
- The key to faking out the parents is the clammy hands - Th3k3ytof@kingoutthep@rentsisthecl@mmyh@nds
- In the town where I was born - Inth3t0wnwh3r3Iw@sb0rn
- I would like to run 5 miles a week - !wouldl!k3torun5m!lesaweek
Personal Account information
You can reach out to Human Resources to have your information updated, or use CCAC Self-Service to update your information. You can update your address, email, phone number and more through the CCAC Self-Service.
Profile Picture
Profile Picture Standards
Requesting a Headshot from CCAC Marketing
- It is highly recommended that you request a CCAC headshot by reserving a time with Marketing
- If you need your headshot added to the CCAC website, use this form
- More information regarding headshots and the CCAC website can found in the Help Center
Taking a Professional Profile Photo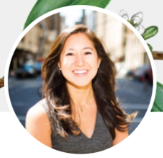
- Use a recent photo of yourself.
- Wear appropriate attire. Refrain from wearing bright white, strong colors, tight patterns, or large reflective jewelry.
- Take a photo with the right expression.
- Keep your head straight.
- Avoid distracting backgrounds.
- You should be the only subject.
- Take the photo in soft, natural light.
- Do not use the CCAC logo, seal, icons, ect.
Setting Up Your Profile Photo
- Crop the picture from the top of your shoulders to just above your head so that your face fills the frame.
- You face should take up at least 60% of the frame
- Use a high-resolution image (400x400 pixels)
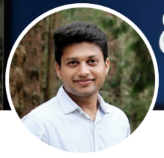 How to Add Your Profile Photo
How to Add Your Profile Photo
Add a Profile Picture from the Outlook Application - CCAC's Help Center (This will also update Webex)
Adding a Profile Picture to your CCAC Zoom Account - CCAC's Help Center
1st Time Account Setup
Your account will have a default password, this password will need changed the 1st time you log into a CCAC application/device.
Default Password Schematic
xX#######
- x Represents the lower-case first letter of your first name
- X Represents the upper-case first letter of your last name
- ####### Represents your 7-digit Colleague ID #
Example password for John Doe, with Colleague ID of (0000001): password: jD0000001
Best Practice
Setup your account on-site using a CCAC device that is connected to the CCAC network.
This can be either through a desktop computer or CCAC laptop.
On-Site
Once logged in with your username and default password, Windows will automatically prompt for the password change. You will need to create a new password that meets CCAC password requirements. Use the “Password Criteria” tab above for the list of requirements.
Off-Site
Go to the MyCCAC Hub at my.ccac.edu to sign in. You will enter your username and default password. It will provide a prompt to change the password. Next you will need to create a new password that meets CCAC password requirements. Use the “Password Criteria” tab above for the list of requirements.
Accessing and Logging In
Single Sign-On (SSO)
CCAC uses single sign-on for almost all of our applications. Single sign-on is an authentication system that allows you to log in with your CCAC NetID account to most of the CCAC applications and systems. Single sign-on allows you to log in once and access services without re-entering authentication factors.
When logging into an application look for a button that says “Single Sign-On” or “SSO”, then you will be taken to our SSO sign on page.
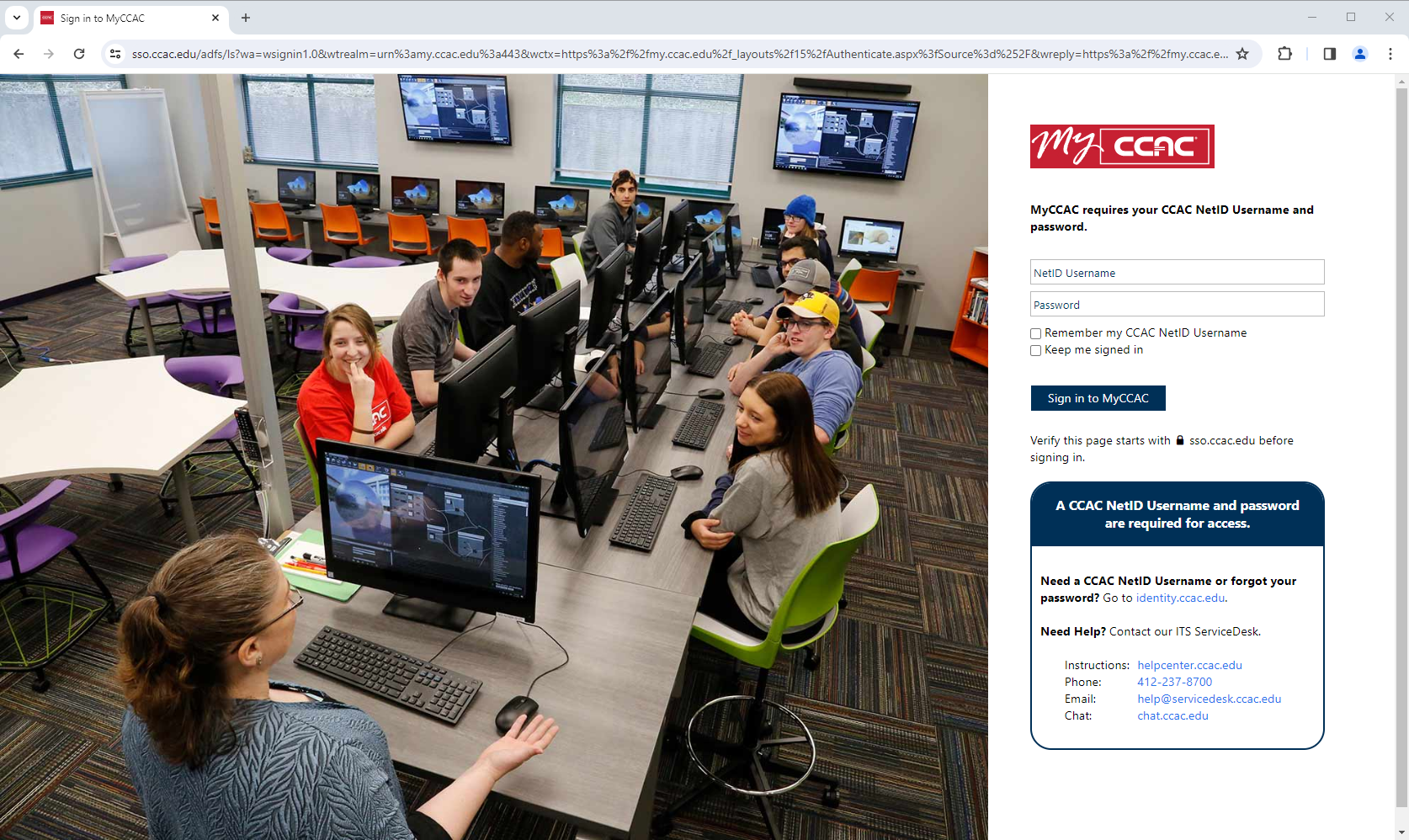
Two Factor Authentication (DUO) Setup
Duo is our two factor authentication system. For an added layer of security, you will use Duo to confirm that you are logging into your account.
Setting up Two-Factor Authentication with Duo Mobile
- Open the Duo Security Enrollment email
- Click the activation link.
- A webpage will open, click Start setup button to begin enrolling your device

-
Select the type of device you’d like to enroll and click Continue button

-
Select your country from the drop-down list and enter your phone number. Use the number of your cell phone that you will have with you when you’re logging in. Then, double-check that you entered it correctly, check the box, and click the Continue button

- Choose your device’s operating system and click the Continue button.
- After installing the app, return to the enrollment window and click I have Duo Mobile installed button

- On your iPhone, Android, or Windows Phone, activate Duo Mobile by scanning the barcode with the app’s built-in scanner. If the barcode is scanned correctly, click the Continue button

- Follow the platform specific instructions for your device for scanning the barcode.
- If you cannot scan the barcode, have an activation link emailed to you and follow the prompts
- Enabling automatic push requests by selecting Automatically send this device a Duo Push

- With one of the automatic options enabled, Duo automatically sends an authentication request via push notification to the Duo Mobile app on your smartphone
- Your device is now ready for Duo use!

Office Equipment
Laptop
As a new employee, you will be assigned a CCAC Laptop. You will need to sign the laptop agreement to use your CCAC provided laptop. You will log into the PC using your CCAC NetID account.
CCAC ITS department has developed an upgrade cycle for devices. This means ITS will replace your device, it is not guaranteed all files will import onto the new device. If the device is failing or should need to be restored to the CCAC base image, your files will not be recovered.
Best Practice
At the End of Your Shift, restart (not shutdown) your PC at the end of your shift. Restarting your PC will allow it to delete the stored memory, etc. within Windows. Also, our systems will install updates and patches to your device while no one is logged in. If you are logged in, the system will not do updates.
Docking Station
Reconnecting your Laptop to your Docking Station
Laptop is Off
- Plug the docking station cable into the laptop
- Press the power button on the docking station
- The laptop will turn on (this may take up to 20 seconds)
Video
Laptop is On
- Plug the docking station cable into the laptop
- The laptop will begin to recognize the devices attached to the docking station (this may take up to 10 seconds)
Desk Phone and Voicemail
Many frequently asked questions about your desk phone can be found here: Desk Phone List of Articles
Many frequently asked questions about your voicemail can be found here: Voicemail List of Articles
Setting up your voicemail
Setting up a voicemail
Office Desk Phone
- Press the Messages Key

- You will be prompted to enter your PIN, 1234 and then #
- You will be asked to record your name, greeting, and to change your PIN
- Your greeting and PIN number are now setup
Off Campus
- Dial your 10 digit office number
- Press * when you hear your voicemail message begin to play
- Enter your 4 digit extension
- You will be prompted to enter your PIN, 1234 and then #
- You will be asked to record your name, greeting, and to change your PIN
- Your greeting and PIN number are now setup
Printing
Many frequently asked questions about your desk phone can be found here: Printing (Print Management) List of Articles
User Guide for Print Management
Printing From A CCAC Computer
Windows
- Click File
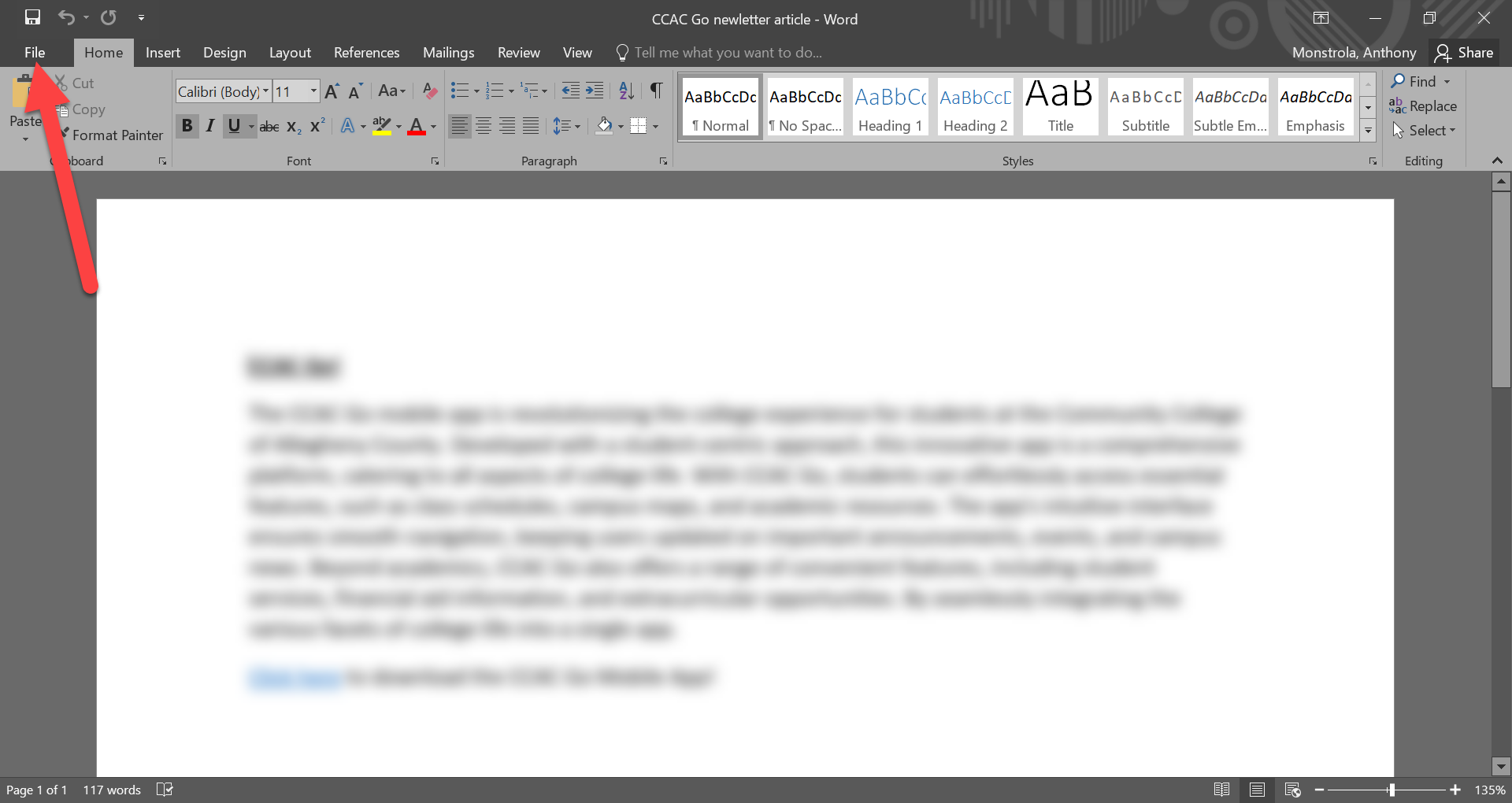
- Click Print
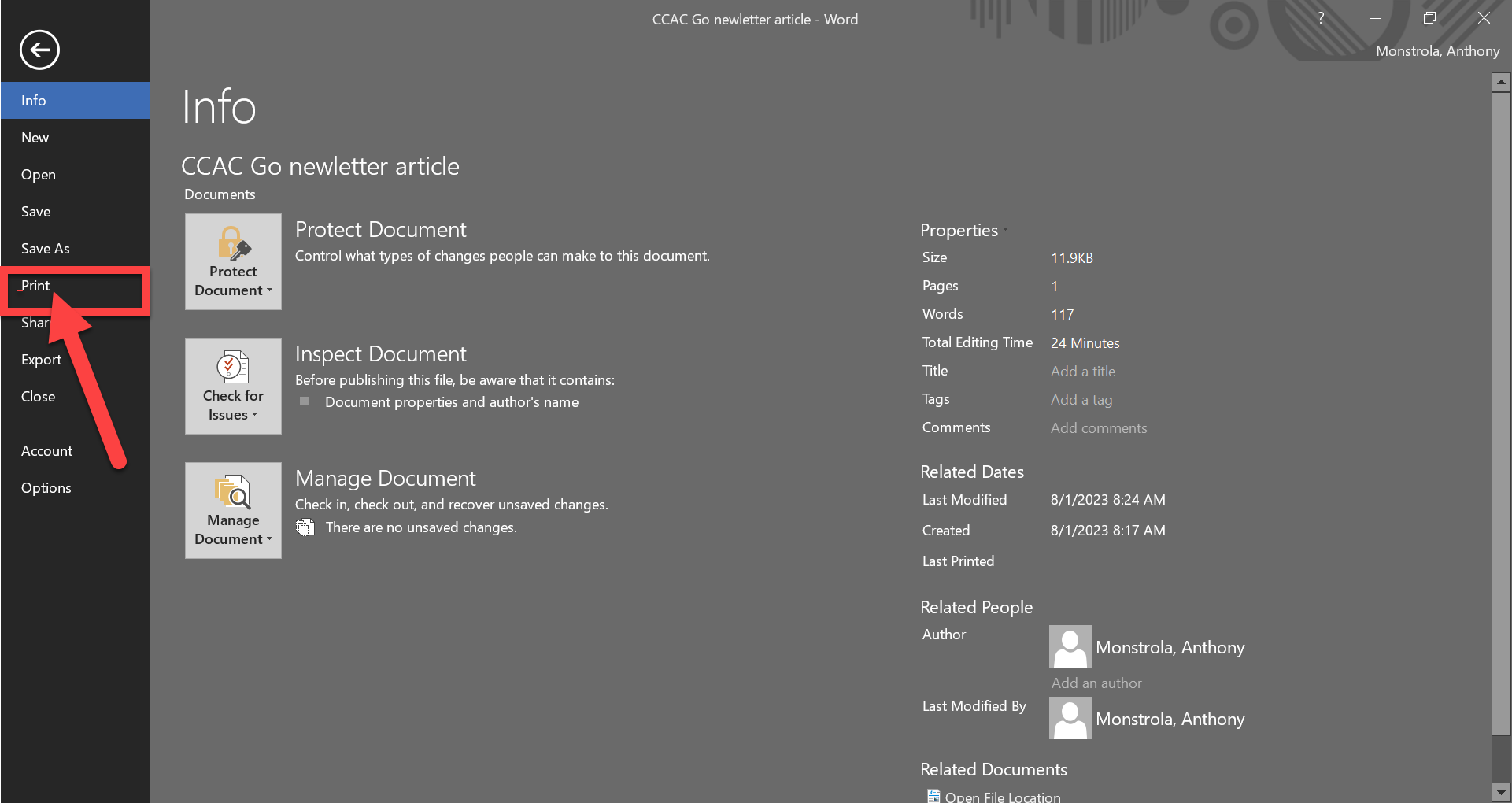
- Select Printer in the drop-down
- CCAC-Black-and-White on printers.ccac.org
- CCAC-Color on printers.ccac.org
- CCAC-Booklet-Color on printers.ccac.org (only certain users will see this option)
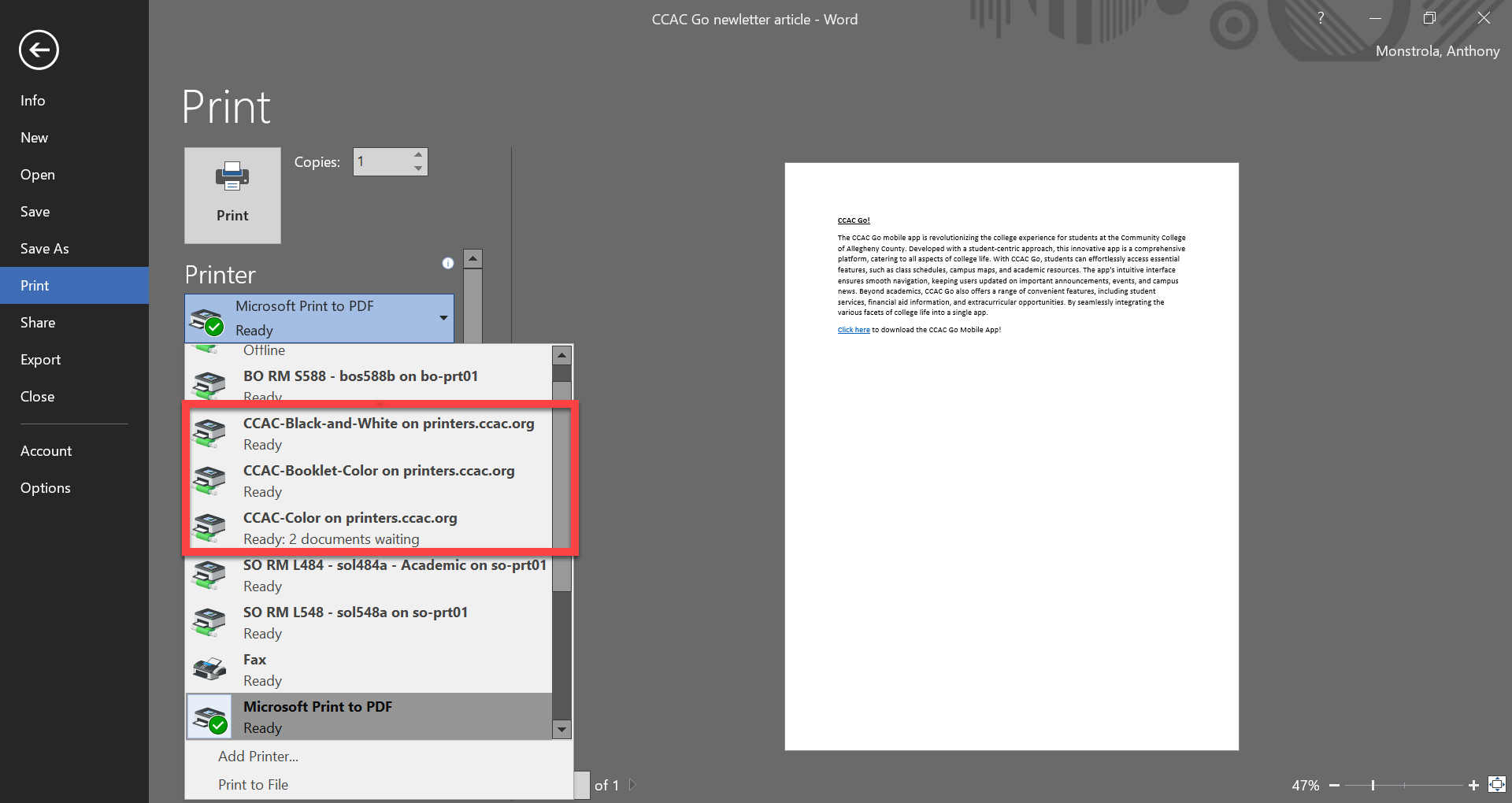
- Adjust other printer settings to your needs
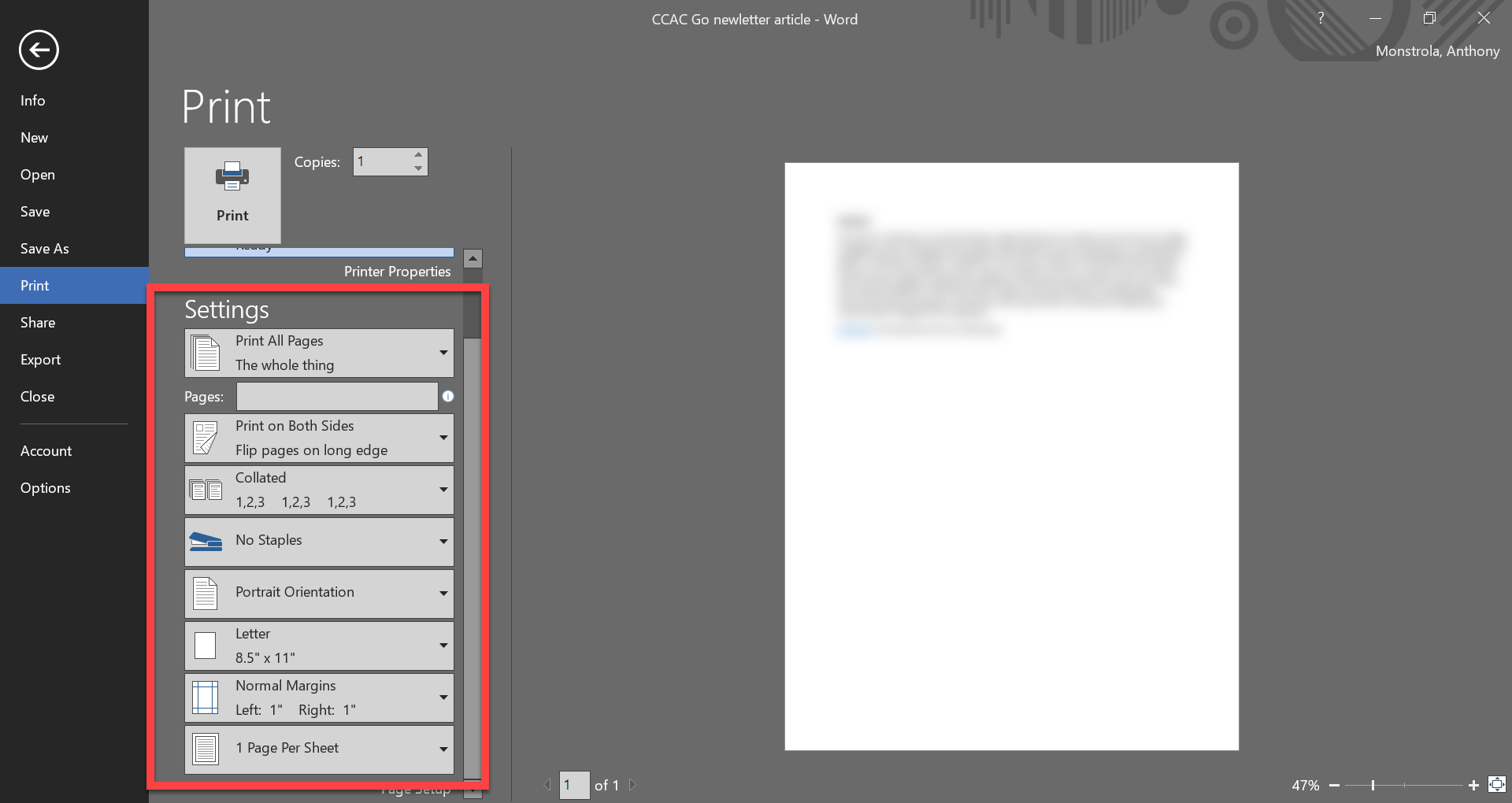
- Click Print
- After clicking print, your print job will be in a queue
- You will have to physically walk to the printer to release the job
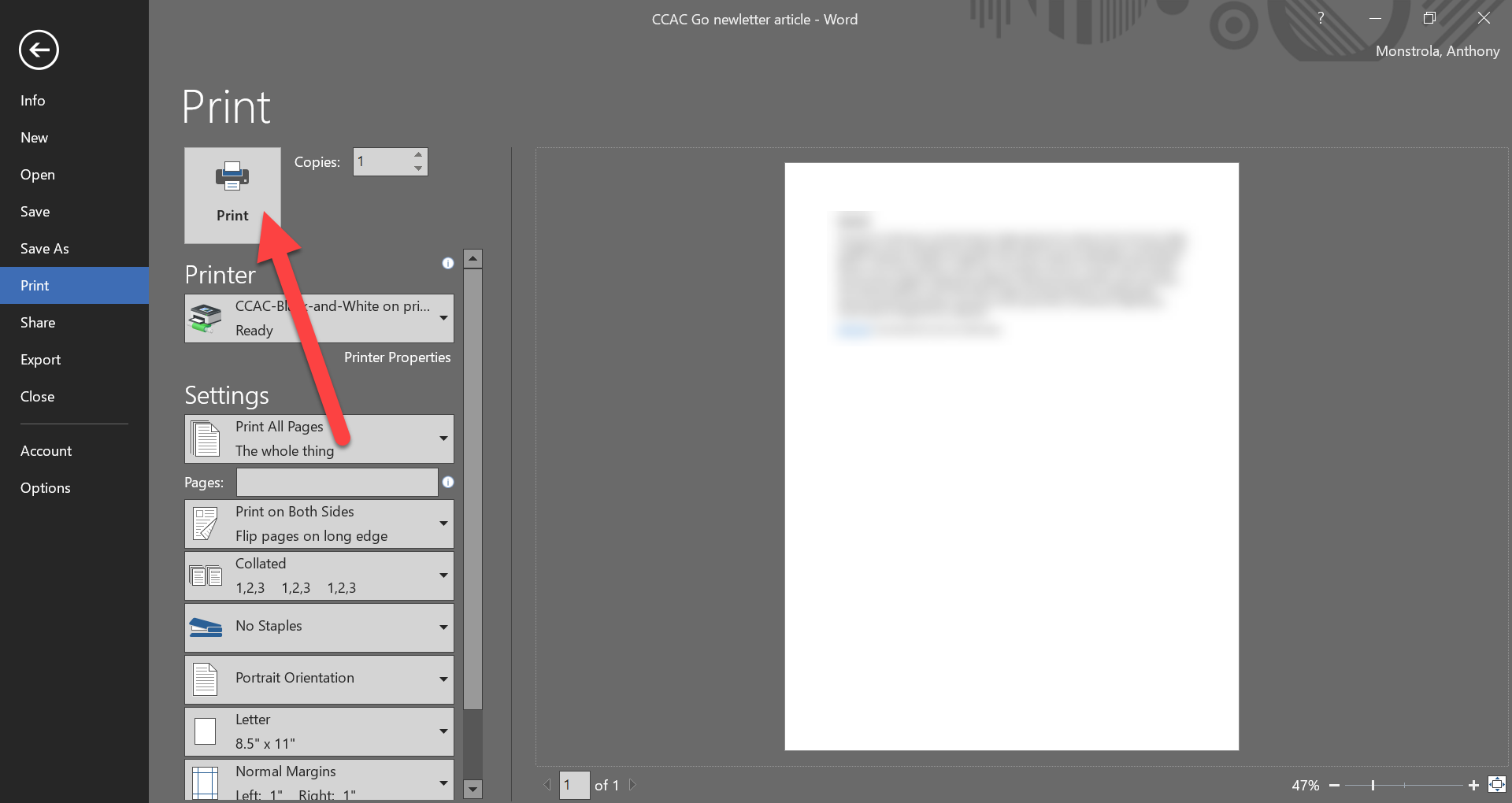
MAC
- Click on the printer icon
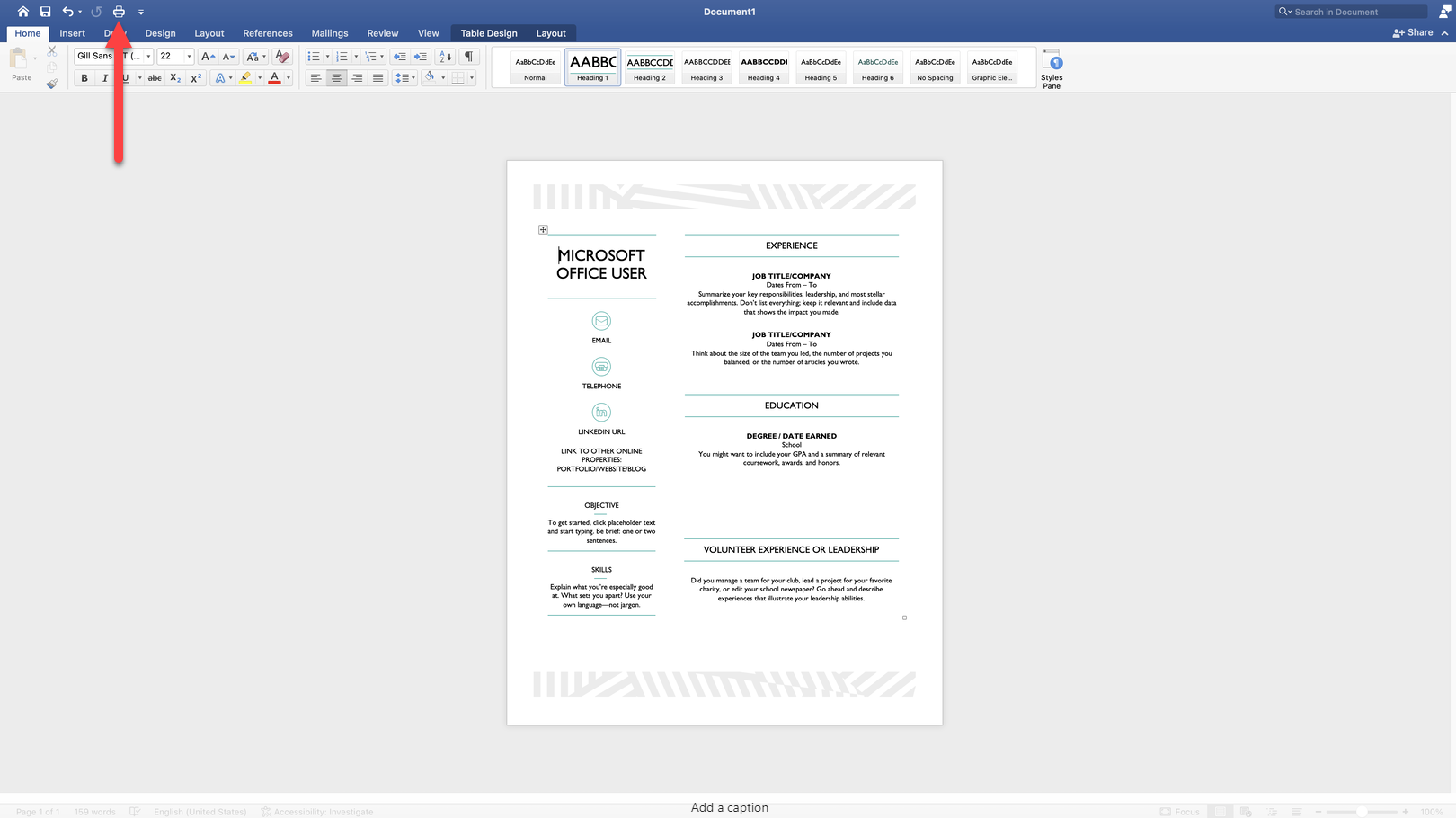
- Select Printer in the drop-down
- CCAC-Black-and-White on printers.ccac.org
- CCAC-Color on printers.ccac.org
- CCAC-Booklet-Color on printers.ccac.org (only certain users will see this option)
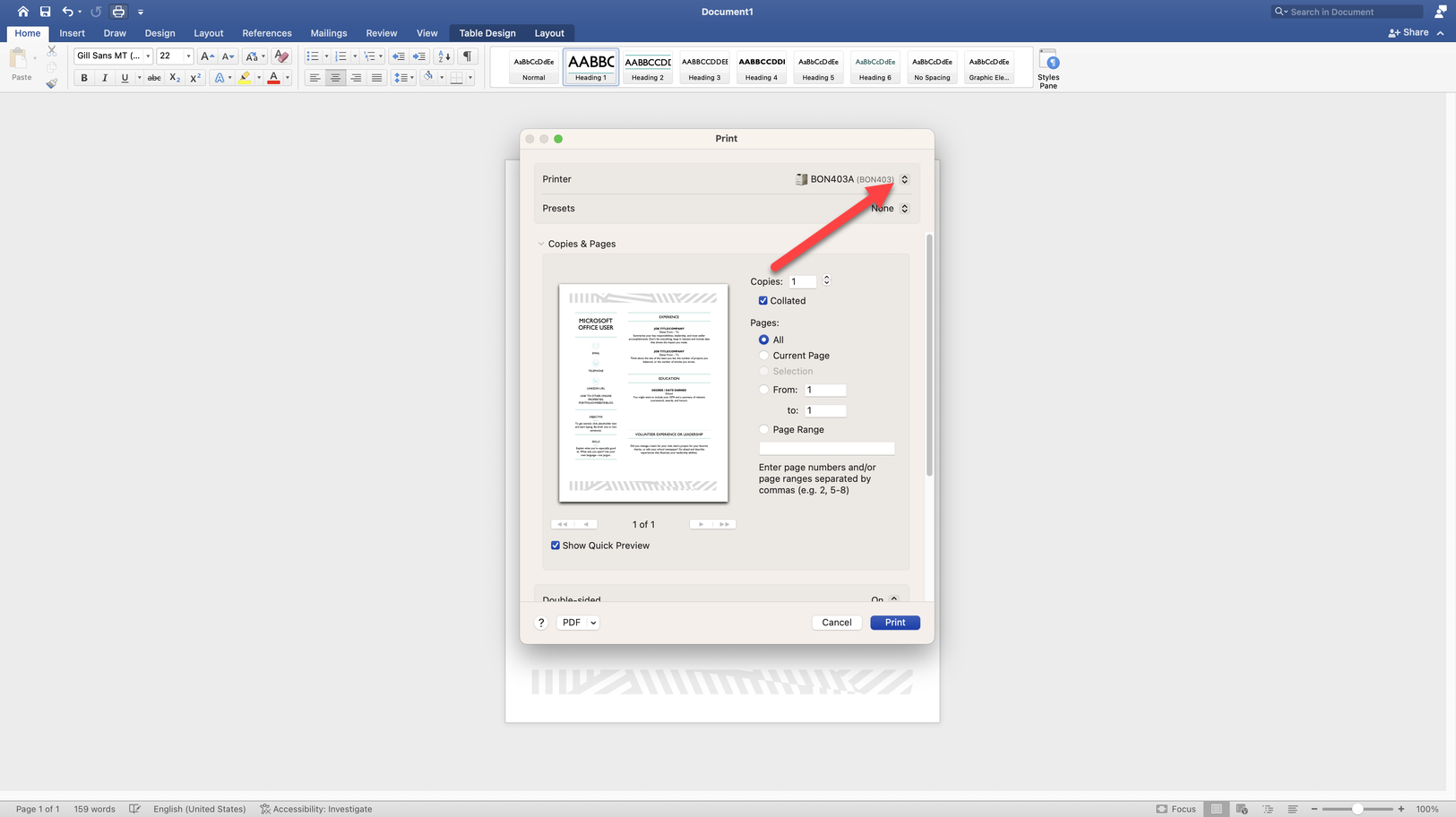
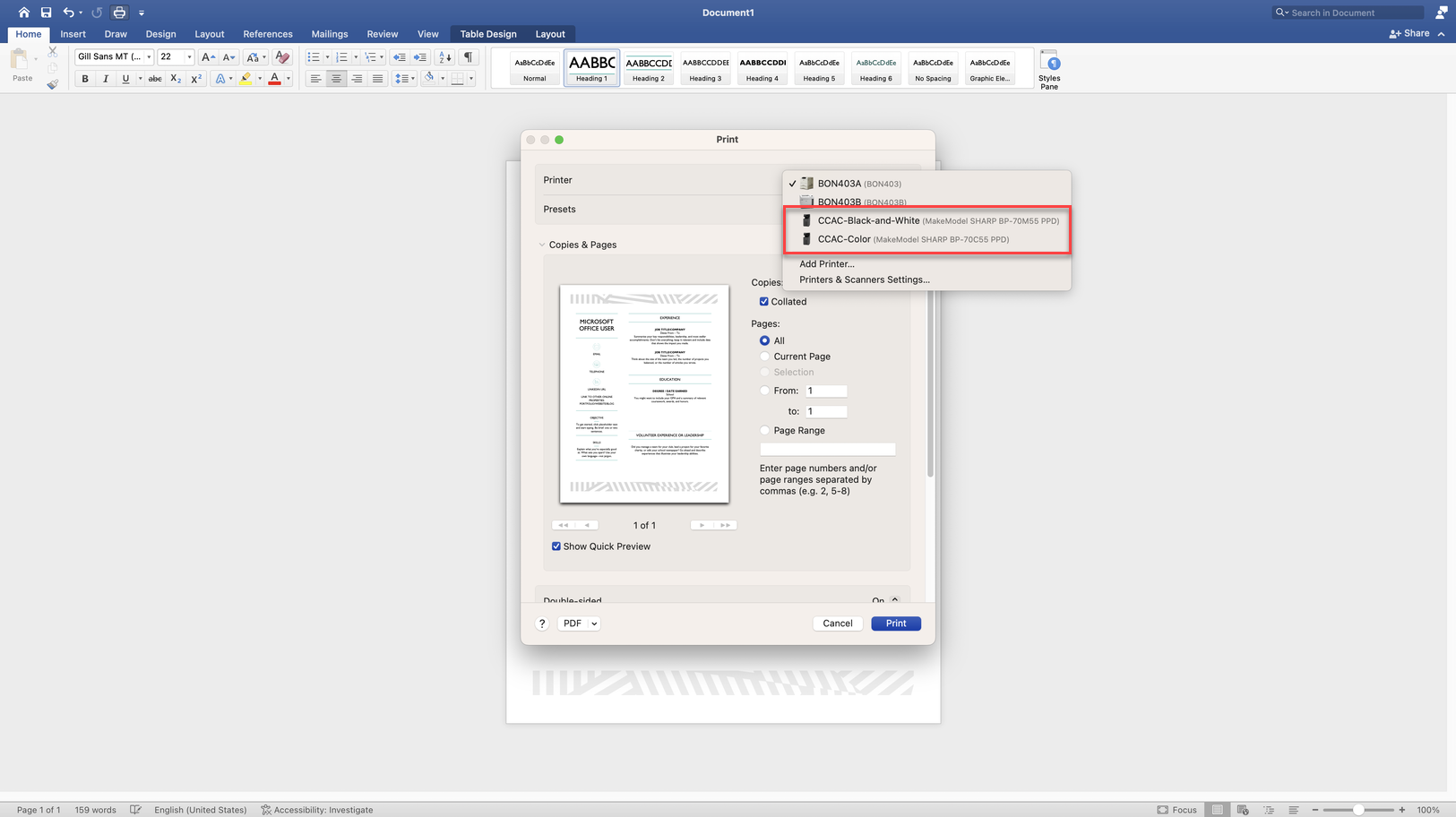
- Adjust other printer settings to your needs

- Click Print
- After clicking print, your print job will be in a queue
- You will have to physically walk to the printer to release the job
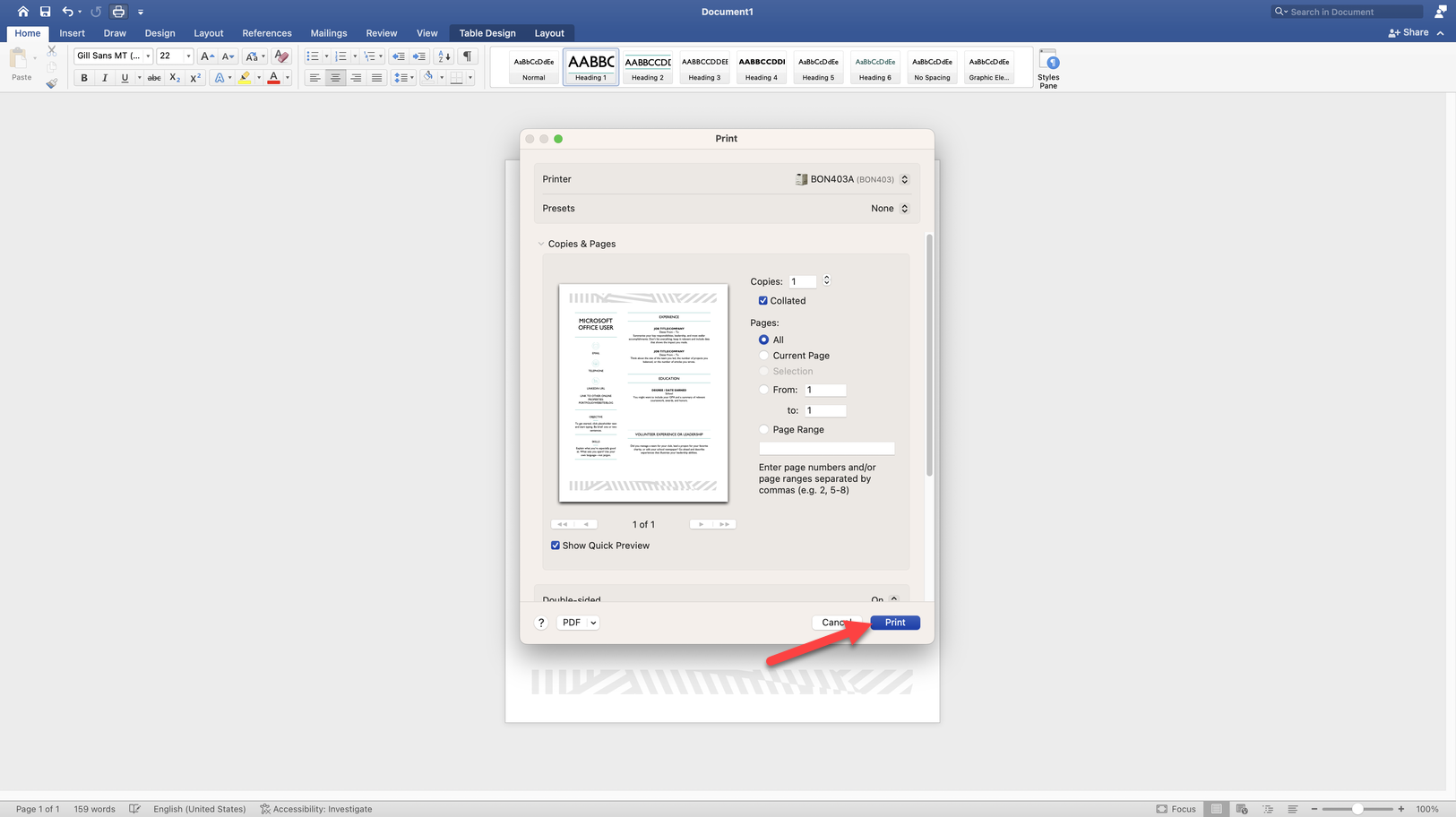
Standard Office Equipment and Technology Standards
Saving Files
Information
CCAC Laptops are owned and managed by CCAC. Data should never be stored on the physical device, see below on when and where to store files and information. The college uses OneDrive, as it's cloud storage solution. You should never store any CCAC files or information on another cloud account, personal cloud or storage device.
Personal Identifiable Information (PII) Compliance
Due to Personal Identifiable Information (Any representation of information that permits the identity of an individual to whom the information applies to be reasonably inferred by either direct or indirect means) all information related to CCAC should be stored on a CCAC approved storage system.
Personal Information
CCAC Laptops are owned and managed by CCAC. You should never store personal information, log into personal accounts or connect and sync your personal accounts to a CCAC device.
CCAC ITS department has developed an upgrade cycle for devices. This means ITS will replace your device, it is not guaranteed all files will import onto the new device. If the device is failing or should need to be restored to the CCAC base image, your files will not be recovered.
Personal Files - OneDrive
OneDrive allows you to store your files within a secure CCAC cloud service. You can upload, edit, share, and remove files. Many frequently asked questions about OneDrive can be found here: Microsoft OneDrive Articles
Uploading a File(s) to Microsoft OneDrive
How-To Directions
- Once signed-in, click upload
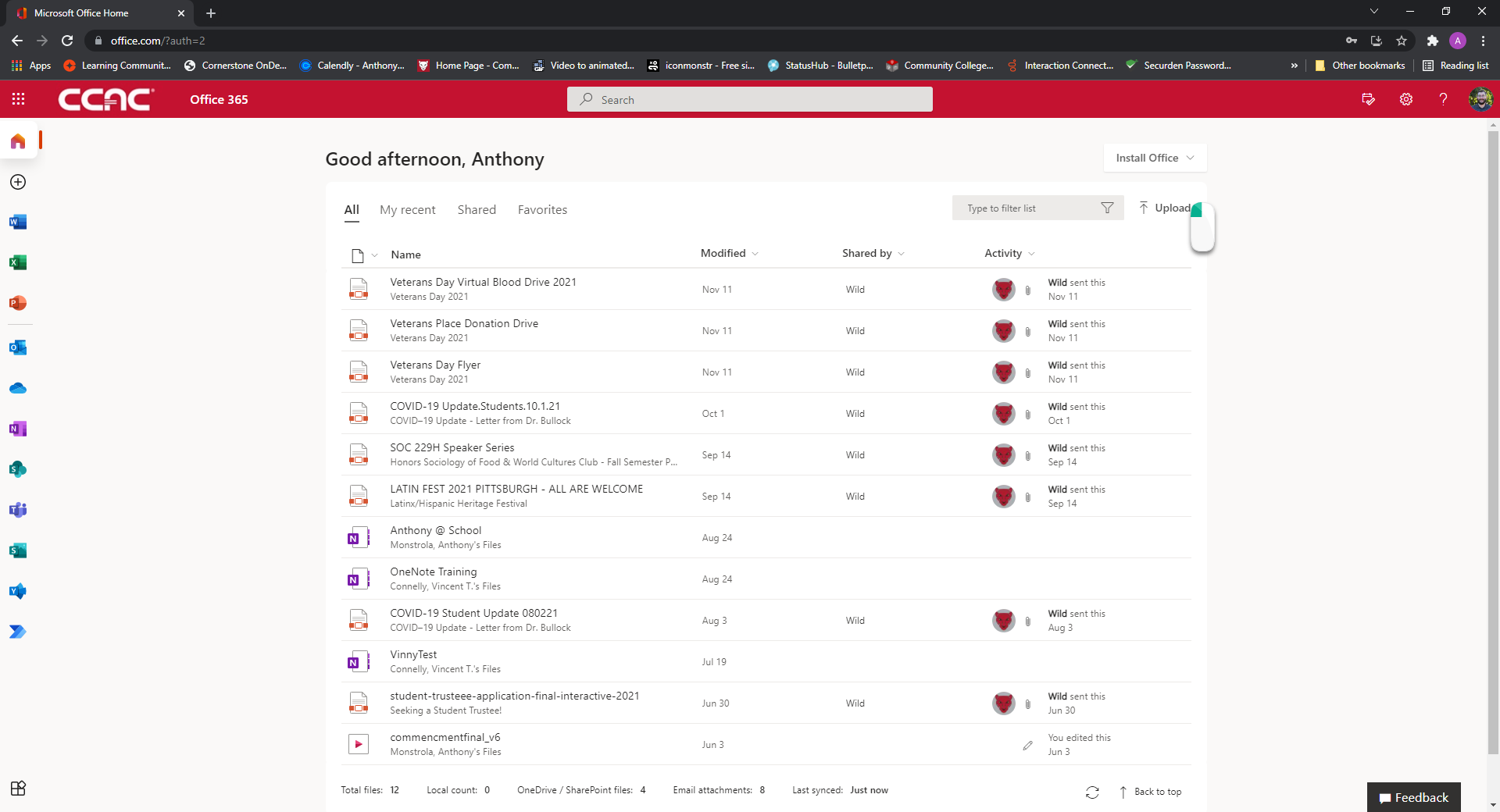
- Locate and click on the file you want to upload
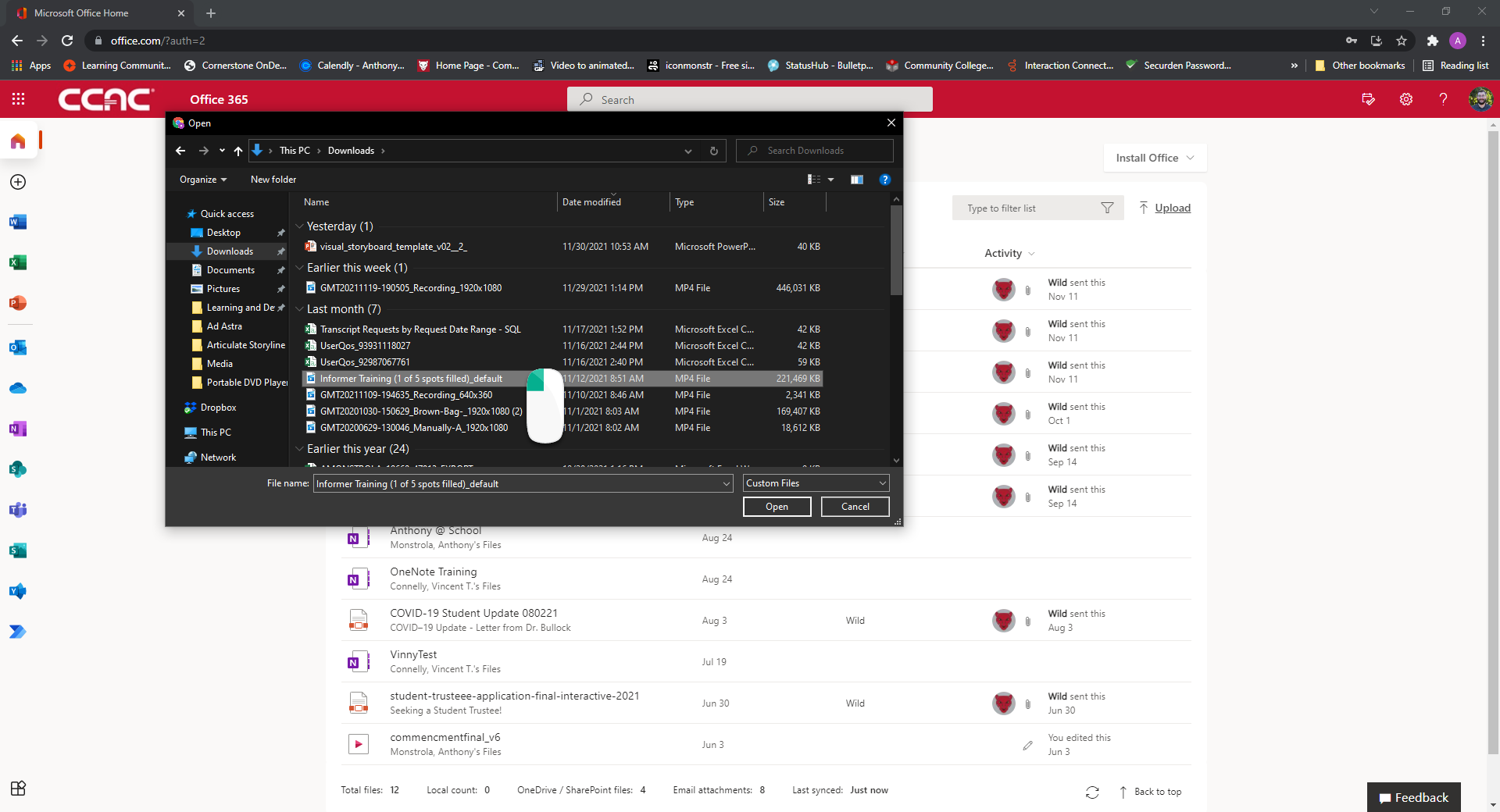
- Click Open
-
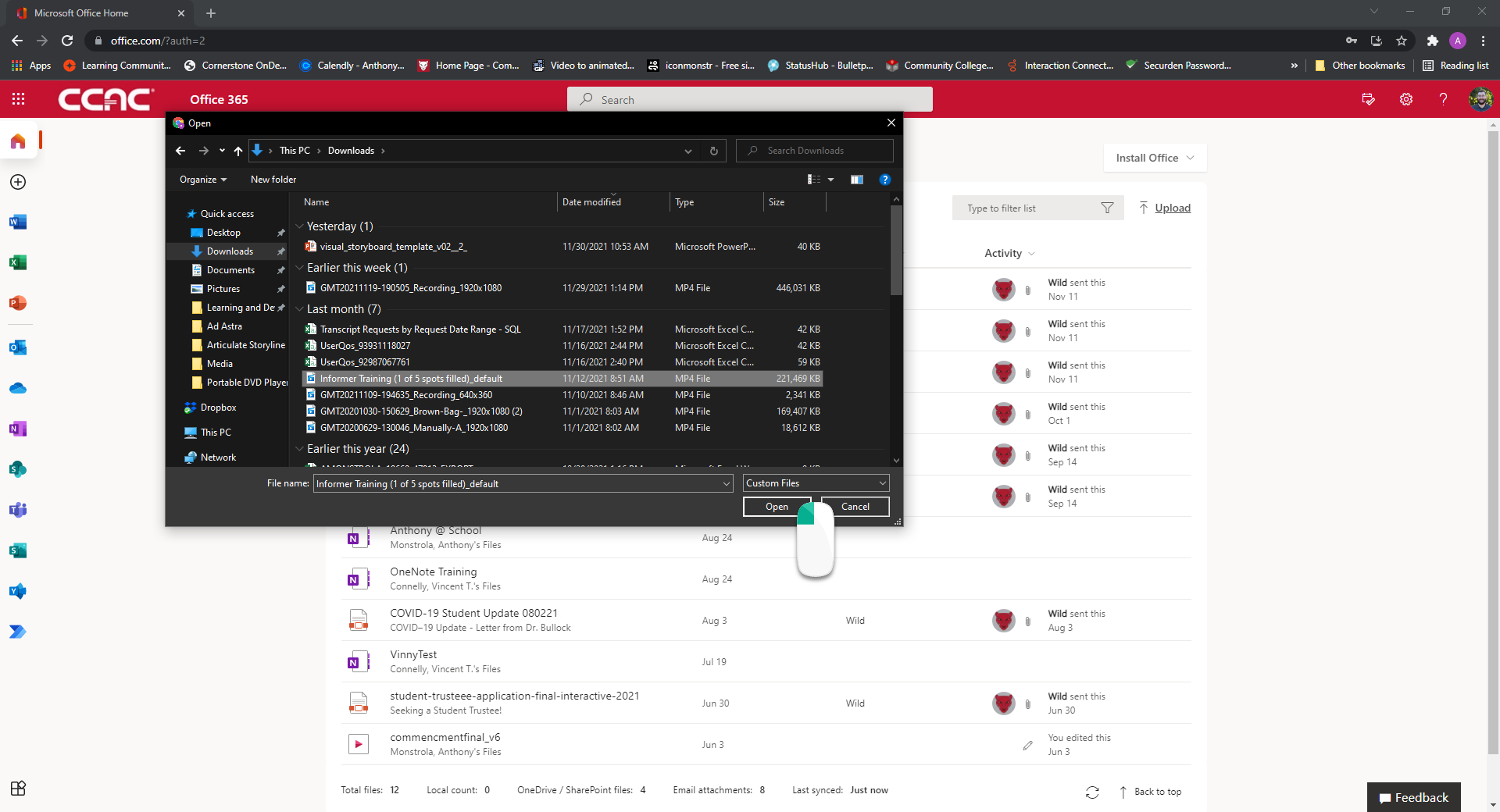 The Uploading to OneDrive dialog will show you the progress
The Uploading to OneDrive dialog will show you the progress - Once the dialog box disappears, your file should be successfully uploaded
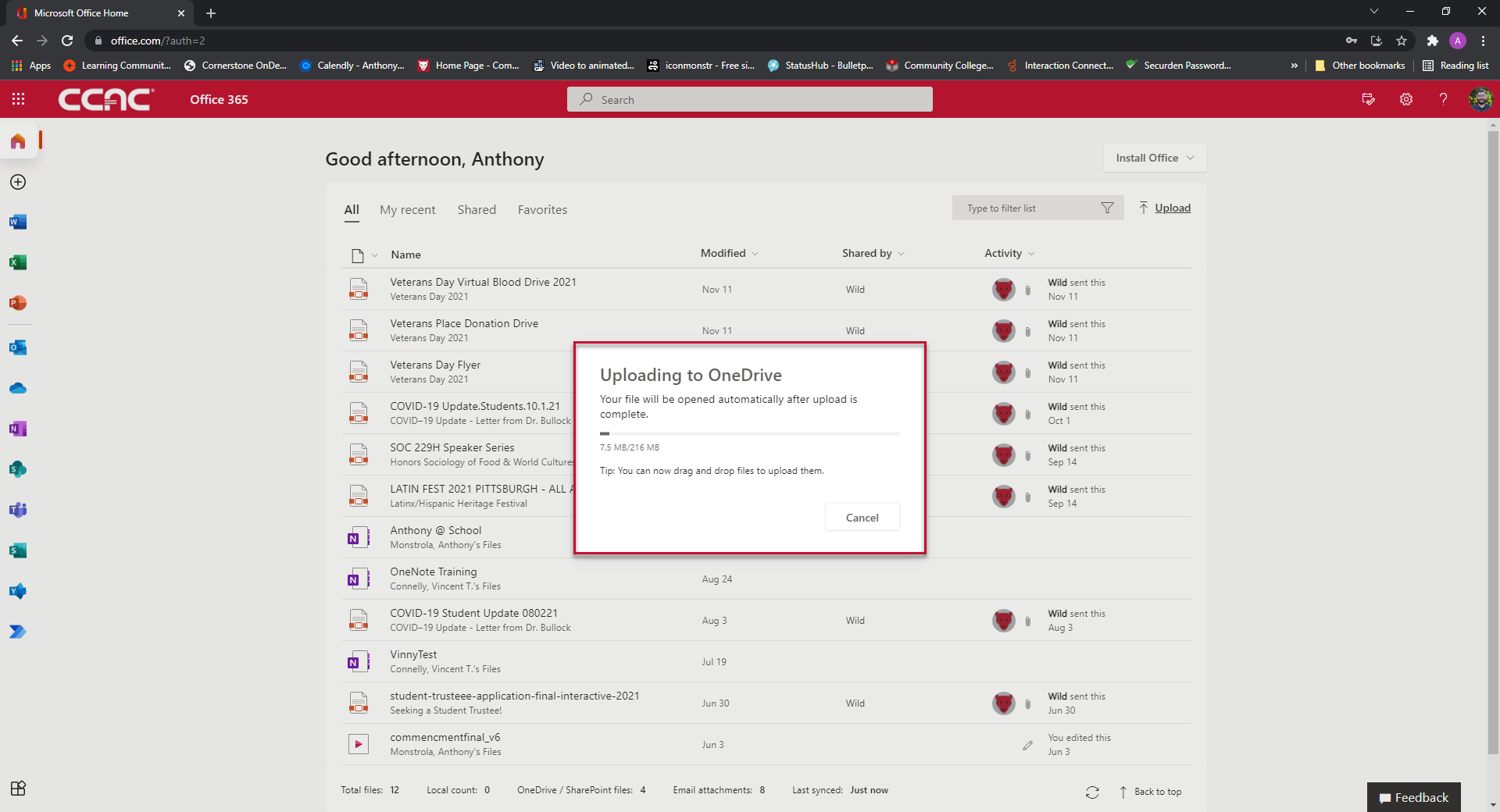
-
To Learn More Link
Department Files - SharePoint
SharePoint allows you to store your department's files within a secure CCAC cloud service. You can upload, edit, share, and remove files. You can also provide permissions for who has access to specific files. Many frequently asked questions about SharePoint can be found here: SharePoint Team Site Articles
Adding Files to SharePoint Team Site Libraries
Upload Button
1. Upload a file by using the Upload button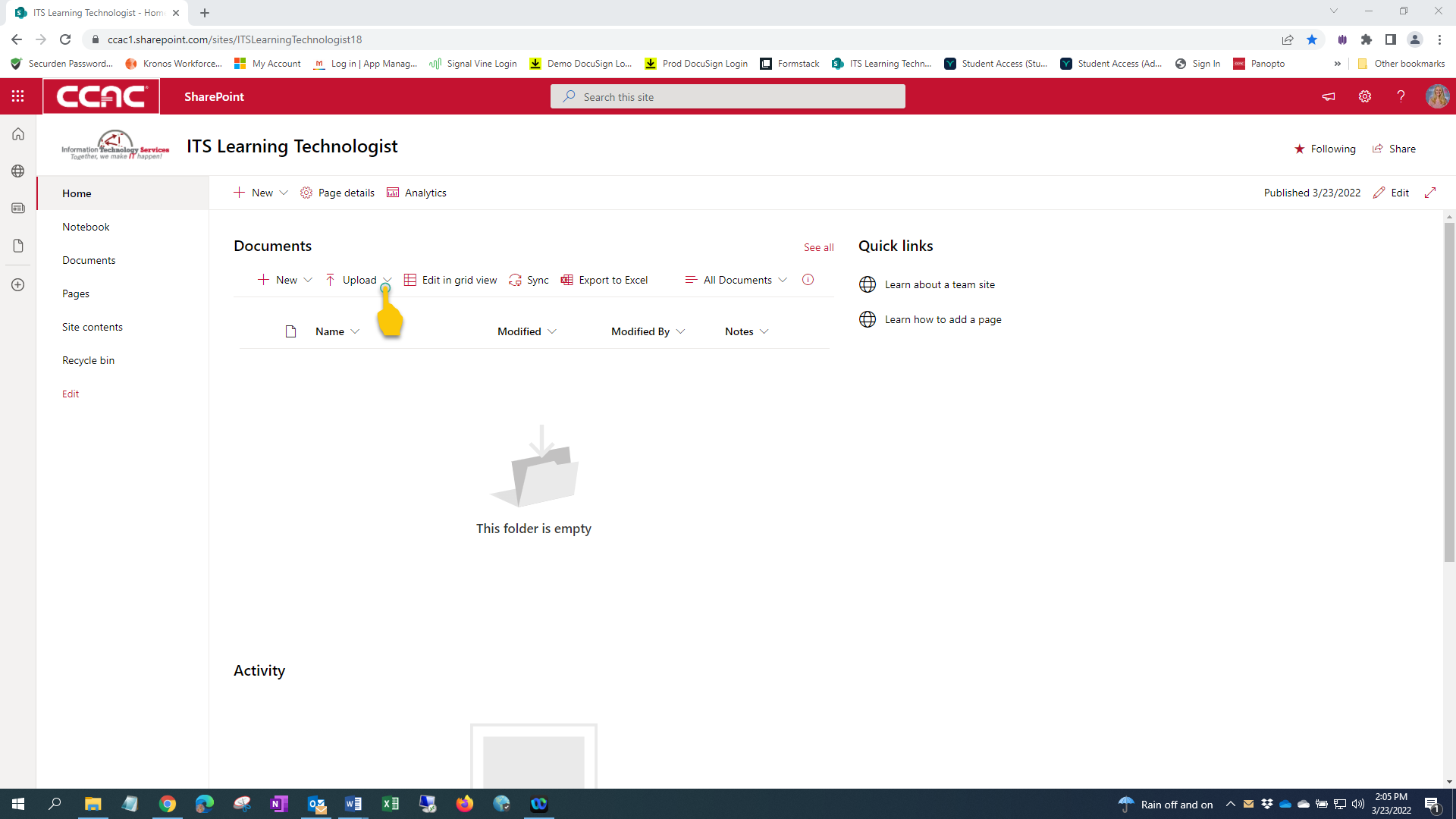
2. Select Files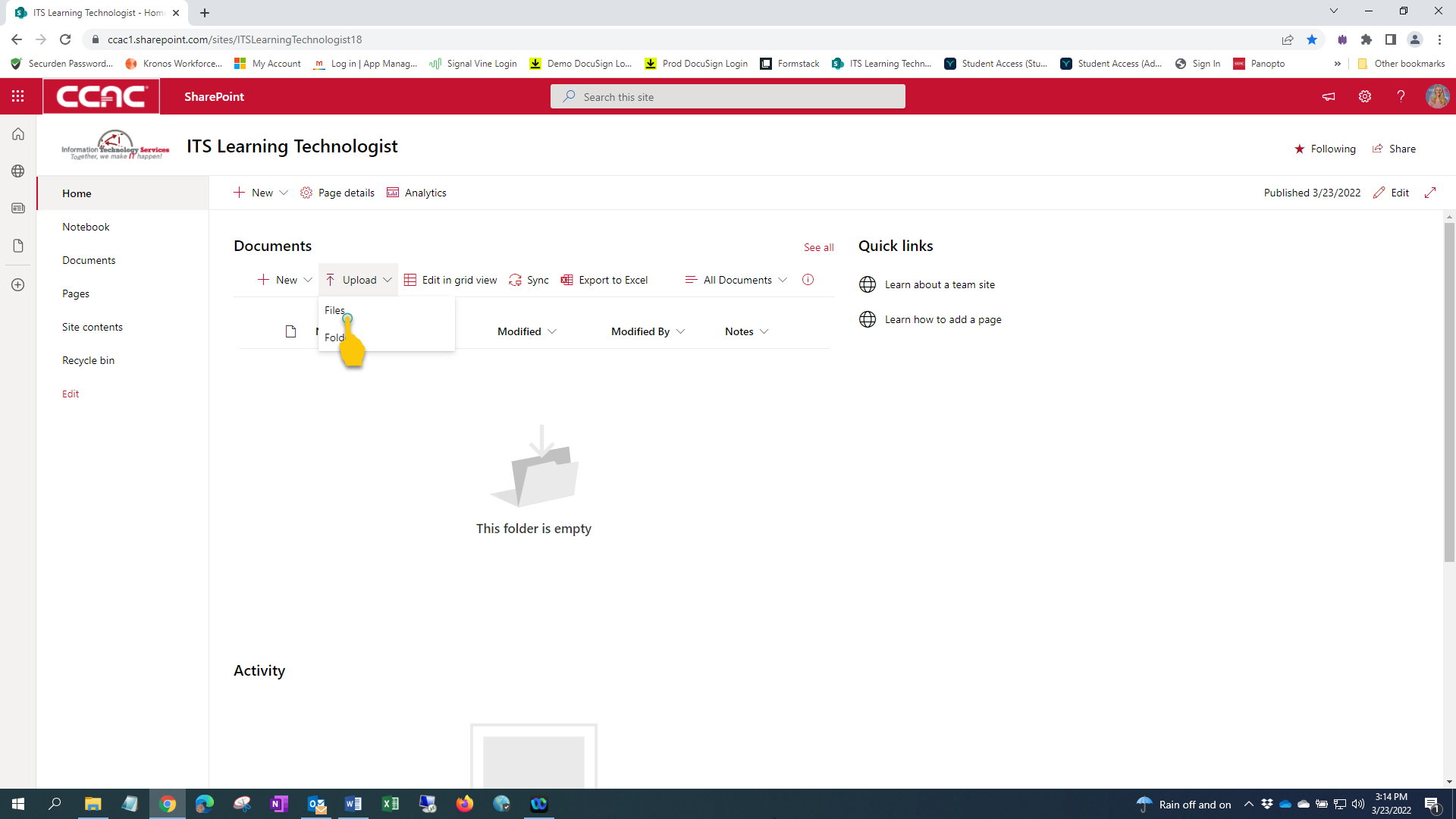
3. Find your file and click on it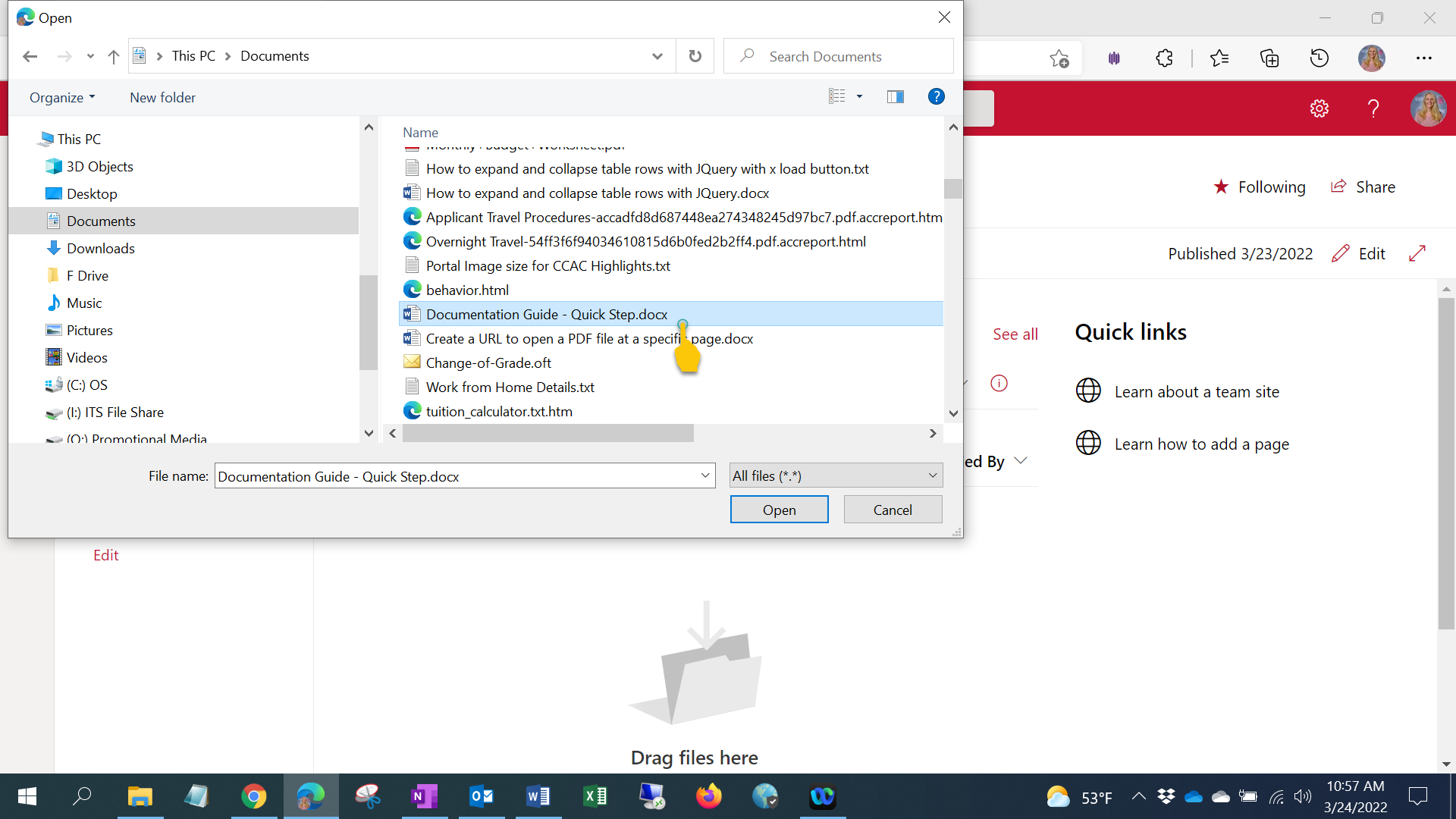
4. The name of the selected file will show in the File name: box and click Open 
5. The file is now in the library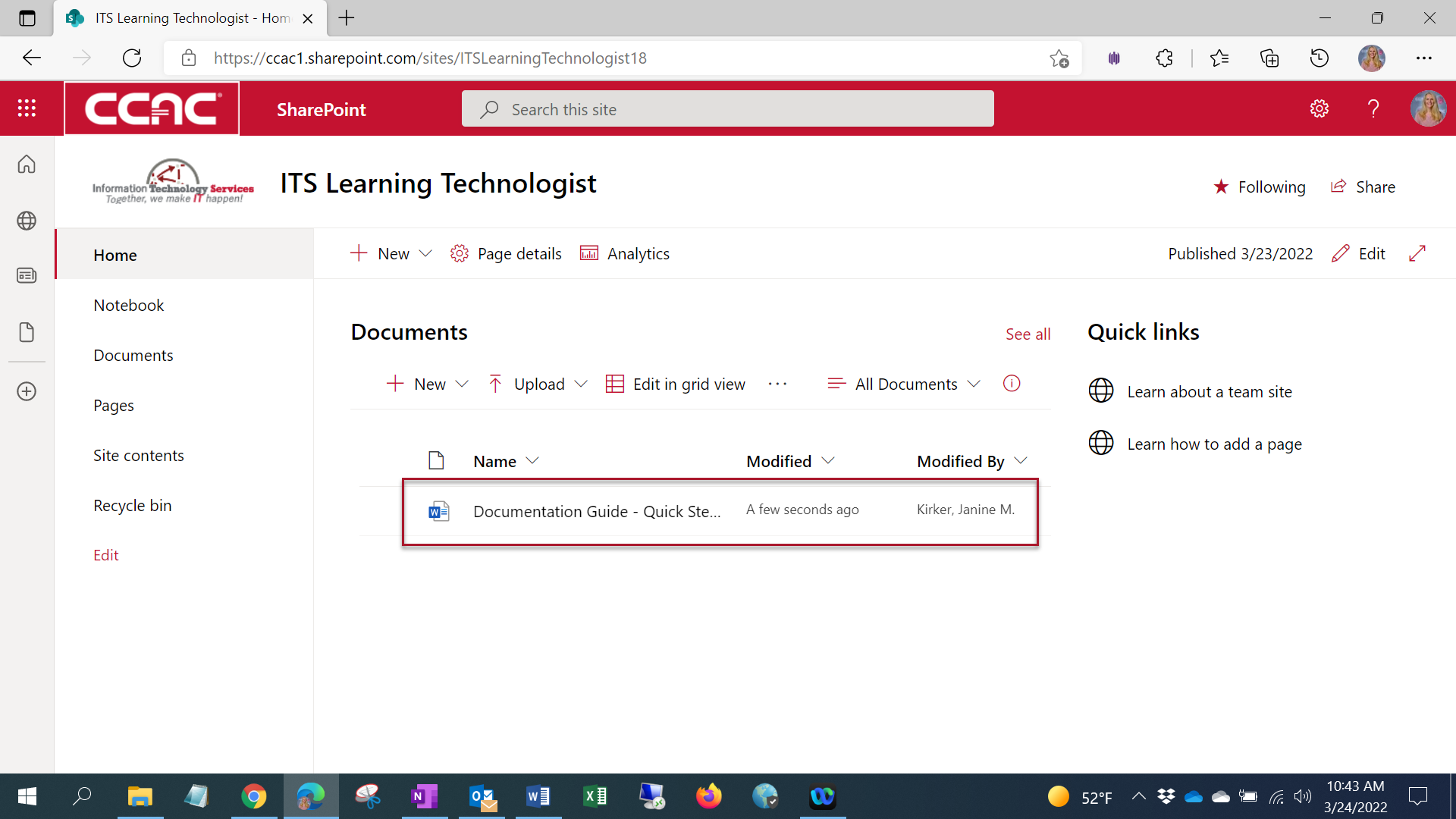
Drag and Drop
- With the document library open, Open the file explorer
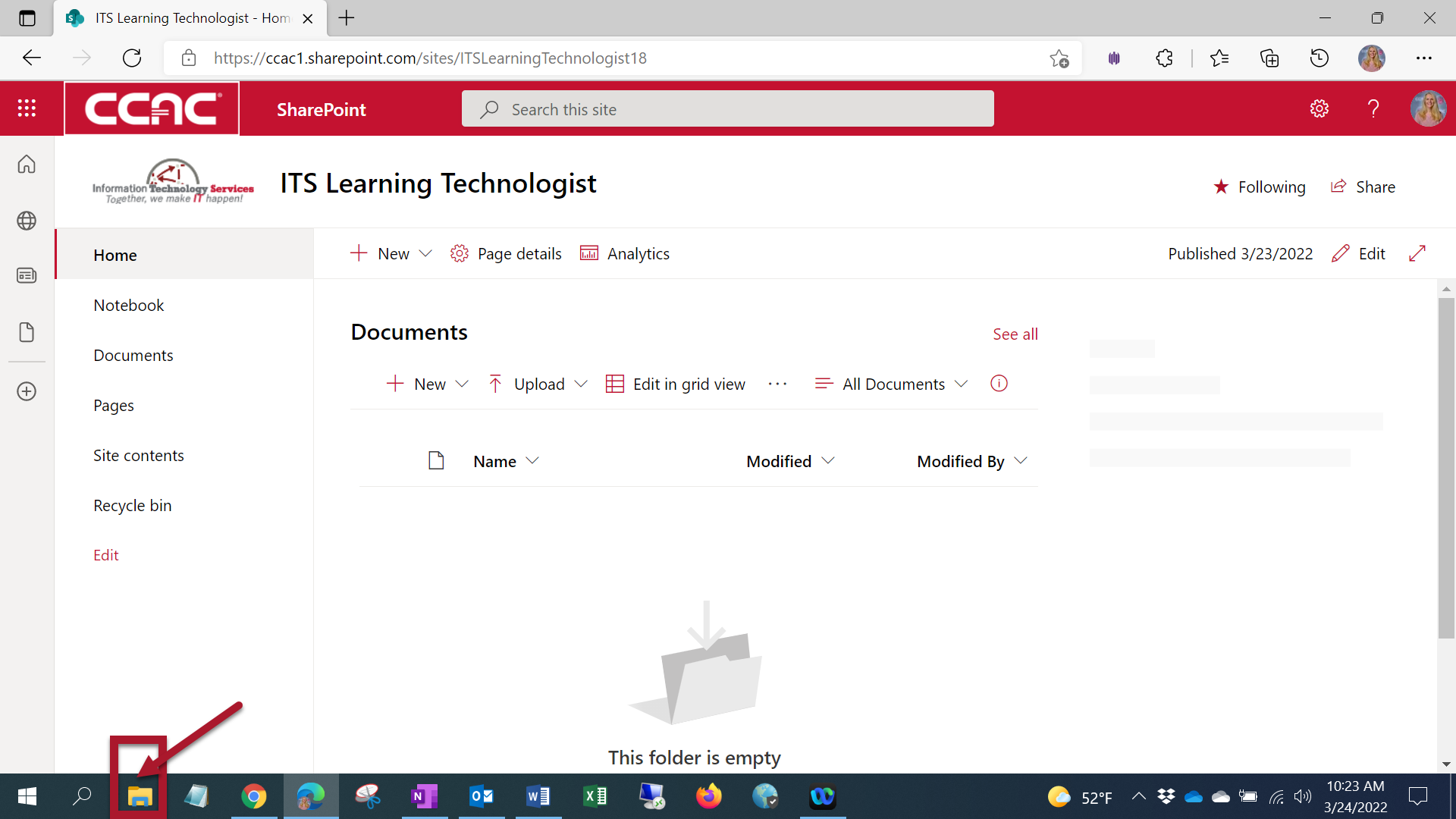
-
Minimize the file explorer window so that you can see both the file explorer window and the document library at the same time
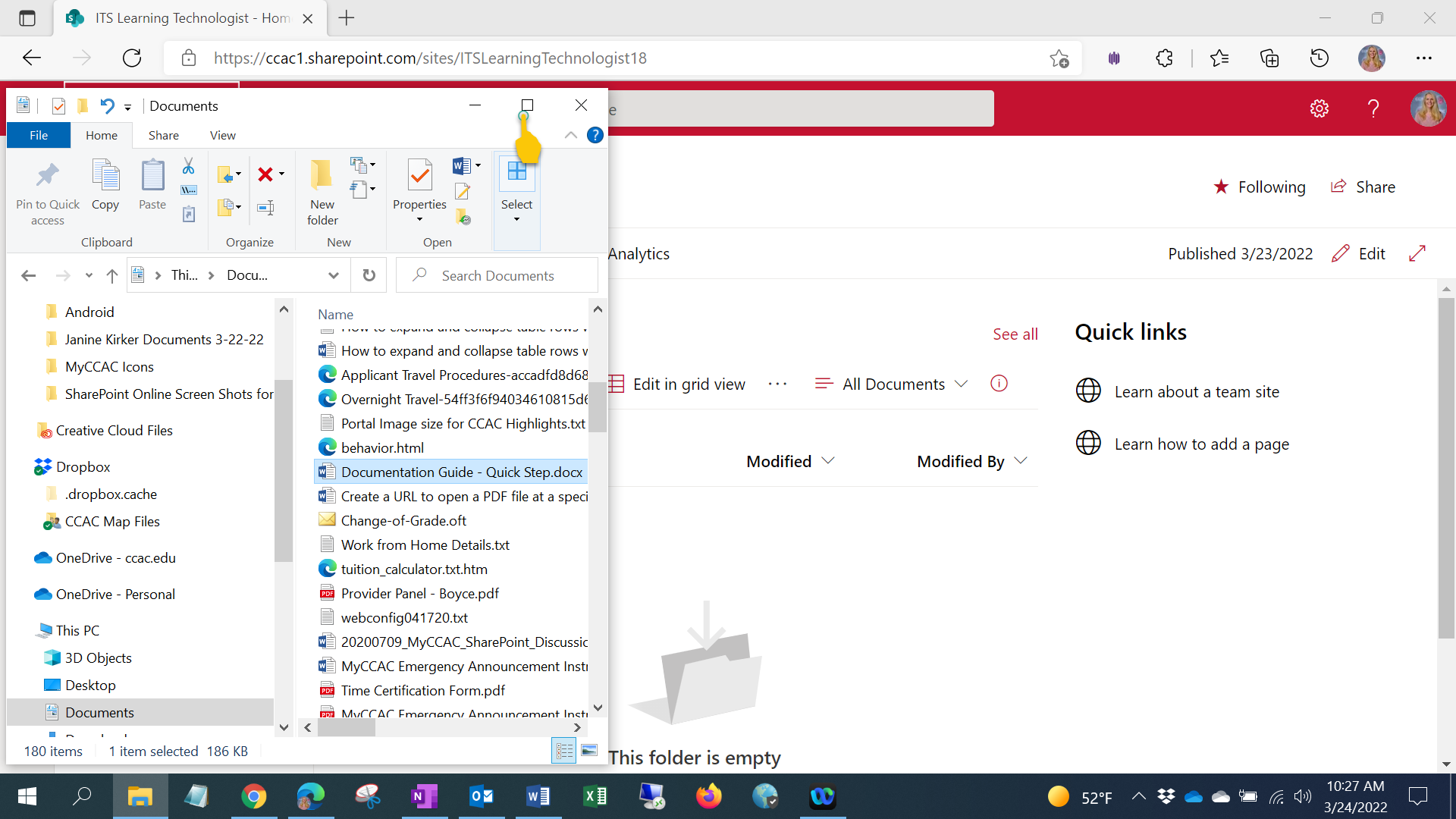
-
Click and hold down the mouse button on the document you want to move to SharePoint
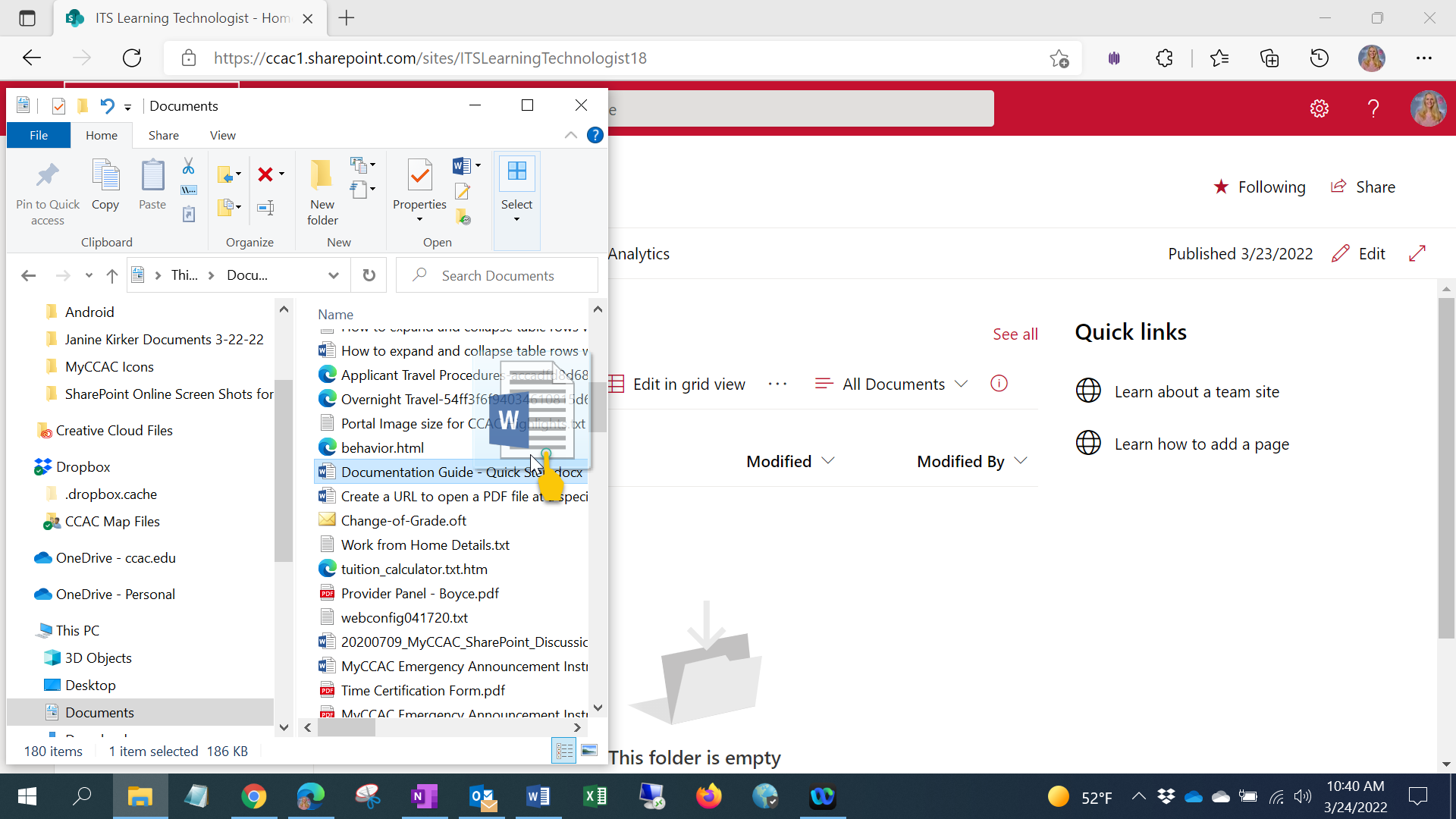
-
Continue holding down the mouse button as you drag the image to the document library area and it shows a gray line around the edge of the Document library section.
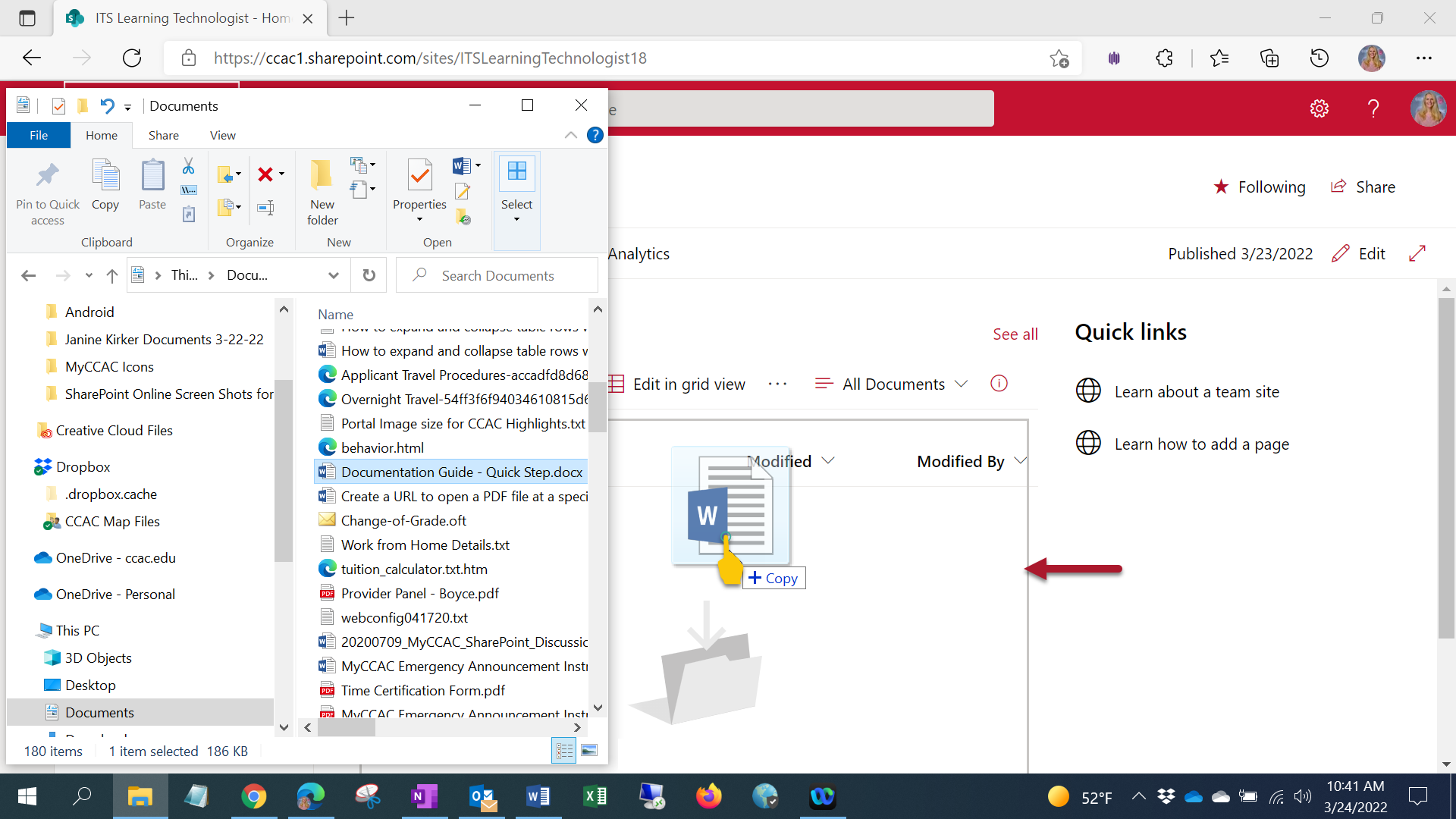
-
Let go of the mouse button and the document will be located in the document library

Create a New Document
- Click New

- Select the type of file you want to create
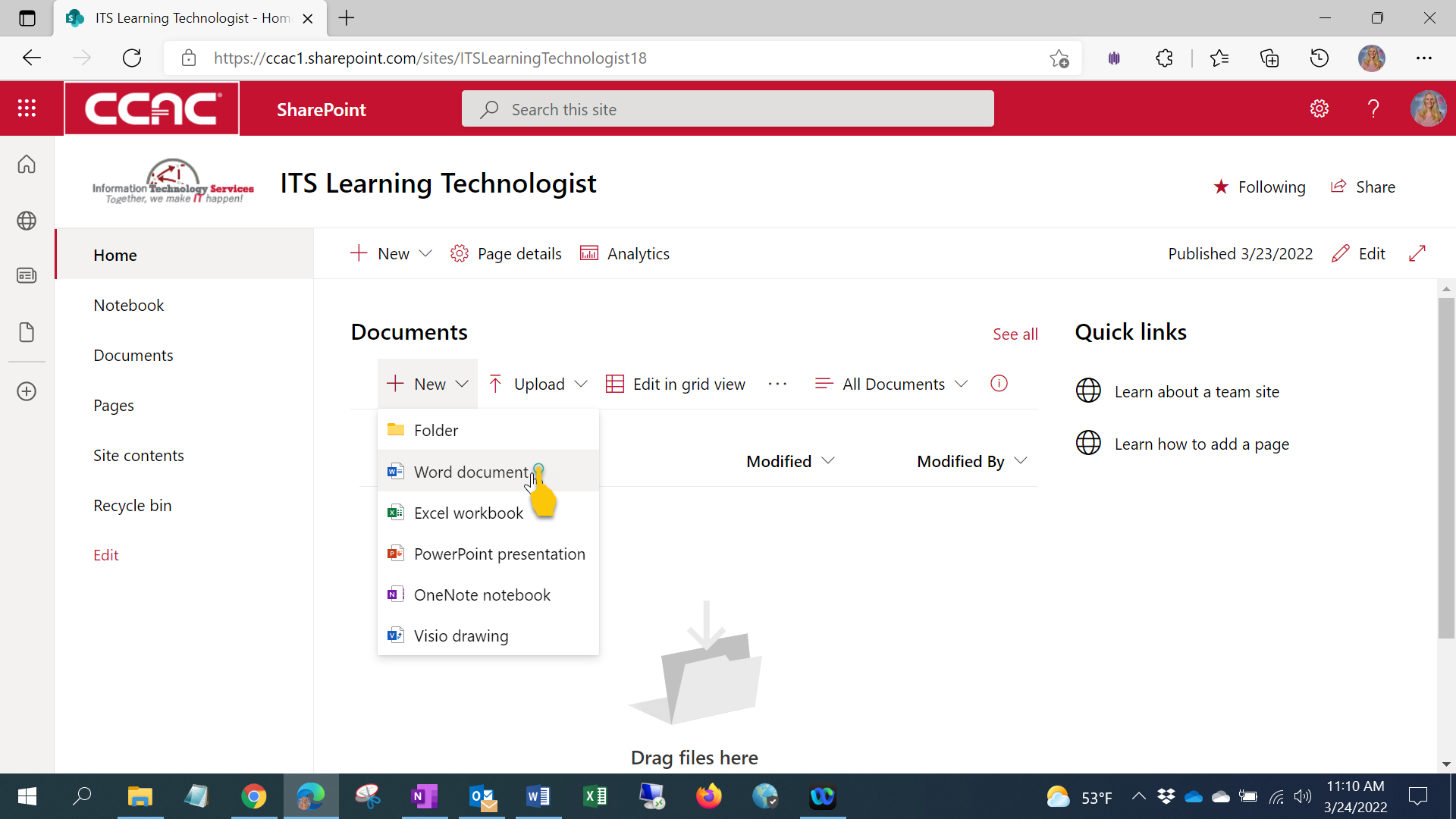
-
Create the document
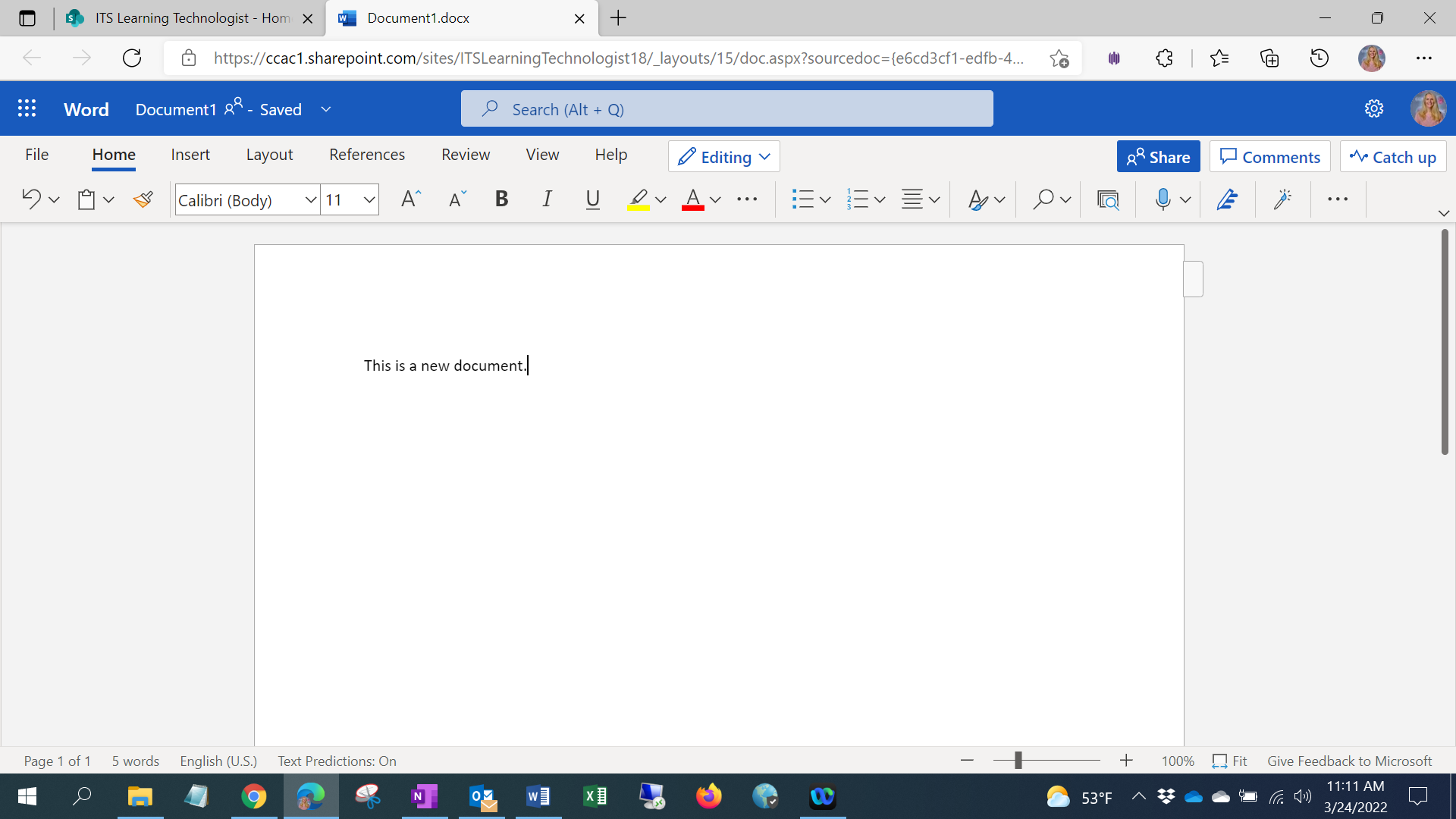
- You can name the document by clicking Document in the upper left corner

-
Where a box pops up for you to enter the File Name and press Enter and Close the tab
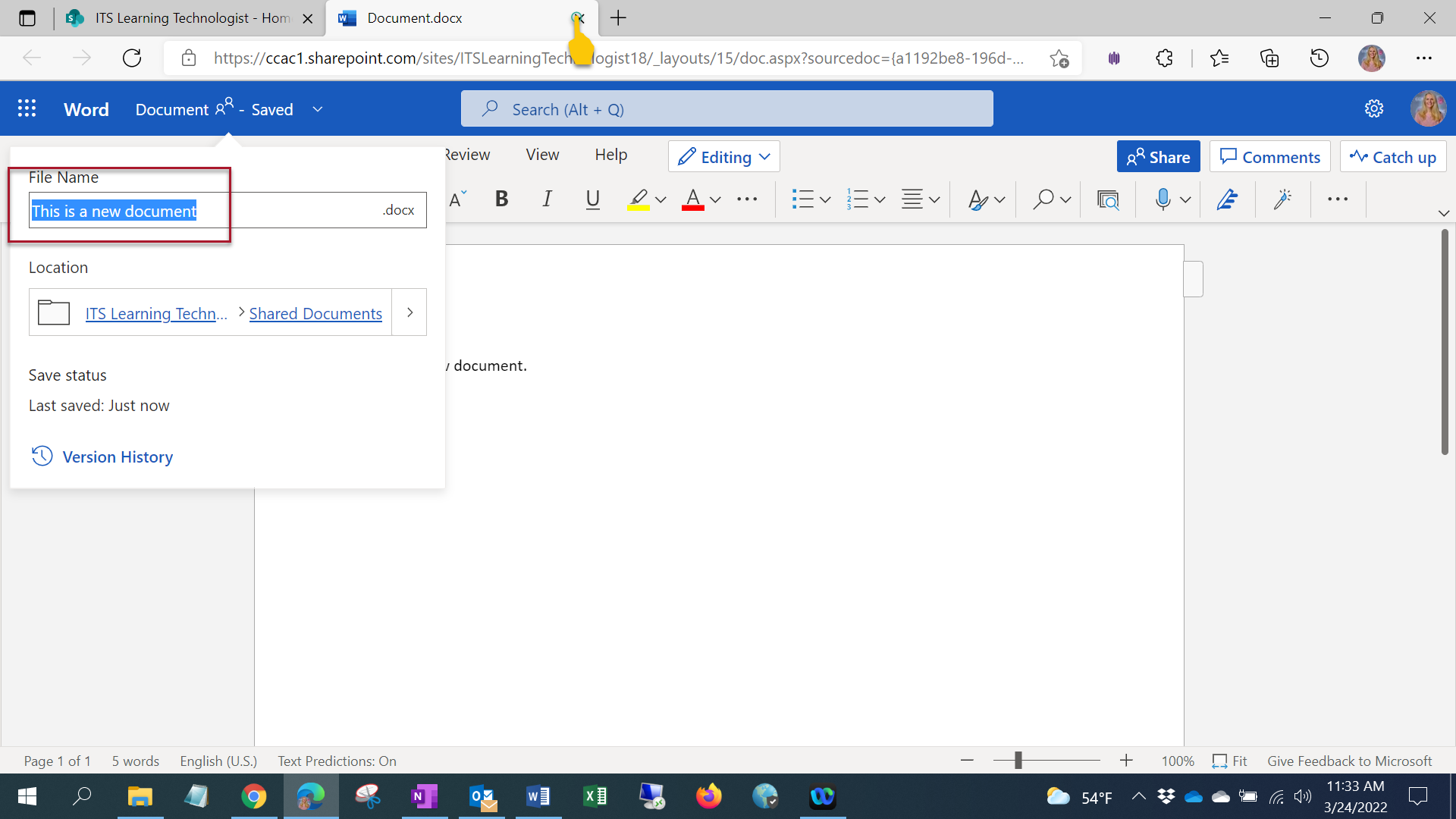
-
The document is automatically saved and is now in your document library
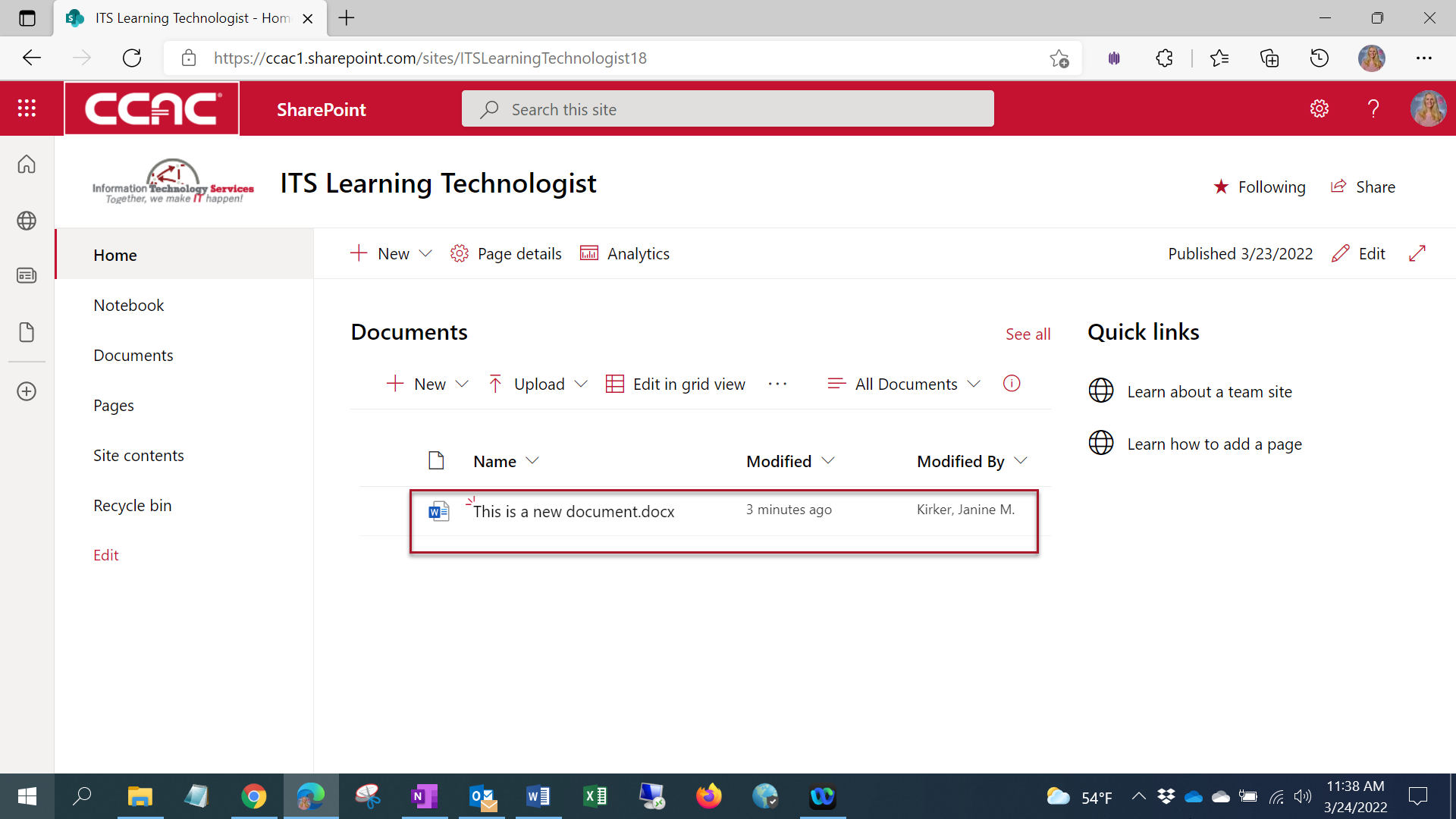
Videos
Videos should be stored on CCAC Video account or on CCAC's Panopto Server
Many frequently asked questions about Panopto can be found here: Panopto Articles
Working Remotely from Home
Best Practice
The day before you are going to work from home, connect to the VPN while on campus. This will ensure your software is up to date, and Global Protect has the correct settings and you have access.
Recommended Bandwith for Connecting to VPN
The recommended bandwidth for a VPN connect is 2.0Mbps - 4.0Mbps
How to connect to VPN
Connecting to the VPN using GlobalProtect
Windows
- Locate the GlobalProtect icon in the system tray - you may need full open the system tray to see the icon using the ^
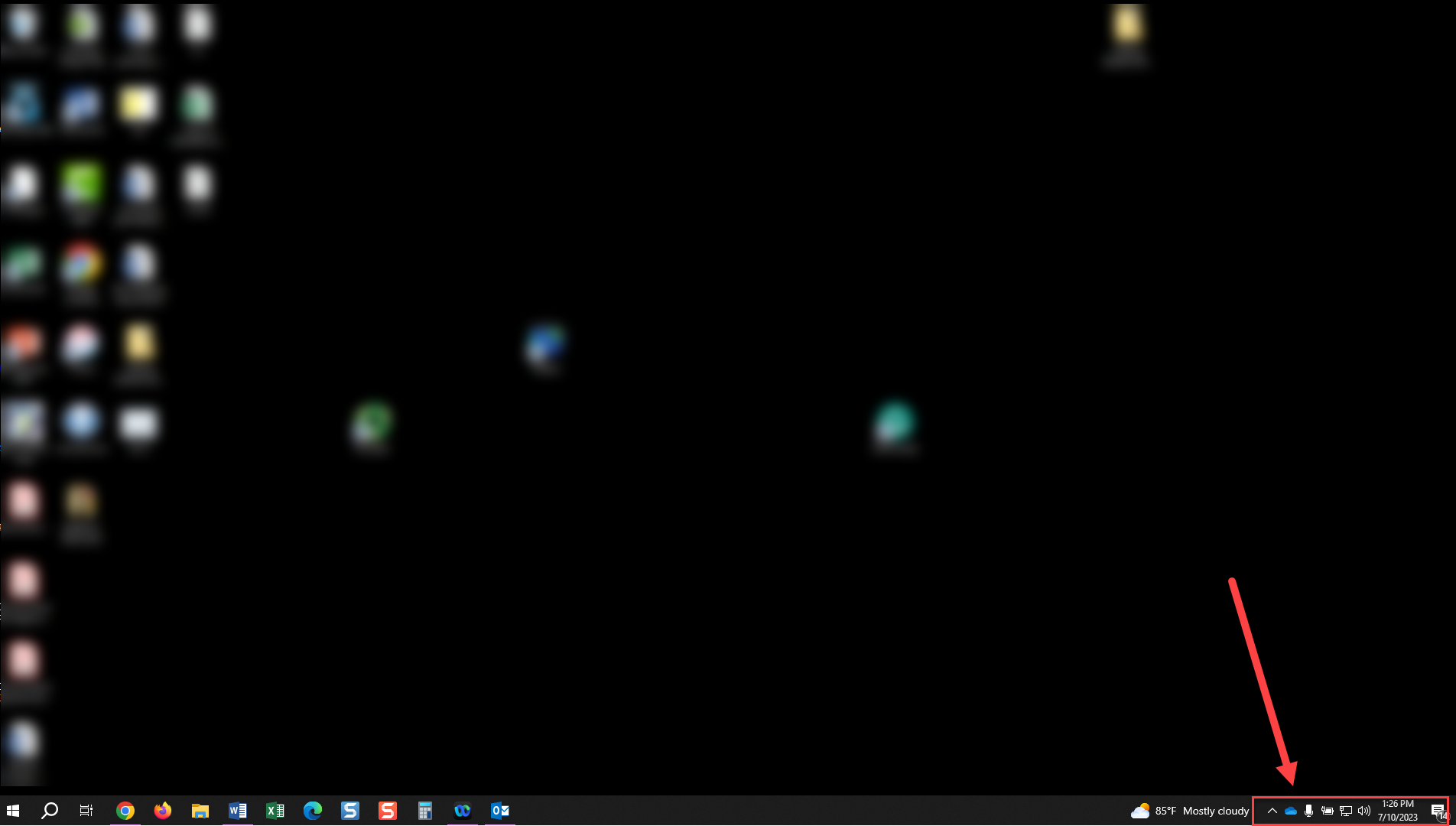
- If not in the system tray, look in the program list under “Palo Alto Networks”
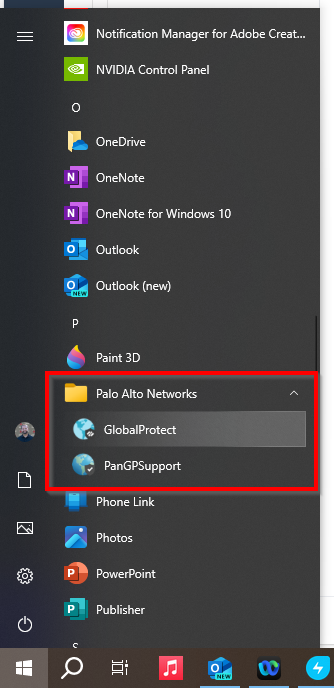
- If not in the system tray, look in the program list under “Palo Alto Networks”
- Click on the globe and a window will appear
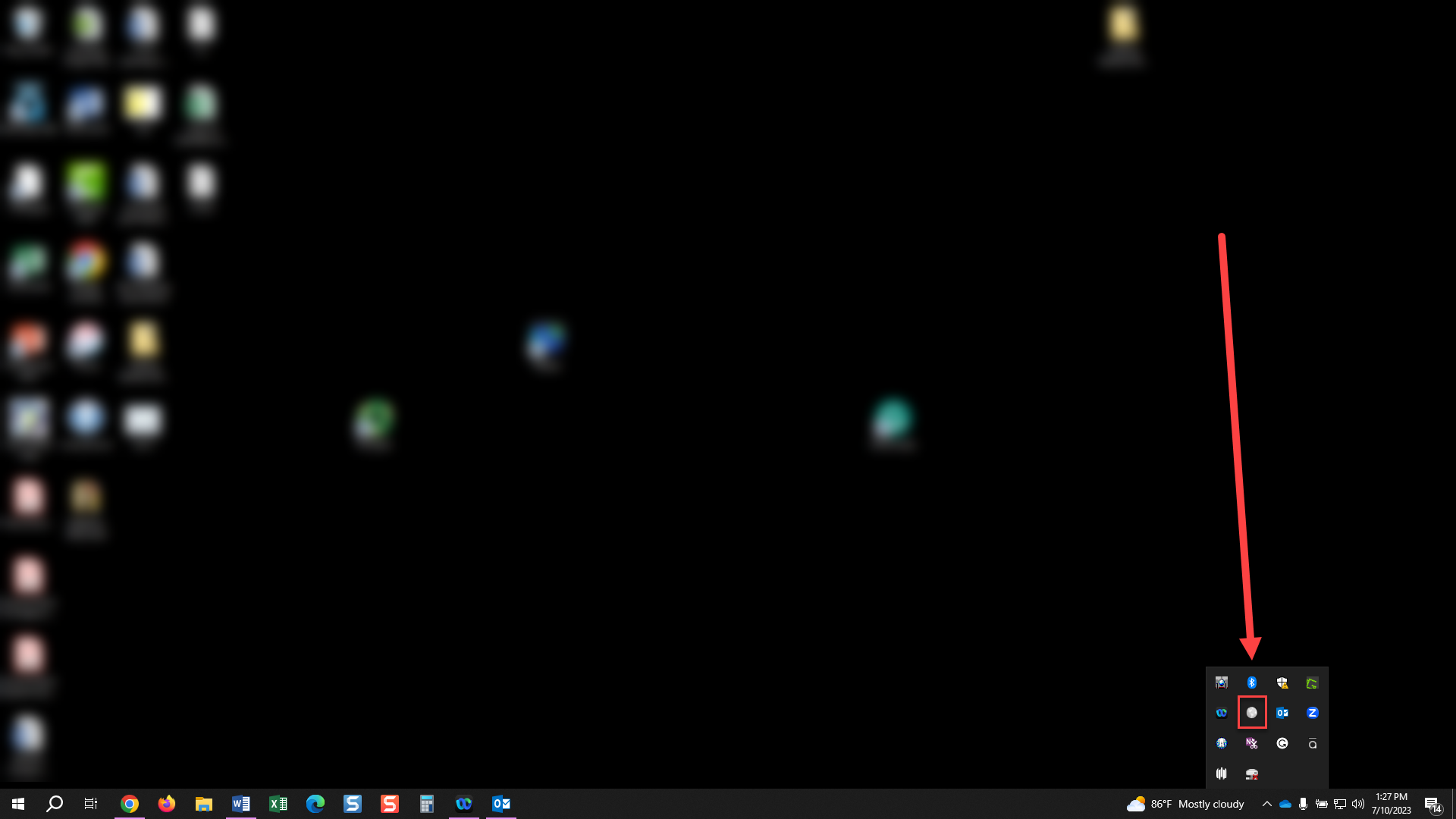
- Click the Connect button
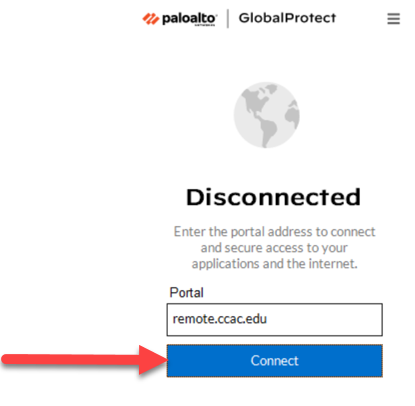
- VPN Connection will initiate
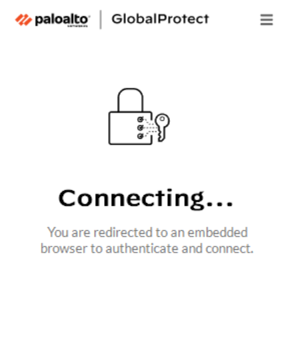
- This should open a new window to the CCAC SSO Login Screen
- VPN Connection will initiate
- Log in using your CCAC Username and Password
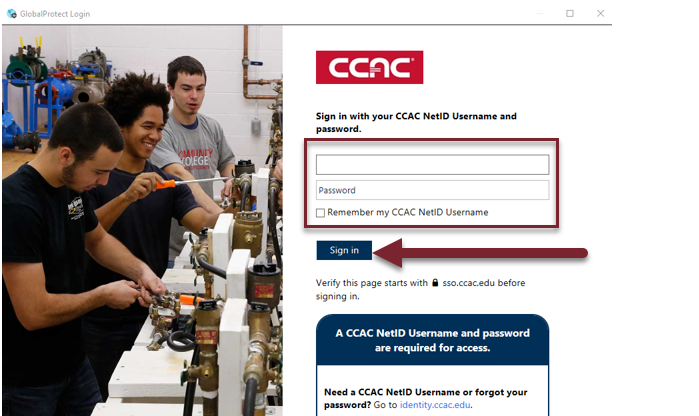
- Authenticate using the Two-Factor Authentication
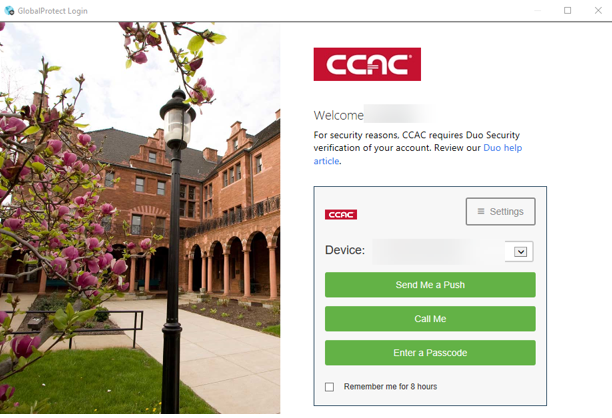
- GlobalProtect will begin connecting
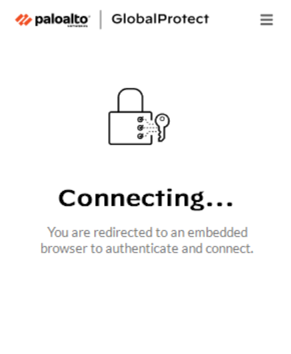
- You will see “Connected” once GlobalProtect fully connects to the VPN."
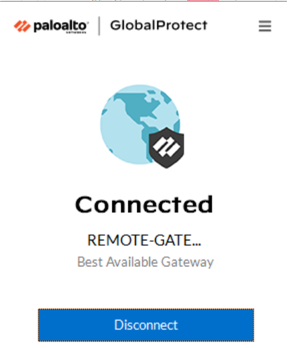
Once Connected
It may take up to a 2 minutes, before your device can reach CCAC systems. You may need to close or refresh your window /application to log in or gain access.
Communications
CCAC will provide you with a CCAC email address. Typically, it will be your NetIDusername@ccac.edu. Your email can be access through Outlook. All communications will be sent and recieved to your CCAC email address.
Don't Forget!
Webex
Webex is our communication for instant messaging and quick chat communications. It is also a “soft phone” or a virtual phone to receive phone calls on your laptop. Webex should already be installed on your PC and you will log in using your CCAC email address.
Zoom
Zoom is our video conferencing communication tool. Your desk monitor should have a webcam built into the top of the monitor.
You will need to create your Zoom account
Creating a CCAC Zoom Account
- Go to https://ccac.zoom.us/
- Click the Create button
- Enter your CCAC NetID Username and Password
- Click the Sign In button
- Your account has now been created!
Then you will need to sign into Zoom with your Account
Signing into Zoom with your CCAC Zoom Account
Zoom Application (Computer/Laptop)
- Open the Zoom Application
- Choose the Sign In with SSO
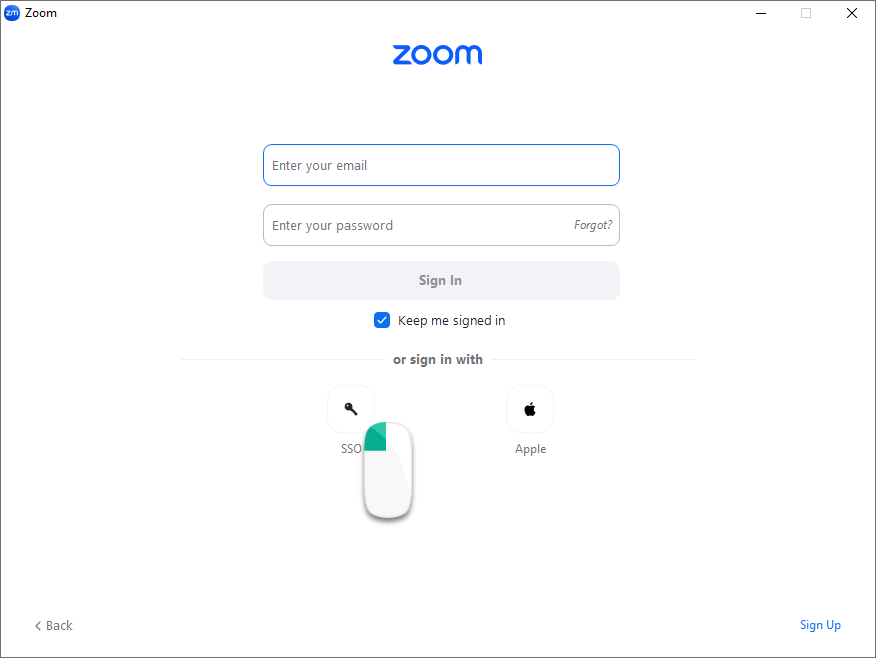
- Type "CCAC" in the company domain field, click the Continue button

- CCAC's SSO screen will appear
- Enter your CCAC Username and Password
- Click the Sign In button
Smartphone App
- Open the Zoom App
- Choose Sign In option

- Choose SSO Option

- Type "CCAC" in the company domain field, click the Go button
- Enter your CCAC Username and Password
- Click the Sign In button
Browser
- Go to https://ccac.zoom.us/
- Choose the Sign in button

- Enter your CCAC Username and Password
- Click the Sign In button

Applications
CCAC has many applications that make the college work as a whole; your department may use a specific application or a specific part of the application. You will need to work with your supervisor to learn specifically how your department uses the application. You can use the Help Center to find a quick how to guide or the Learning Communities to learn about a whole application.
View the list of CCAC supported Software & Applications
Most Used Applications
Colleague |
|
Navigate360 |
|
Formstack |
|
Perceptive Content |
|---|---|---|---|---|---|---|
|
|
|
||||
|
|
|
Use of AI
Please note, with the use of AI, CCAC's data and Personal Identifiable Information (PII) could be accidentally exposed. Use the Artificial Intelligence Guide to become familiar with what is and is not supported.
Training and Cyber Security
Locating the New Hire Trainings
Don't forget to log into the CCAC Learning Communities to see your assigned trainings. Your supervisor or the Office of Human Resources will be able to assist you with what trainings need to be completed. You can access these by going to the “Learner Home” or your “Transcript” and filtering what is due.
Logging into the Learning Communities
- Navigate to the CCAC Learning Communities
- Enter your CCAC NetID and password

- Click the Sign in button

- You will be taken to the Learning Communities home page
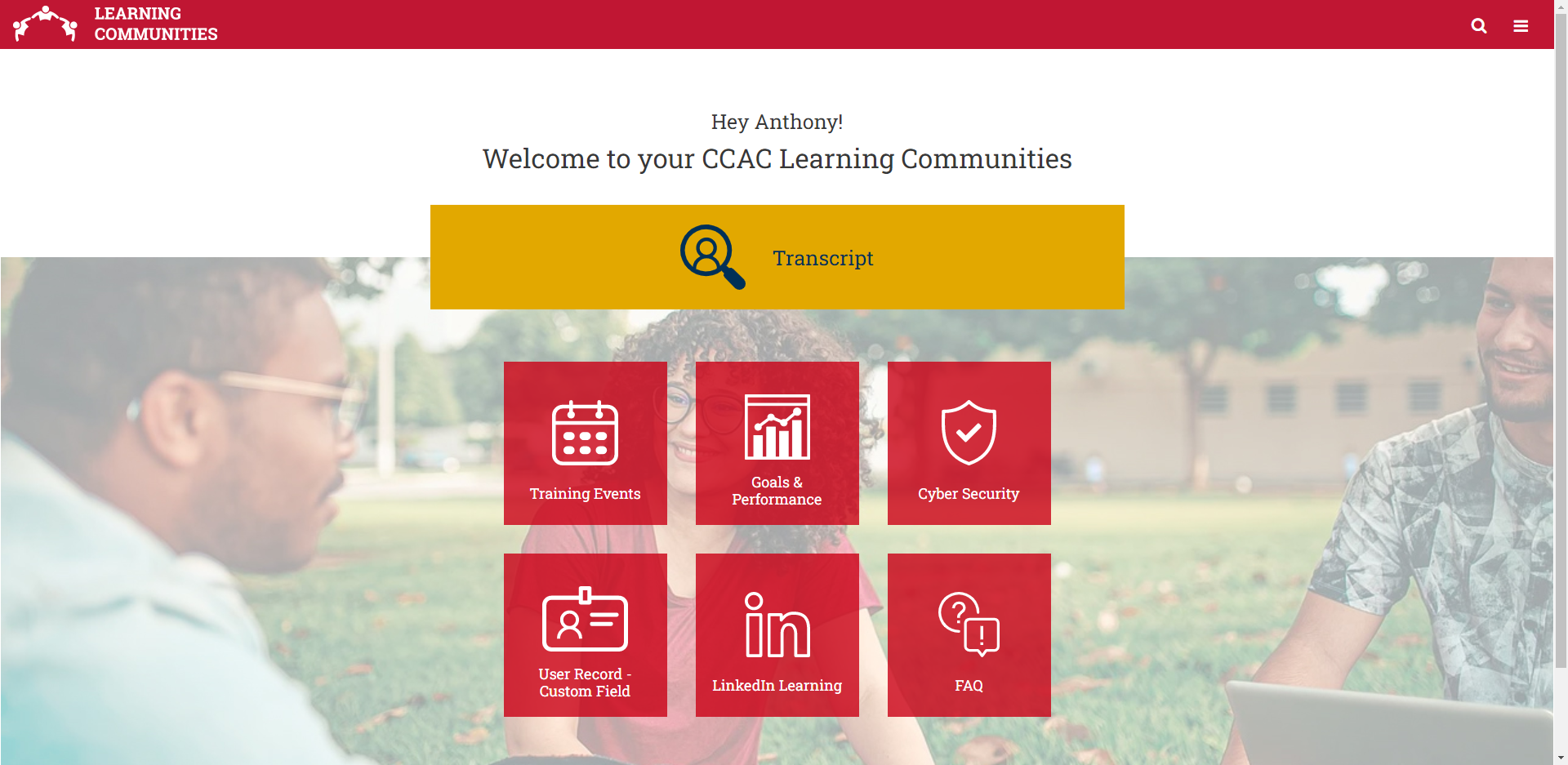
Common errors when accessing the CCAC Learning Communities
If you accessed the site directly, you may see a 'Learning Communities' log-in screen. Do not use this sign-in screen. The Learning Communities login uses CCAC's SSO for increased security and the passwords are not stored in the Learning Communities. 
Using Single Sign-On and still getting an error?
- Try clearing your browser cache - Clearing a Browser's Cache / Browsing Data
- Try using the in-private version of the browser
- Try using a completely different browser
- If you've tried those steps and are still having issues, you may want to Contact the Service Desk.
Cyber Security Trainings
Your Cybersecurity Training
Accessing your Training through KnowBe4
- Navigate to https://training.knowbe4.com/ui/login to begin your login process
- Enter your CCAC email address
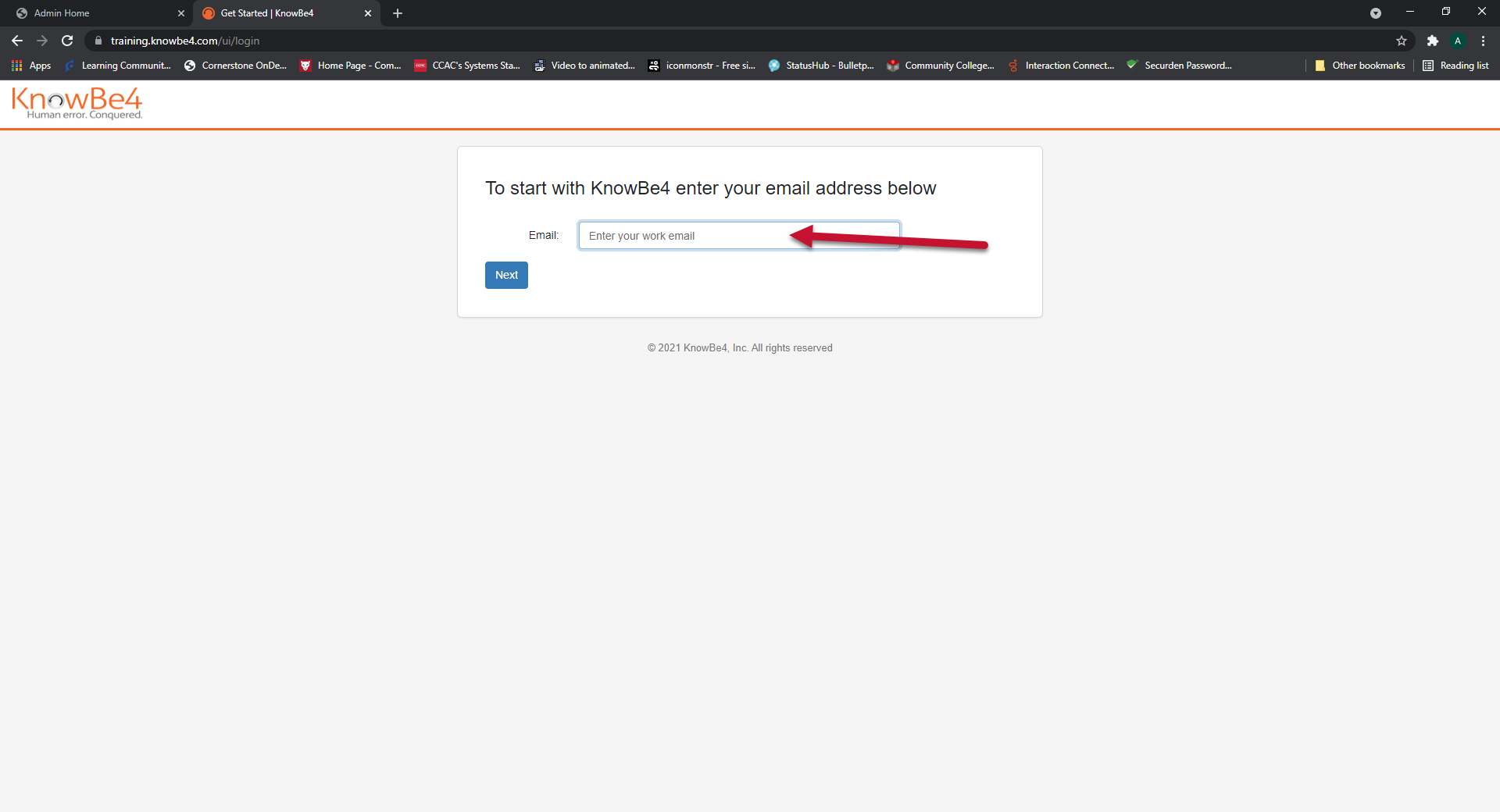
- Click Next
- This will take you to our CCAC Single Sign-On (SSO) page

- This will take you to our CCAC Single Sign-On (SSO) page
- Enter your CCAC NetID and password
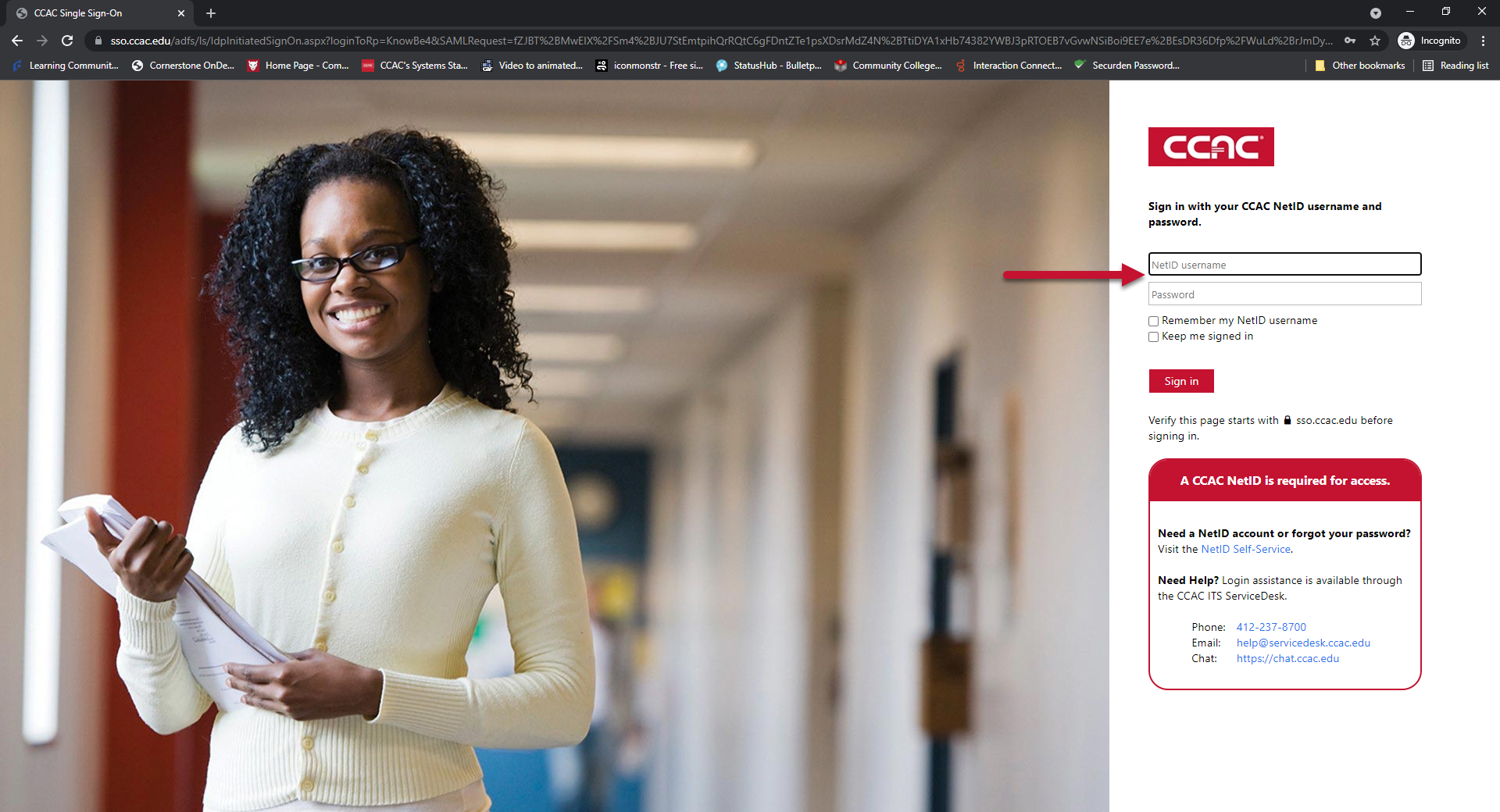
- Click Sign-in

- Follow the prompts to tour the application (Optional)
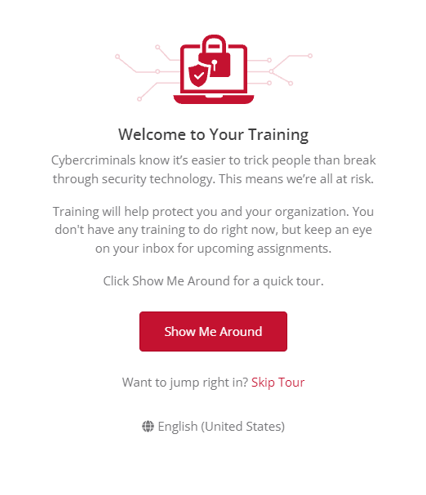
- Once you tour the application or skip the tour, you will see any trainings that have been assigned
- If you don't have any assigned trainings, you will see a message stating that.

- If you don't have any assigned trainings, you will see a message stating that.
Accessing Training through the MyCCAC Hub
- Access the MyCCAC Hub by visiting https://my.ccac.edu and logging in to the appropriate profile


- Additional instructions on how to log in to your profile or use the hub can be found in the MyCCAC Hub Guide
- When logged in to the MyCCAC Hub scroll down to, and then click on, the tile that says 'CYBERSECURITY TRAINING'

-
Enter your CCAC email address
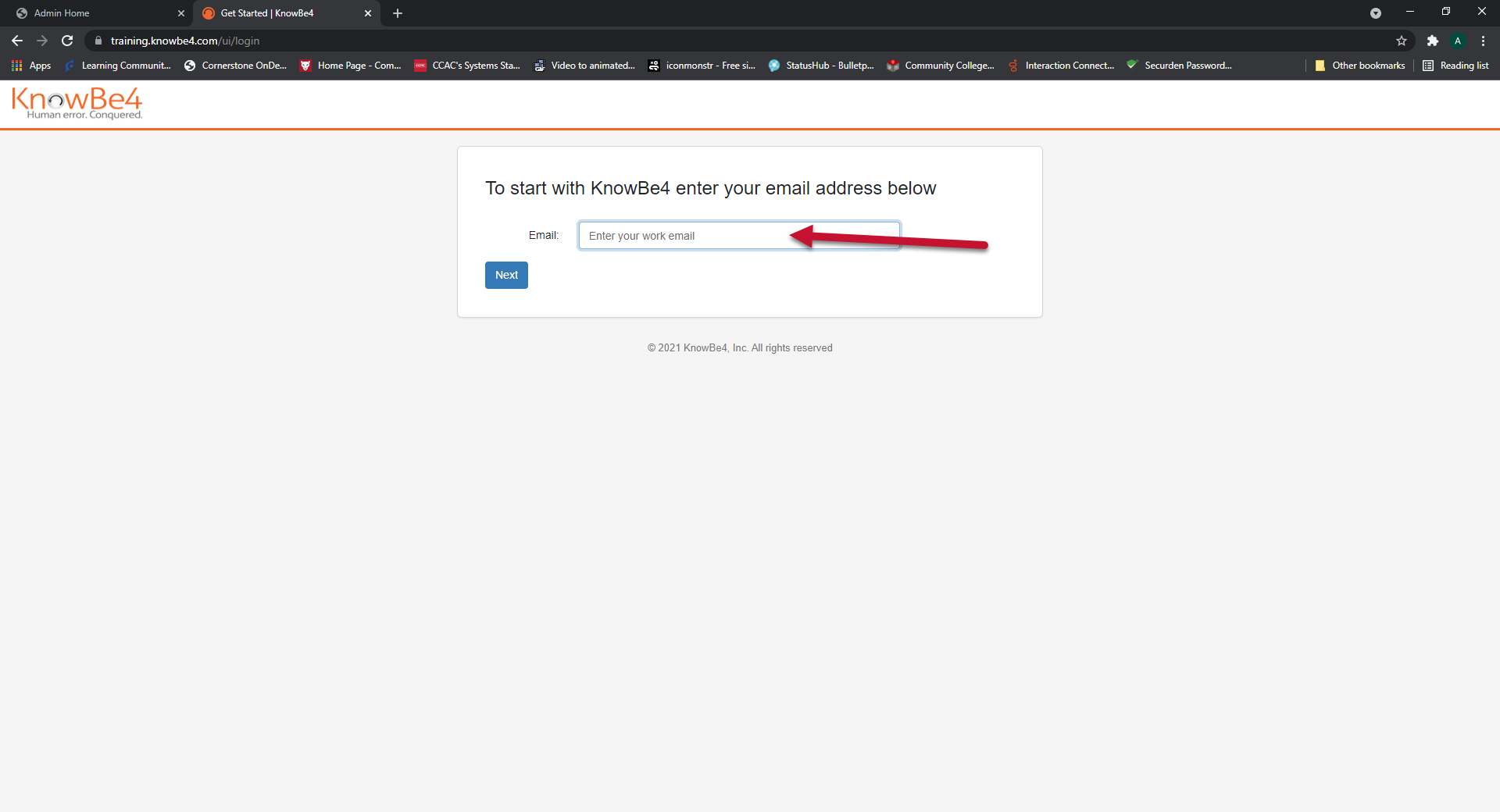
- Click Next
- This will take you to our CCAC Single Sign-On (SSO) page

- This will take you to our CCAC Single Sign-On (SSO) page
- Enter your CCAC NetID and password
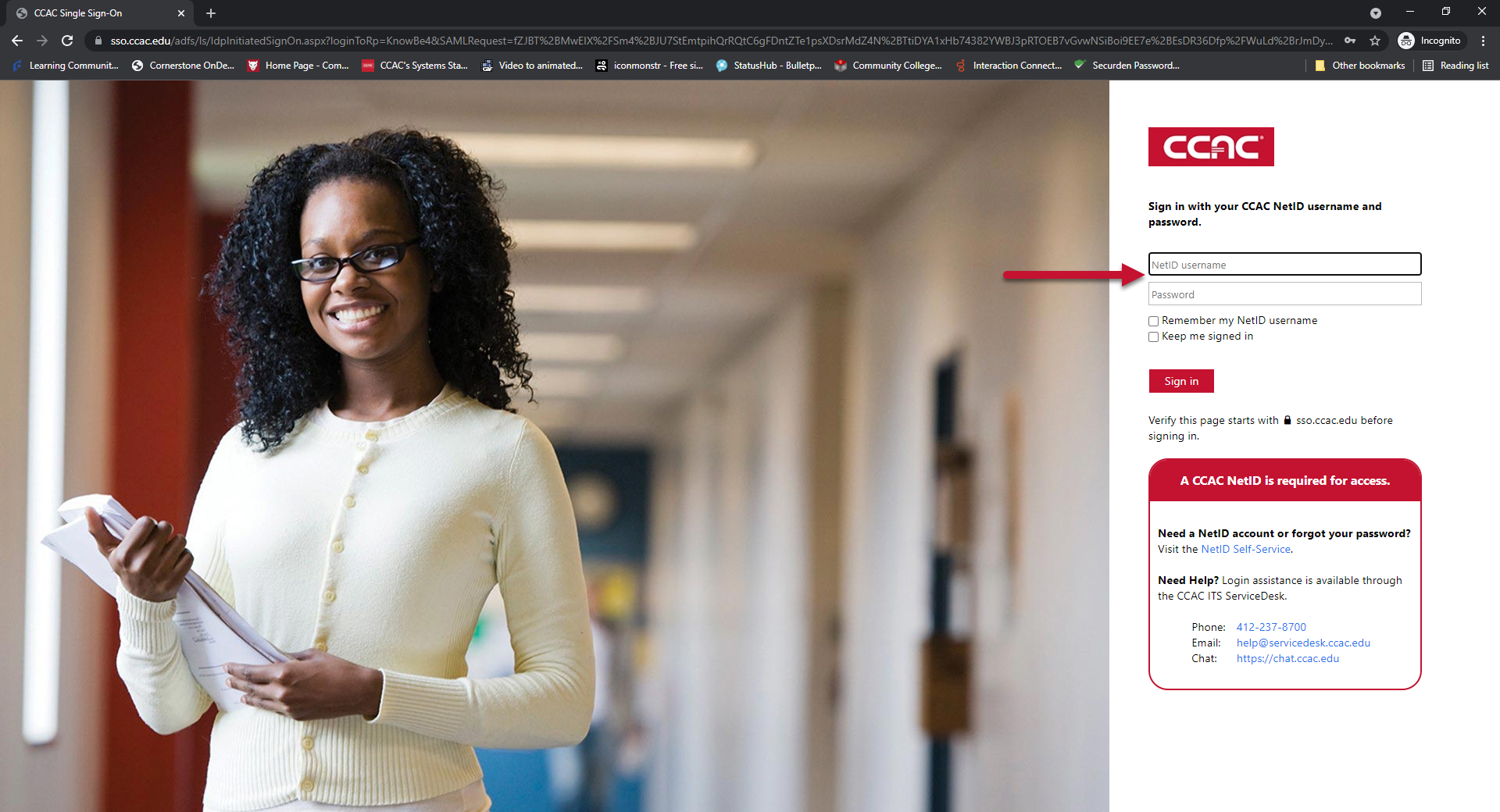
- Click Sign-in

- Follow the prompts to tour the application (Optional)
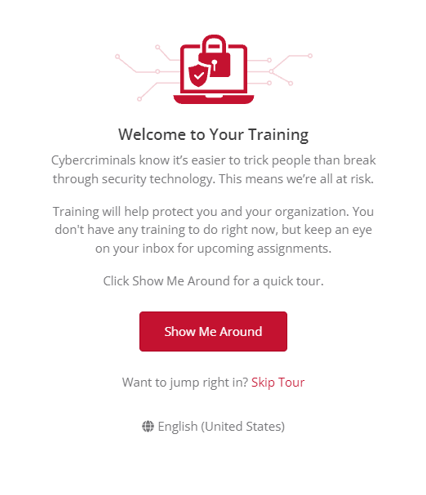
- Once you tour the application or skip the tour, you will see any trainings that have been assigned
- If you don't have any assigned trainings, you will see a message stating that.

- If you don't have any assigned trainings, you will see a message stating that.
Need ITS Help or Assistance
Contact the ITS ServiceDesk. We will create a ticket for your request or problem that is then assigned to the correct team to assist you. The ticket is trackable through the supportal and you are also able to leave notes, check the status, close the ticket and see past resolutions.
Call: If there is an emergency and needs immediate assistance
Email: If the situation can wait an hour or two. Provide full screen screenshots if possible.
Help Center: A resource with step-by-step directions, pictures and videos.
Supportal: Is a central hub, to request or submit a ticket. It also allows you to view the ticket's status, owner, etc. It will also allow you to reply and add other users to your ticket.