Release Using ID Card
- Walk to a Printer
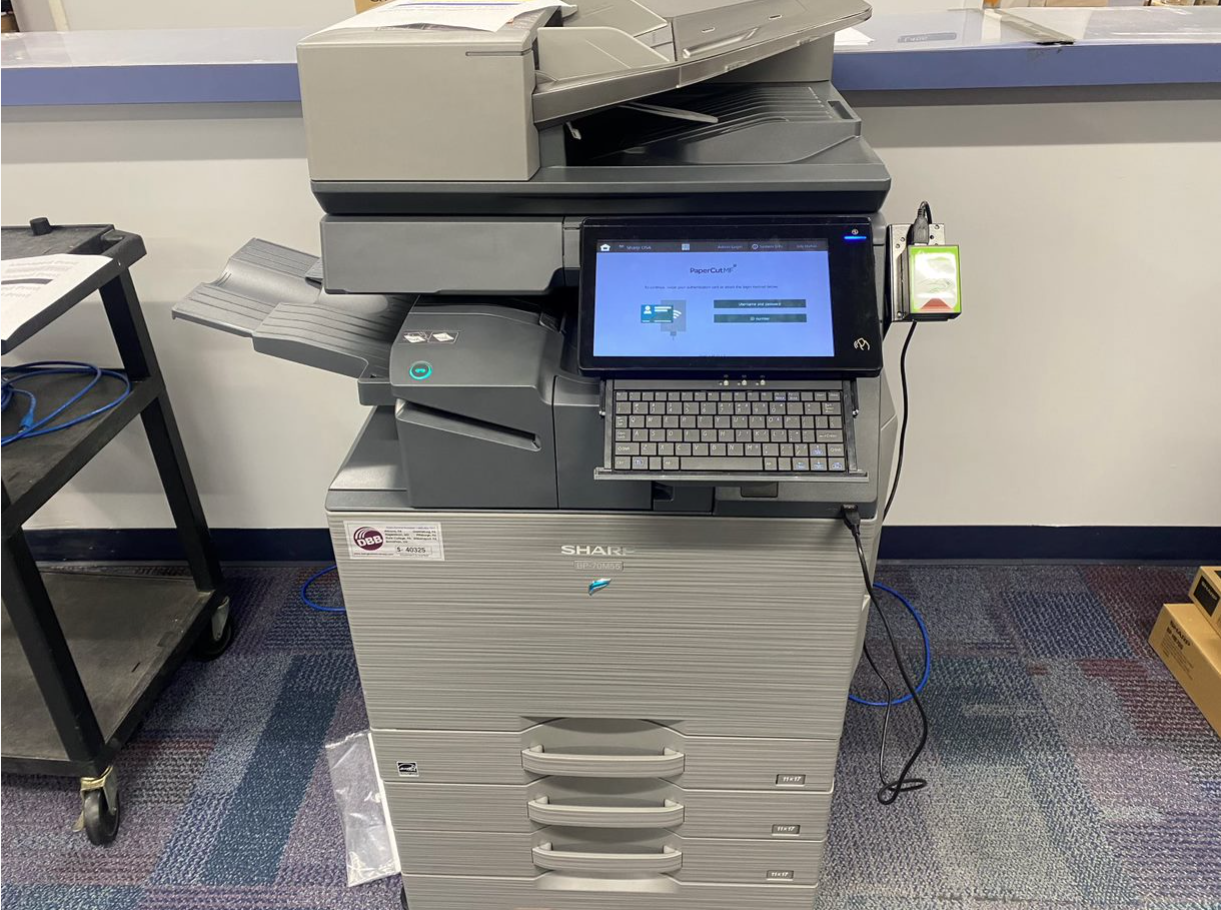
- Use the ID Badge Scanner to scan the barcode on the back of your CCAC ID Card
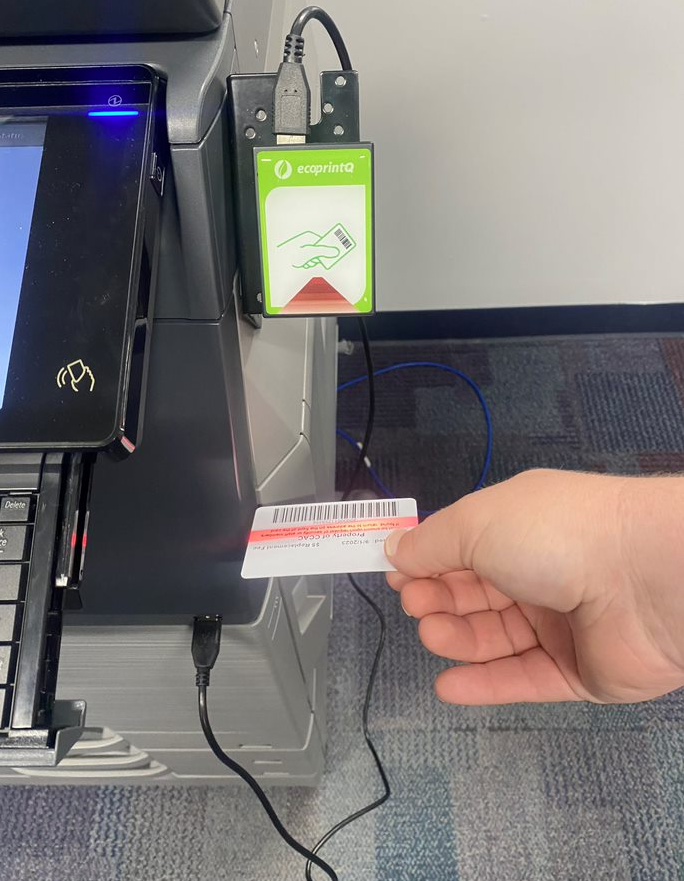
- To print all jobs associate with you click Print all
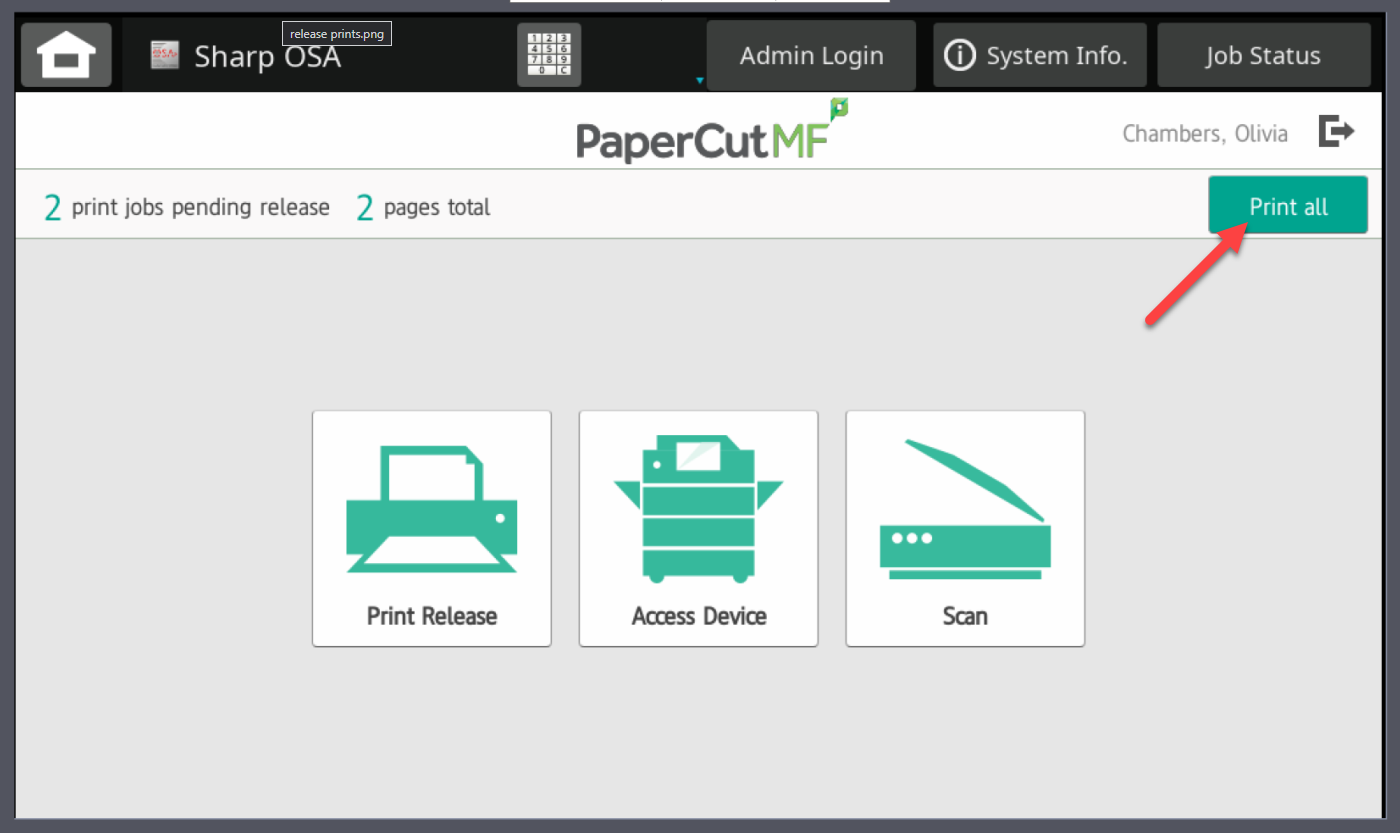
- To print specific jobs associated with you click Print Release
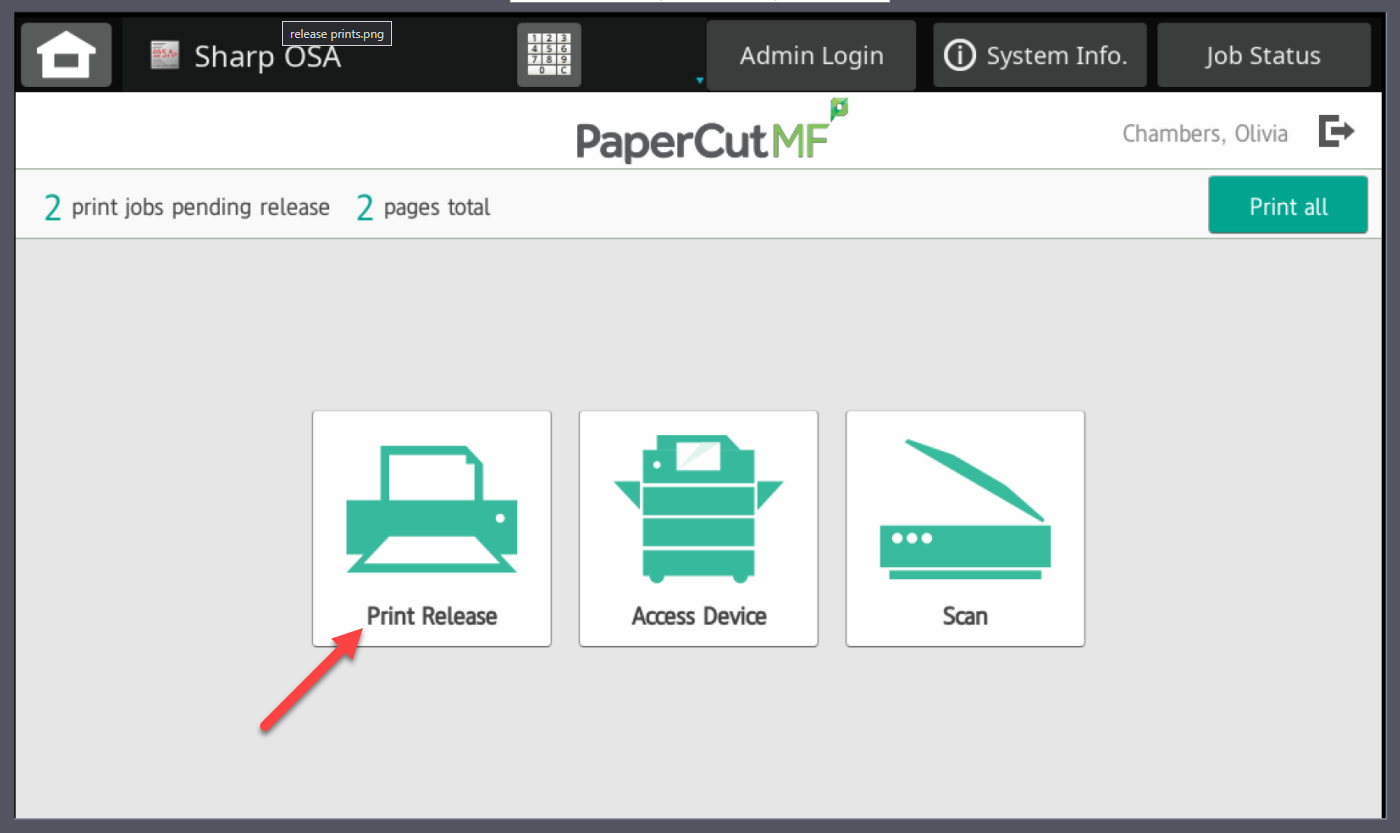
- Select the jobs that you want to print
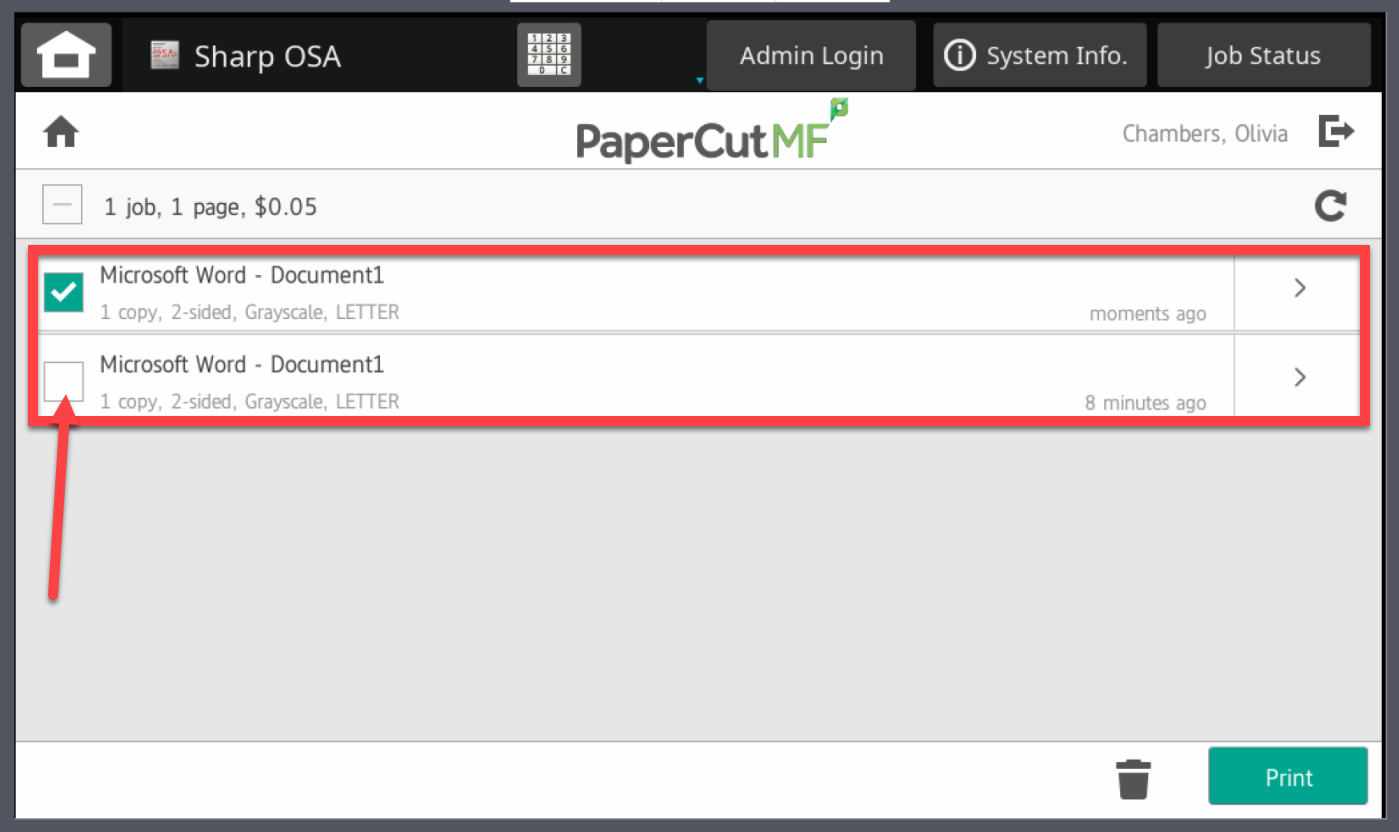
- Click Print
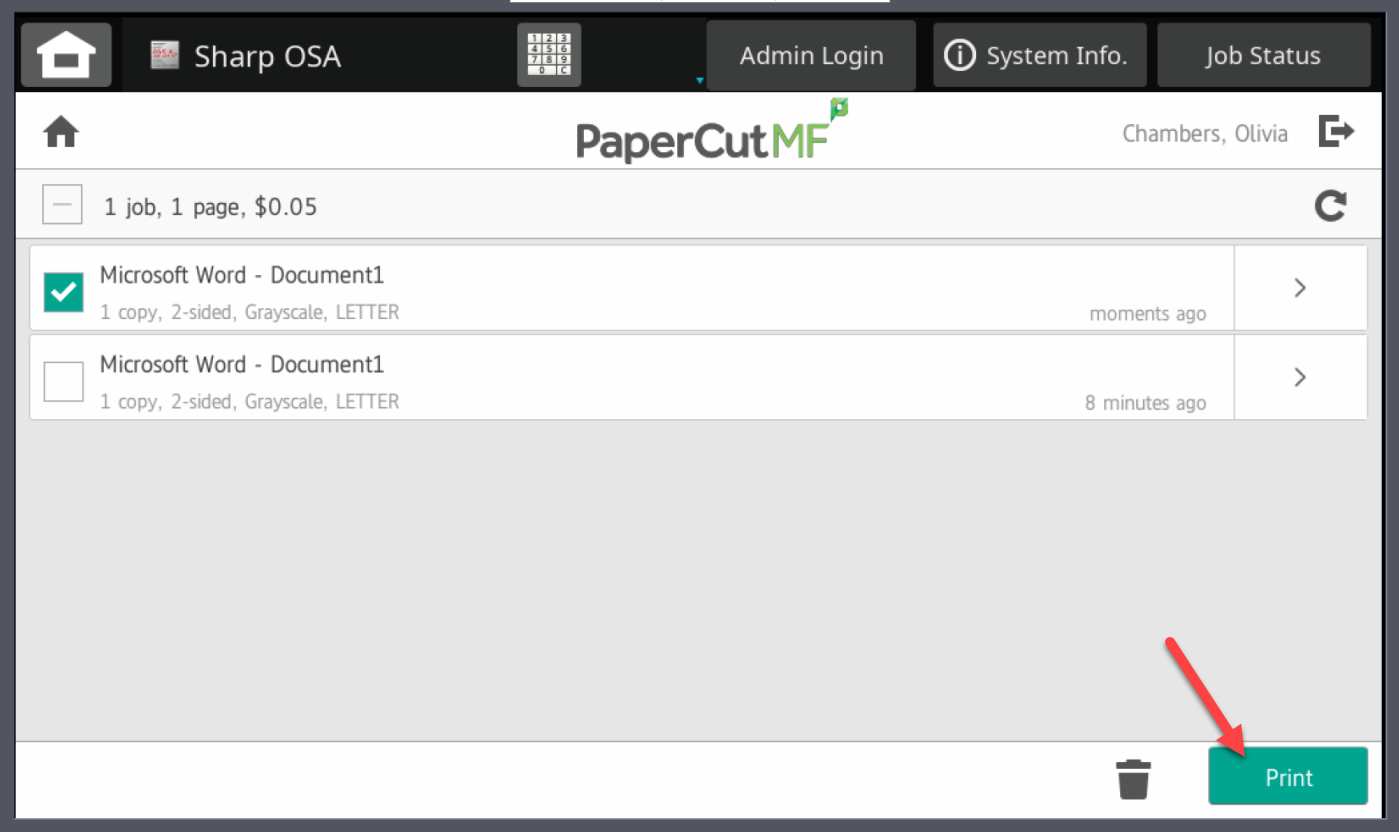
- You can delete unwanted print jobs, by clicking on the trash can
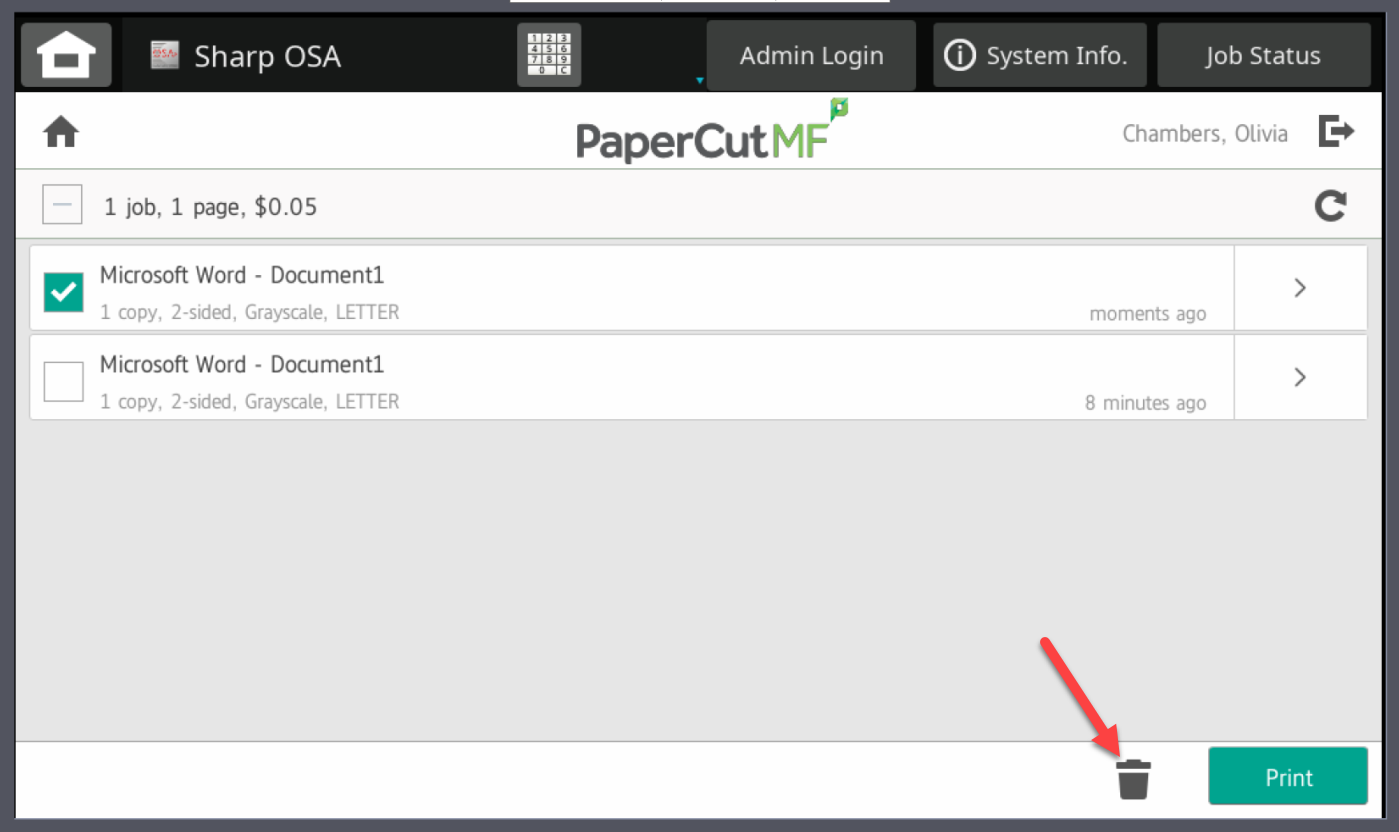
- Print job will be released at the printer
Release Using Your CCAC NetID
- Walk to a Printer
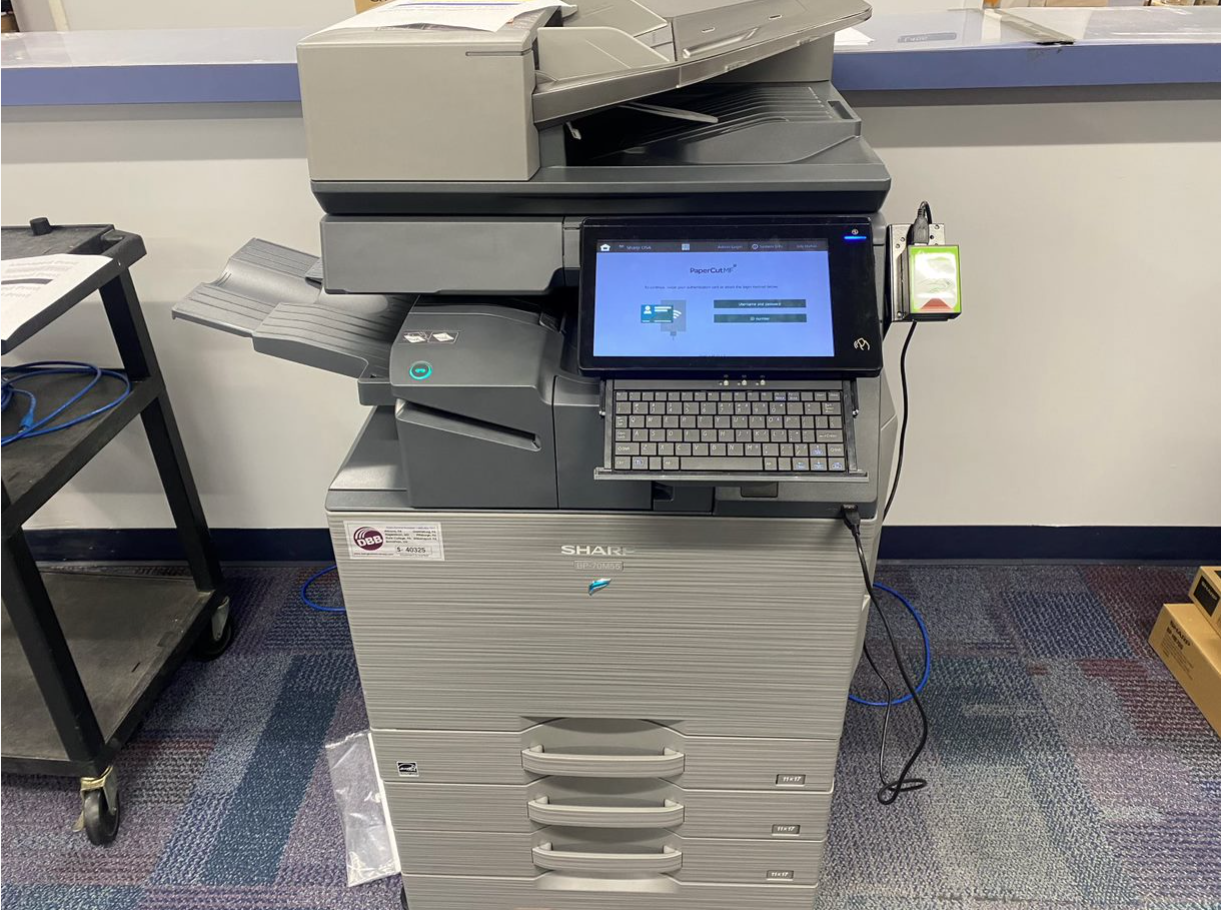
- On the touch pad, tap Username and password
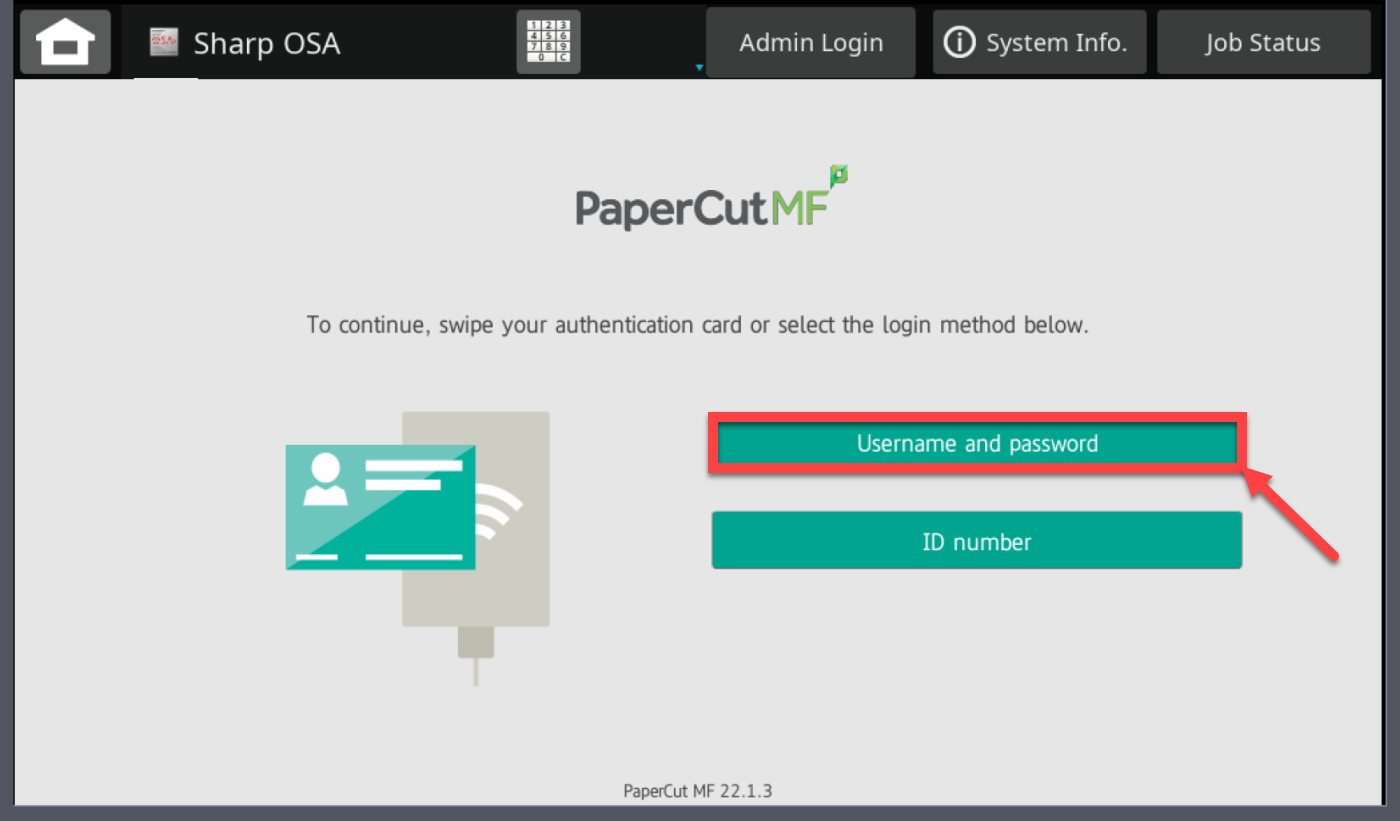
- Enter CCAC NetID and Password
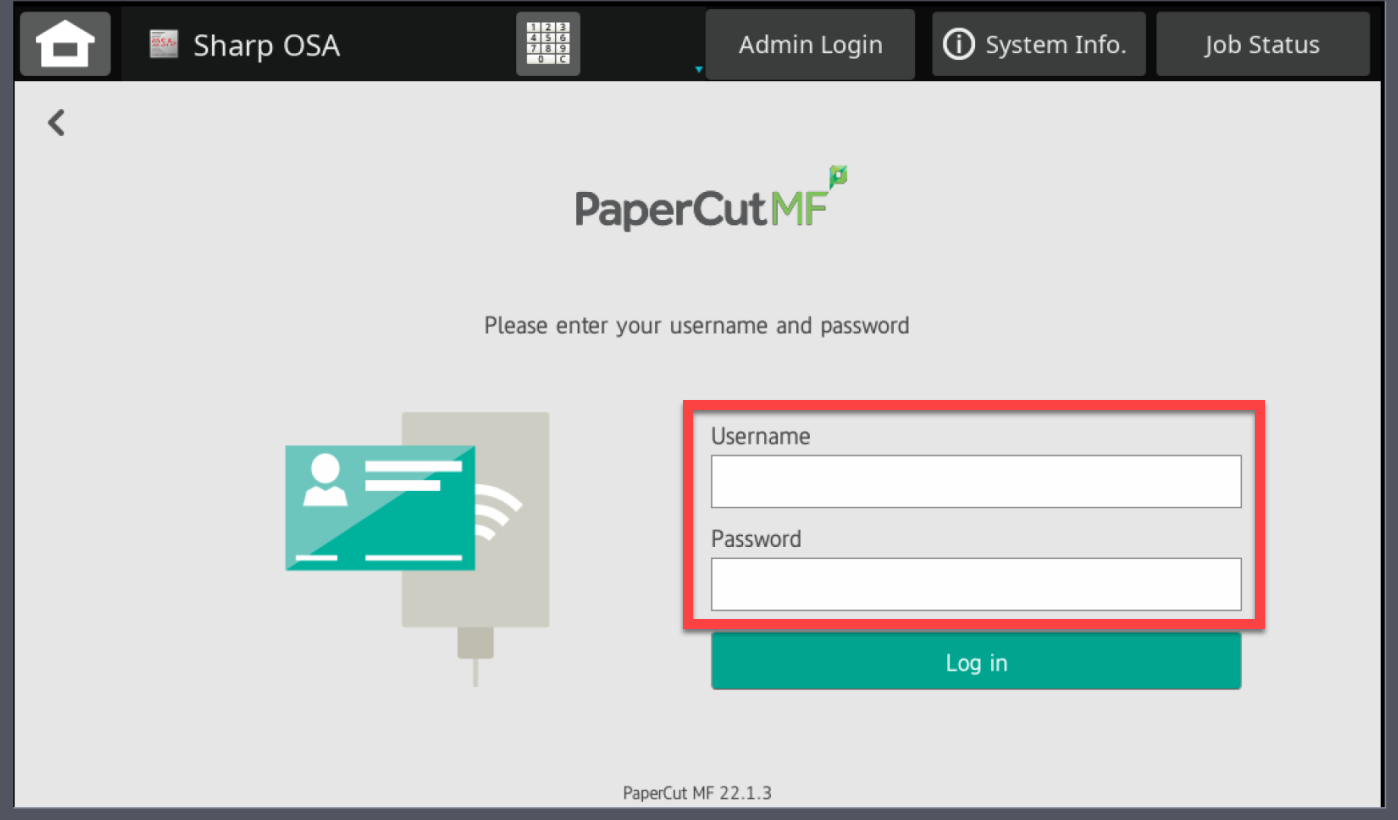
- Using Onscreen Keyboard
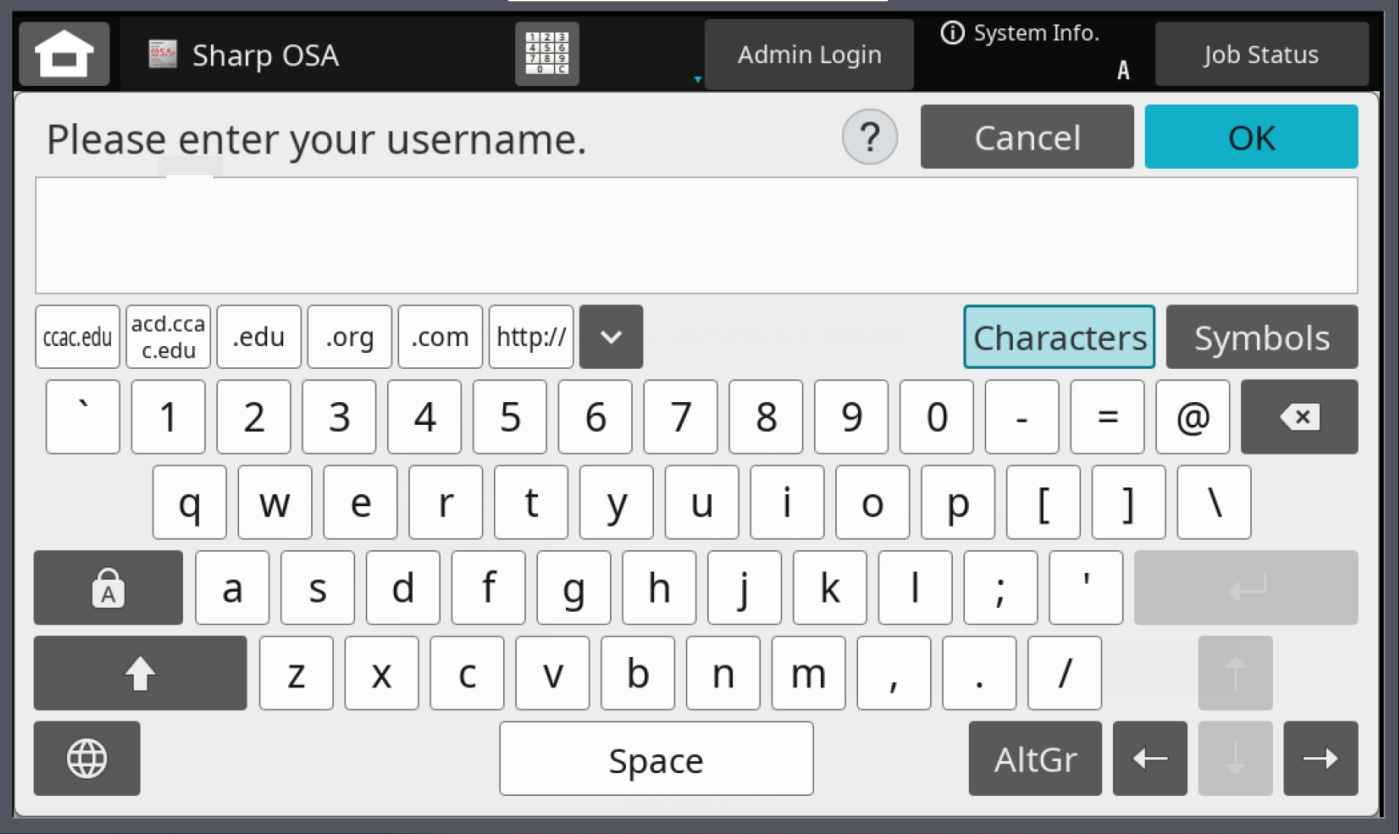
- Using Pull out Keyboard at printer
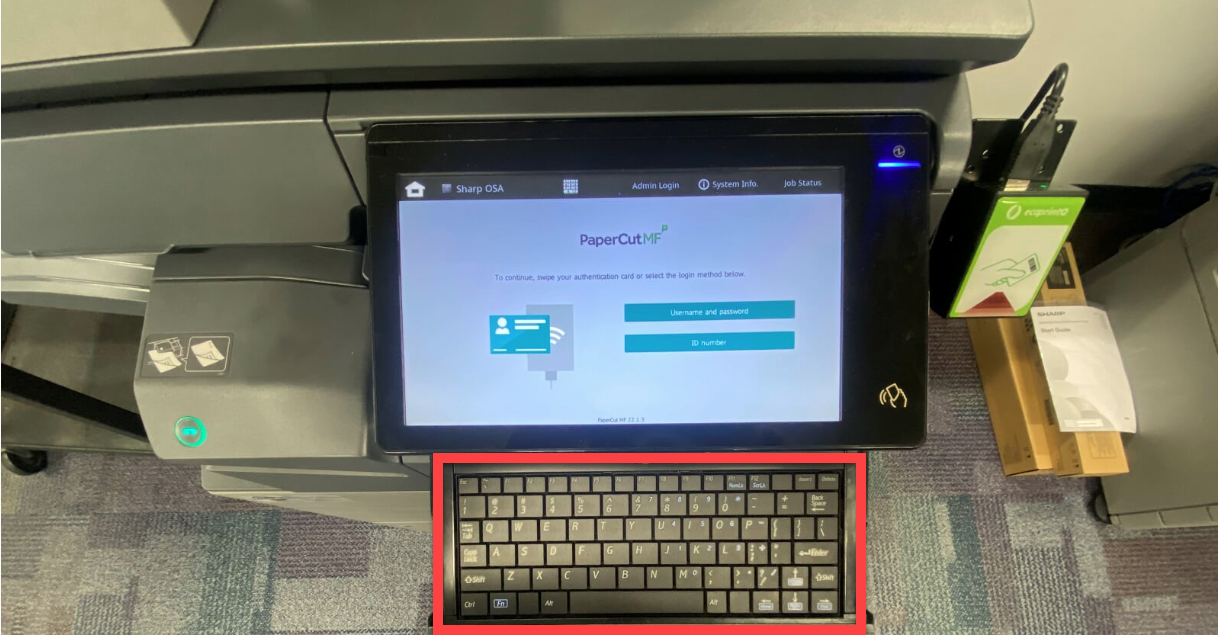
- Using Onscreen Keyboard
- Click Log in
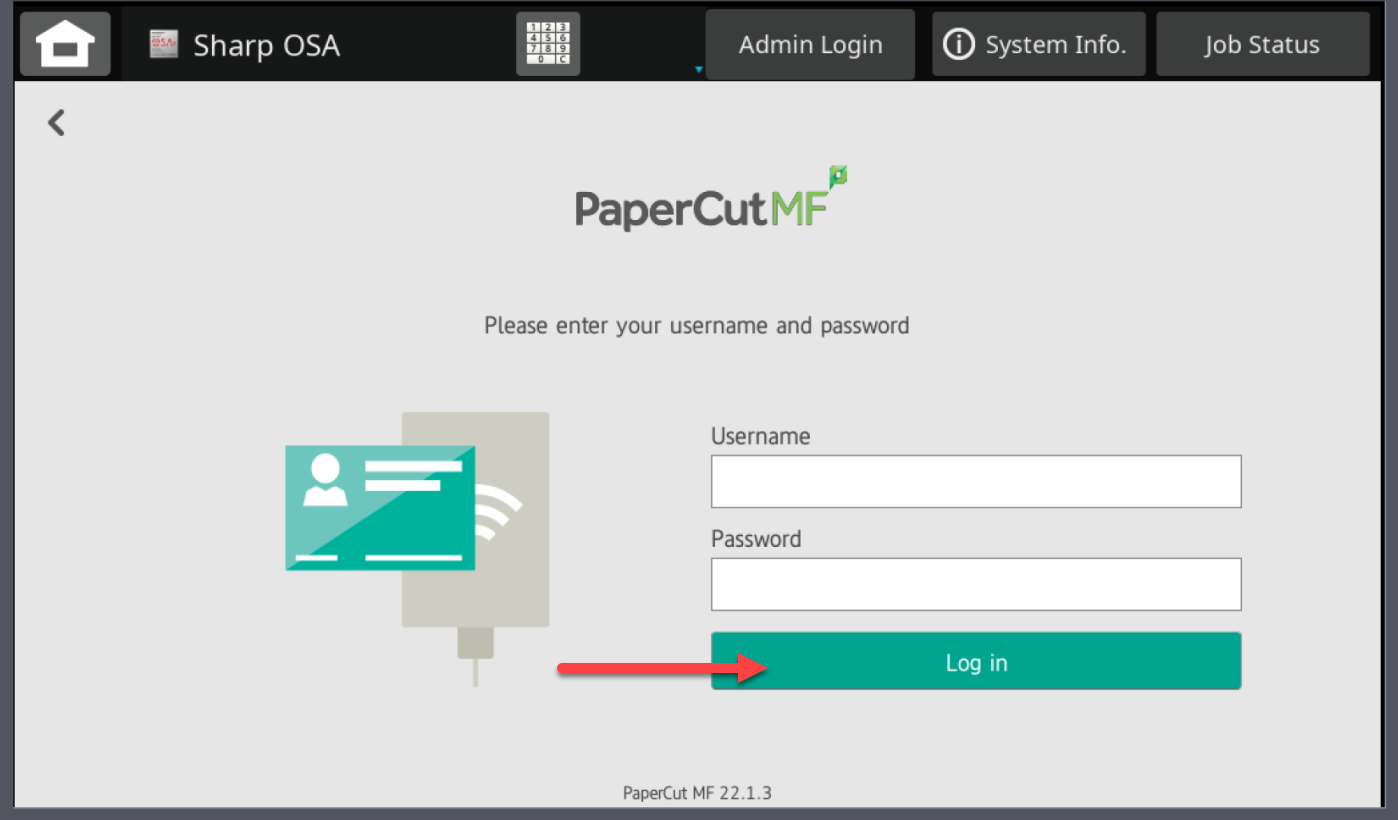
- To print all jobs associate with you click Print all
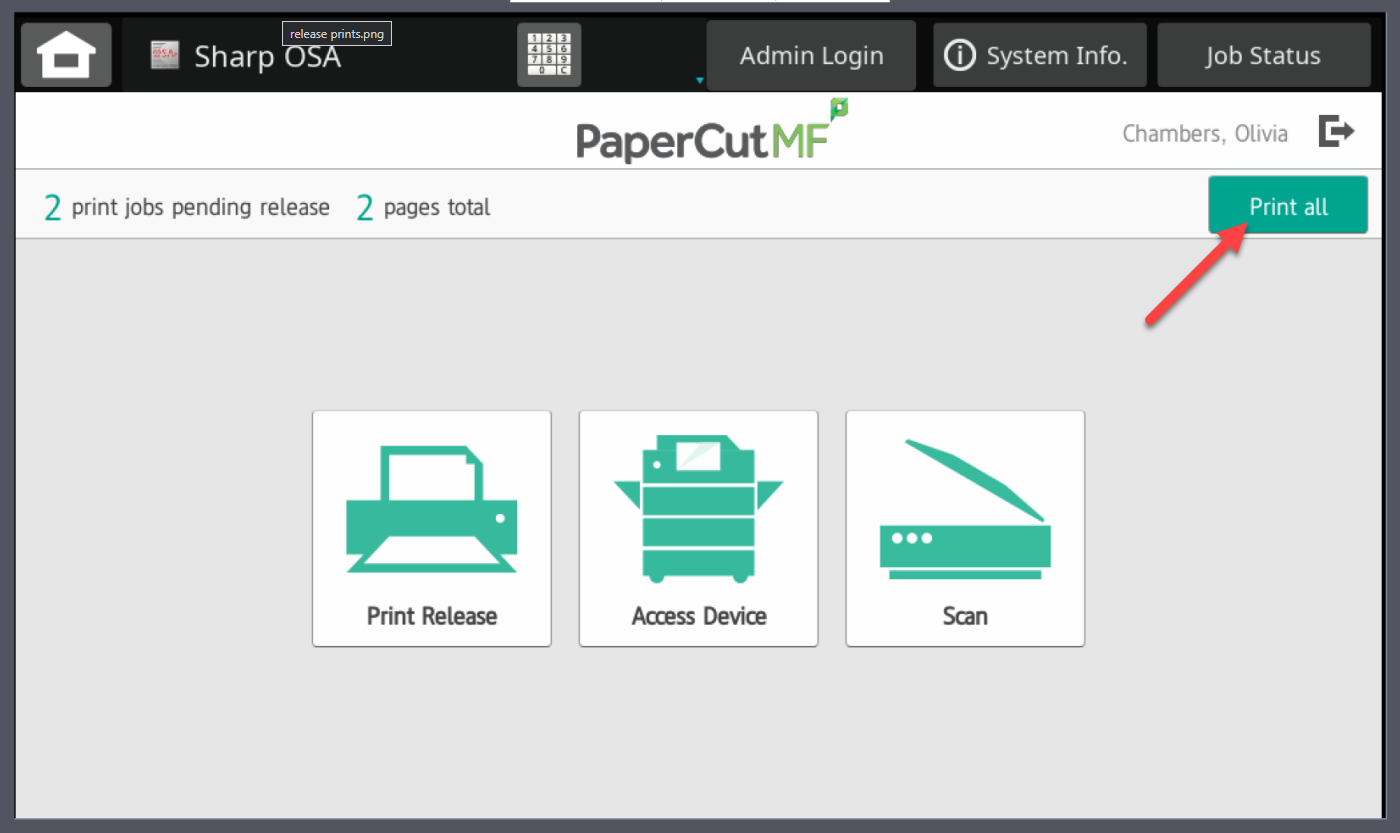
- To print specific jobs associated with you click Print Release
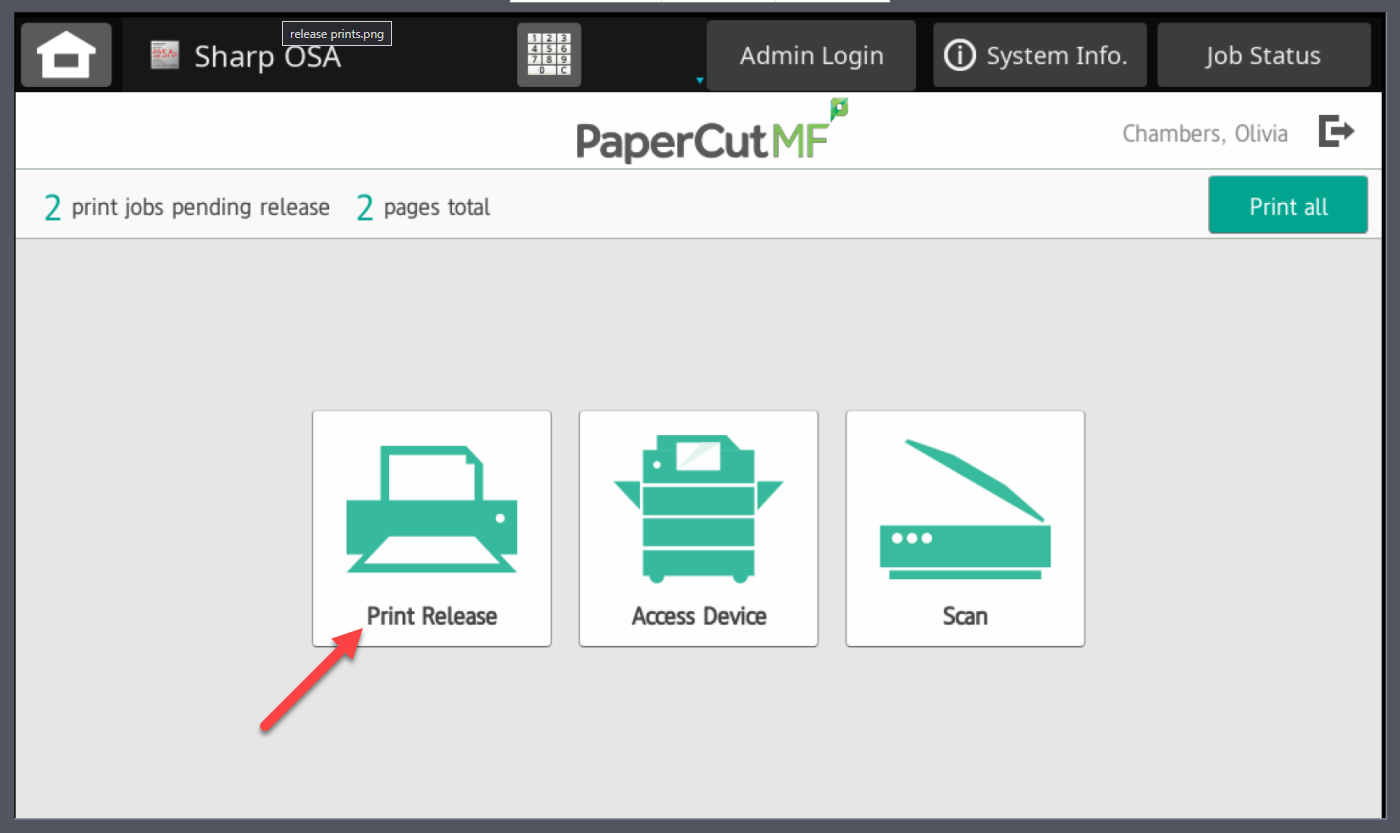
- Select the jobs that you want to print
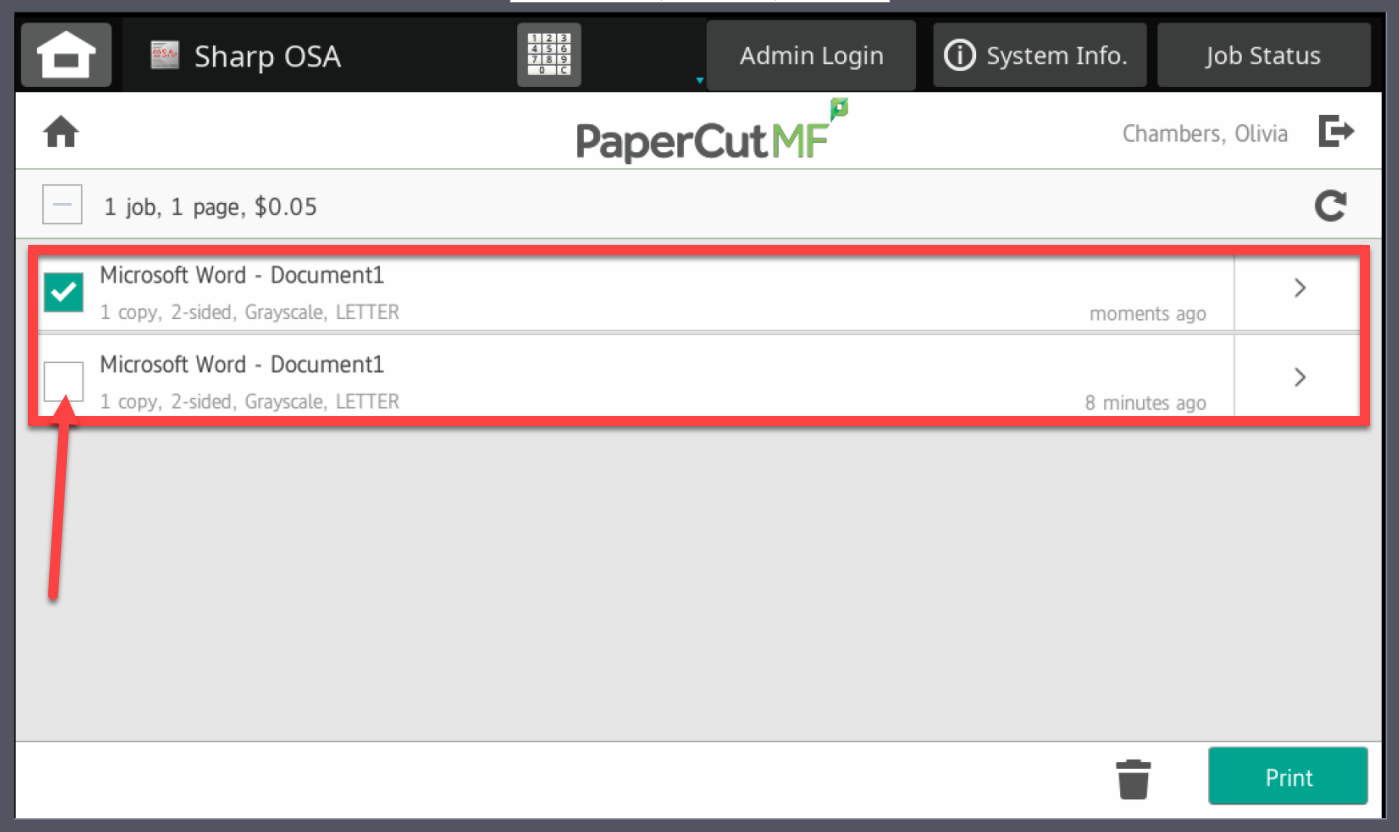
- Click Print
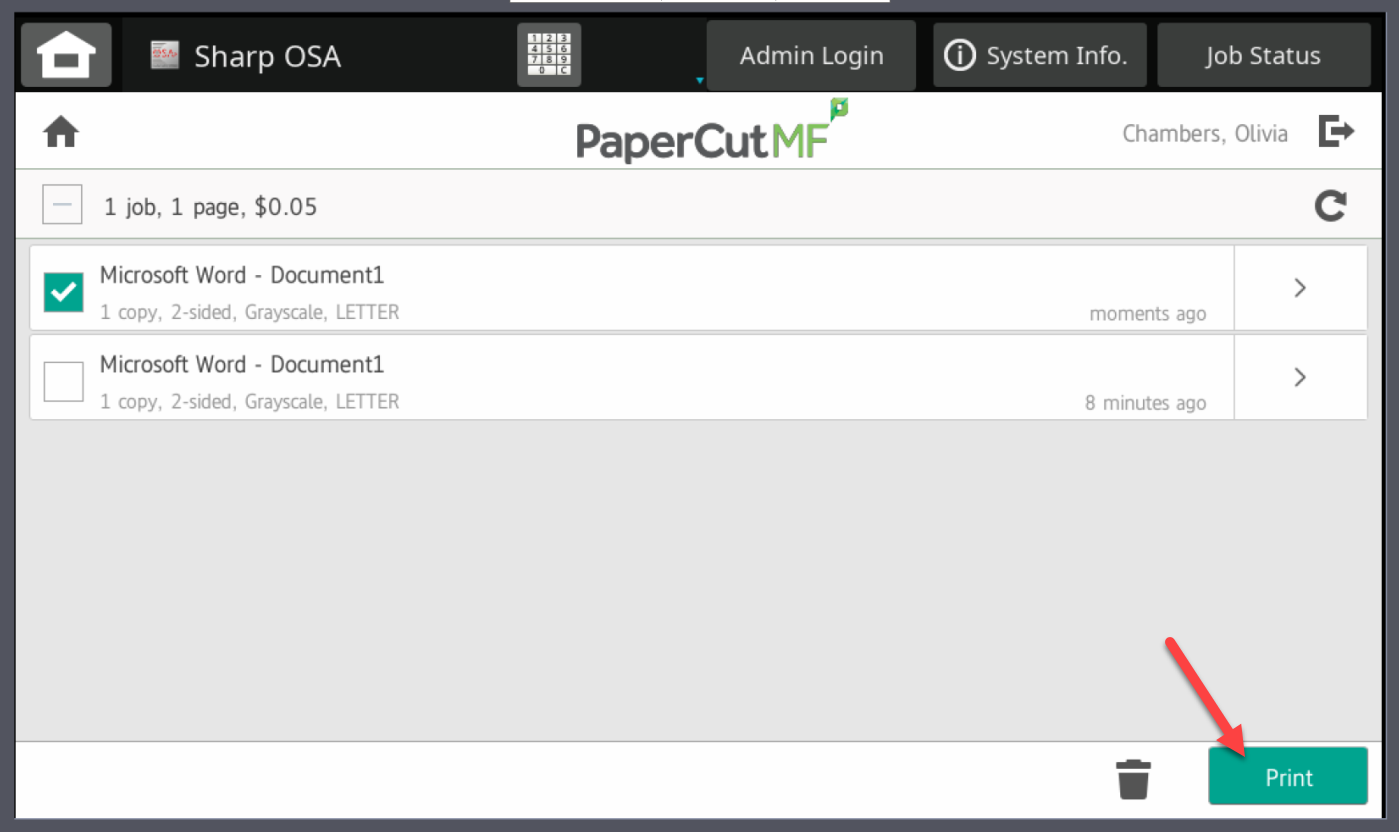
- You can delete unwanted print jobs, by clicking on the trash can
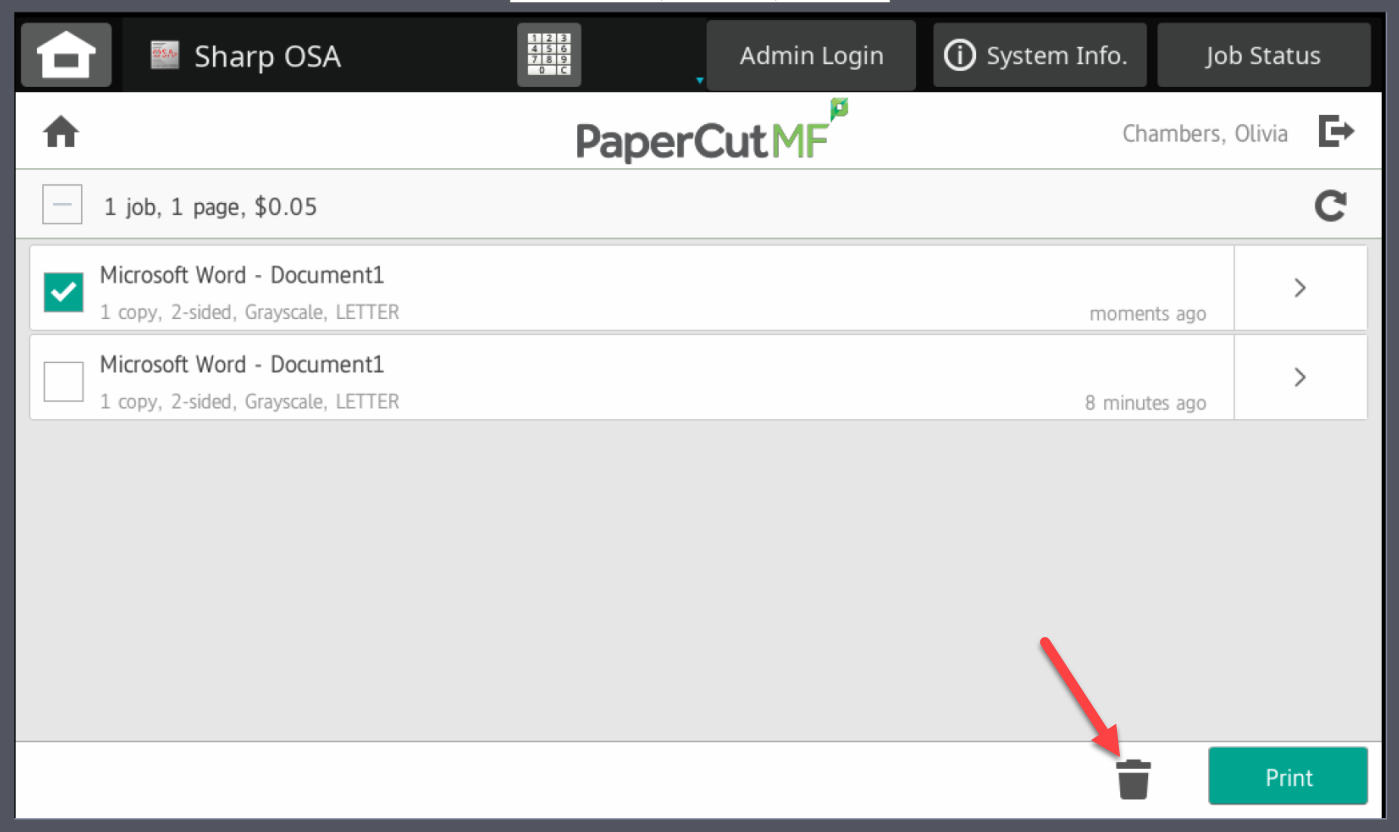
- Print job will be released at the printer
Release Using Your 7-Digit ID Number
- Walk to a Printer
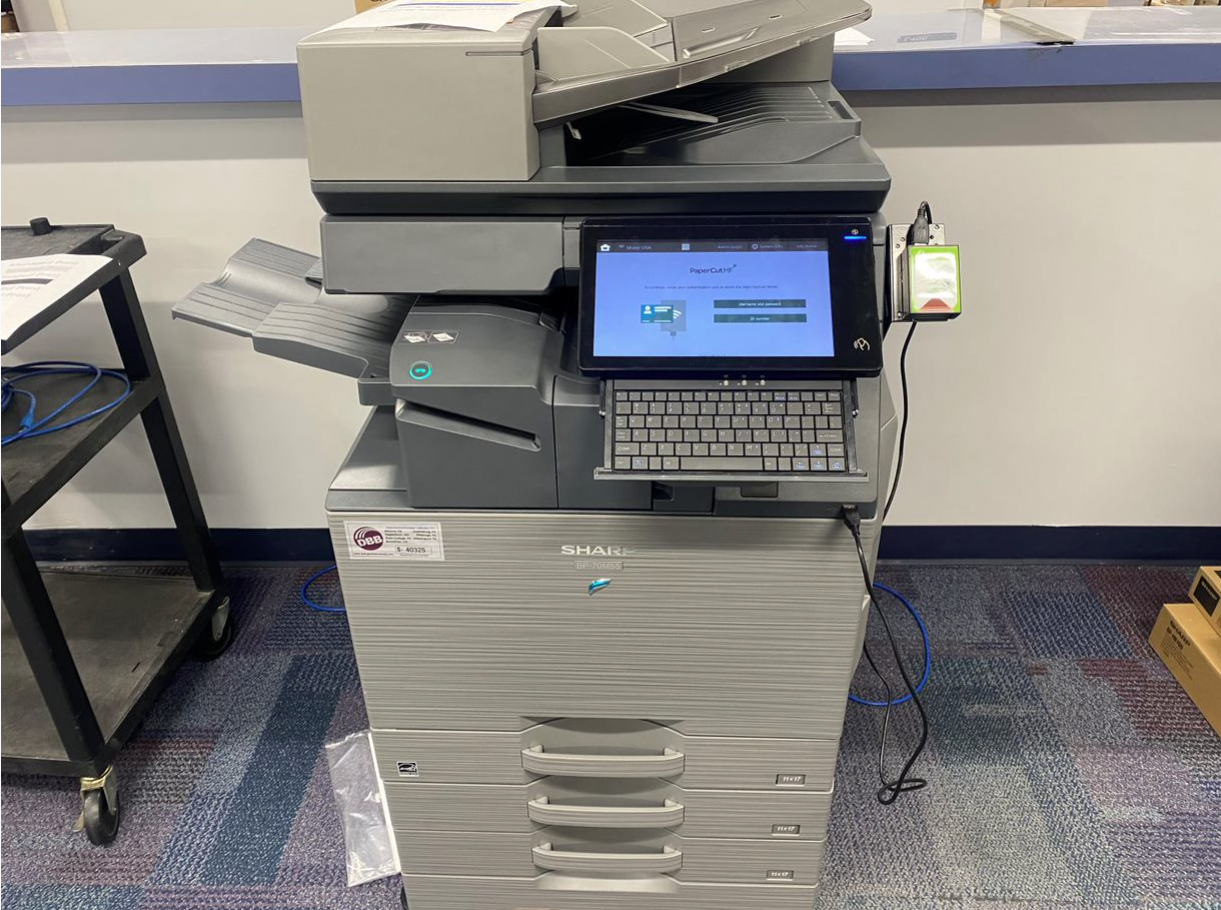
- On the touch pad, tap ID number
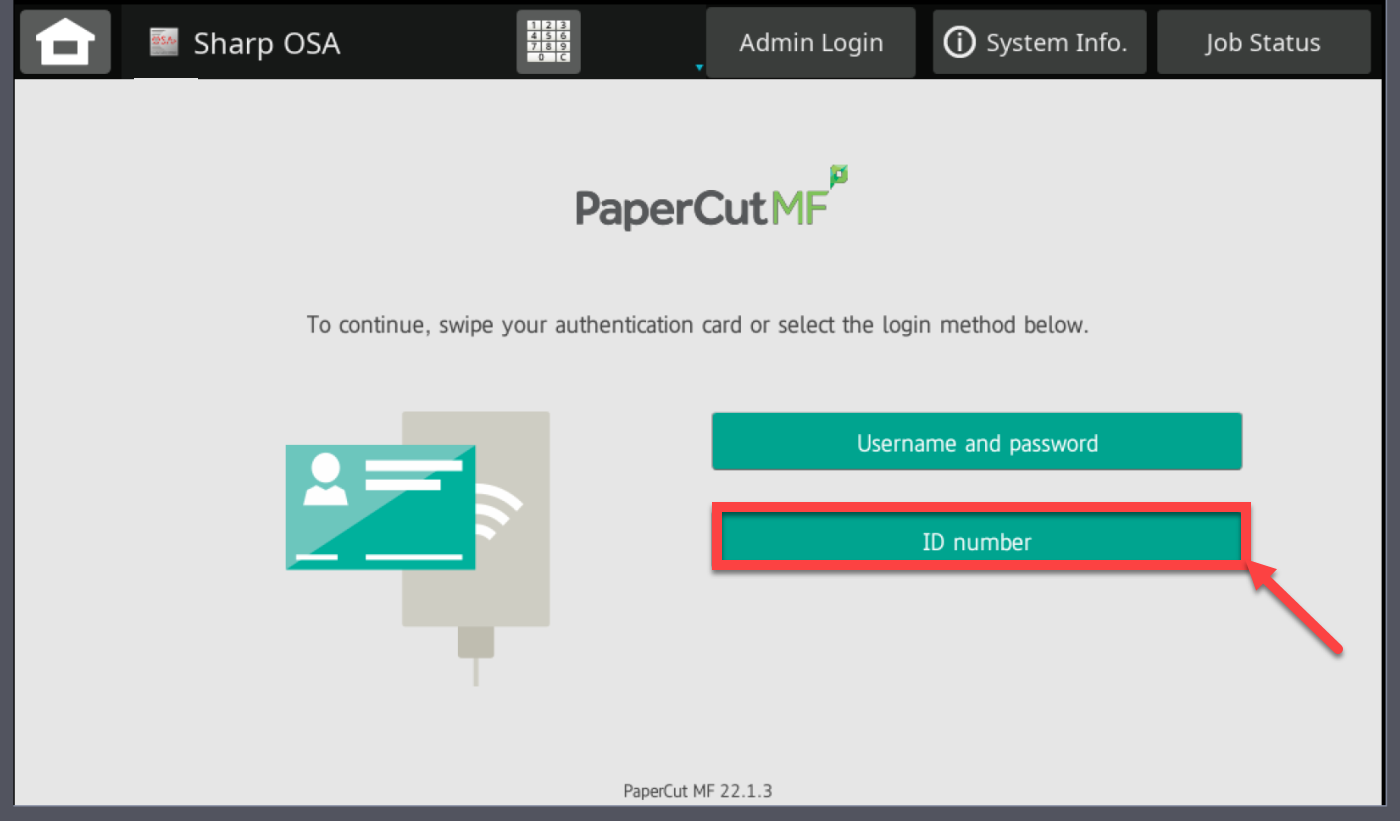
- Enter your 7-Digit ID Number
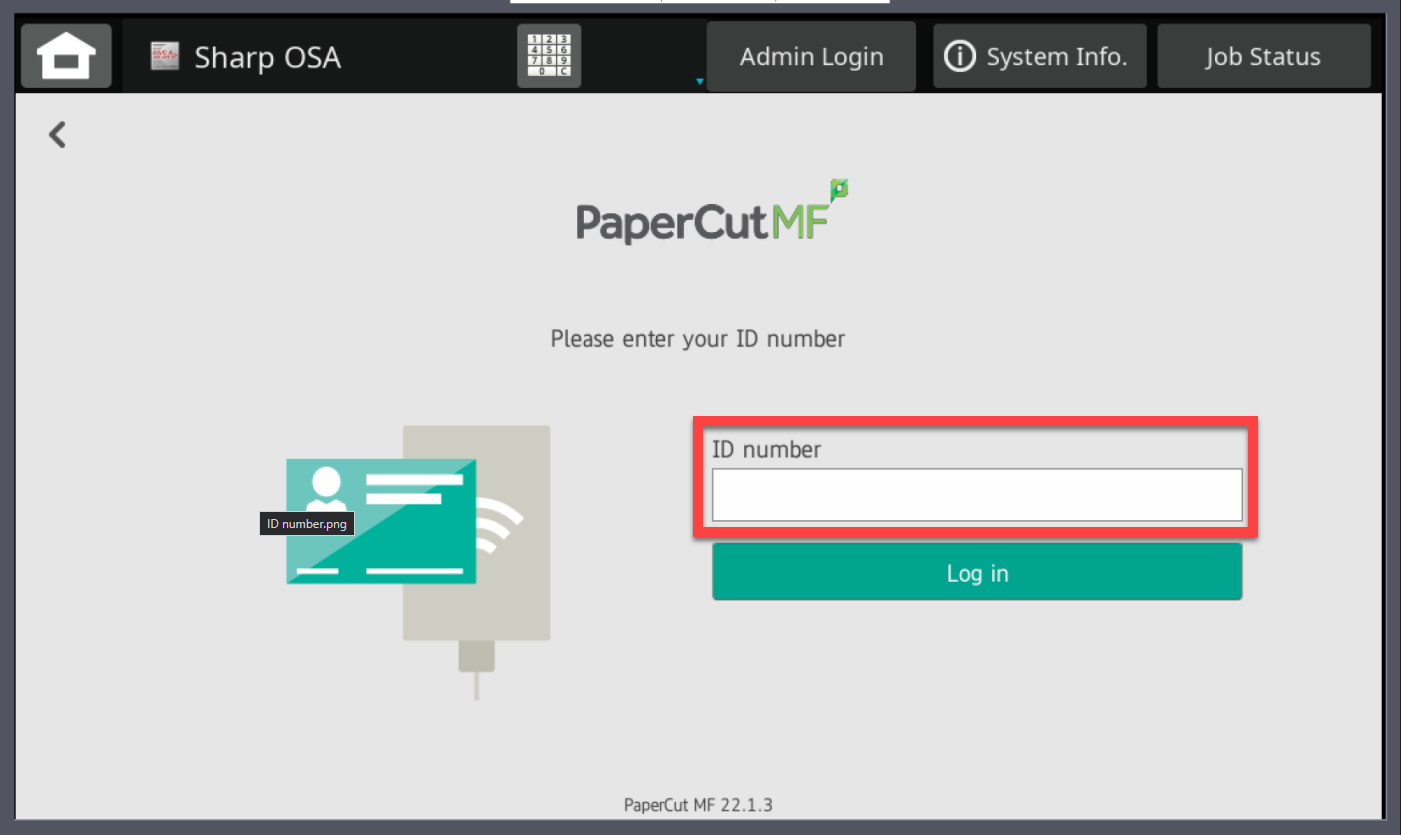
- Using Onscreen Keyboard
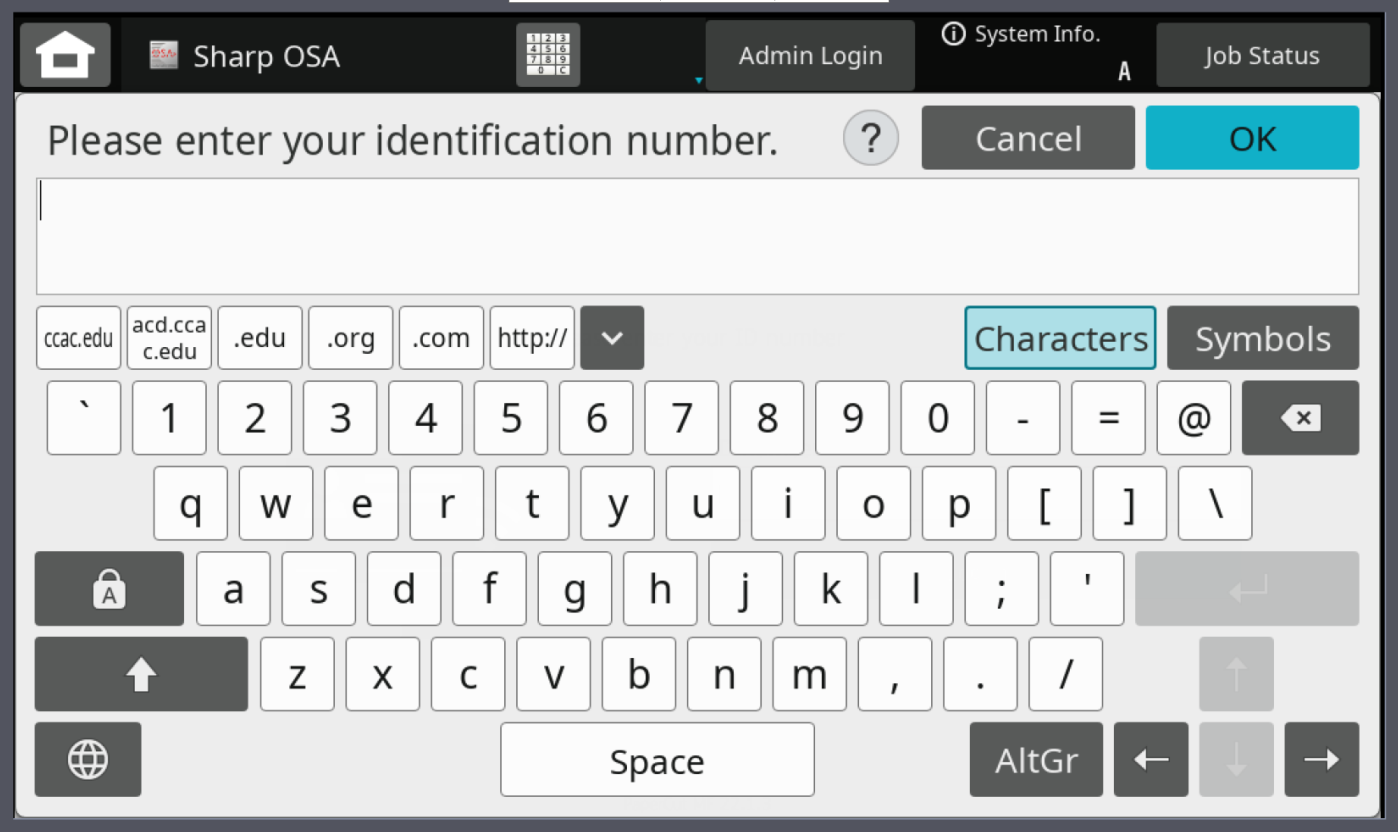
- Using Pull out Keyboard at printer
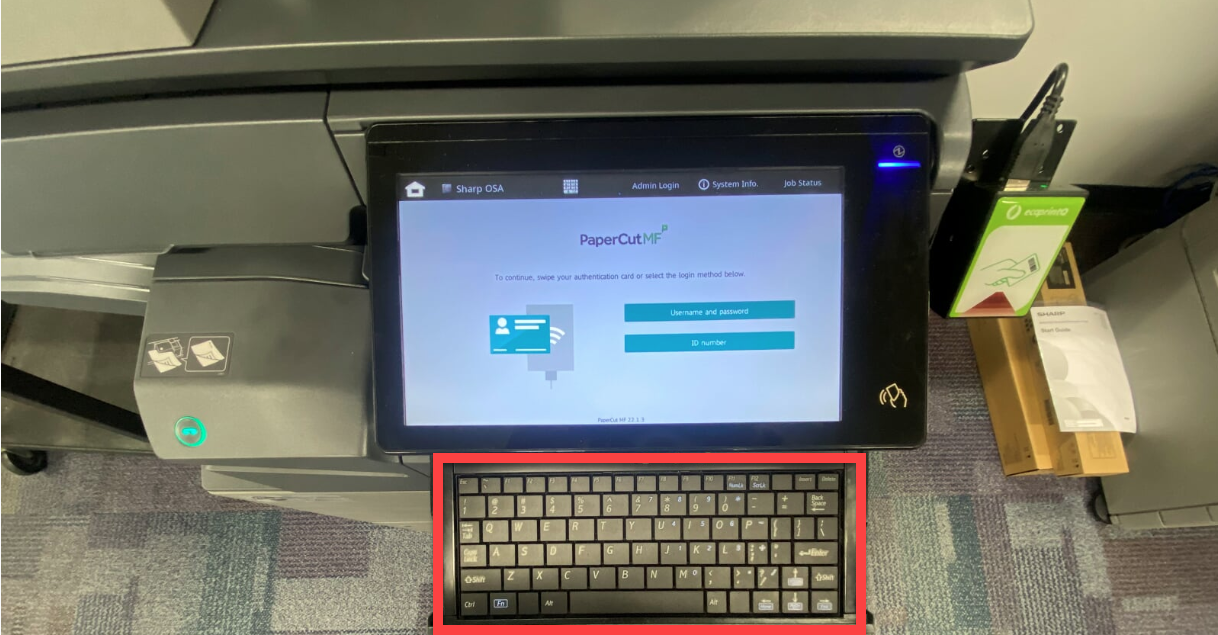
- Using Onscreen Keyboard
- Click Log in
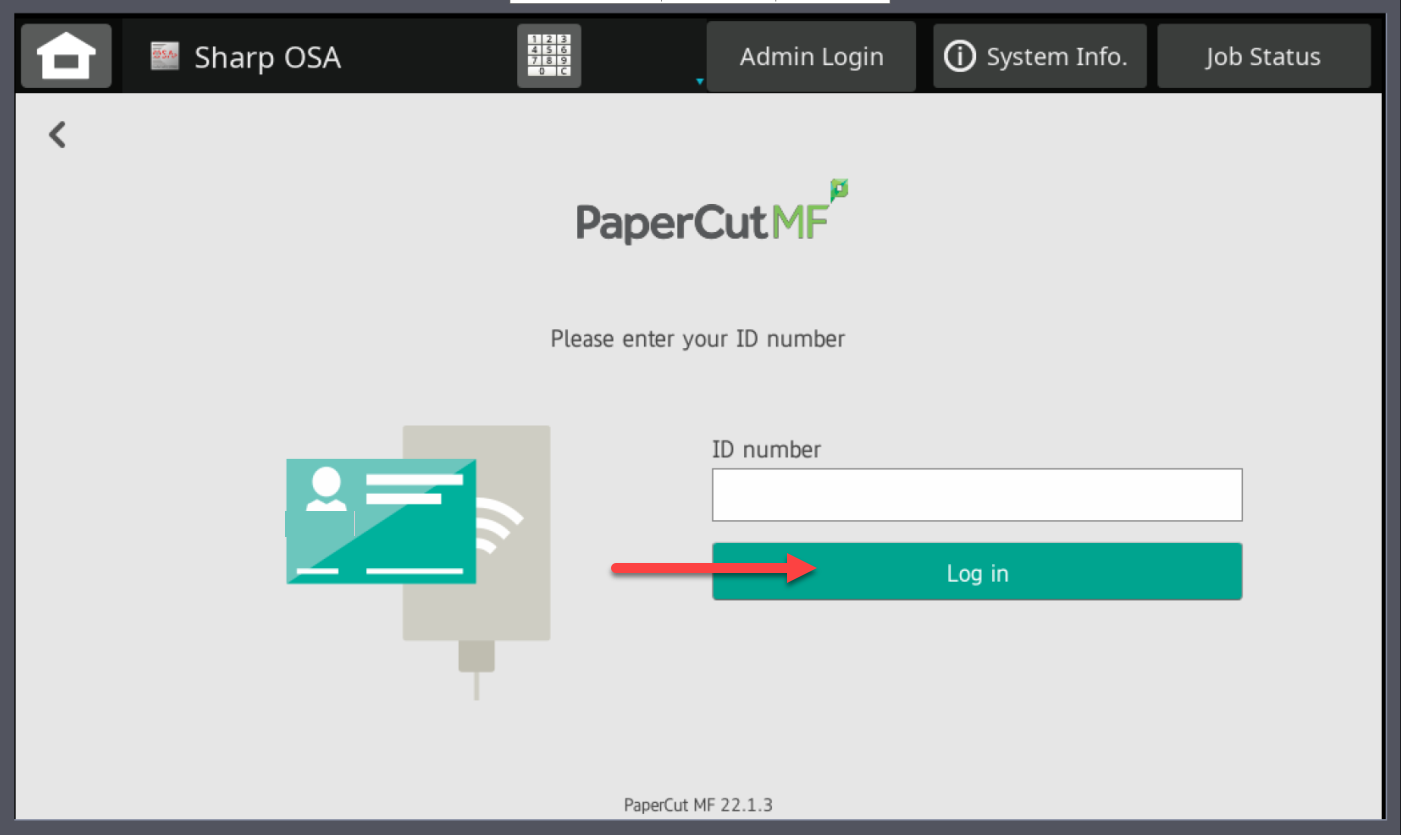
- To print all jobs associate with you click Print all
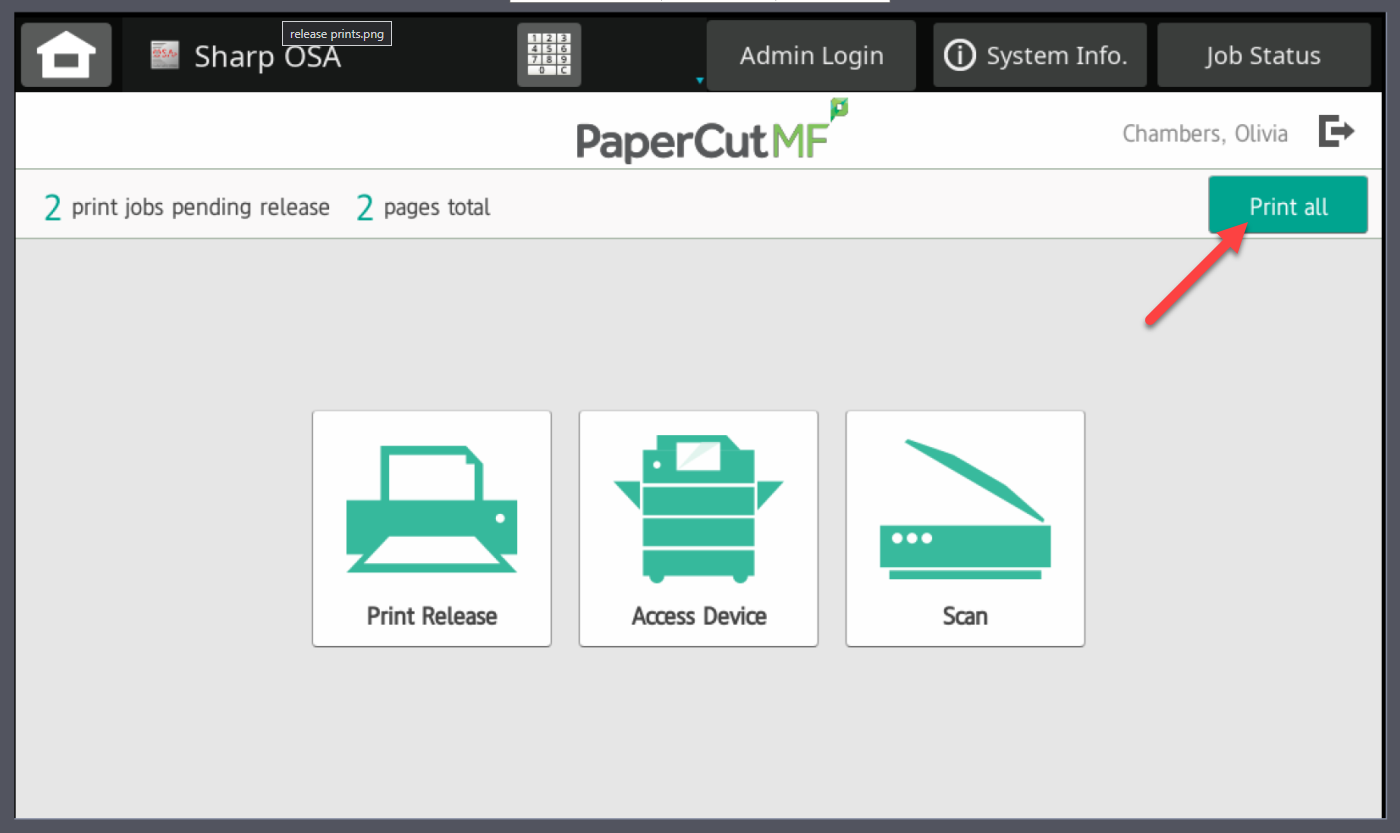
- To print specific jobs associated with you click Print Release
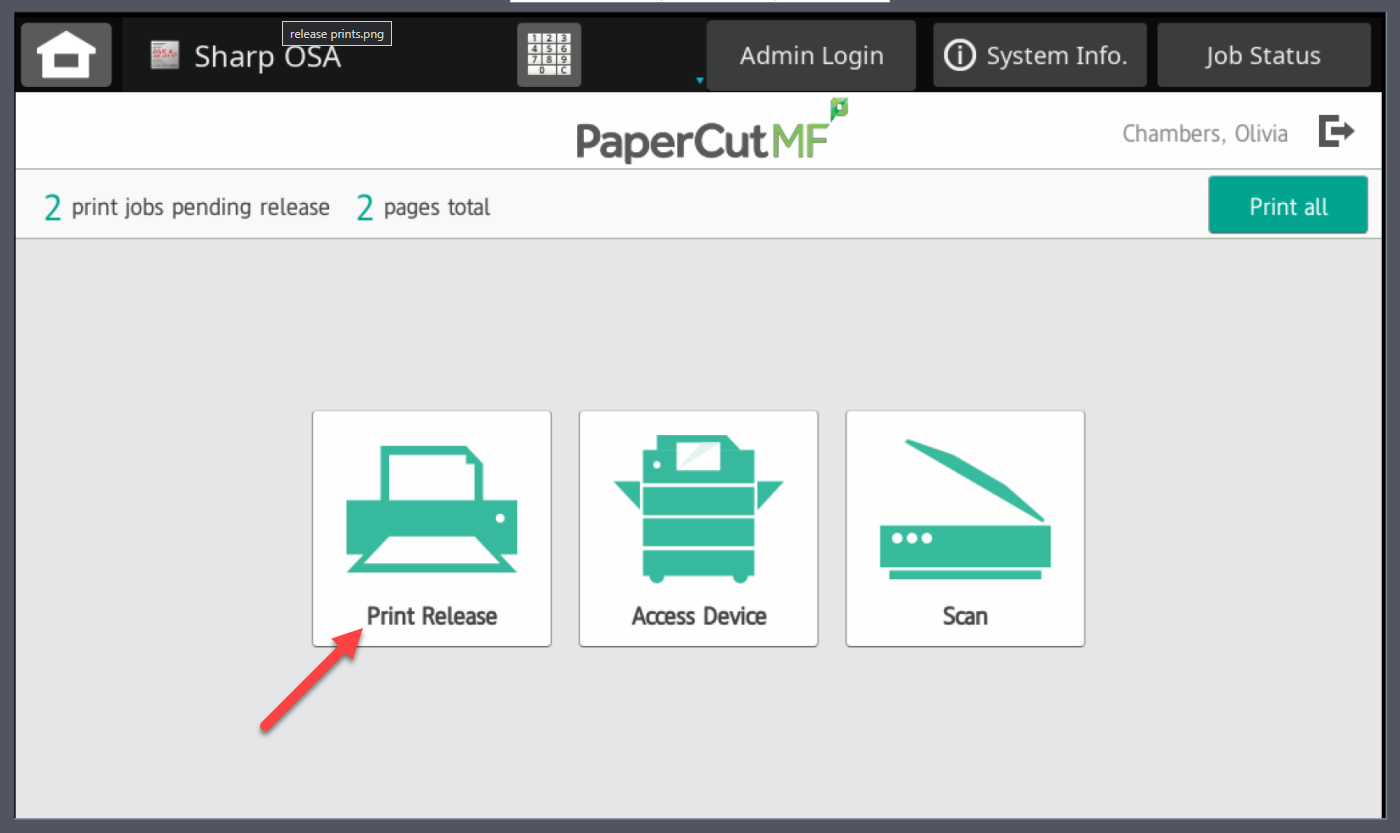
- Select the jobs that you want to print
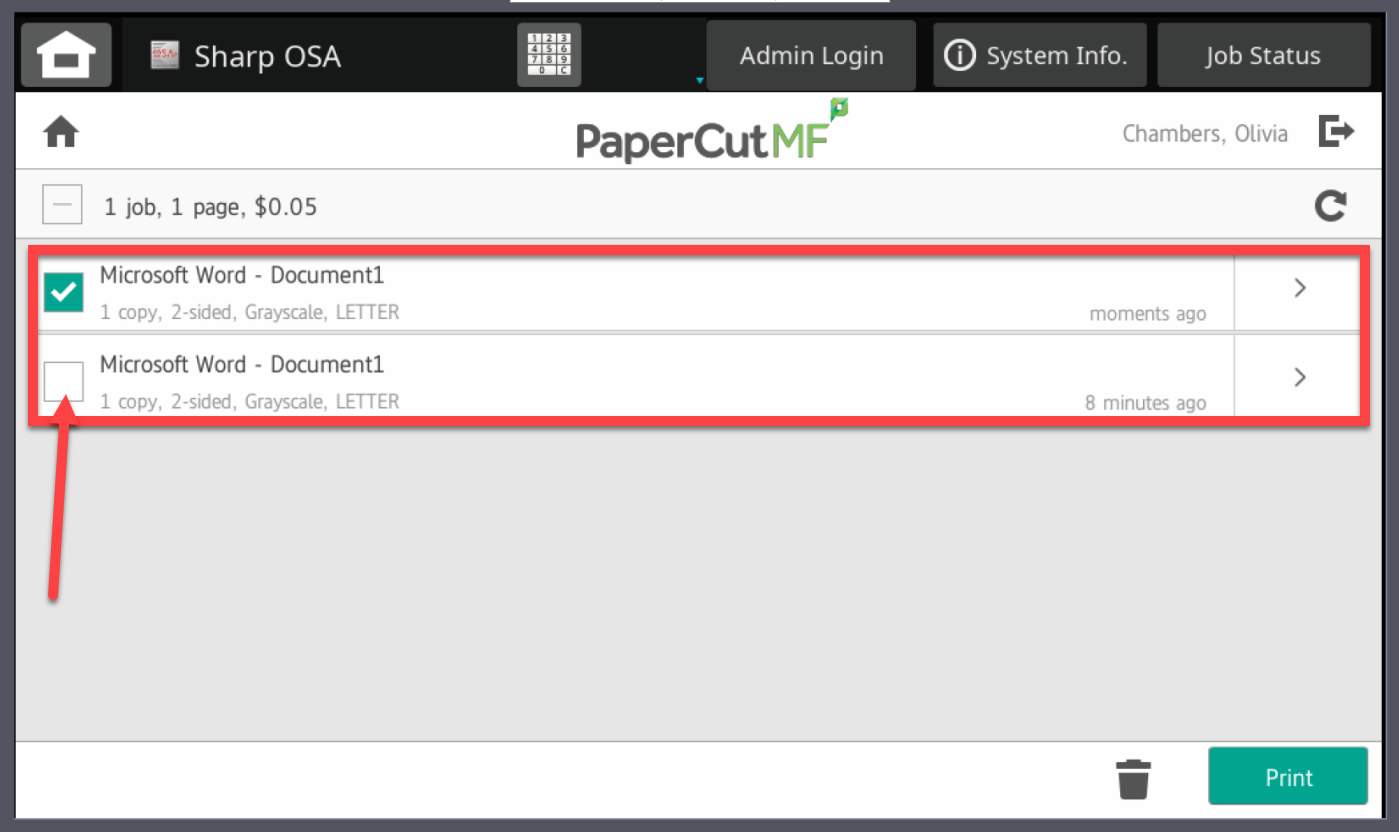
- Click Print
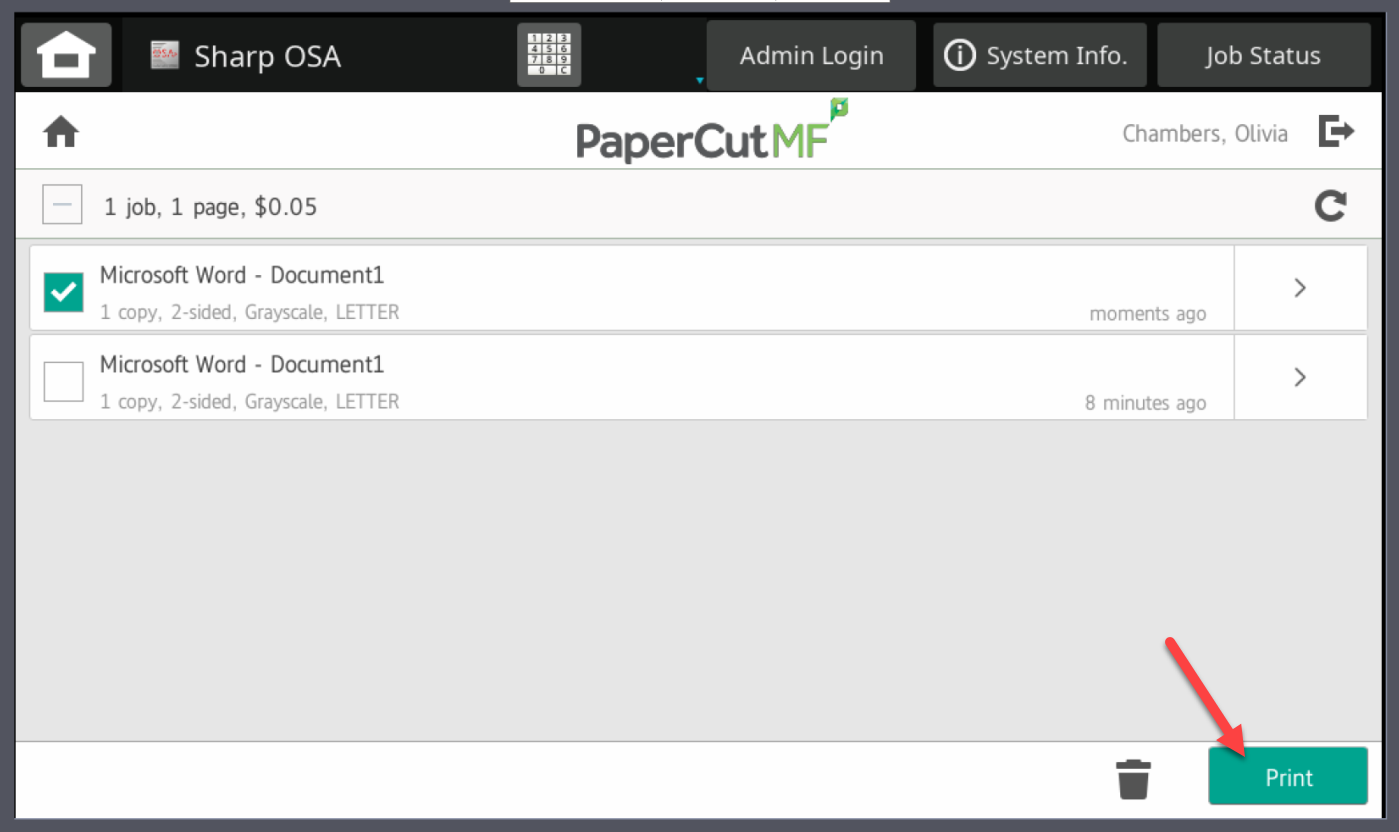
- You can delete unwanted print jobs, by clicking on the trash can
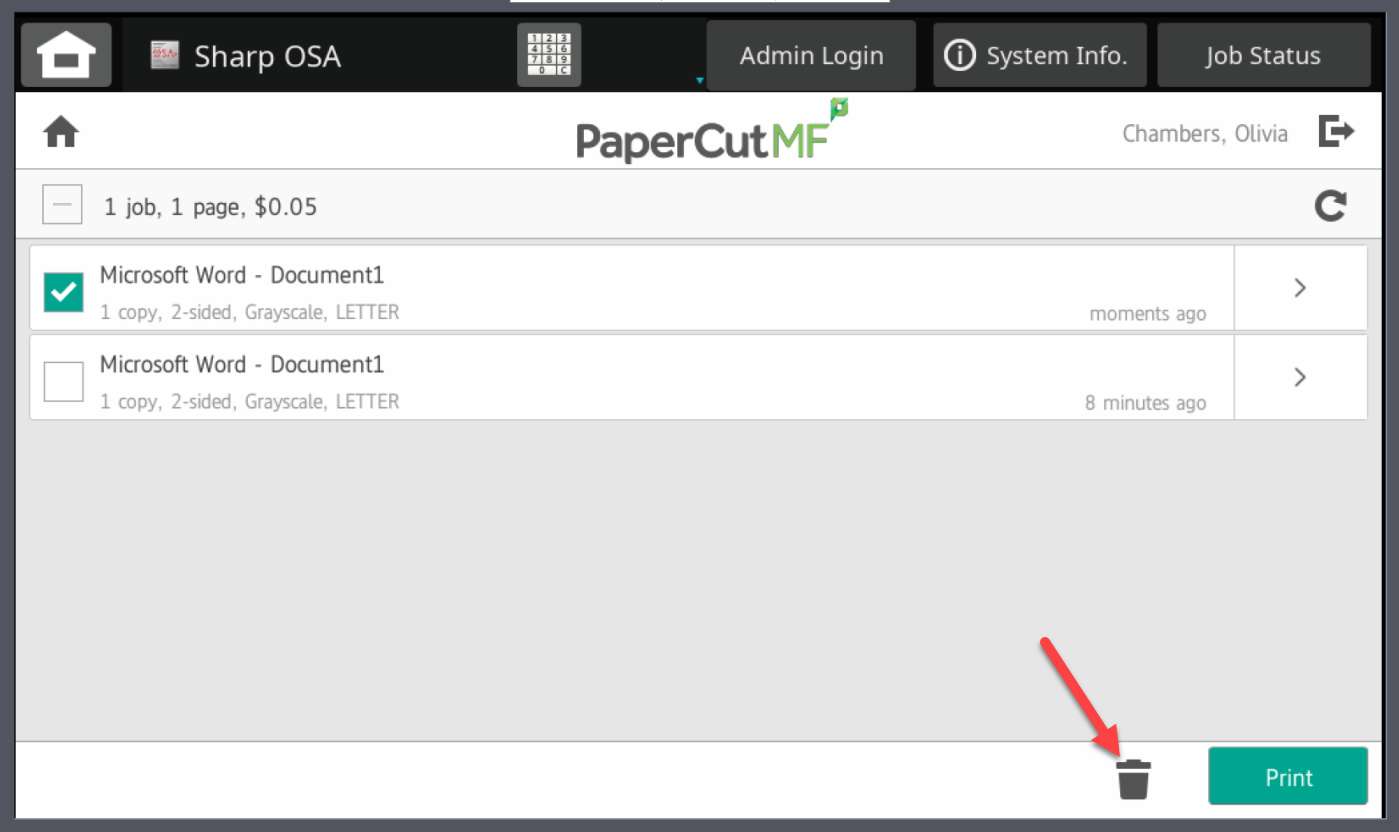
- Print job will be released at the printer