Info
The CCAC NetID Manager is a tool that will allow new users to activate their account for the first time as well as enable end users to reset their password by receiving a passcode to their personal email or text.
If you have never used the CCAC NetID Manager then you will need to activate or create your CCAC NetID. Click here for a walkthrough of the step-by-step process.
Updating Your Password Using the CCAC NetID Manager
- Go to netid.ccac.edu
- Enter your CCAC NetID Username
- This is the portion of your email before @ccac.edu. For example, if your CCAC email is jsmith@ccac.edu, you would simply type jsmith and exclude the @ccac.edu.
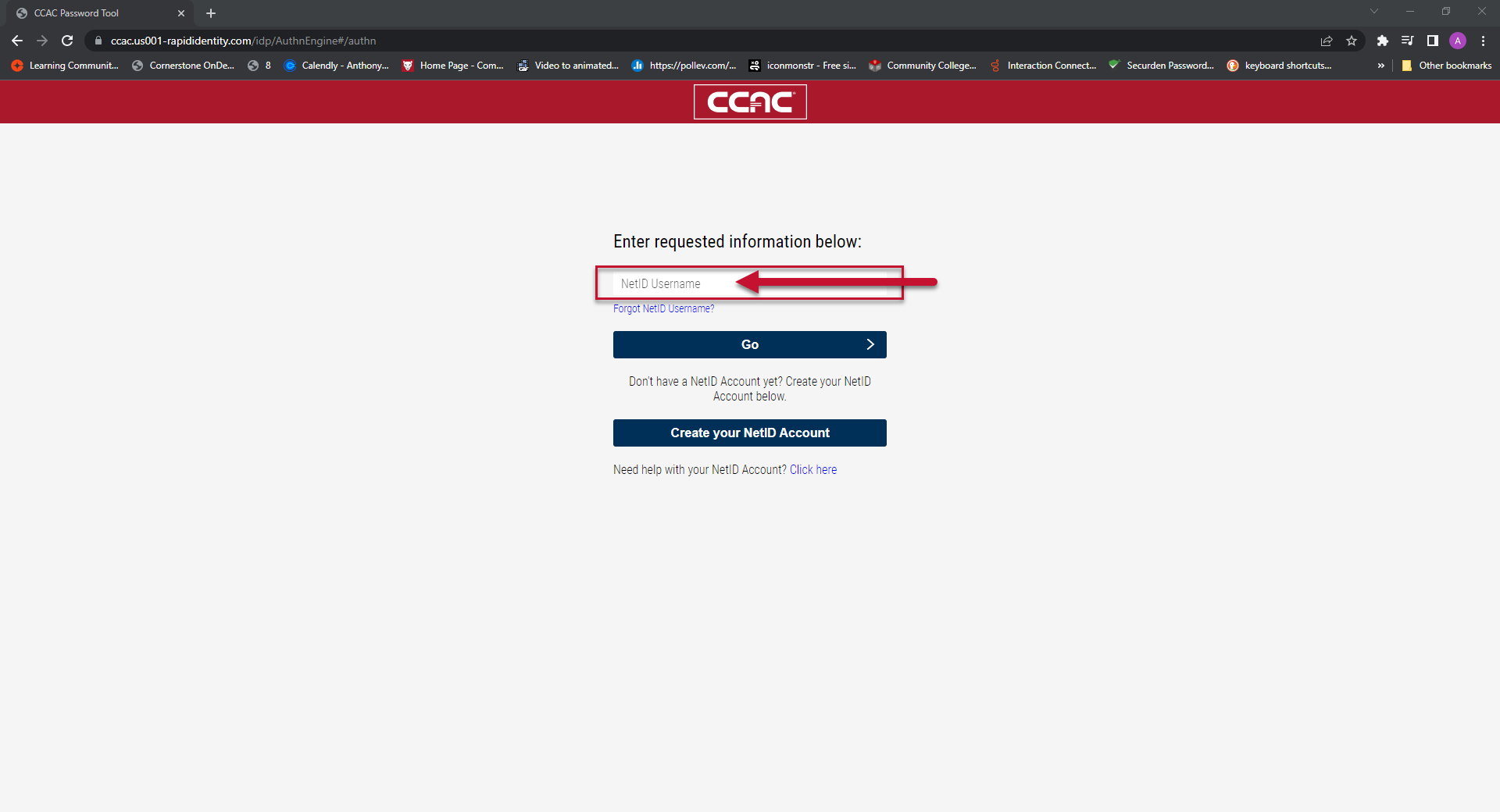
- This is the portion of your email before @ccac.edu. For example, if your CCAC email is jsmith@ccac.edu, you would simply type jsmith and exclude the @ccac.edu.
- Click Go
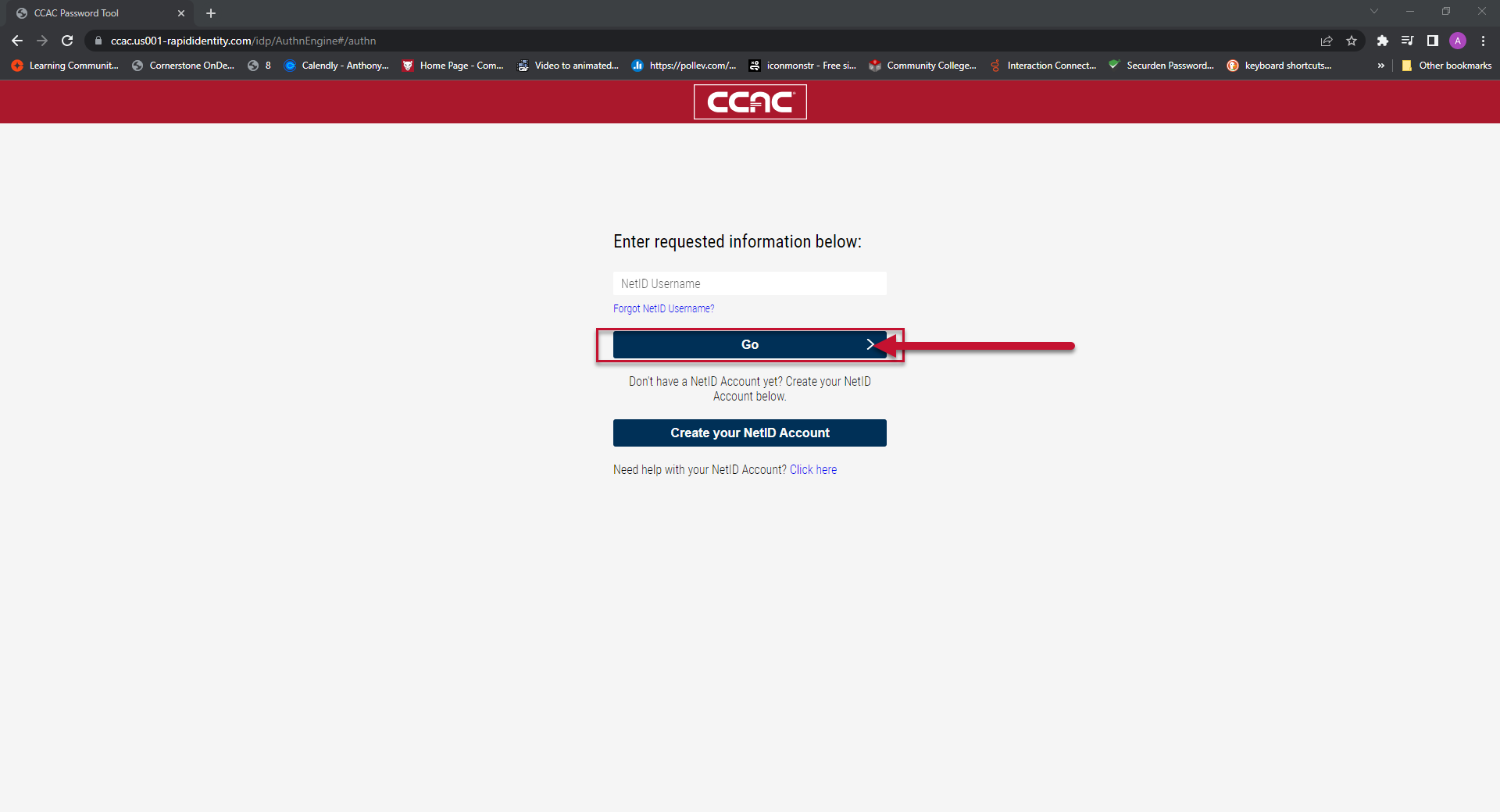
- Enter your CCAC NetID Password
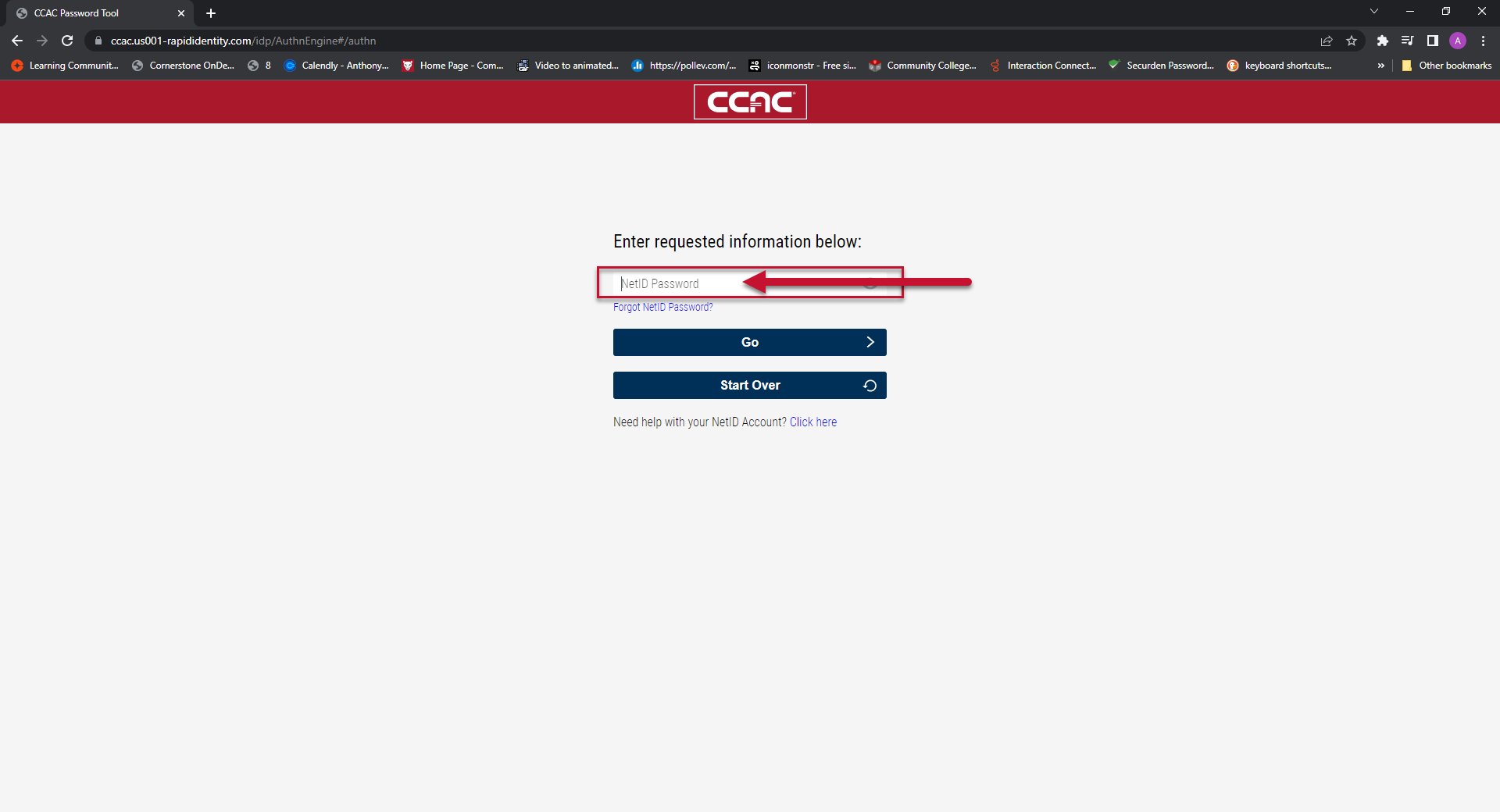
- Click on Go
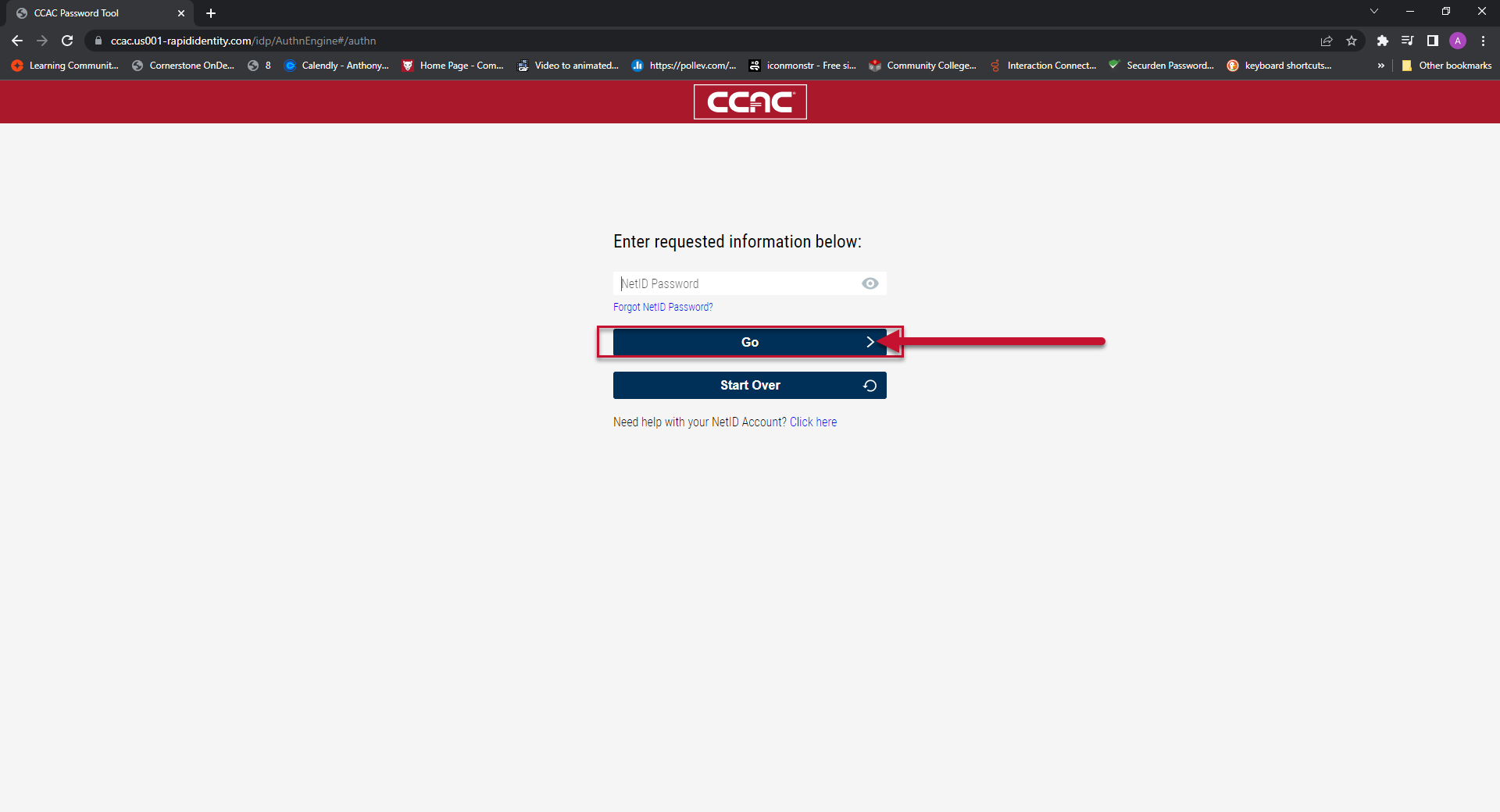
- Click on the person icon
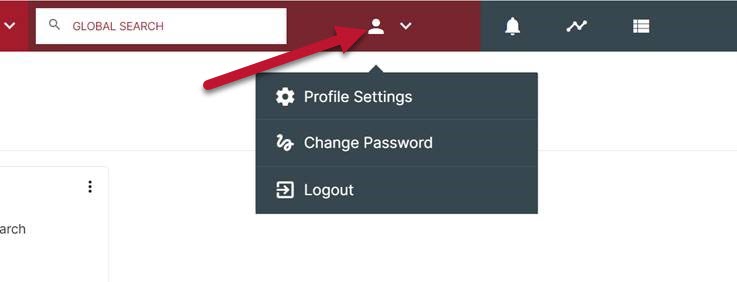
- Click the Change Password Button from the dropdown
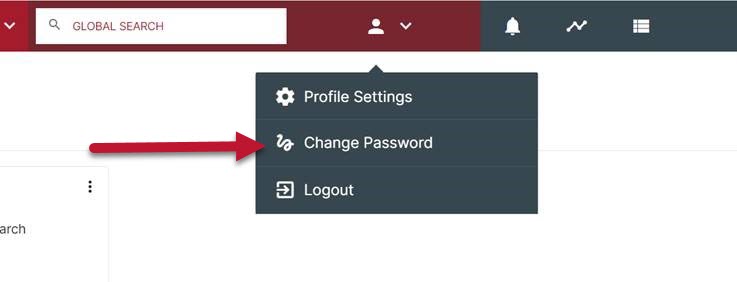
- Enter your Current Password
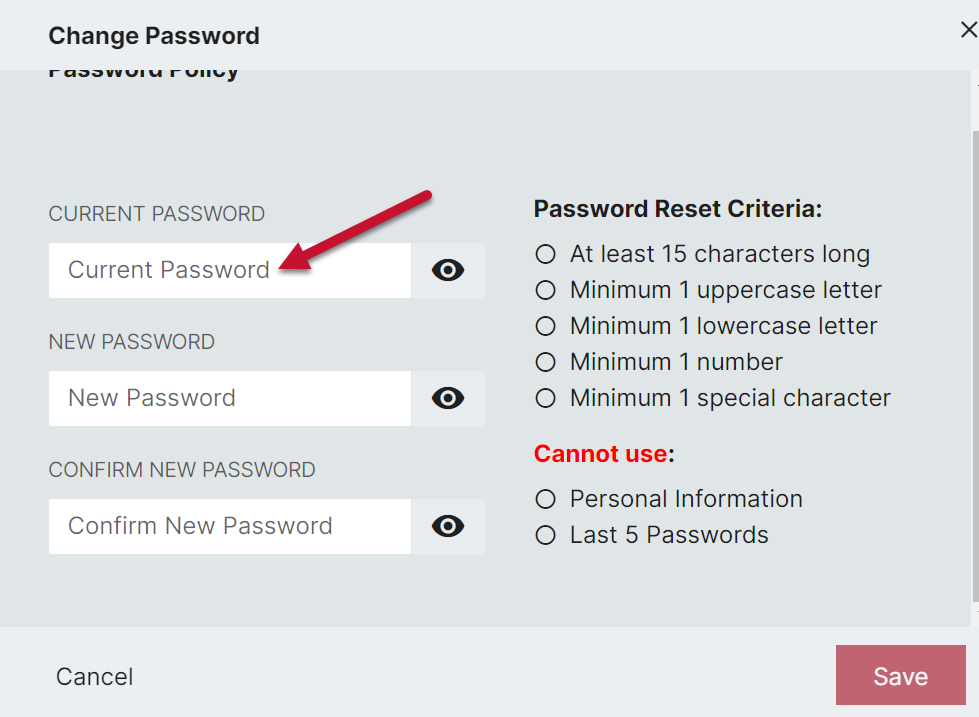
-
Enter your New Password
- You must follow the Password Reset Criteria
- Do not use one of your last 5 passwords
- Minimum of 15 characters
- 1 uppercase letter
- 1 lowercase letter
- 1 special character (!@#$%^&*)
-
1 number
-
After entering the necessary criteria the text will turn green indicating you have met the requirement
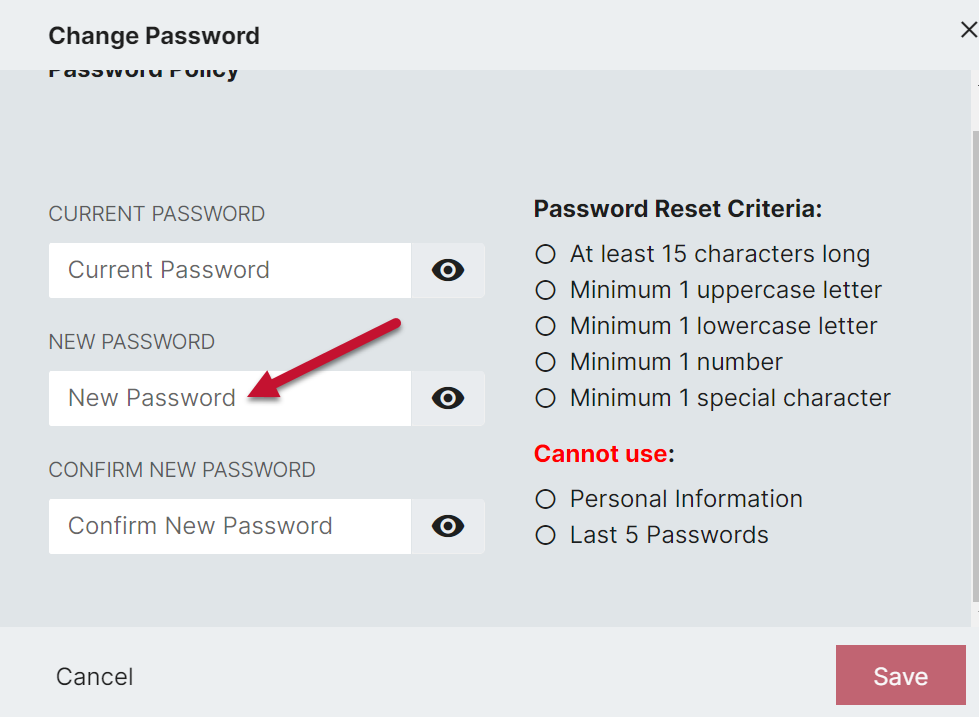
-
After entering the necessary criteria the text will turn green indicating you have met the requirement
- You must follow the Password Reset Criteria
- Confirm your New Password
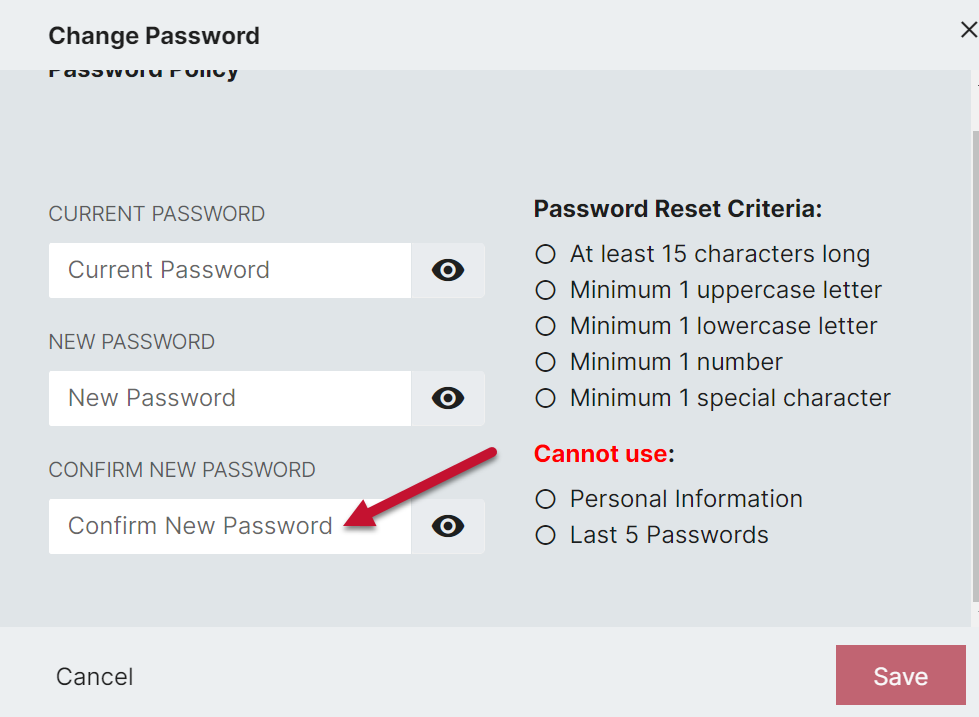
- Click on Save to apply your changes
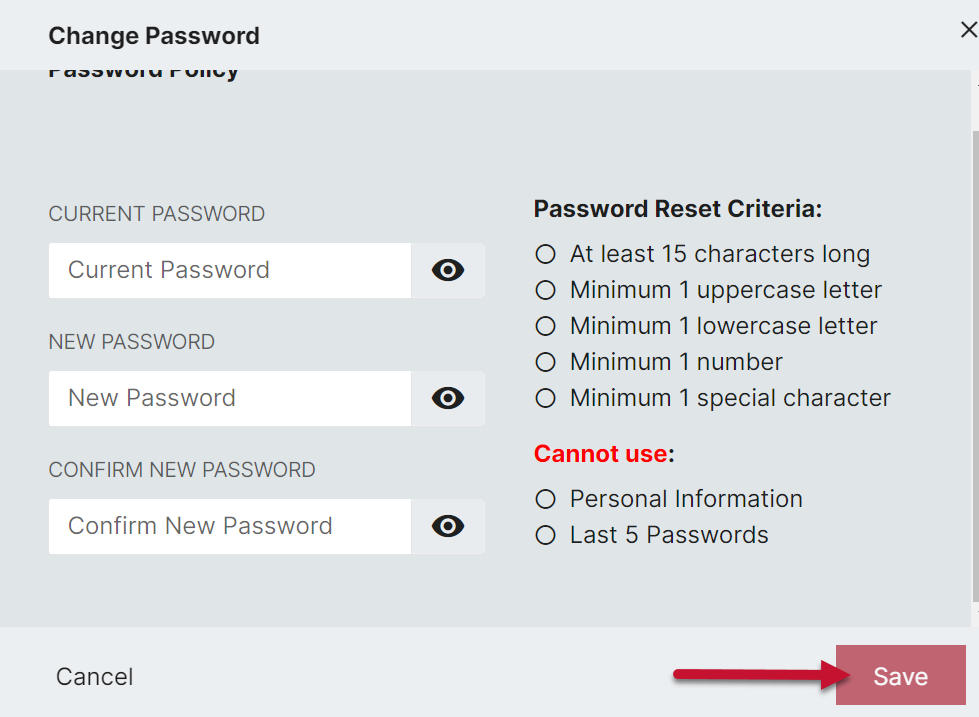
Updating Your Password Using Forgot Password
- Go to netid.ccac.edu
- Enter your NetID Username
- This is the portion of your email before @ccac.edu. For example if your CCAC email is jsmith@ccac.edu you would type jsmith and exclude the @ccac.edu.
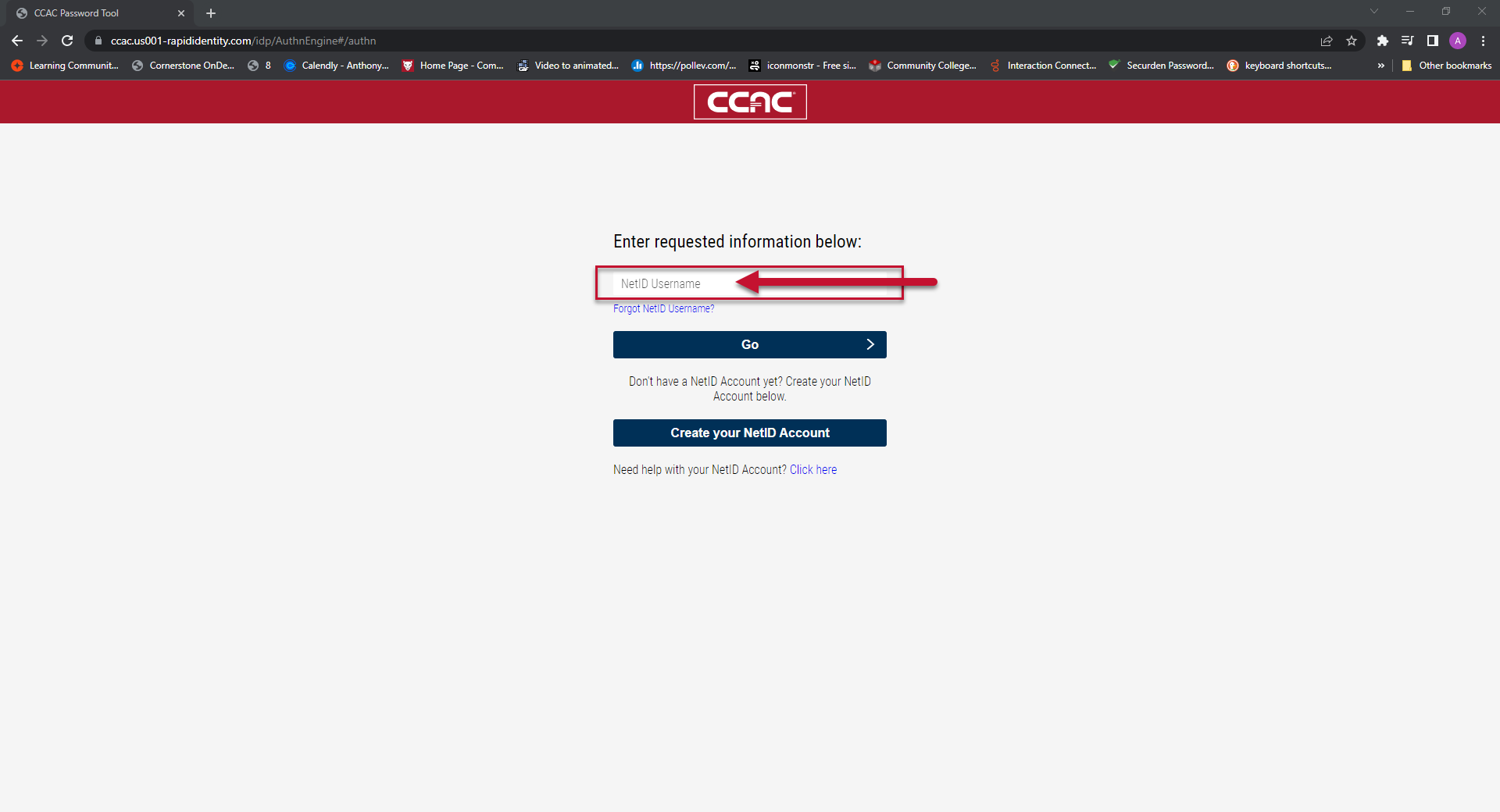
- This is the portion of your email before @ccac.edu. For example if your CCAC email is jsmith@ccac.edu you would type jsmith and exclude the @ccac.edu.
- Click Go
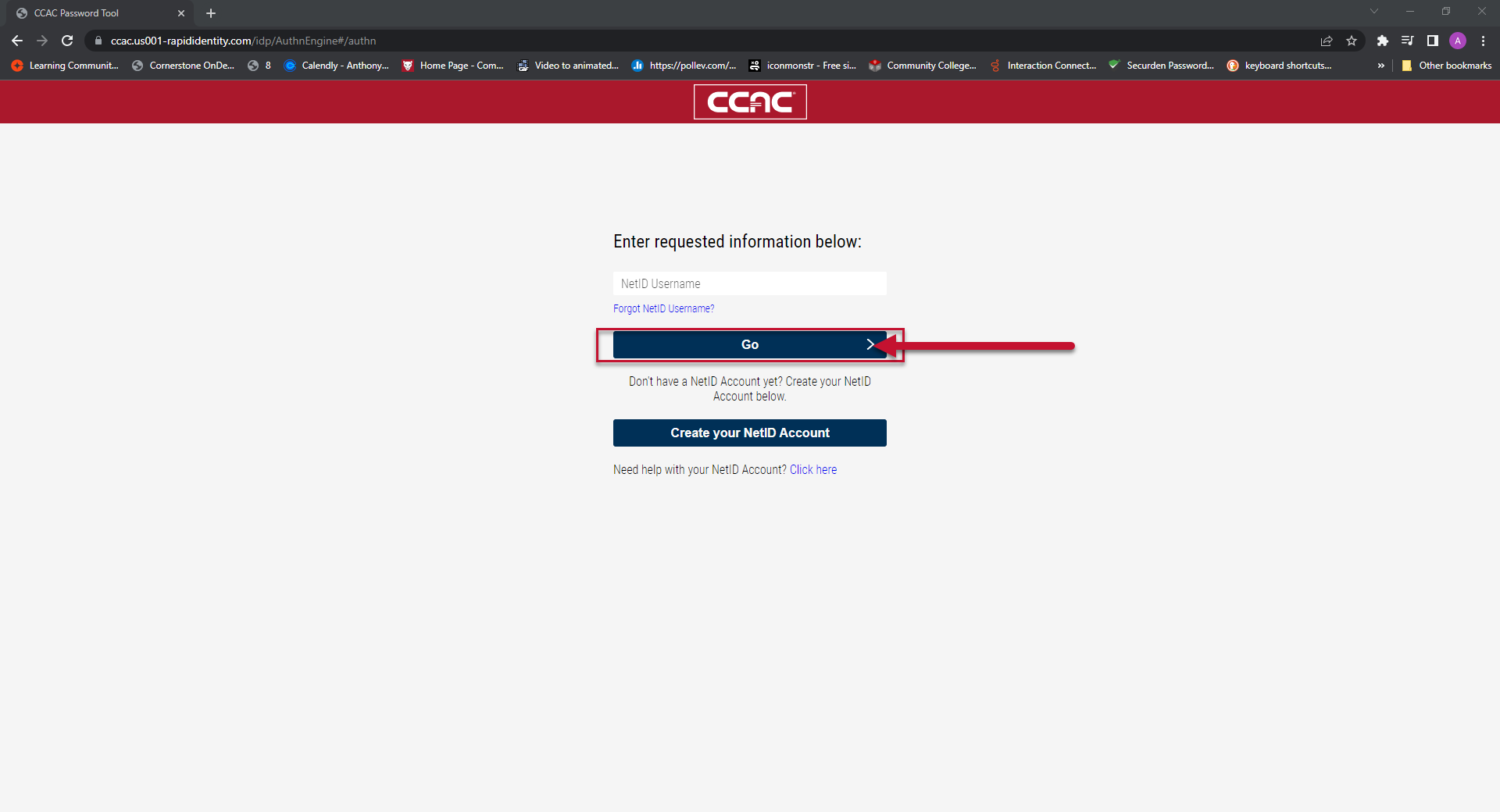
- Click Forgot NetID Password
- You will receive a access code through text or your personal email.
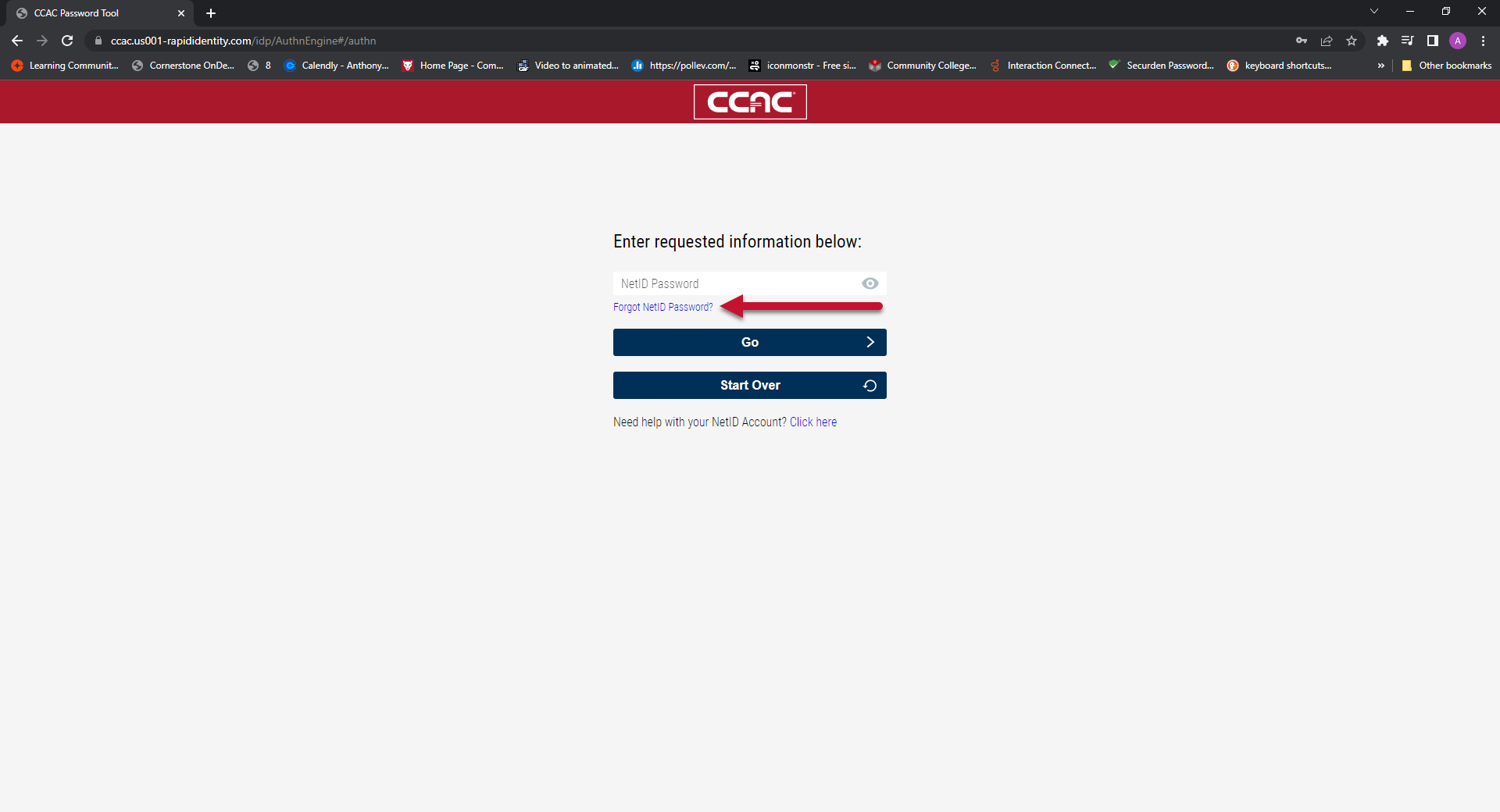
- You will receive a access code through text or your personal email.
- Enter the Access Code
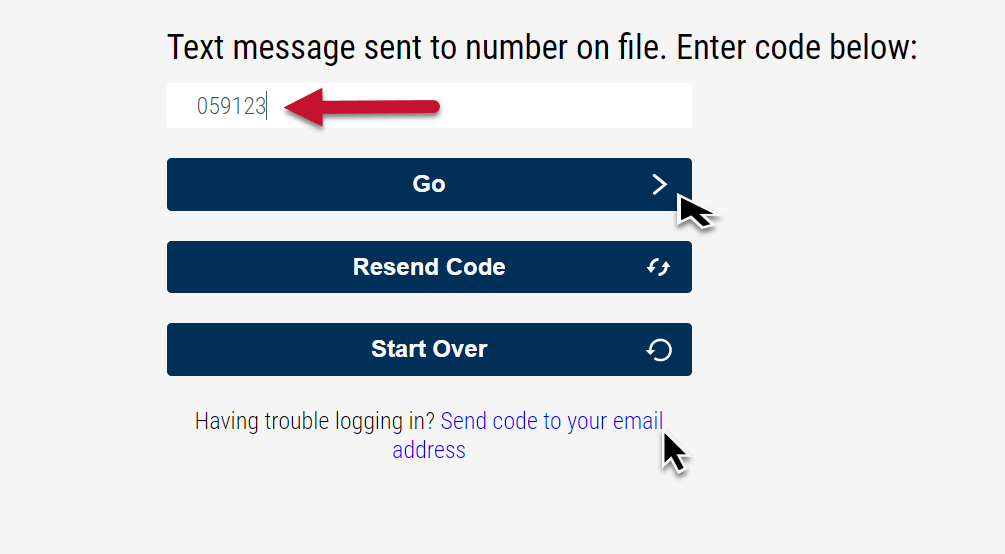
- Select Go
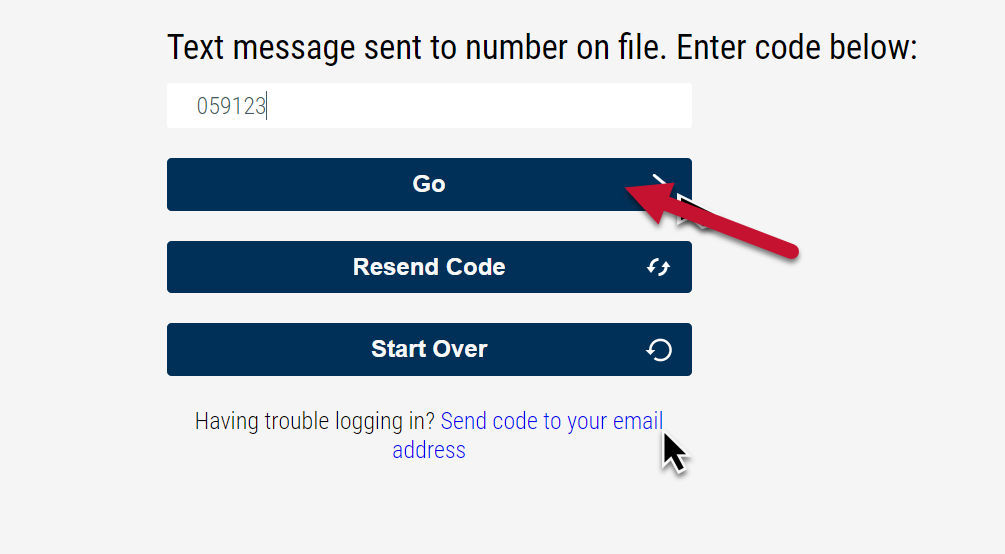
- If you did not receive a text message code or would rather receive it through email click on the link to have the access code sent to your personal email on file.
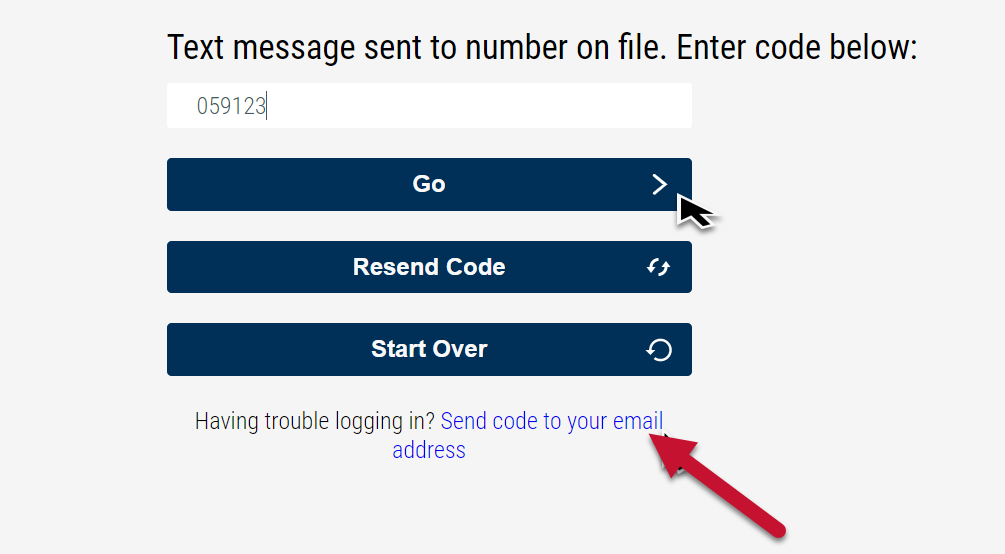
- If you did not receive a text message code or would rather receive it through email click on the link to have the access code sent to your personal email on file.
- Enter your New Password
- You must follow the Password Reset Criteria
- Do not use one of your last 5 passwords
- Minimum of 15 characters
- 1 uppercase letter
- 1 lowercase letter
- 1 special character (!@#$%^&*)
-
1 number
- After entering the necessary criteria the text will turn green indicating you have met the requirement
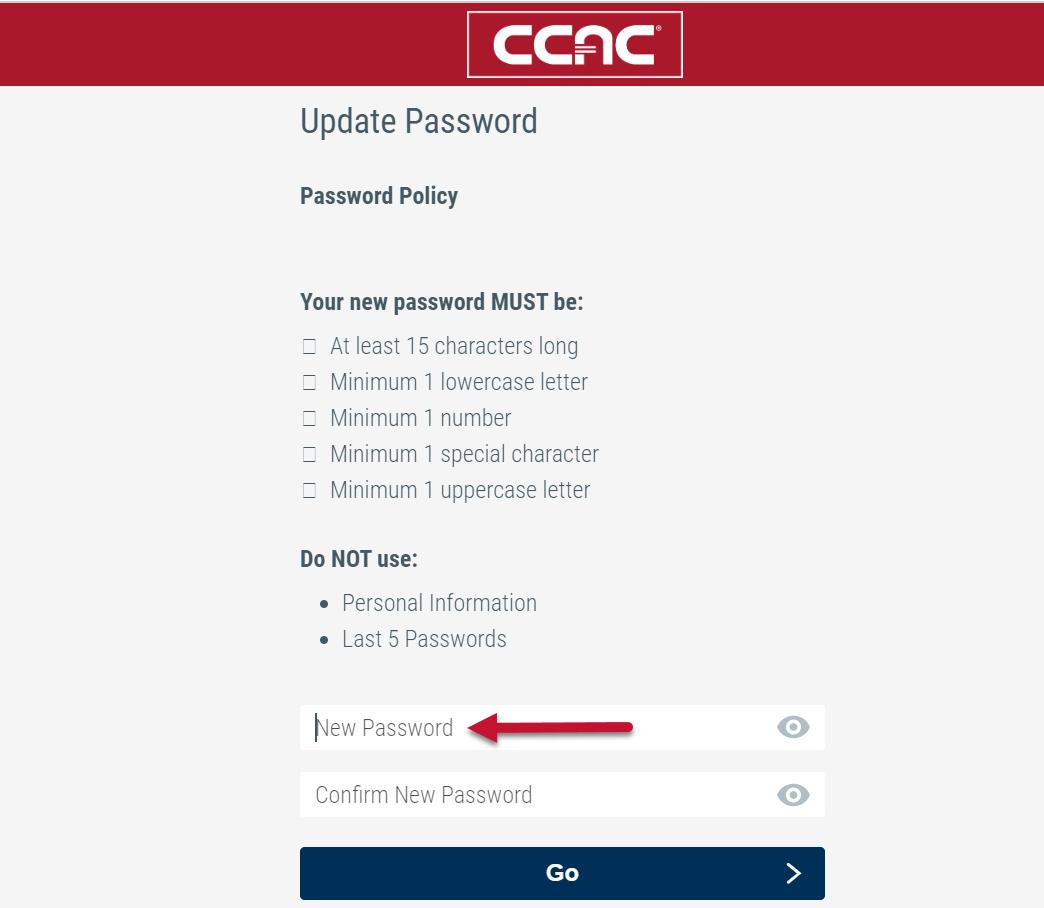
- After entering the necessary criteria the text will turn green indicating you have met the requirement
- You must follow the Password Reset Criteria
- Confirm your New Password
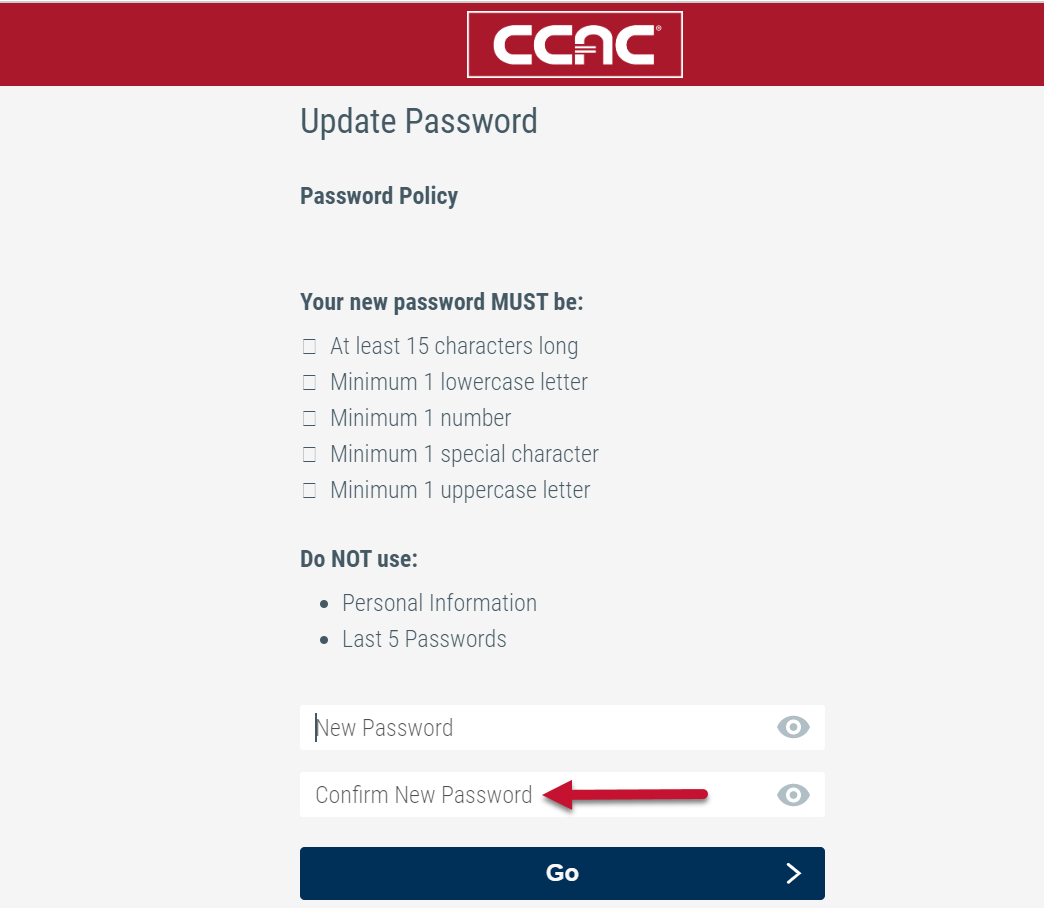
-
Click Go
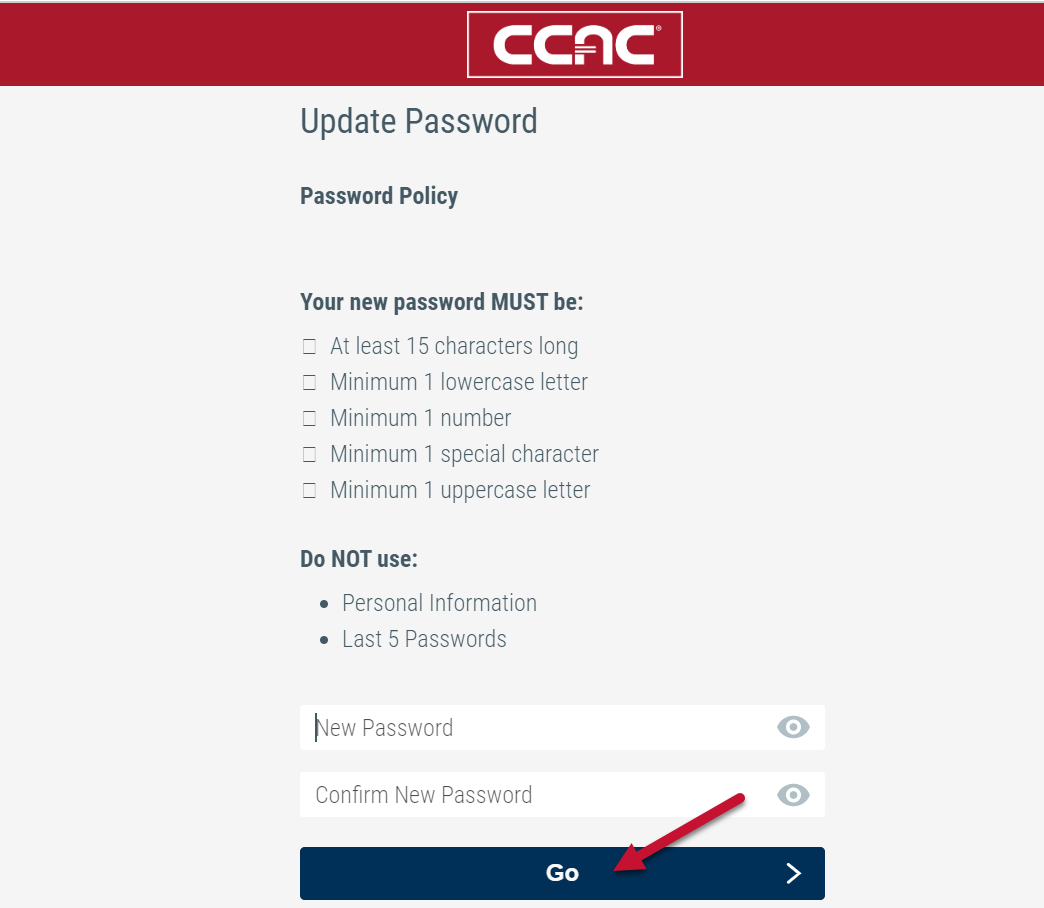
- If you password was successfully reset you will see this
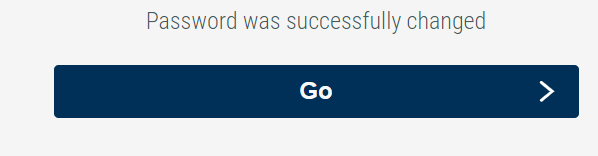
- If you password was successfully reset you will see this
Forgot Username
- Go to netid.ccac.edu
- Click Forgot NetID Username?
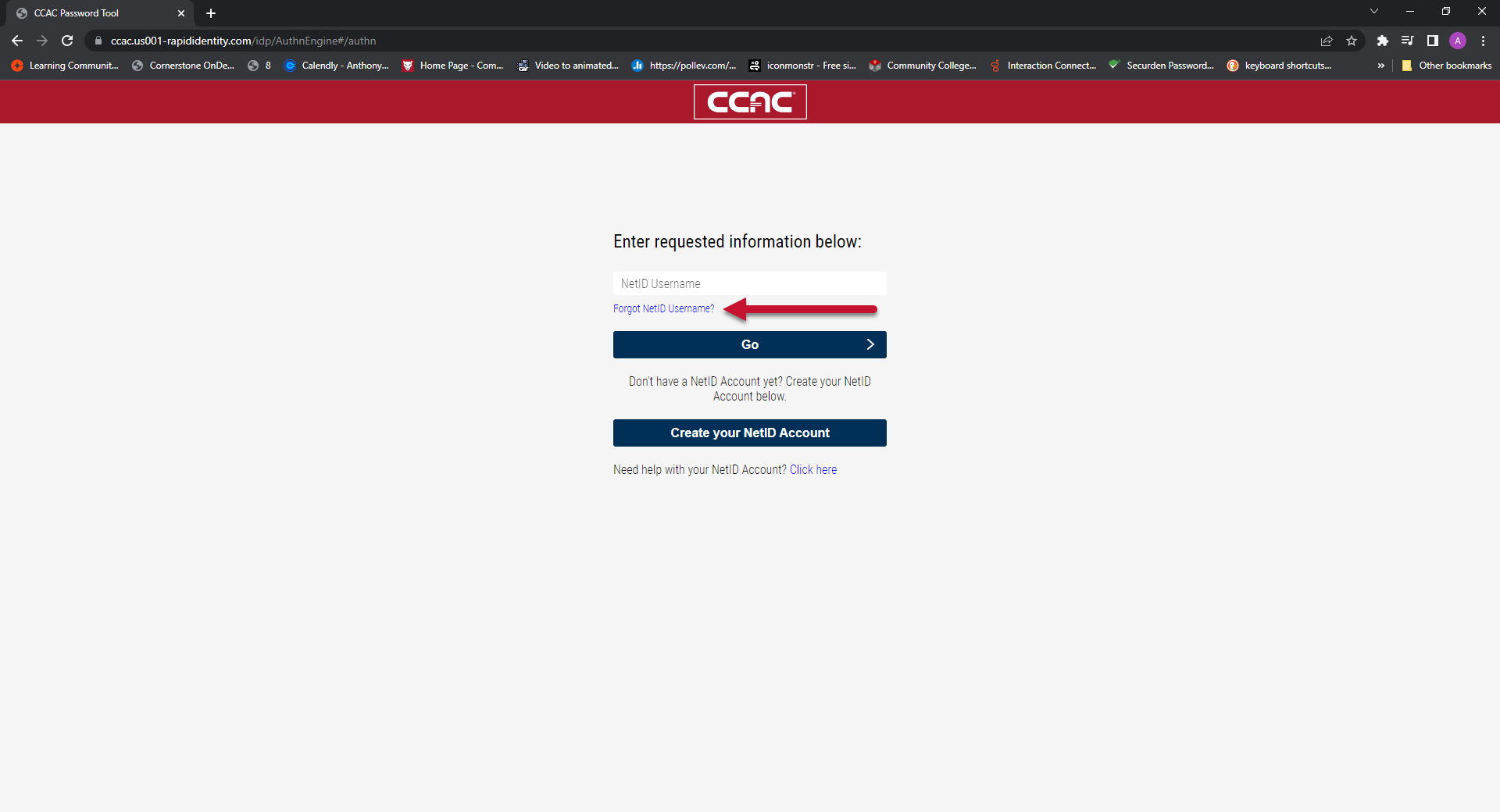
- Enter your personal email
- Enter your personal email on file that you provided when applying at CCAC or updated on your self-service page.
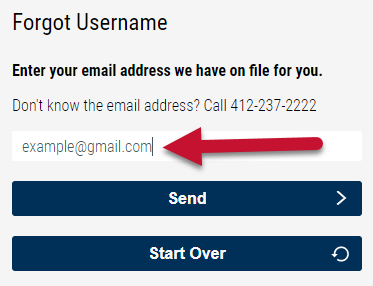
- Enter your personal email on file that you provided when applying at CCAC or updated on your self-service page.
- Click Send
- Once you receive the email with your username please start at the beginning of the knowledge article at entering your Username. If you did not receive an email call the Information Center at (412)-237-2222 to update your information on file.
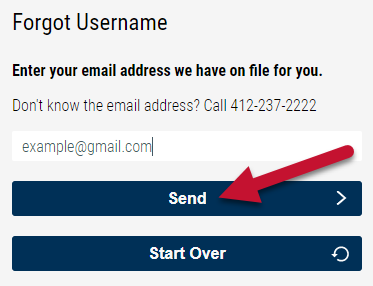
- Once you receive the email with your username please start at the beginning of the knowledge article at entering your Username. If you did not receive an email call the Information Center at (412)-237-2222 to update your information on file.