What is In-Private Browsing?
Private browsing mode is a feature that does not use stored information it also hides your internet activity from anyone who uses your device. When you use your browser's private mode, your search history, passwords, and other browsing data aren't saved on your device.
Chrome (for Desktop or Chromebook)
- On your computer, open Chrome
- At the top right, click More
- Click New Incognito Window
- A new window appears. In the top corner, check for the Incognito icon
For More Information
Chrome (iPhone & Android)
iPhone
- On your iPhone or iPad, open Chrome Chrome
- Tap More
- Tap New Incognito Tab
- A new Incognito tab opens
For More Information
Android
- On your Android phone or tablet, open Chrome Chrome
- To the right of the address bar, tap More
- Tap New Incognito tab
- A new window appears. In the top left, check for the Incognito icon
For More Information
Firefox
- Click the menu button

- Click New Private Window
For More Information
Private Browsing - Use Firefox without saving history | Firefox Help (mozilla.org)
Microsoft Edge
- On your computer, open Edge
- At the top right, click the Menu Icon
- Click New InPrivate window
For More Information
Safari (on Mac)
- From your Mac, open the Safari App
- Click File
- Click New Private Window
For More Information
https://support.apple.com/guide/safari/browse-privately-ibrw1069
Safari (iPhone & iPad)
iPhone
- Open Safari on your iPhone
- Tap the Tabs button

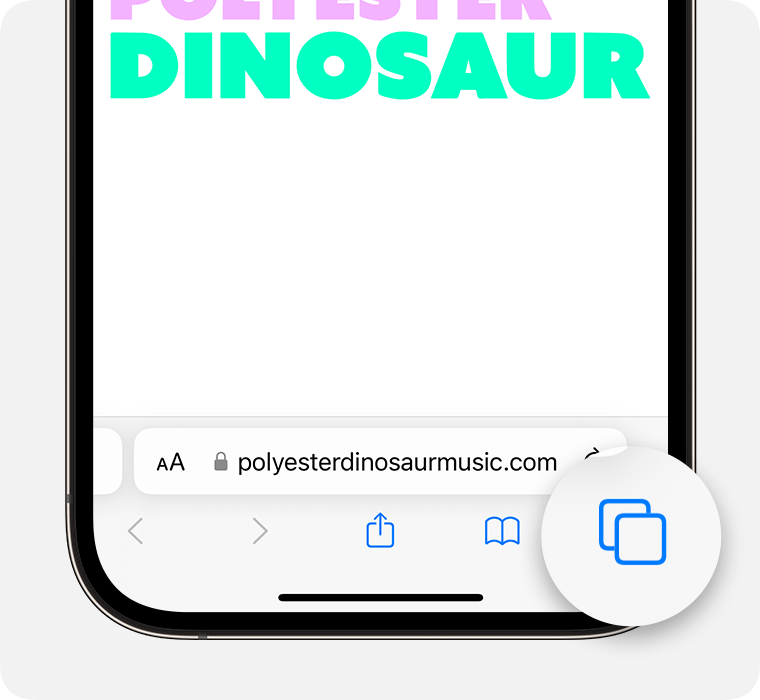
- Swipe to the Private tab group button, then tap the tab that you want to open

For More Information
Turn Private Browsing on or off on your iPhone - Apple Support
iPad
- Open Safari on your iPad
- Touch and hold the Tabs button

- Tap New Private Tab

For More Information
Turn Private Browsing on or off on your iPad - Apple Support