What is a CCAC NetID?
You can think of your CCAC NetID as your digital passport. Your CCAC NetID is a unique username that grants you access to a wide range of CCAC services. Your CCAC NetID Account contains your username and password.
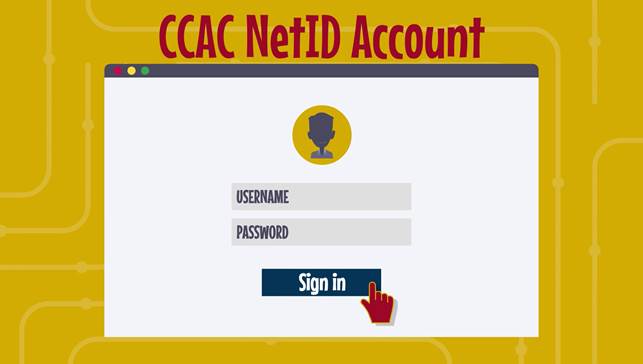
All admitted students can create a CCAC NetID account. To determine what systems and applications your CCAC NetID account gives you access to, click on the option below that best describes your current student Status.
Choose the option that best describes you as a CCAC Student.
As a new CCAC student, once you are admitted, you are eligible to create a CCAC NetID account that provides access to everything you need to get started at CCAC, including registering for classes.
Note
Please be aware that you must wait 1 hour from submitting your application before creating your CCAC NetID account.

Create your CCAC NetID account
Once you are registered for classes, your CCAC NetID account will also provide you with access to Office 365 applications and a CCAC email address.
Note
Please be aware that you must wait 1 hour after registering for classes to receive full access.

If you have not created your CCAC NetID account, you should do so now to ensure access to all of CCAC's systems.
Create your CCAC NetID account
Visit CCAC's Registration Welcome Center and present your Photo ID.
Meet with an Advisor and get registered for classes.
Then you can create your CCAC NetID account.
If you have not taken any courses in over 1 year, your CCAC NetID account may be expired.
As a former student, you are eligible to create a temporary CCAC NetID account that will expire after 6 months.
After the account expires, you can repeat the activation process to reactivate it for another 6 months.
This account will grant you access primarily to CCAC Self-Service, where you can view your unofficial transcripts or other personal/academic information on your record for reference or preparation for re-enrollment.
You will not have access to MyCCAC or CCAC Email.
For further information, see Creating Temporary Account - Former Students.
Create your temporary CCAC NetID account.
Creating Your CCAC NetID and Password
Creating Your CCAC NetID and Password
- Go to netid.ccac.edu
- Click on the Create your NetID Account button

- Click the drop-down arrow

- Select the scenario that applies to you

- Click Next

If you do not know your CCAC ID number
1. First Name (Chosen Name) - You would enter the first name you have entered on your records or the chosen name if that field was filled out. For example, if my name is Johnathan but I filled out John as my chosen name then I would fill this out as John. If I did not have a chosen name it would default to Johnathan in this example.
2. Last Name – Enter the last name you have on record so if my full name is John Smith I would enter Smith.
3. Birth Date - Enter your birthdate in a “MM/DD/YYYY” format meaning if your birthday is July 1st 2002 you would enter 07/01/2002.
4. Enter the last 4 Digits of your Social Security Number (SSN)
5. Click Next to proceed

If you do know your CCAC ID number
1. CCAC ID Number – Enter your 7-digit CCAC ID Number, this can be found on the back of your ID Badge, on your schedule, and should have been received in an email after successfully registering with CCAC. Employees should have received this information from their supervisor.
2. Birth Date - Enter your birthdate in a “MM/DD/YYYY” format meaning if your birthday is July 1st 2002 you would enter 07/01/2002.
3. Select Next

Setting Your CCAC Password
- Enter a password that meets the criteria listed above
- Enter the same password to verify the password change.
- Click Next to complete the password change.
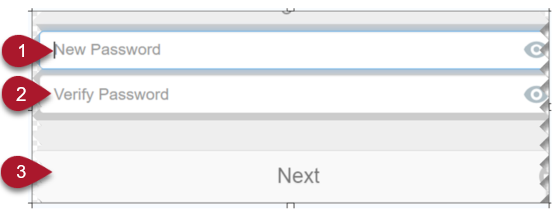
Successful Completion
Once you have successfully completed resetting your password you will receive this completion message. If you have not updated your contact information, please do so on the self-service link listed. You will need your personal email and phone number to be current in the event you need to reset your password.
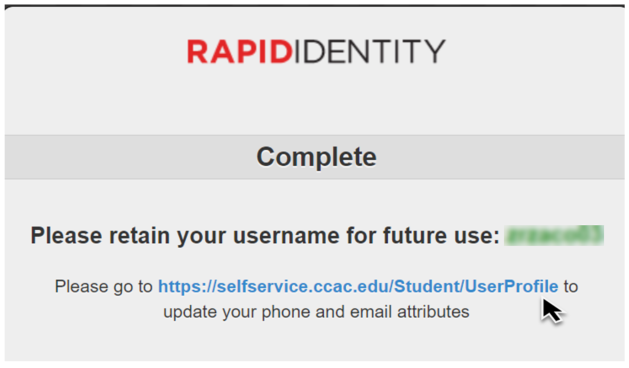
If you receive an error
If you are getting an error when creating your CCAC NetID account
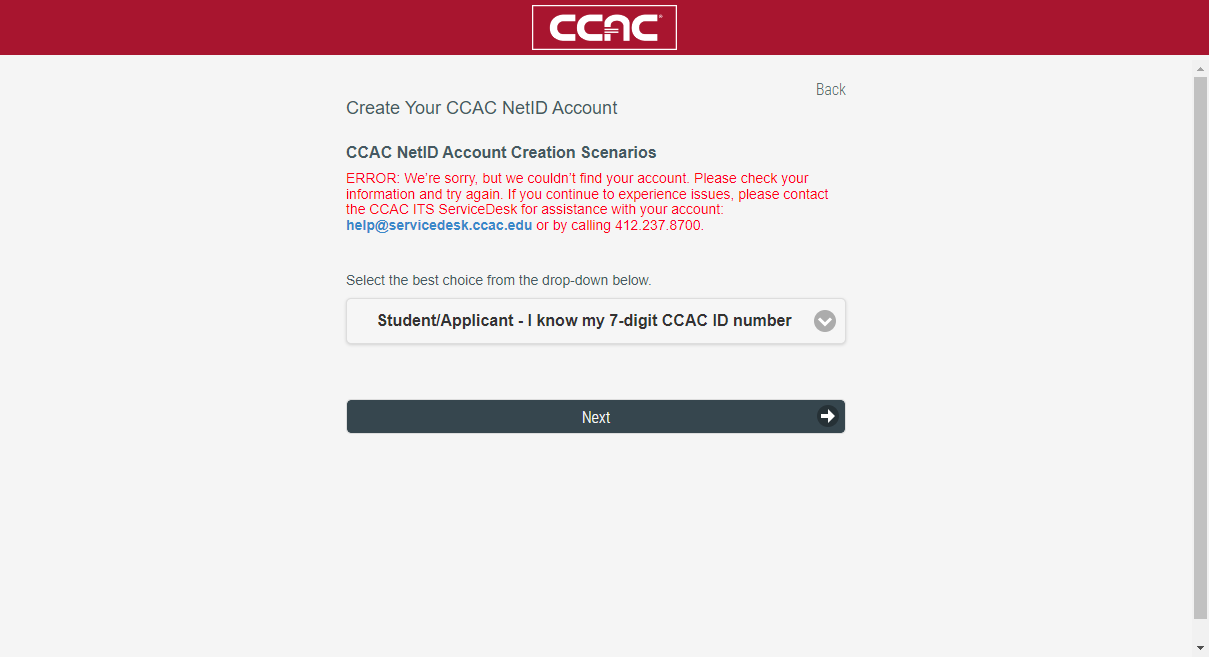
If you are getting an error with text stating “we couldn't find your account” similar to the one shown above, please try the following troubleshooting steps to quickly resolve your issue.
- You may have entered the wrong information and will need to repeat the previous login steps
-
You have previously created your CCAC NetID and may simply need to reset your password
- If you know your CCAC NetID Username, follow the “Resetting Your Password on Your CCAC NetID Account” steps.
- If you do not know your CCAC NetID Username, follow the “Forgot Username” steps.
- If you have entered your information correctly and feel you meet the criteria for a CCAC NetID, but continue to receive the error message, please visit the Virtual Registration Welcome Center to confirm your date of birth, social security number, and personal email address are correct
- If you continue to experience issues, please contact our ITS ServiceDesk
Knowing When Your Password is About to Expire
Knowing when your Password is about to Expire
Always be vigilant when entering password Information
This article shows the ways that CCAC will remind you that your password needs to be changed. If you get an alert that does not resemble these, you do not think your password has expired, or you are unsure about a part of of the password reset process, you can reference the instructions in the article Updating a CCAC NetID Password Article or contact the service desk.
Browser Email / OWA Pop Out Alert
In the web browser version of your email, a pop out from the top right of the screen will appear.

CCAC Computer
If you are on a CCAC Computer, a pop out from the bottom right of the screen will appear.

Through Email
Three days before your password expires, you will receive an email alerting you that it is time to reset your password.
If you need to update your password
Resetting Your Password on Your CCAC NetID Account
Resetting your Password on your CCAC NetID Account
Info
The CCAC NetID Manager is a tool that will allow new users to activate their account for the first time as well as enable end users to reset their password by receiving a passcode to their personal email or text.
If you have never used the CCAC NetID Manager then you will need to activate or create your CCAC NetID. Click here for a walkthrough of the step-by-step process.
Updating Your Password Using the CCAC NetID Manager
- Go to netid.ccac.edu
- Enter your CCAC NetID Username
- This is the portion of your email before @ccac.edu. For example, if your CCAC email is jsmith@ccac.edu, you would simply type jsmith and exclude the @ccac.edu.
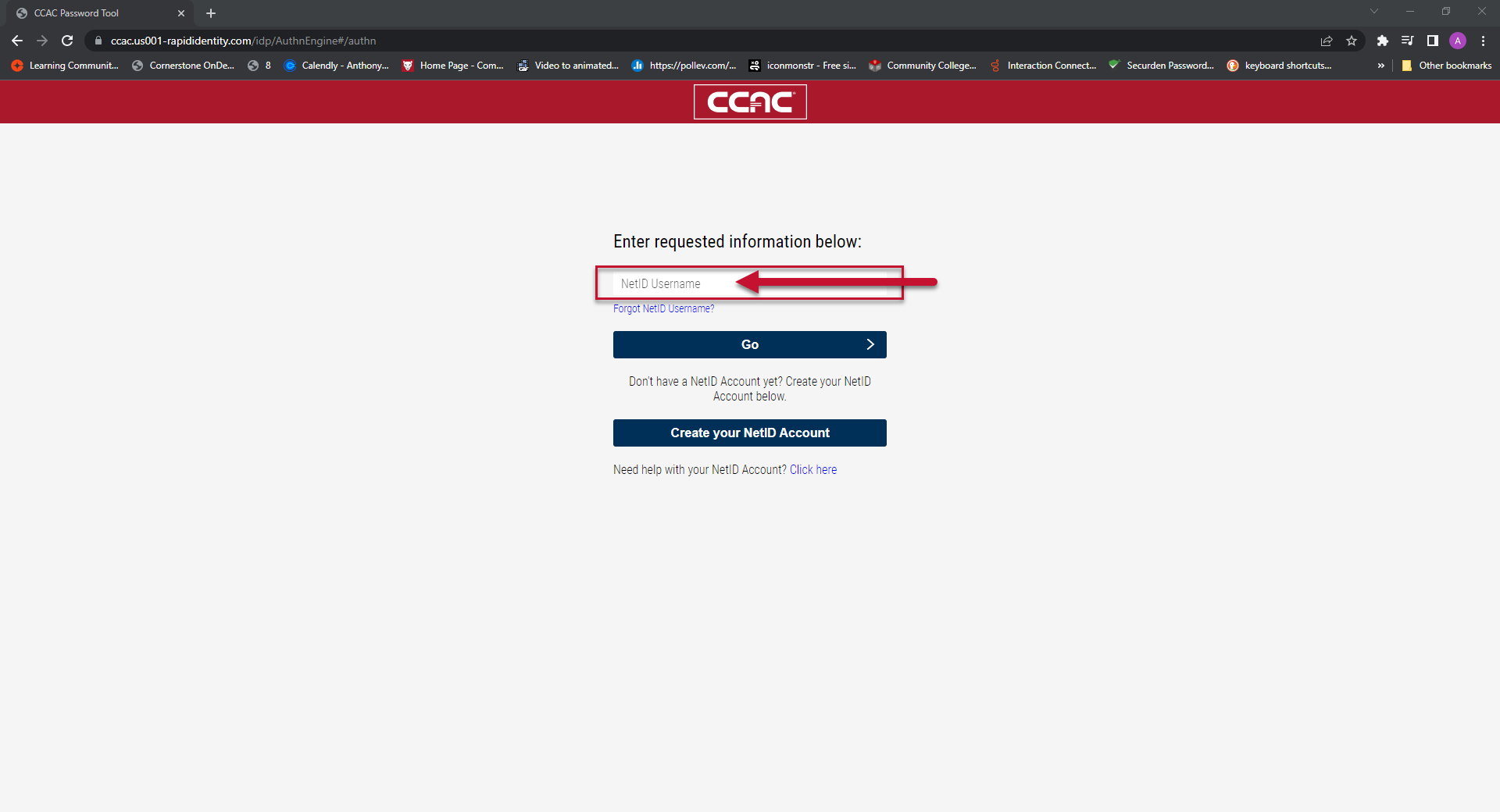
- This is the portion of your email before @ccac.edu. For example, if your CCAC email is jsmith@ccac.edu, you would simply type jsmith and exclude the @ccac.edu.
- Click Go
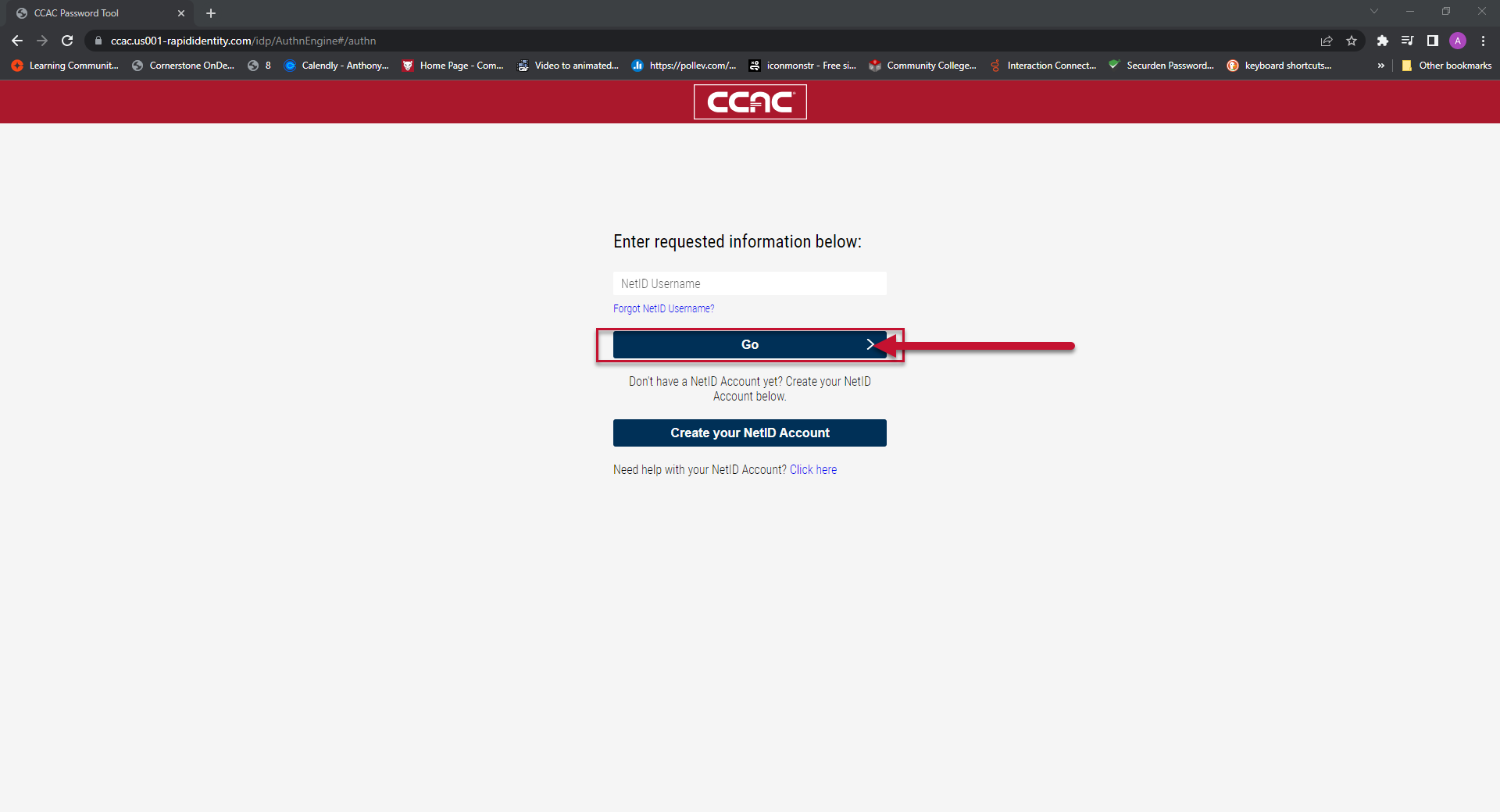
- Enter your CCAC NetID Password
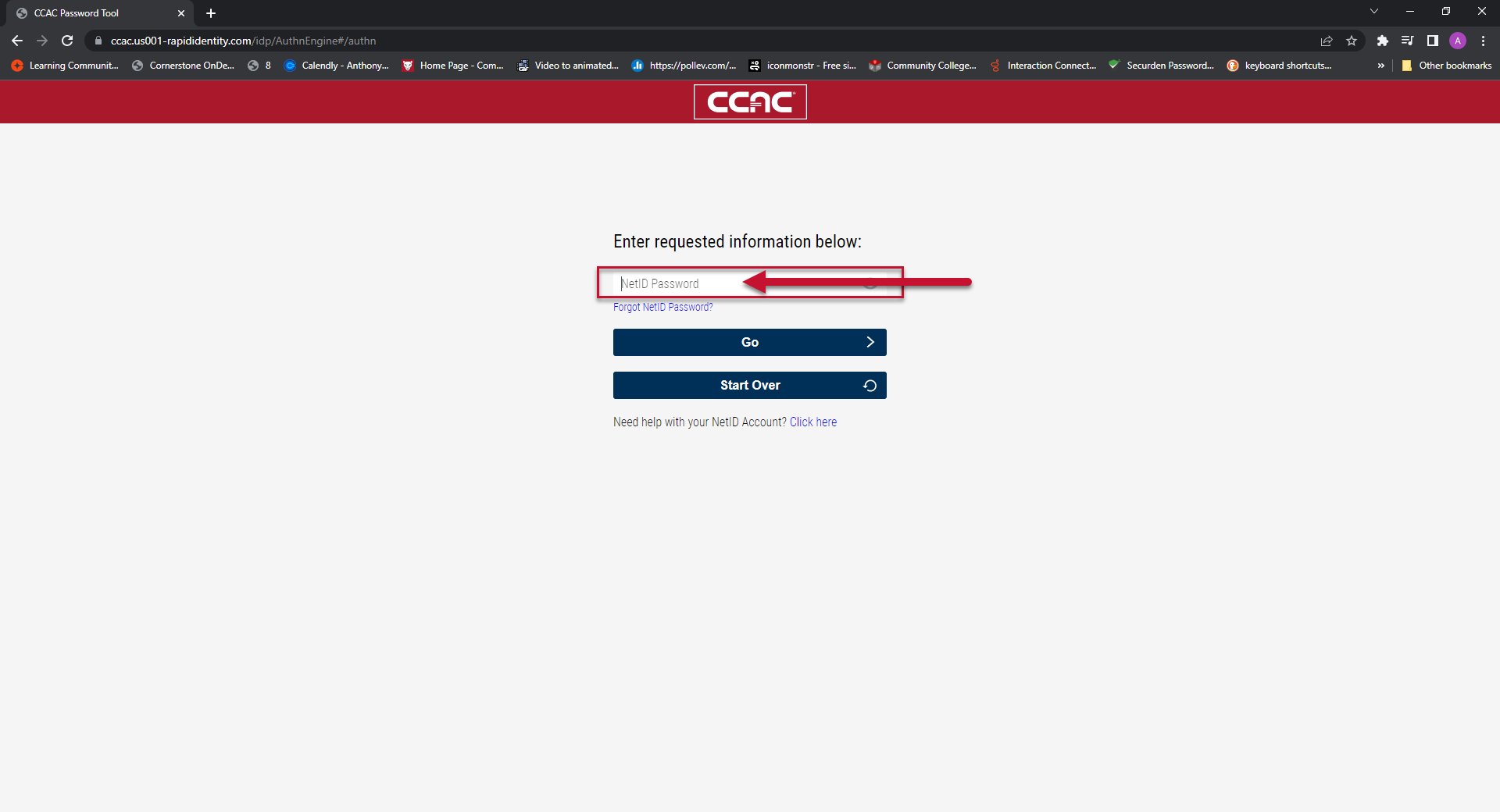
- Click on Go
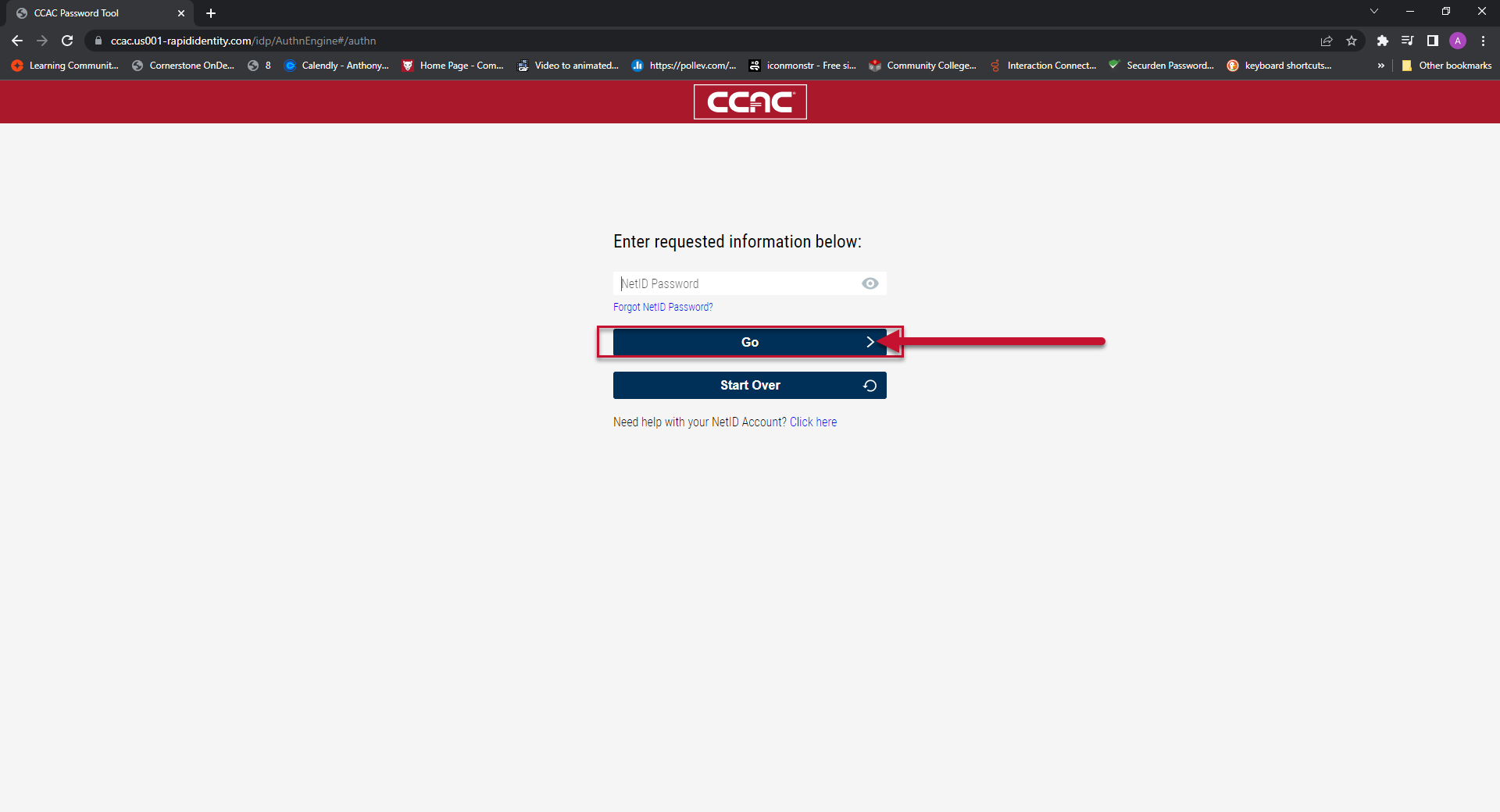
- Click on the person icon
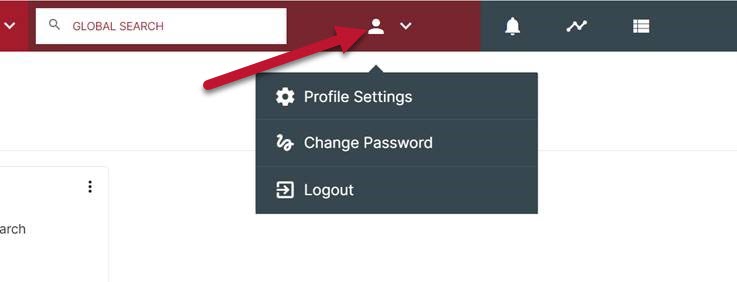
- Click the Change Password Button from the dropdown
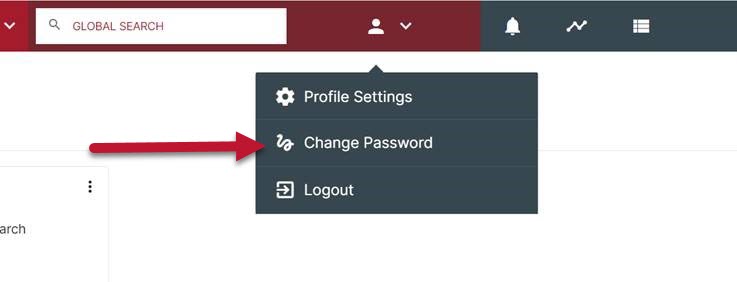
- Enter your Current Password
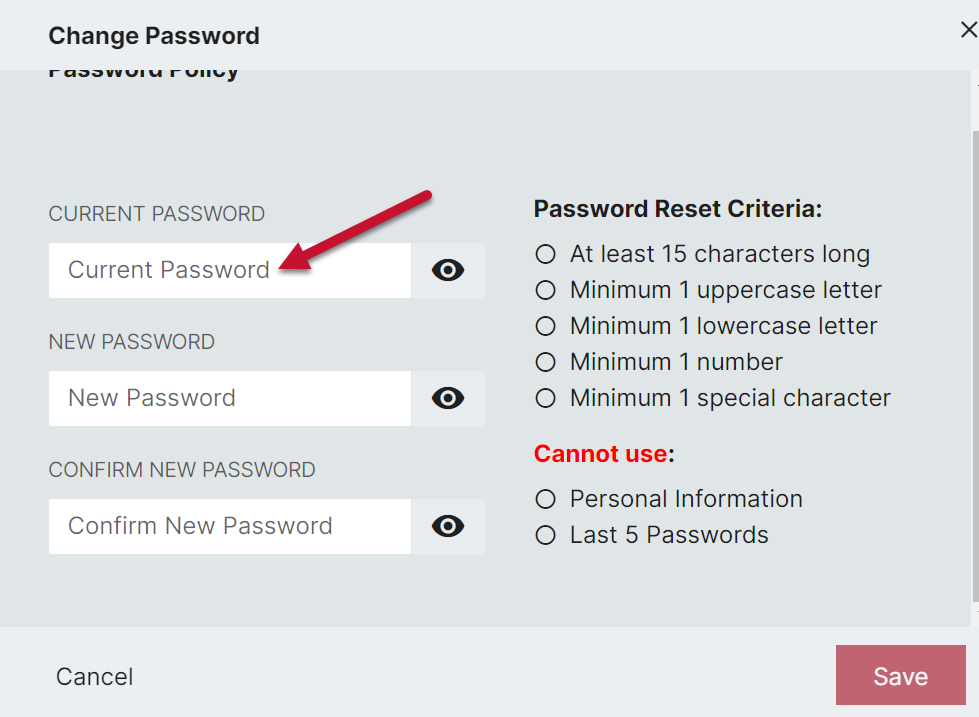
-
Enter your New Password
- You must follow the Password Reset Criteria
- Do not use one of your last 5 passwords
- Minimum of 15 characters
- 1 uppercase letter
- 1 lowercase letter
- 1 special character (!@#$%^&*)
-
1 number
-
After entering the necessary criteria the text will turn green indicating you have met the requirement
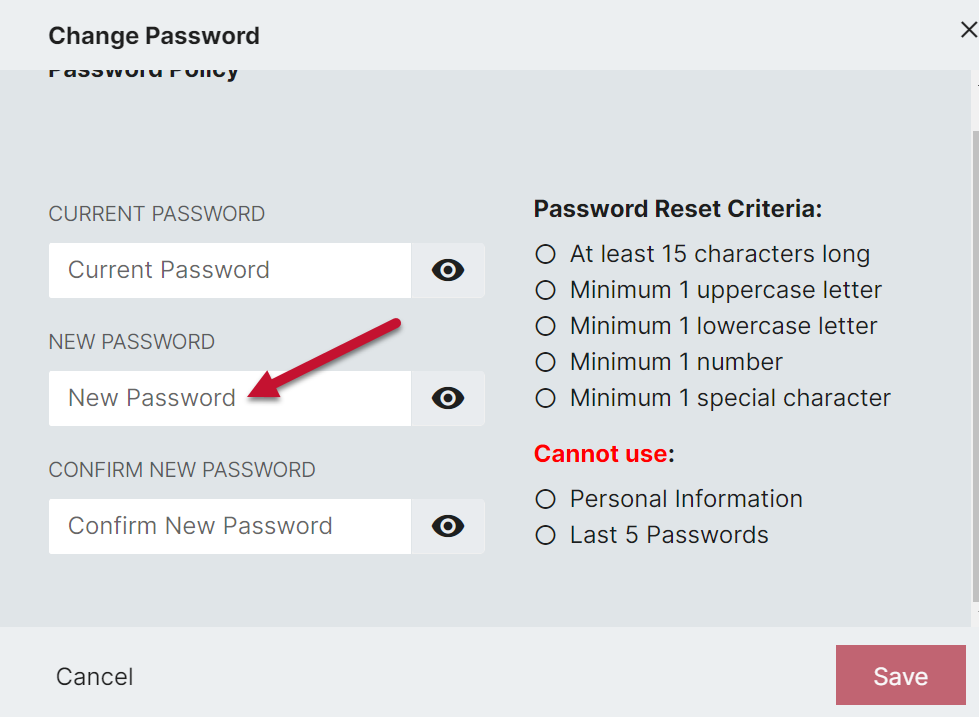
-
After entering the necessary criteria the text will turn green indicating you have met the requirement
- You must follow the Password Reset Criteria
- Confirm your New Password
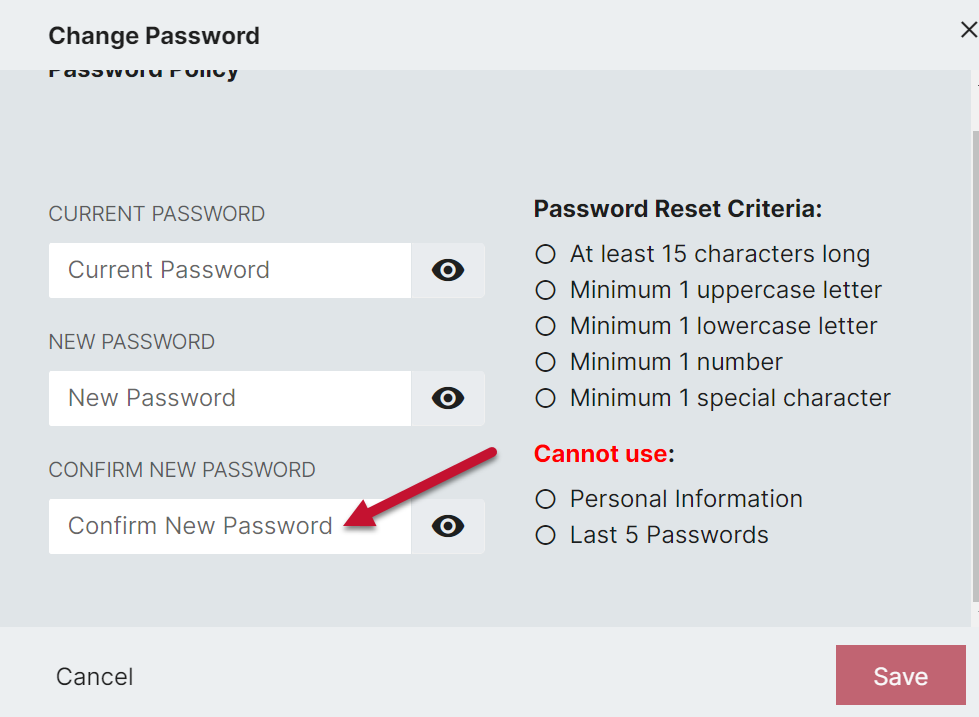
- Click on Save to apply your changes
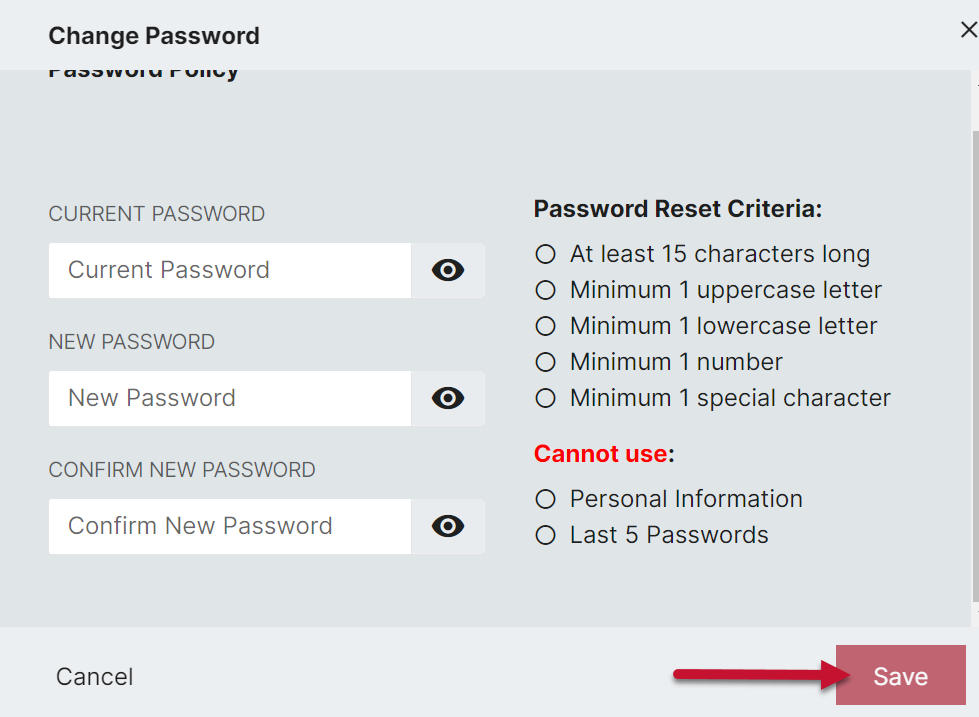
Updating Your Password Using Forgot Password
- Go to netid.ccac.edu
- Enter your NetID Username
- This is the portion of your email before @ccac.edu. For example if your CCAC email is jsmith@ccac.edu you would type jsmith and exclude the @ccac.edu.
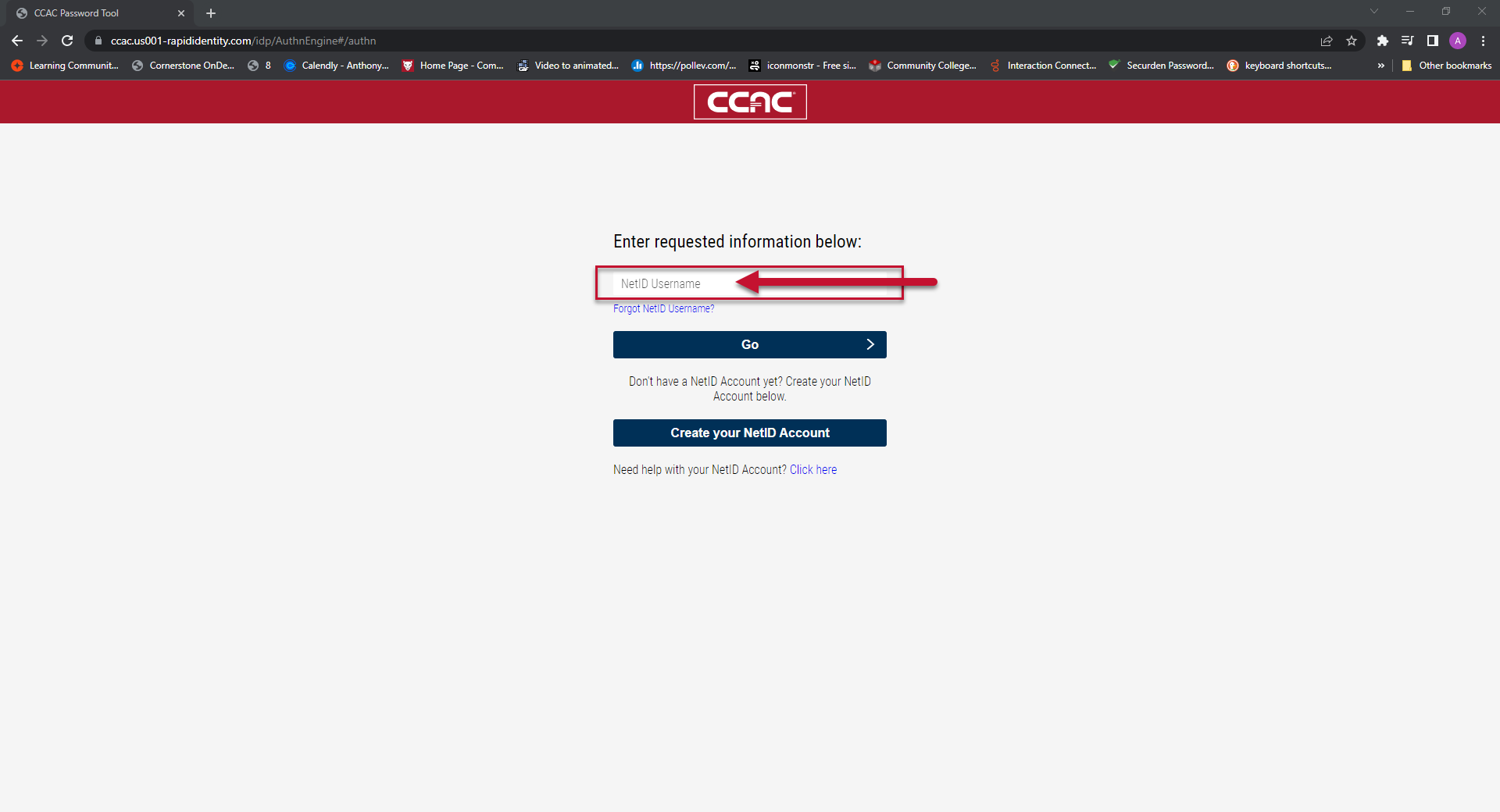
- This is the portion of your email before @ccac.edu. For example if your CCAC email is jsmith@ccac.edu you would type jsmith and exclude the @ccac.edu.
- Click Go
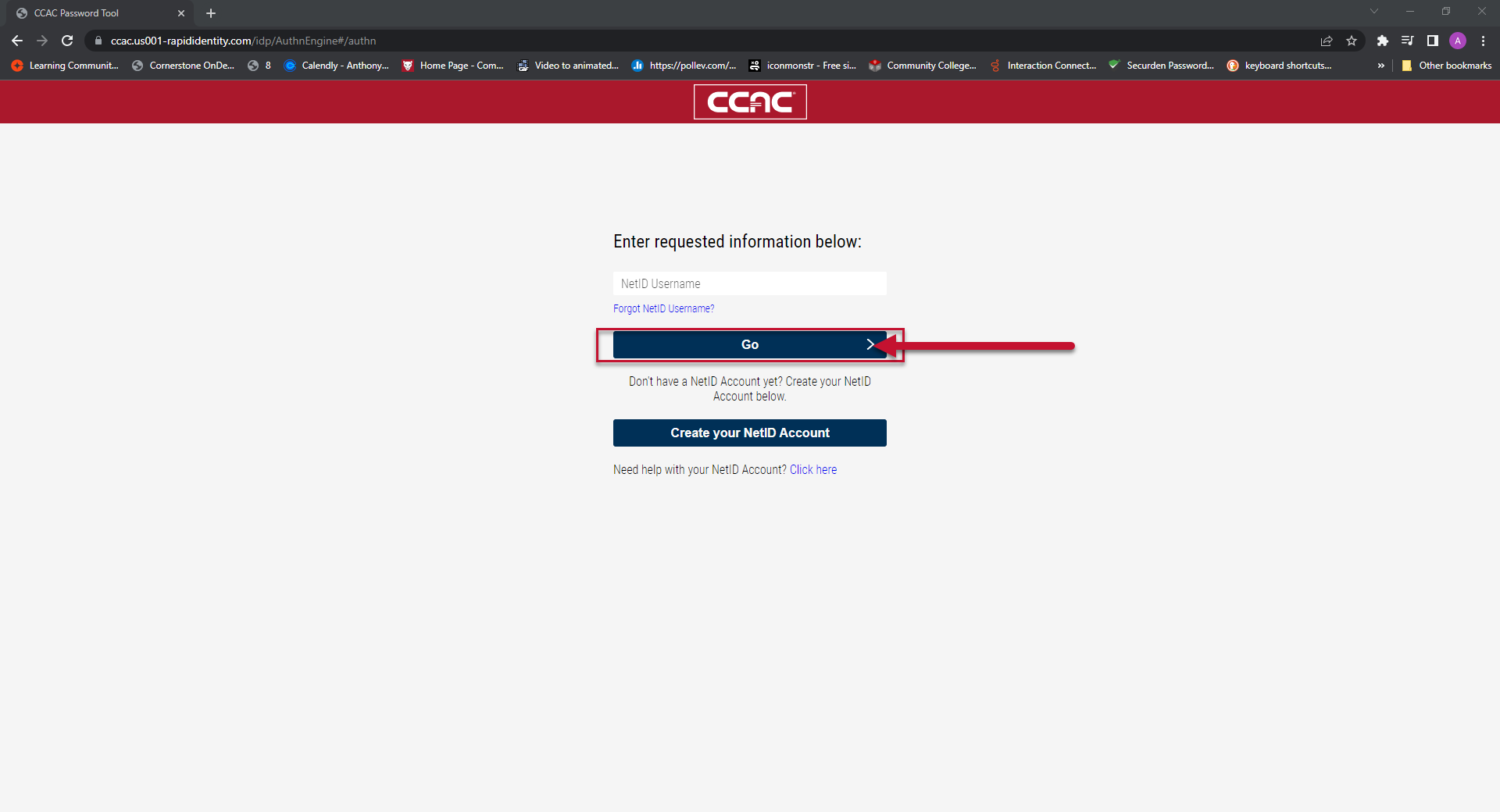
- Click Forgot NetID Password
- You will receive a access code through text or your personal email.
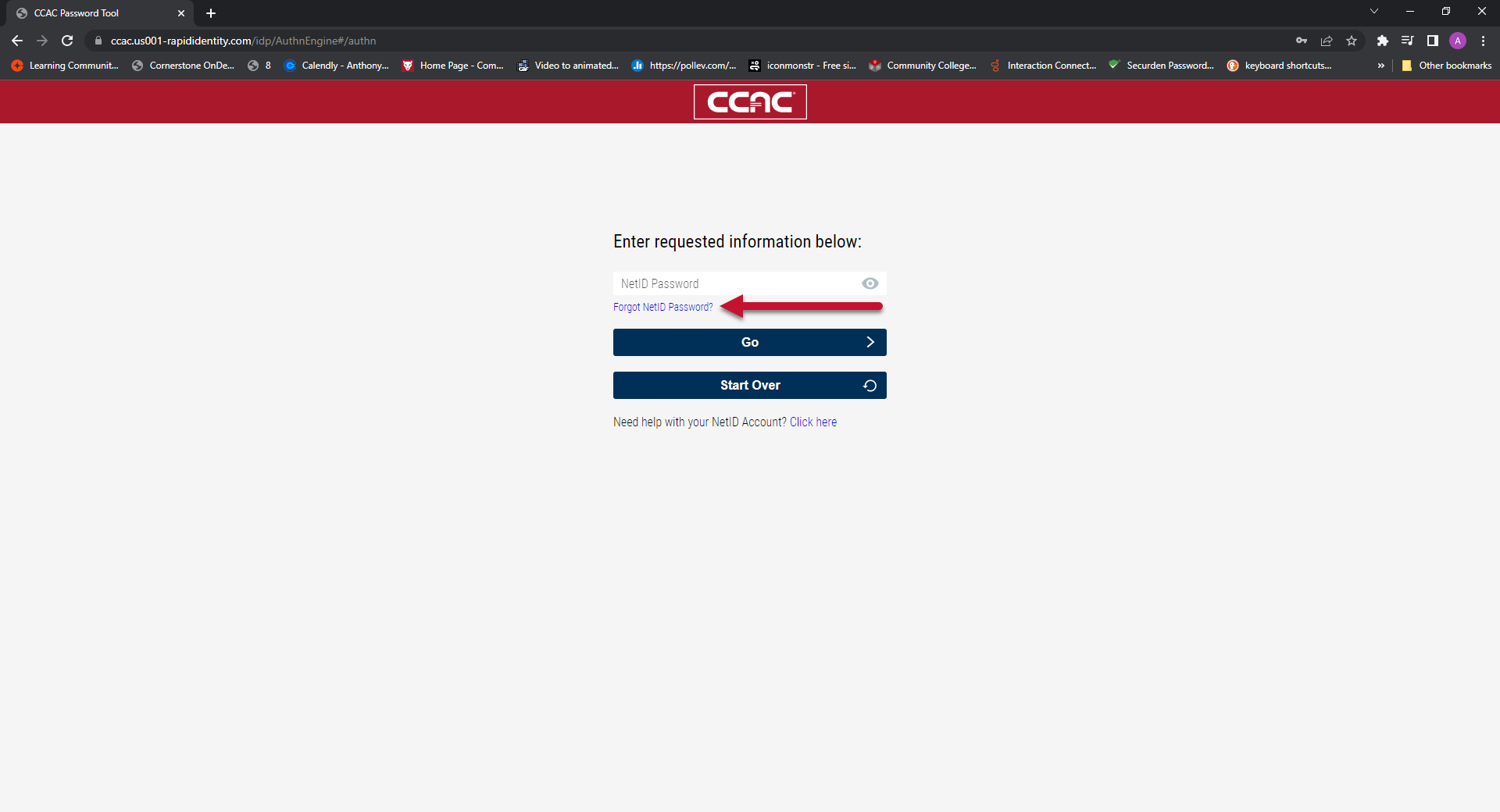
- You will receive a access code through text or your personal email.
- Enter the Access Code
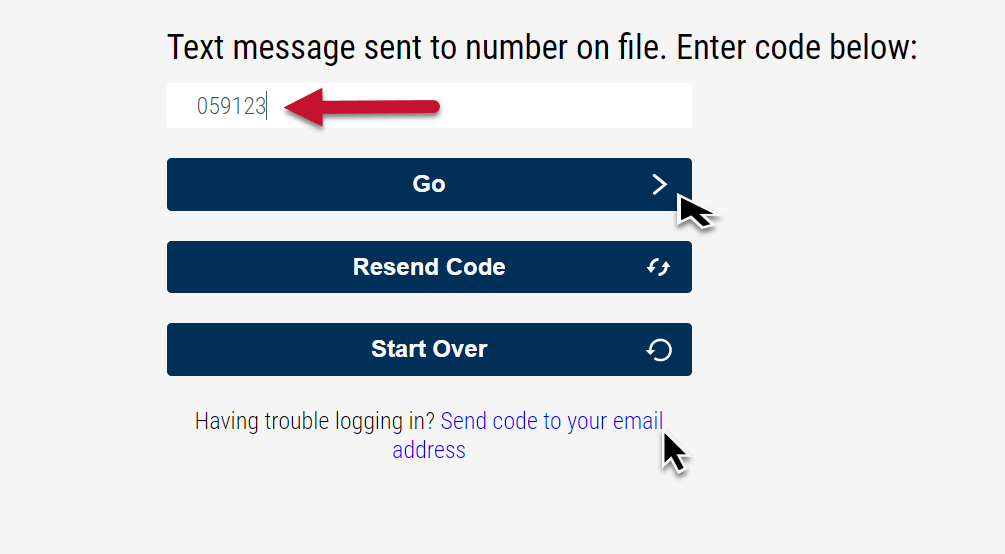
- Select Go
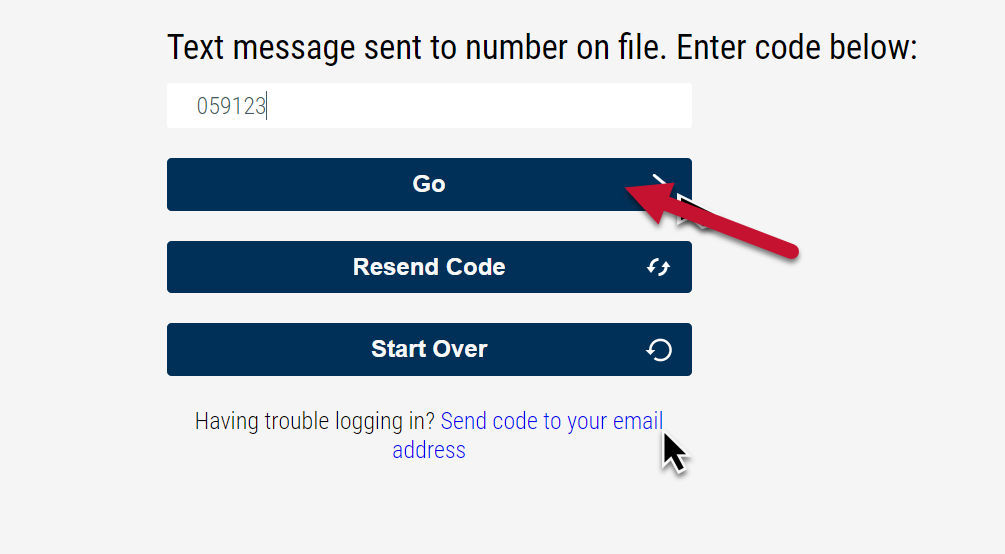
- If you did not receive a text message code or would rather receive it through email click on the link to have the access code sent to your personal email on file.
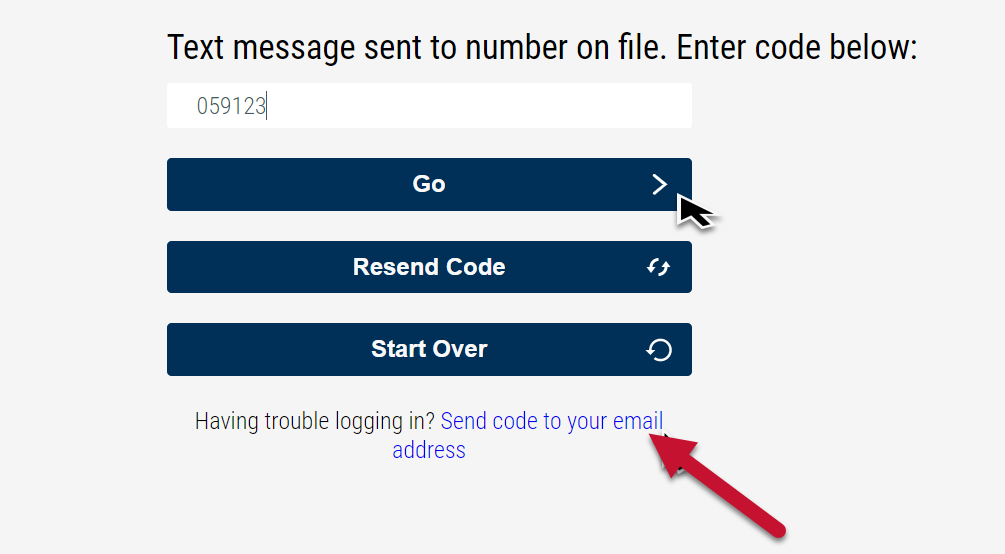
- If you did not receive a text message code or would rather receive it through email click on the link to have the access code sent to your personal email on file.
- Enter your New Password
- You must follow the Password Reset Criteria
- Do not use one of your last 5 passwords
- Minimum of 15 characters
- 1 uppercase letter
- 1 lowercase letter
- 1 special character (!@#$%^&*)
-
1 number
- After entering the necessary criteria the text will turn green indicating you have met the requirement
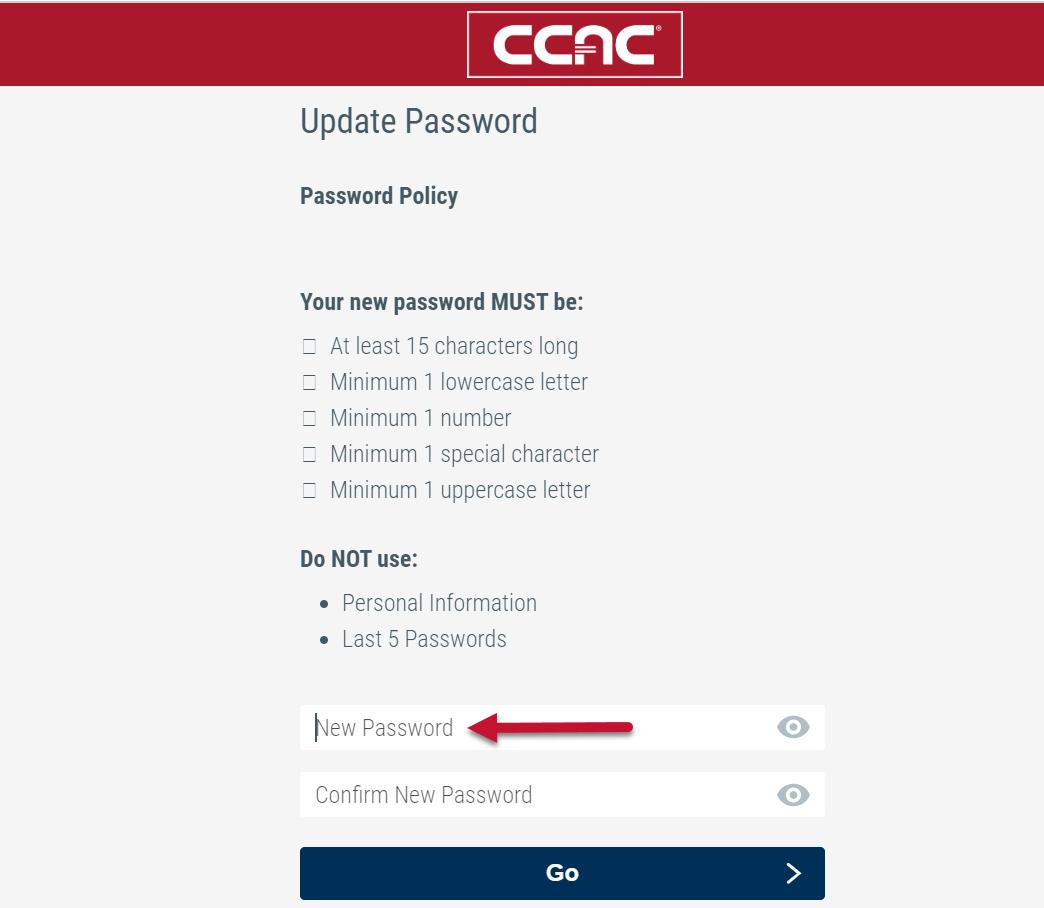
- After entering the necessary criteria the text will turn green indicating you have met the requirement
- You must follow the Password Reset Criteria
- Confirm your New Password
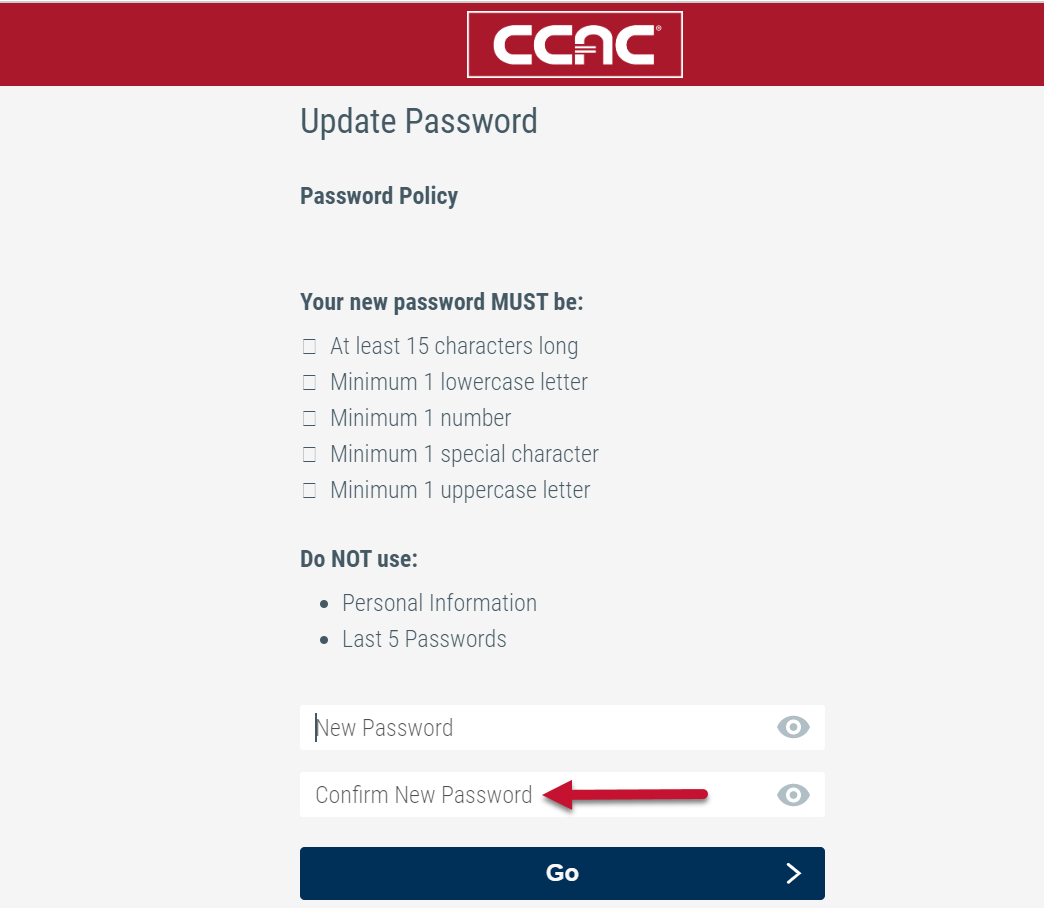
-
Click Go
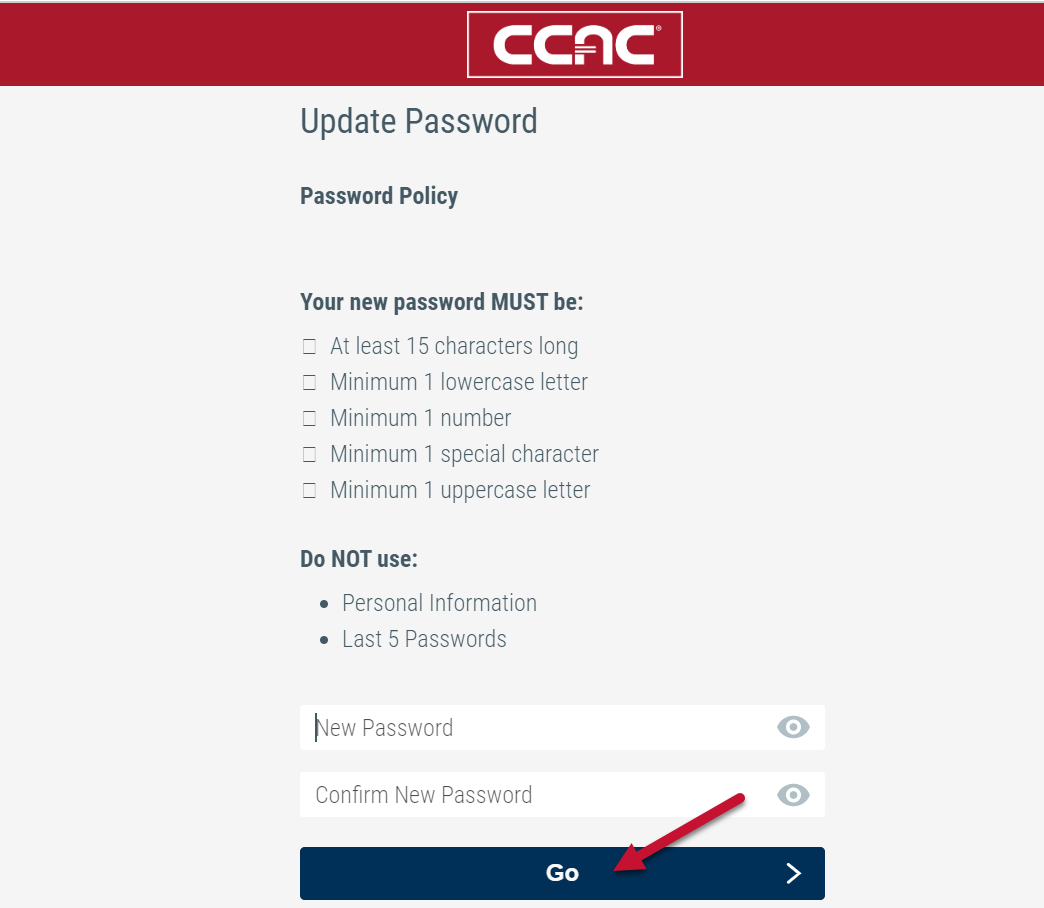
- If you password was successfully reset you will see this
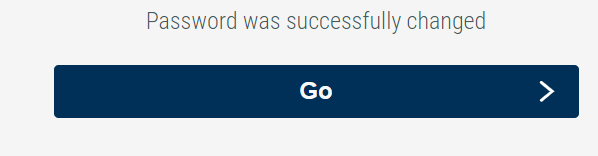
- If you password was successfully reset you will see this
Forgot Username
- Go to netid.ccac.edu
- Click Forgot NetID Username?
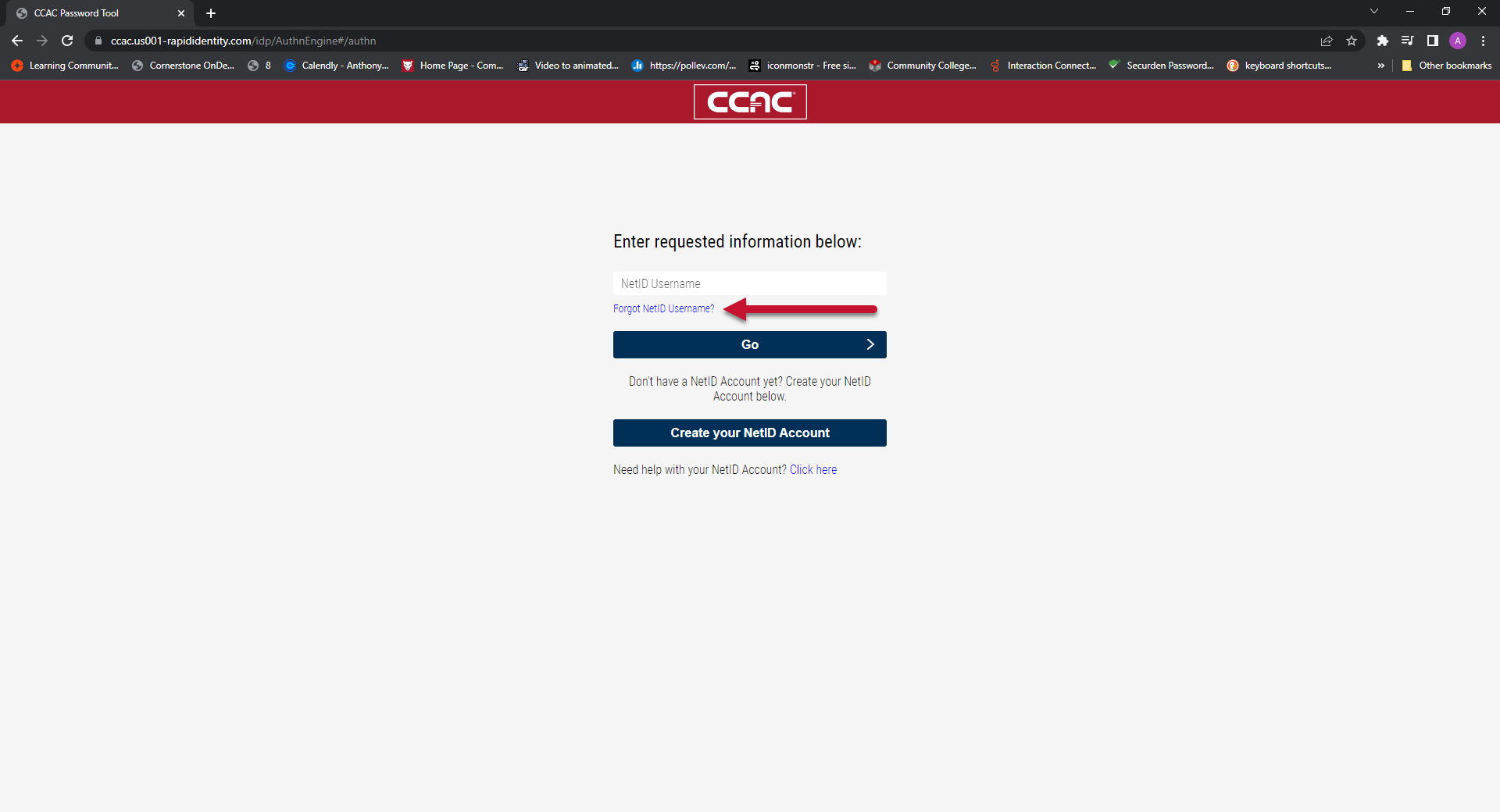
- Enter your personal email
- Enter your personal email on file that you provided when applying at CCAC or updated on your self-service page.
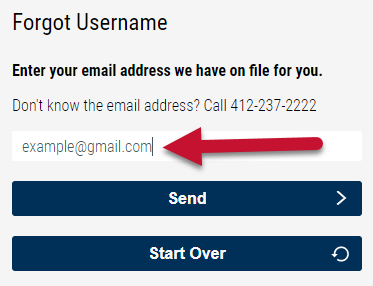
- Enter your personal email on file that you provided when applying at CCAC or updated on your self-service page.
- Click Send
- Once you receive the email with your username please start at the beginning of the knowledge article at entering your Username. If you did not receive an email call the Information Center at (412)-237-2222 to update your information on file.
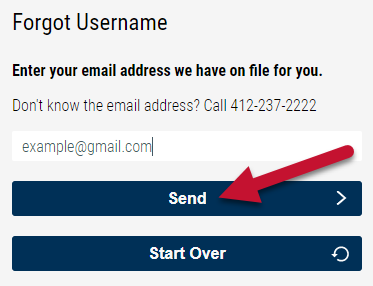
- Once you receive the email with your username please start at the beginning of the knowledge article at entering your Username. If you did not receive an email call the Information Center at (412)-237-2222 to update your information on file.
NetID Account Creation Error
Ineligible for CCAC NetID Account Error
If you are getting an error when creating your CCAC NetID account
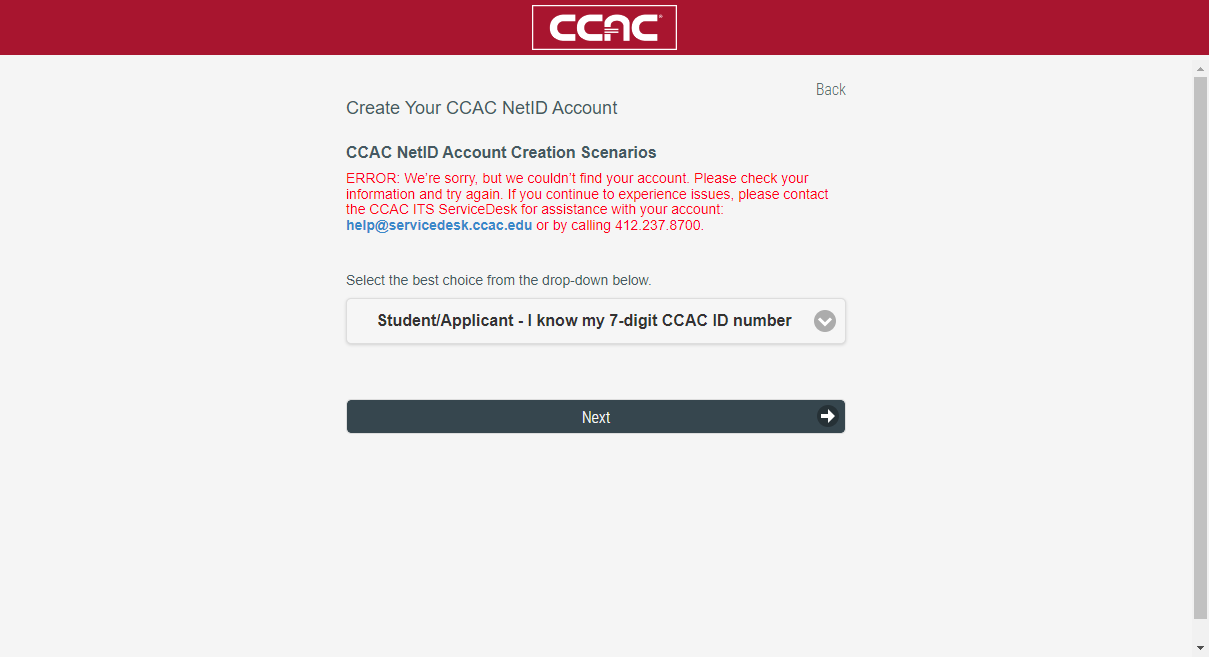
If you are getting an error with text stating “we couldn't find your account” similar to the one shown above, please try the following troubleshooting steps to quickly resolve your issue.
- You may have entered the wrong information and will need to repeat the previous login steps
-
You have previously created your CCAC NetID and may simply need to reset your password
- If you know your CCAC NetID Username, follow the “Resetting Your Password on Your CCAC NetID Account” steps.
- If you do not know your CCAC NetID Username, follow the “Forgot Username” steps.
- If you have entered your information correctly and feel you meet the criteria for a CCAC NetID, but continue to receive the error message, please visit the Virtual Registration Welcome Center to confirm your date of birth, social security number, and personal email address are correct
- If you continue to experience issues, please contact our ITS ServiceDesk
Turned Off or Expired NetID
Turned Off or Expired NetID
A NetID is good for 1 year after not being enrolled or receiving a grade for the term.
Example: If you took classes in Spring of 2025 and no classes in Fall of 2025 or Spring of 2026, then your NetID will be turned off Spring of 2026.