Note:
Follow these instructions to access your CCAC email after your mailbox has undergone migration.
More information on the migration is provided here: Academic Email Migration FAQ
MyCCAC Portal
-
At the My CCAC page enter your NetID username and password
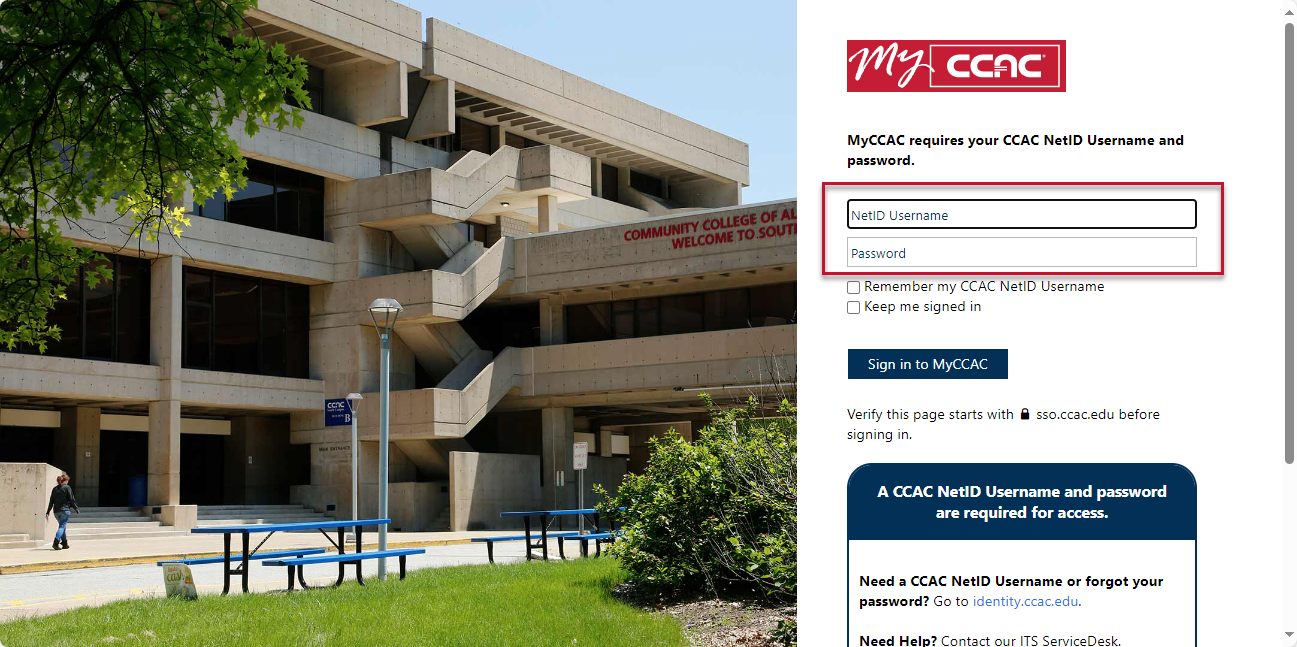
-
Click on Sign in to MyCCAC
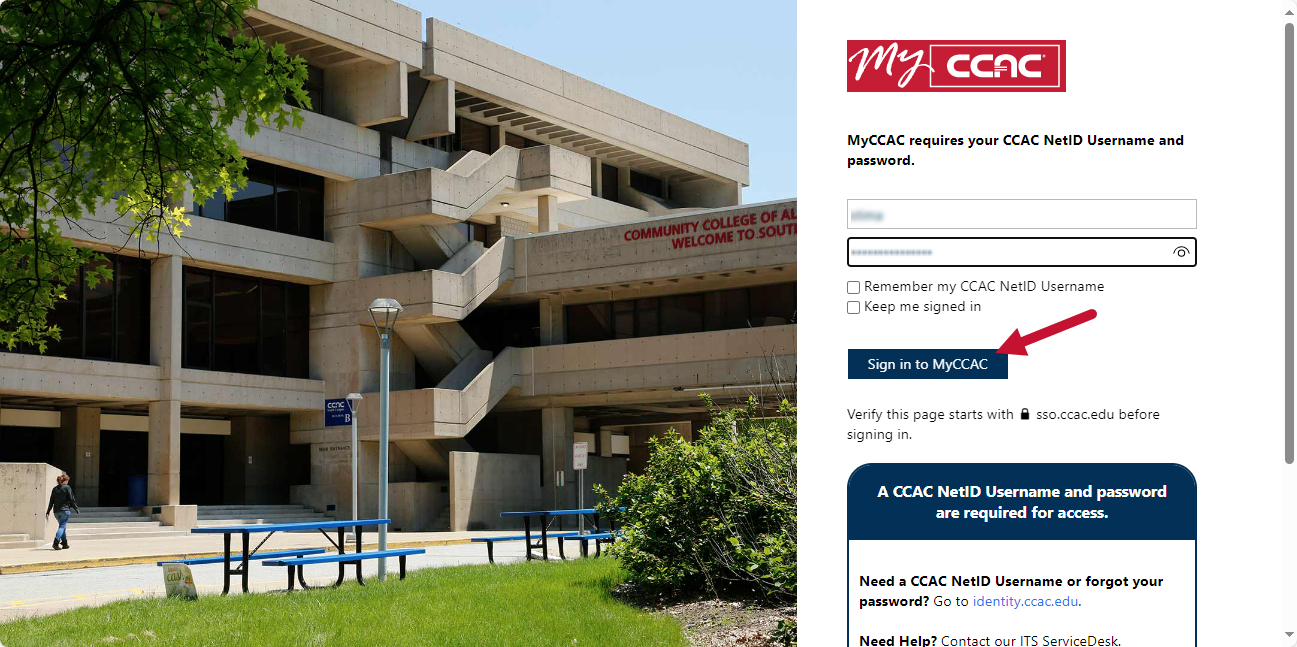
-
In the center of the page, click on "Click here to access your CCAC Email"
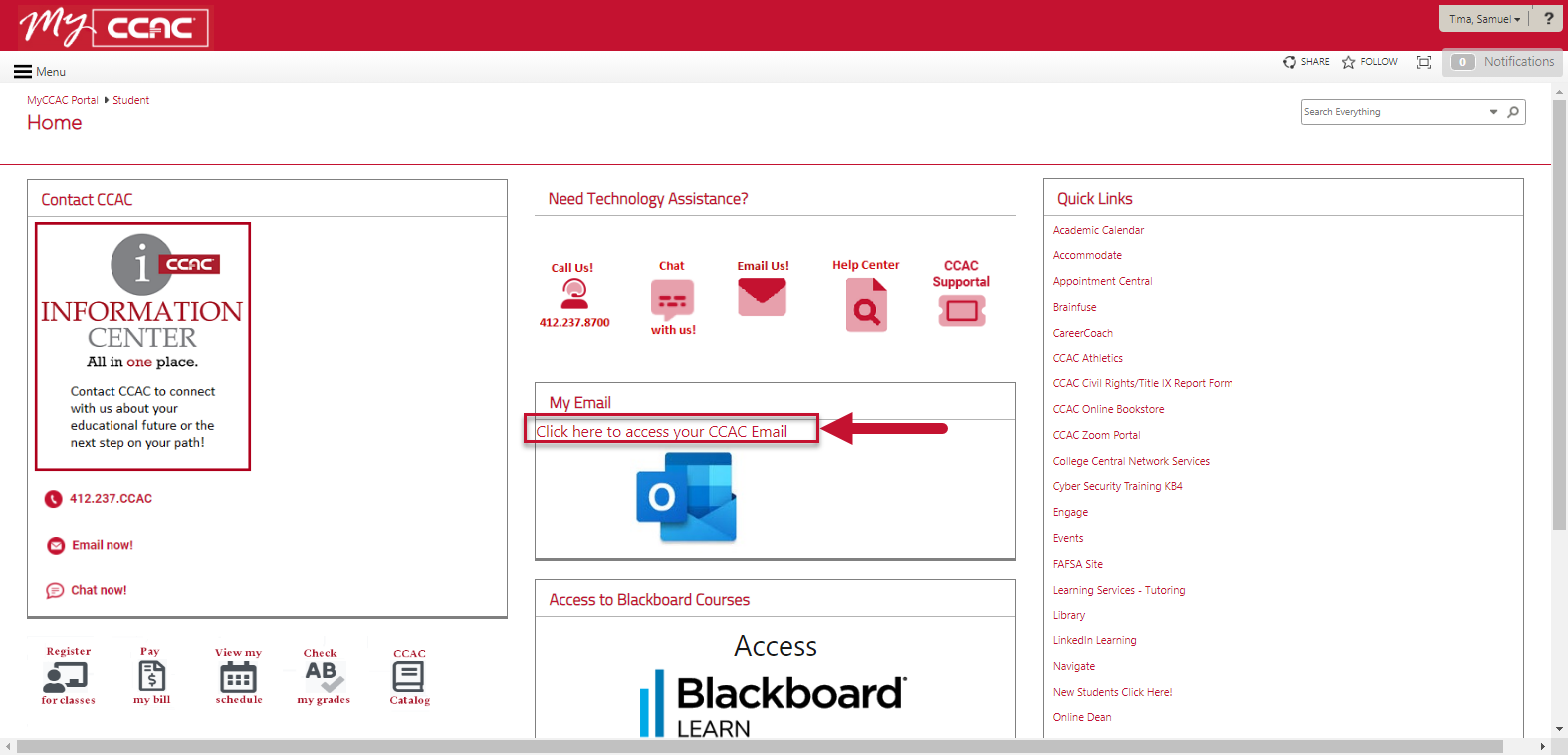
- Enter your CCAC email address in the format yourusername@ccac.edu

- Click Next

- Enter your NetID password

- Click Sign in

- Select either No or Yes depending on your preference

- You will then be taken to your email
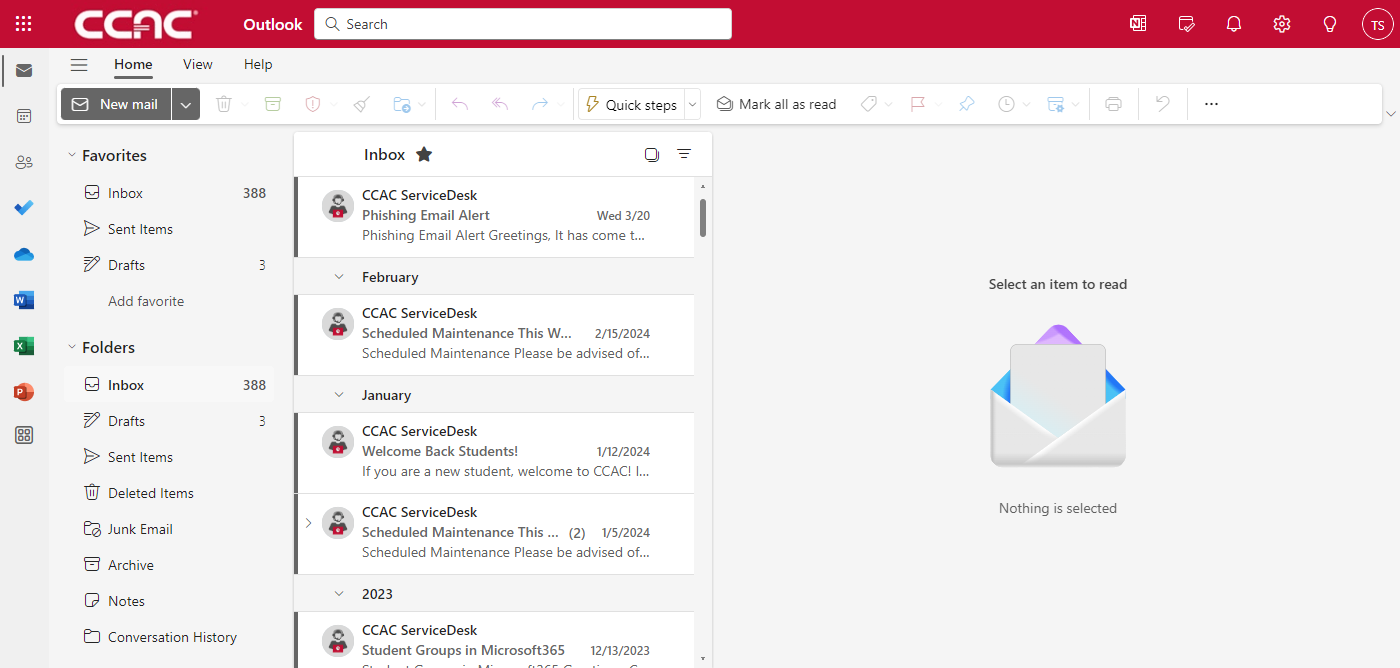
CCAC Go
Note:
If the CCAC Go app was previously open on your mobile device, you will have to close it before proceeding with the steps below.
-
Launch the App on your device
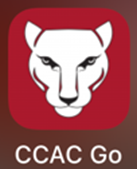
-
Select the Email icon
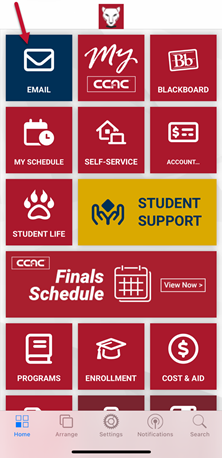
- Enter your CCAC email address in the format of yourusername@ccac.edu

- Select Next

- Enter your NetID password

- Select Sign in

- Select either No or Yes depending on your preference

- You will now have access to your email
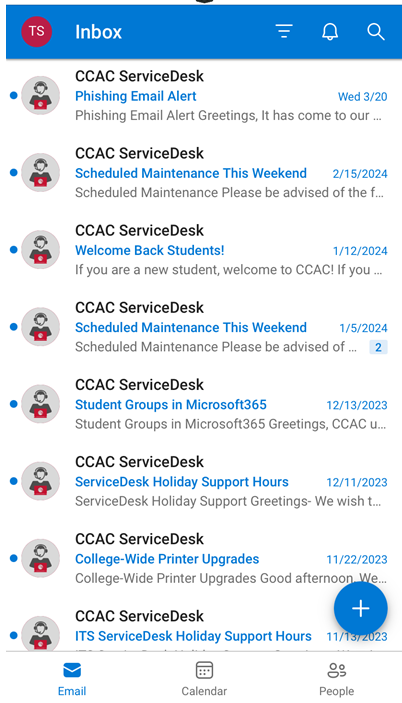
Outlook Mobile
iPhone/iPad
-
Launch the App and tap on your initials (or photo if you have one uploaded)
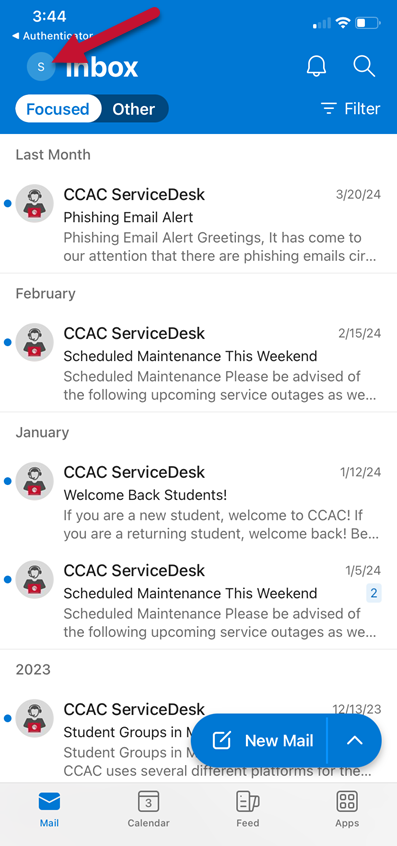
-
Tap the gear icon

-
Select your @acd.ccac.edu email account

-
Scroll to the bottom and select Remove Account
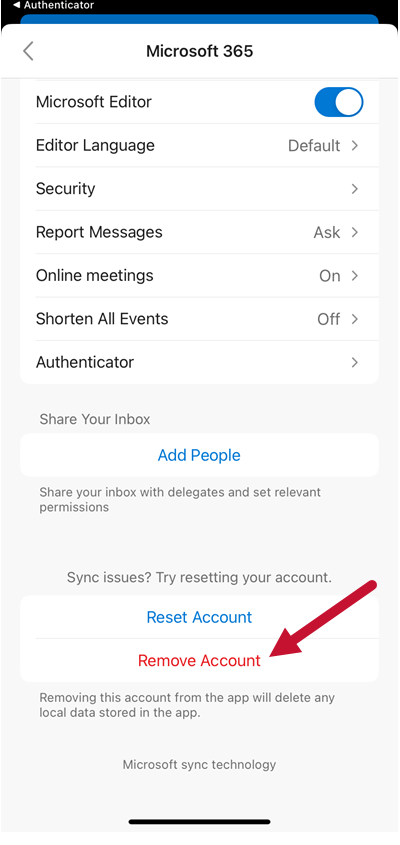
- Select Remove
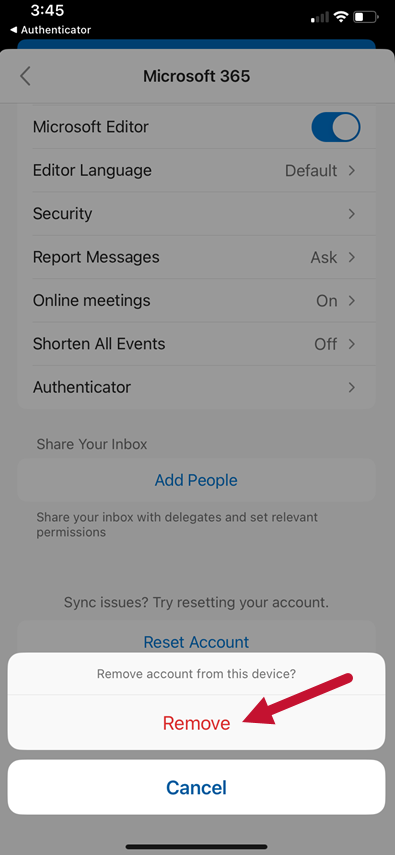
- Select Add Account
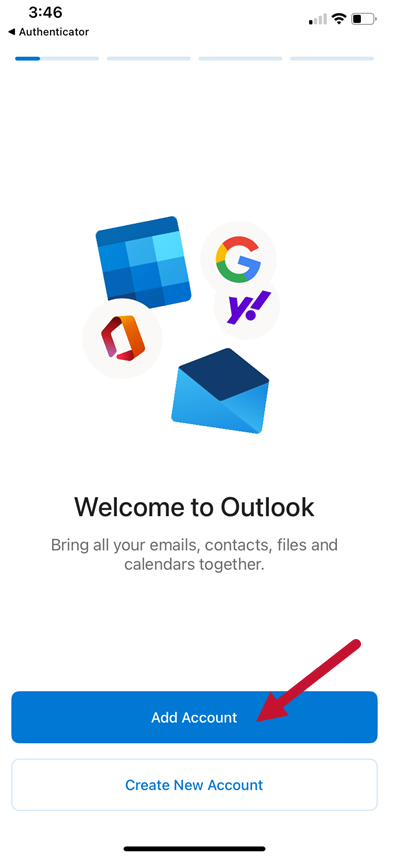
- Enter your CCAC email address in the format yourusername@ccac.edu

- Select Add Account

- If prompted again, reenter your CCAC email address

- Select Next

- If prompted again, reenter your CCAC email address
- Enter your NetID Password

- Select Sign in

- Select Maybe Later
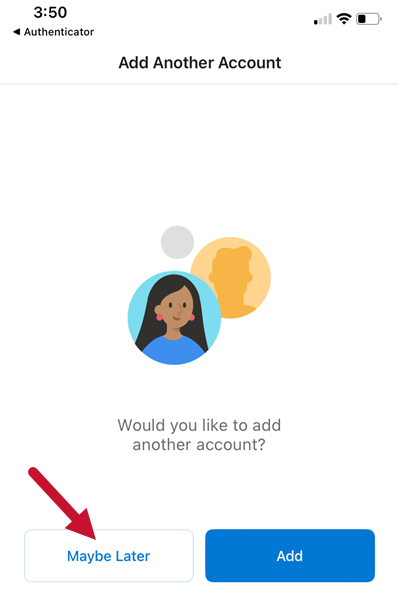
- Your mail will take a moment to load
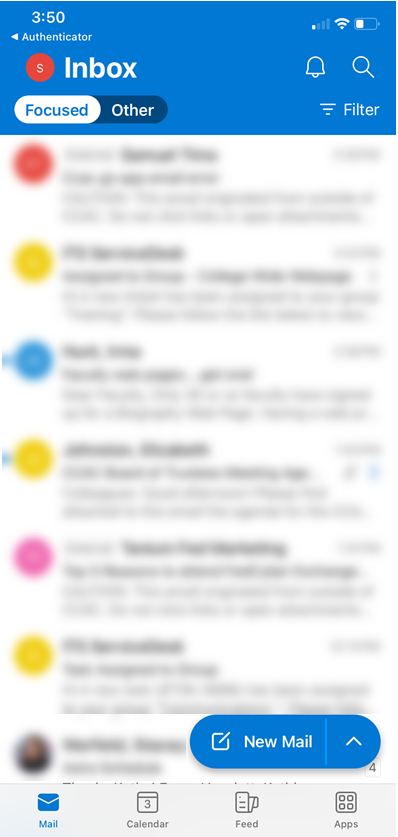
Android
- Launch the App and tap on your initials (or photo if you have one uploaded)
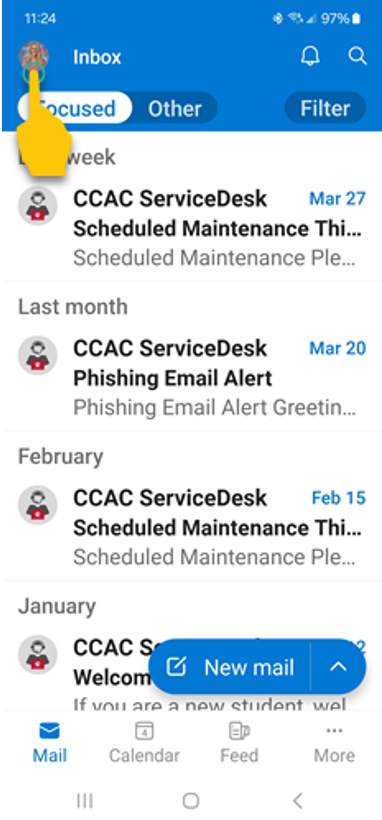
- Tap the gear icon

- Select Accounts
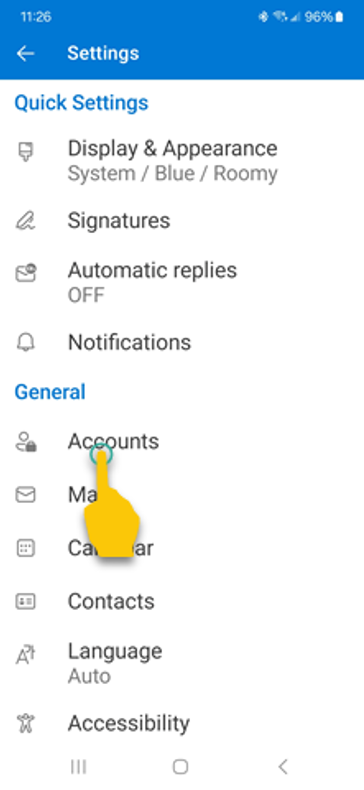
- Select your @acd.ccac.edu email account

- Scroll to the bottom and select REMOVE ACCOUNT
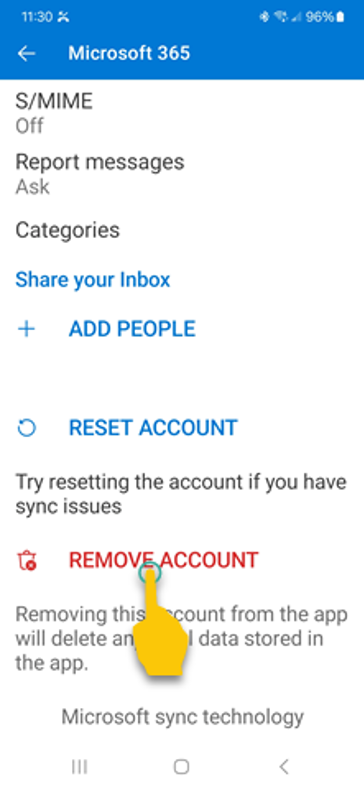
- Select REMOVE
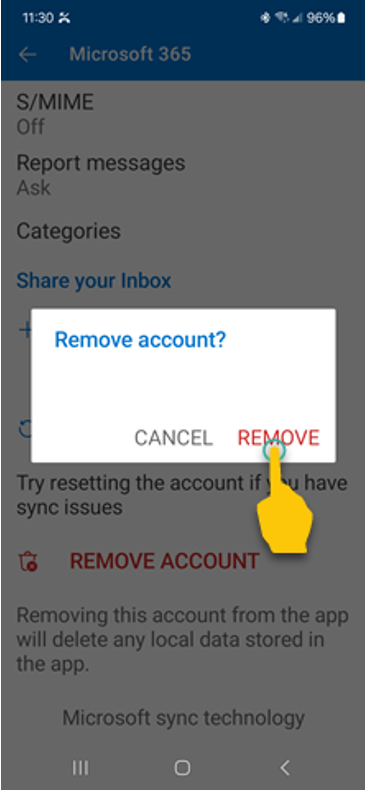
- Select ADD ACCOUNT
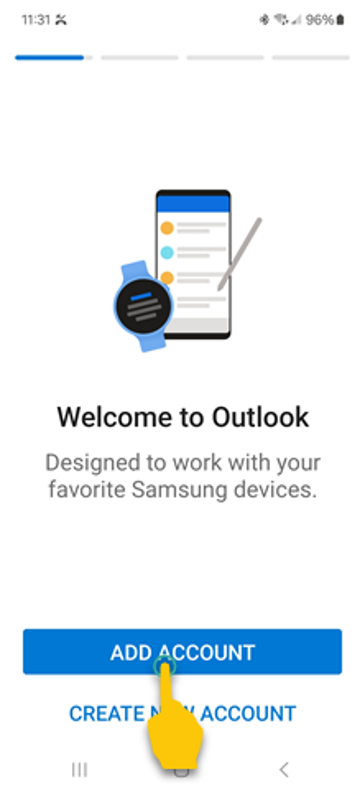
- Select SKIP THESE ACCOUNTS
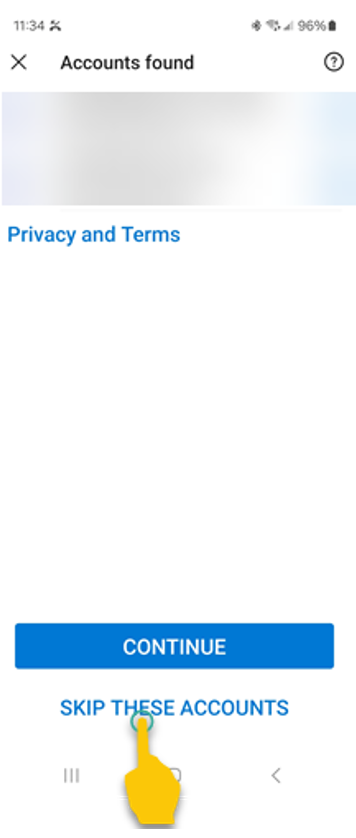
- Enter your CCAC email address in the format yourusername@ccac.edu

- Enter your NetID password

- Select ACTIVATE
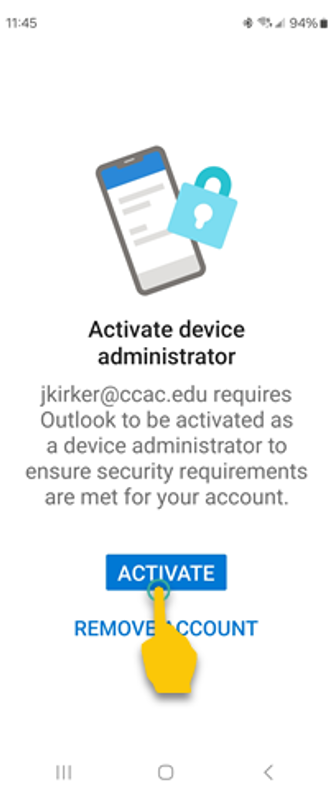
- Select Activate again

- Select MAYBE LATER
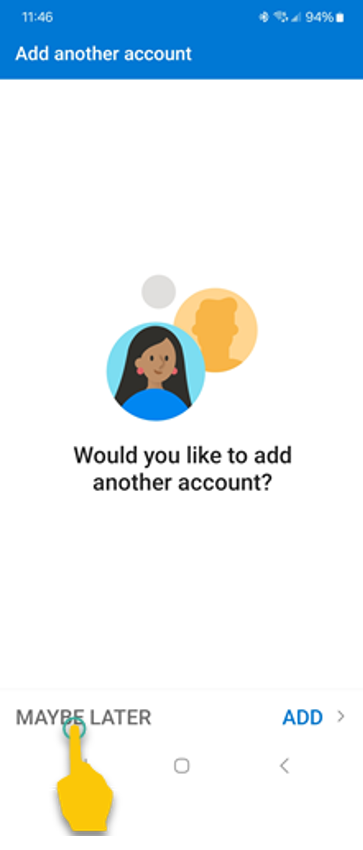
- Enable Notifications if wanted
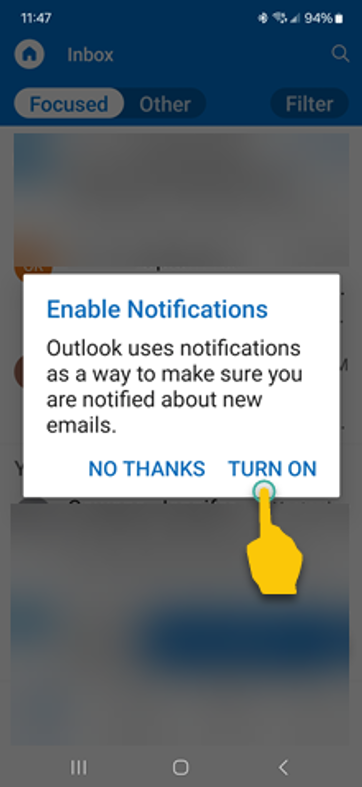
- Your mail will load
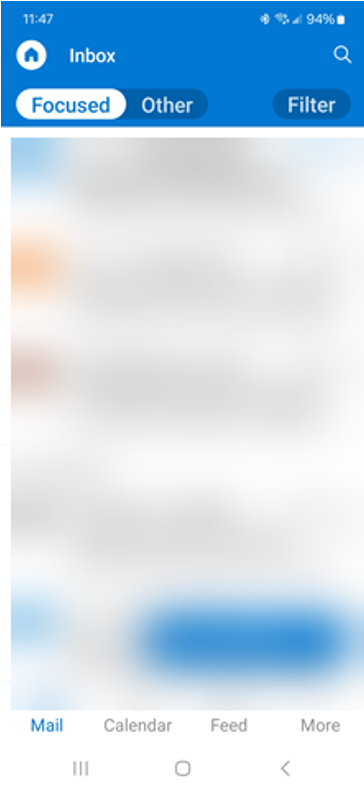
Outlook on the Web
- In your browser, go to office.com
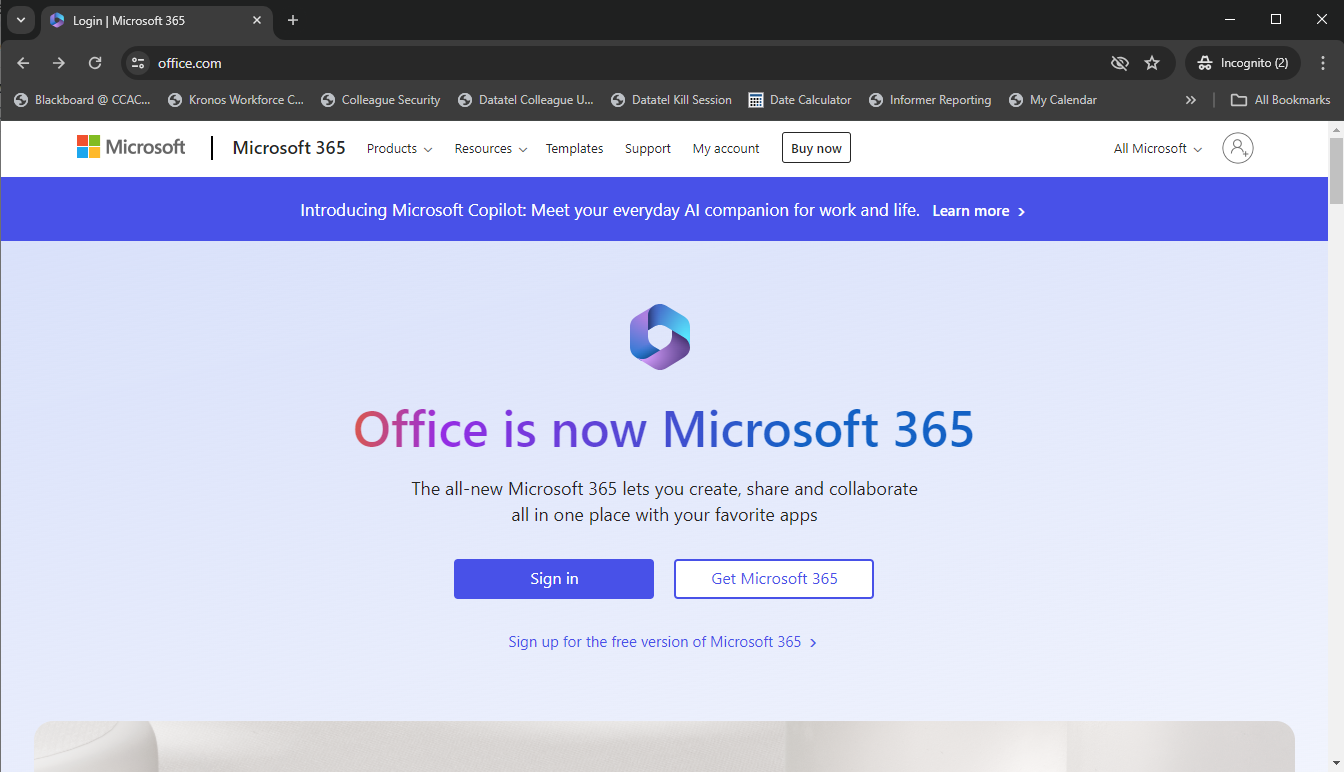
- Click the Sign in icon
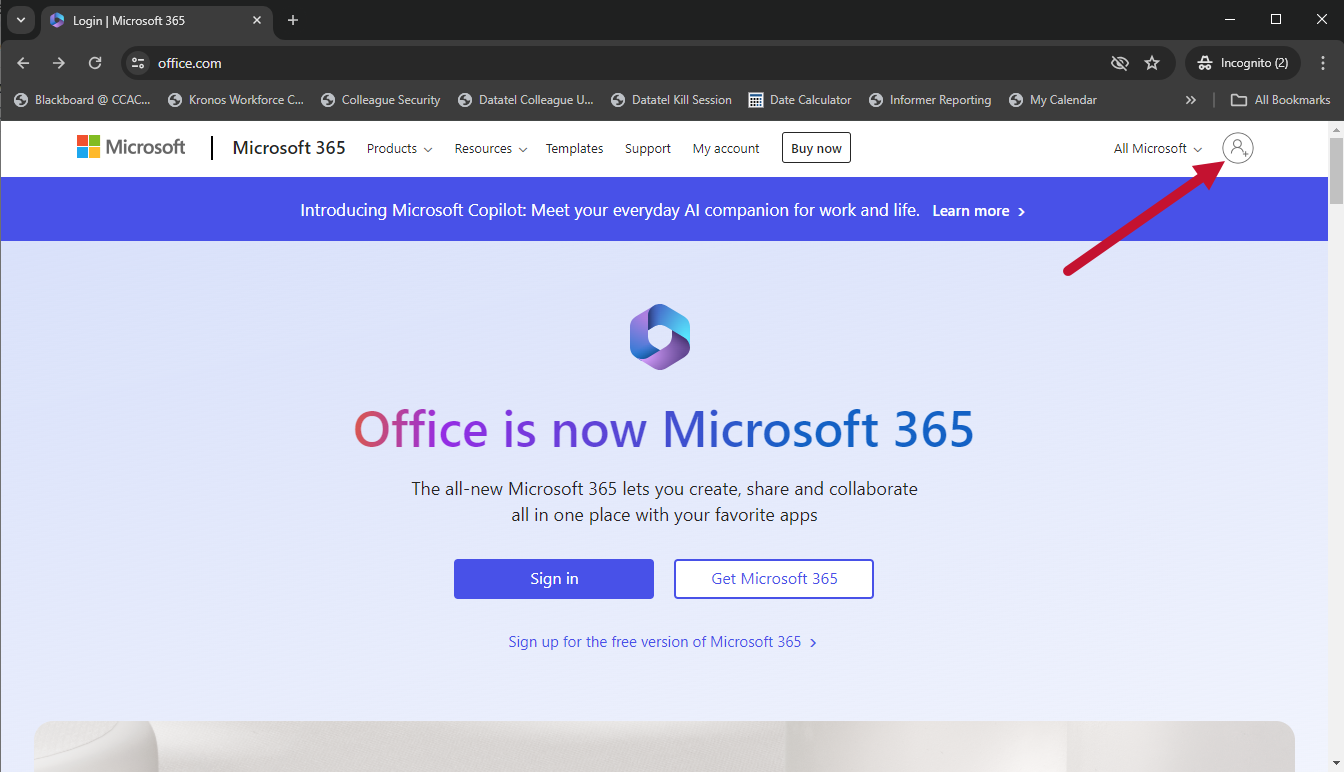
- Enter your CCAC email address in the format yourusername@ccac.edu

- Click Next

- Enter your NetID password

- Click Sign in

- Select either No or Yes depending on your preference

- Click on the Outlook icon
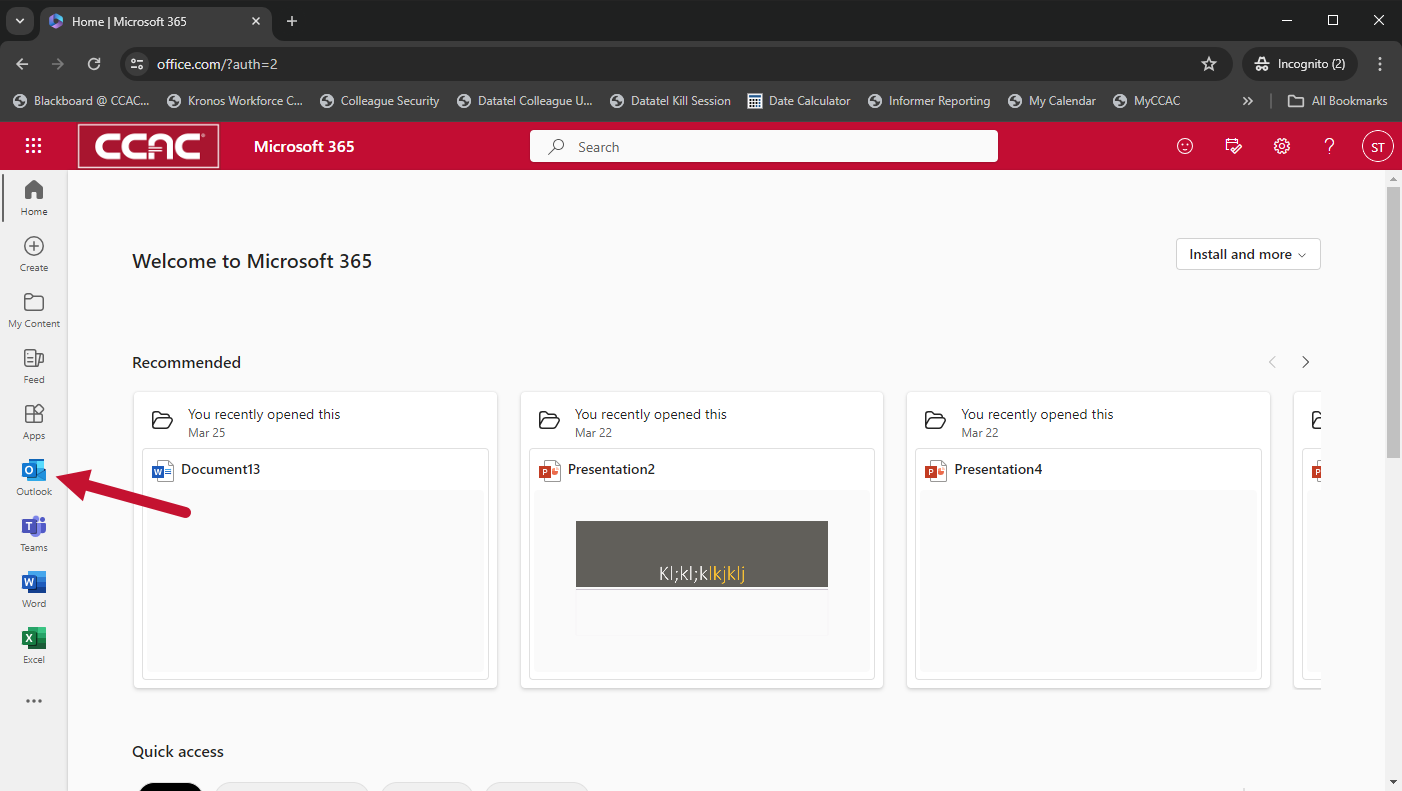
- You will now have access to your email
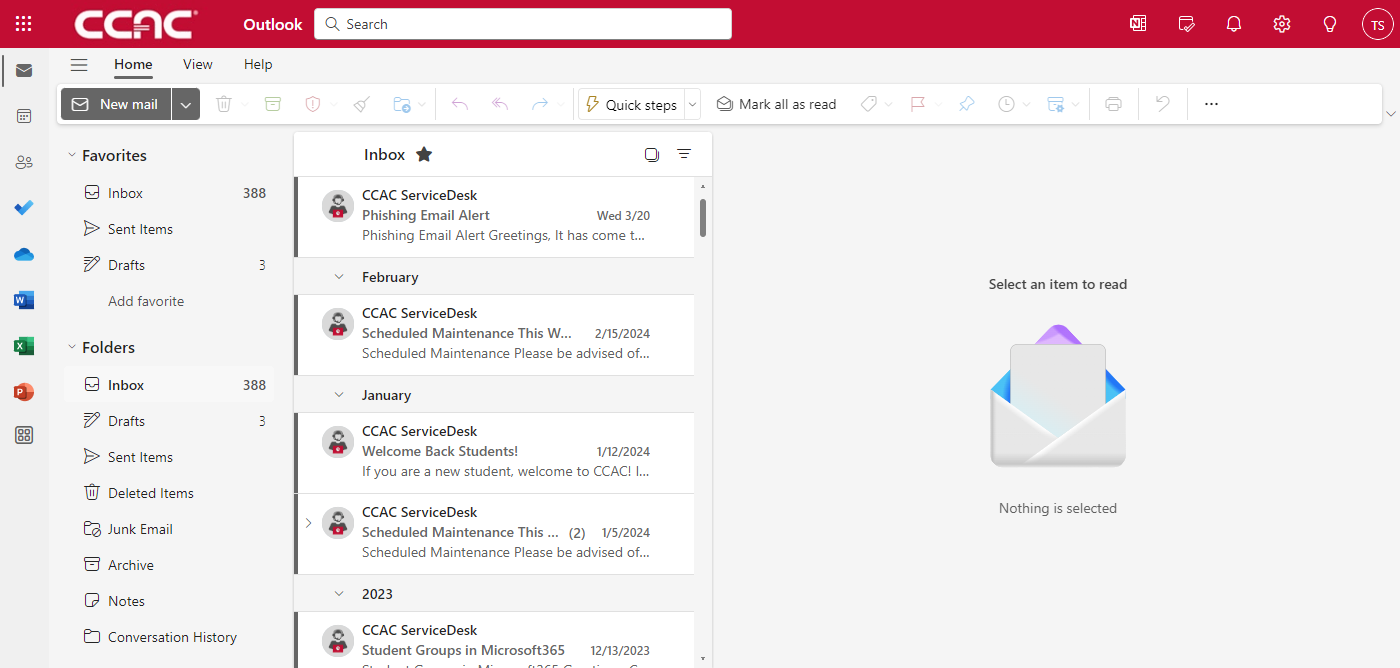
Where are my emails from my @acd.ccac.edu mailbox?
Your emails and folders should be copied over from your @acd.ccac.edu mailbox to your @ccac.edu mailbox.