Zoom Application (Computer/Laptop)
- While in your Zoom meeting
- Click the Share Screen button
 located in your meeting controls
located in your meeting controls -
Select one of these screen share options:

- Basic: Share your entire desktop, specific application window, whiteboard, or iPhone/iPad screen
- Advance: Share a portion of the screen, Music or Computer sound only, content from a 2nd camera
- Files: Share a file from a third-party sharing service like Google Drive or Microsoft OneDrive. Follow the on-screen prompts to sign in to the third-party service and grant Zoom access
-
(Optional) Enable these features:
- Share Computer Sound: If you check this option, any sound played by your computer will be shared in the meeting.
- Optimize for full screen video clip: Check this if you will be sharing a video clip in full screen mode. Do not check this otherwise, as it may cause the shared screen to be blurry.
- Click Share
- When you are done screensharing, click Stop Share

Zoom Application (MAC Privacy Settings)
1. While in your Zoom meeting
2. Click the Share Screen button  located in your meeting controls
located in your meeting controls
3. Click Share
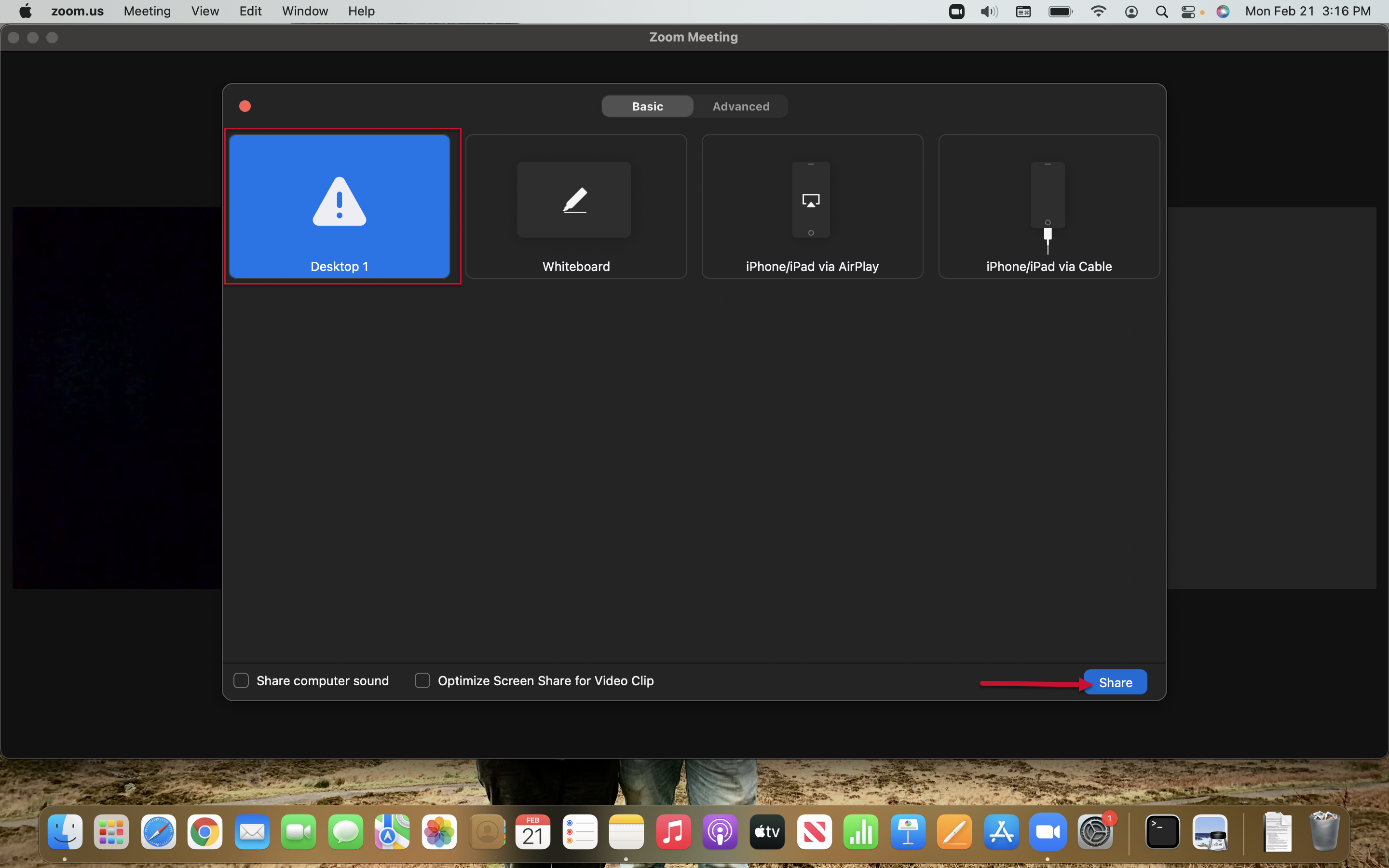
4. Click Open System Preferences
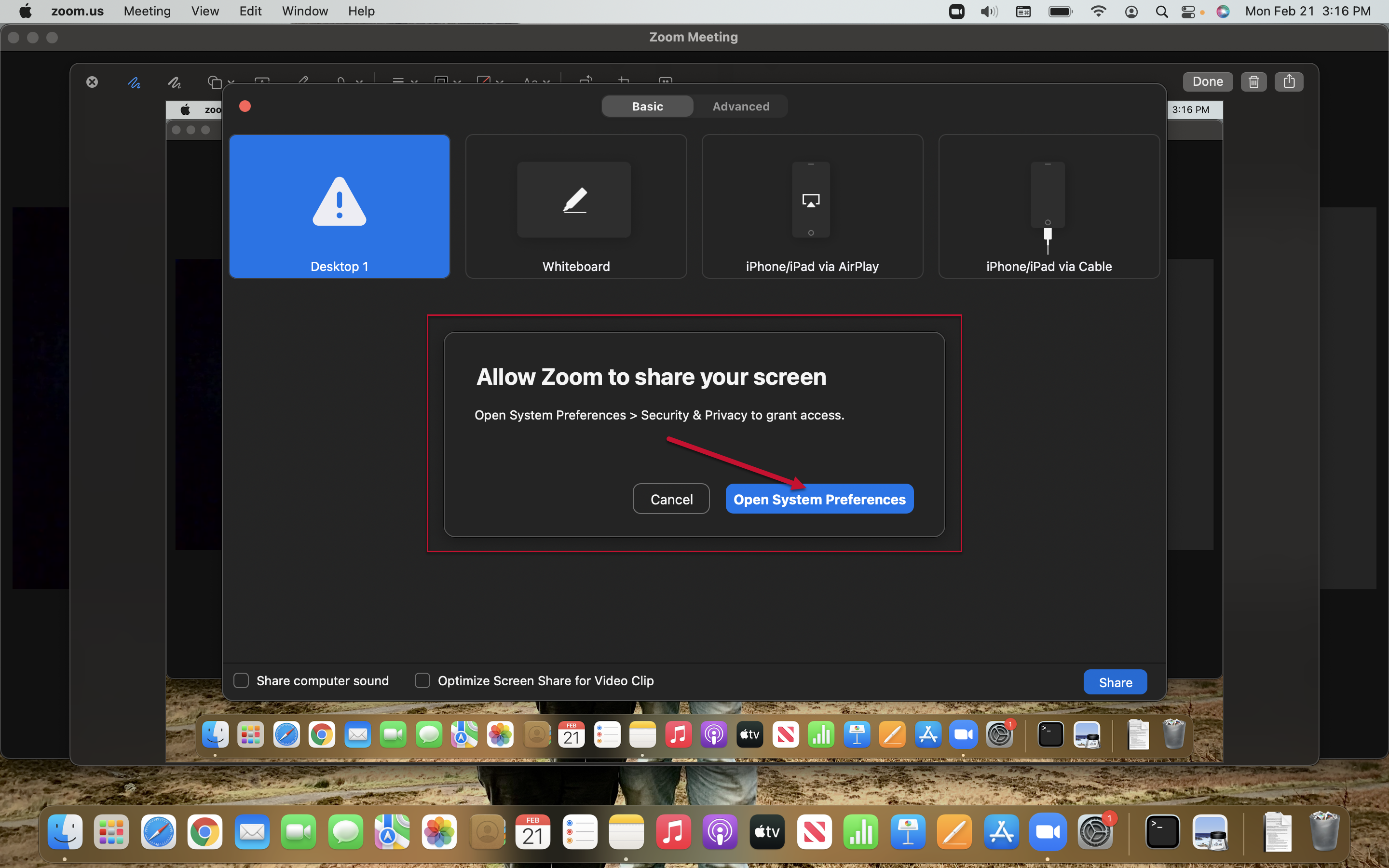
5. If your system needs unlocked to make the changes, click on the Lock icon
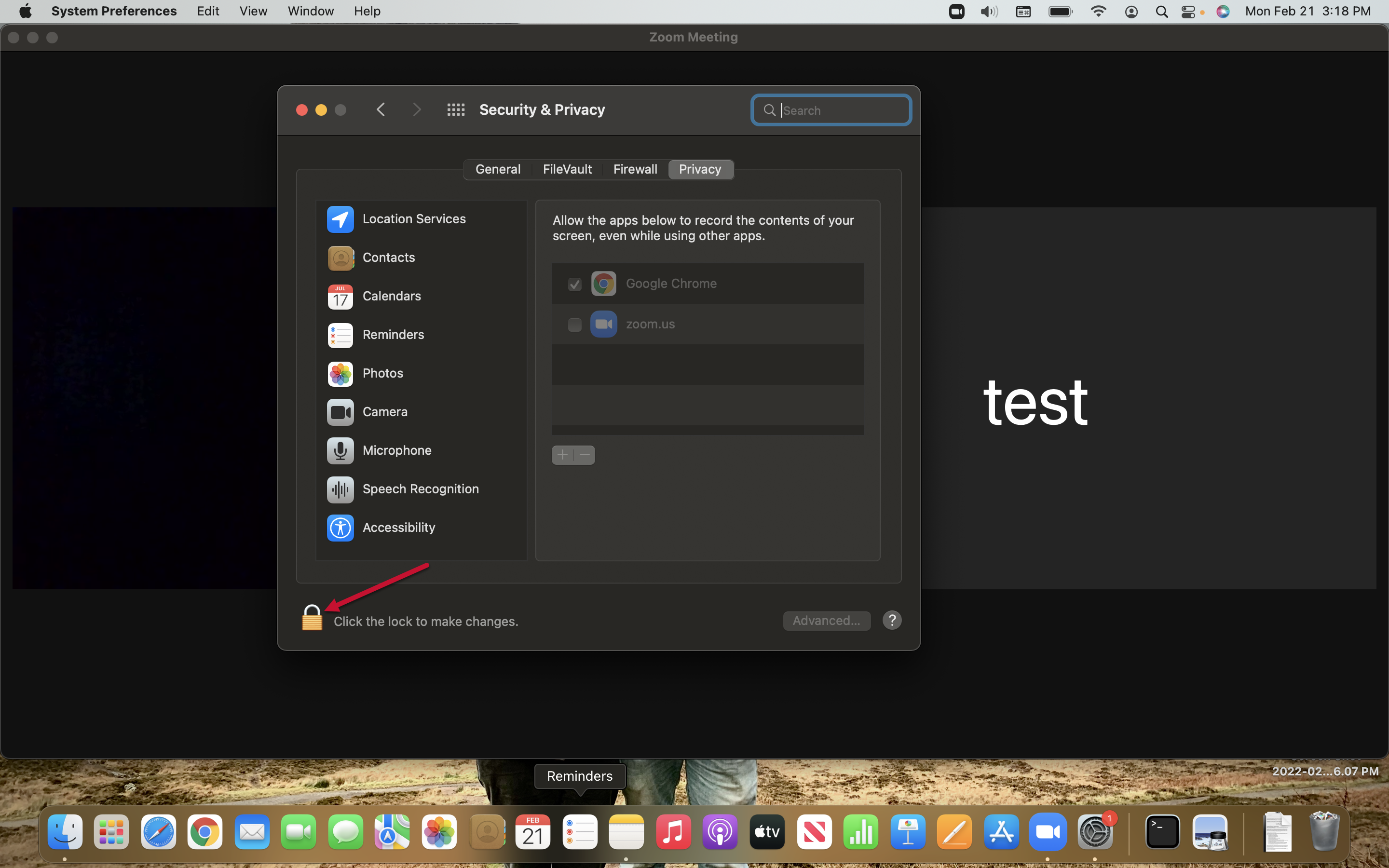
6. After entering your Password to allow the change, click Unlock
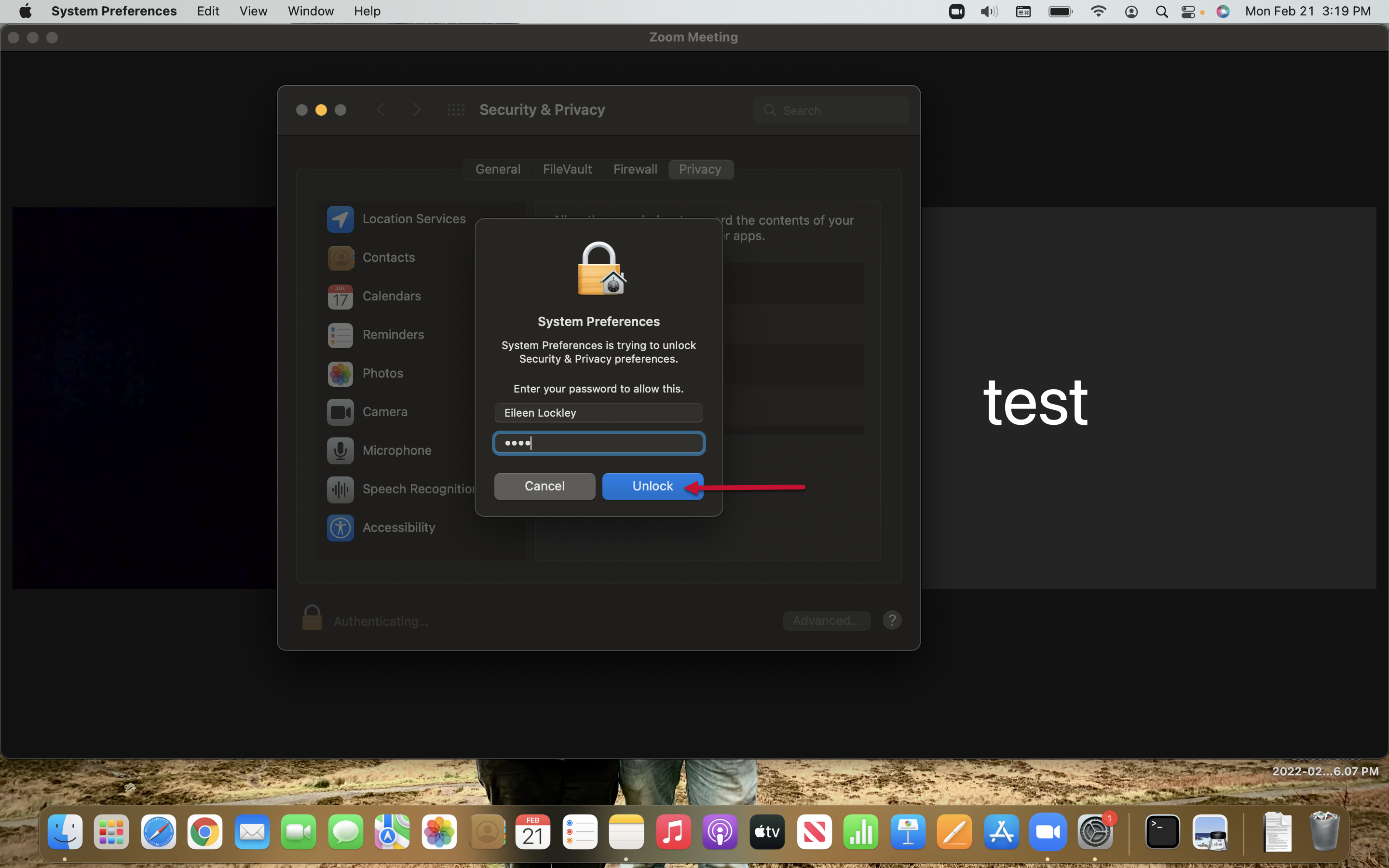
7. Select Camera and ensure that Zoom has a check mark next to it
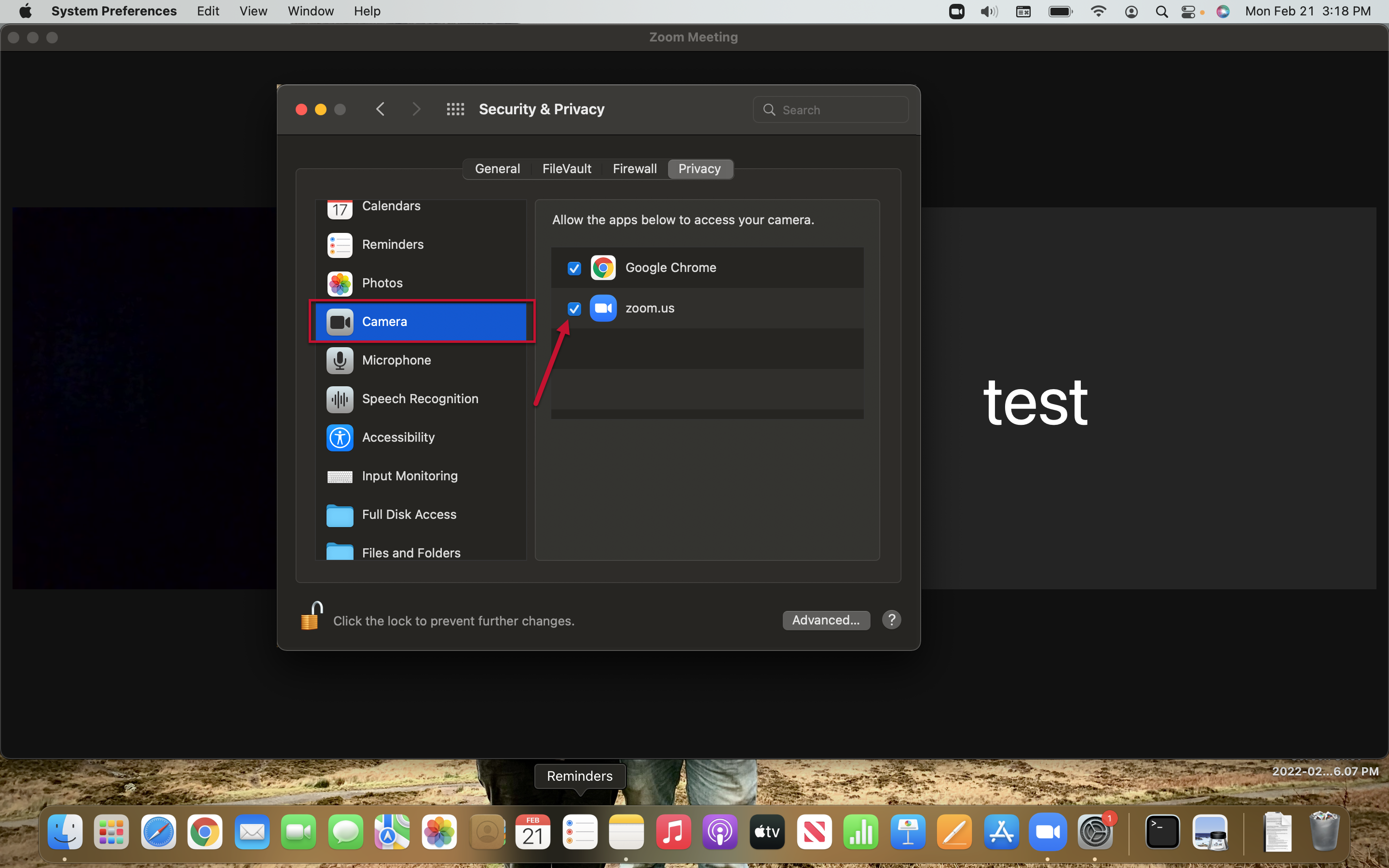
8. Select Microphone and ensure that Zoom has a check mark next to it
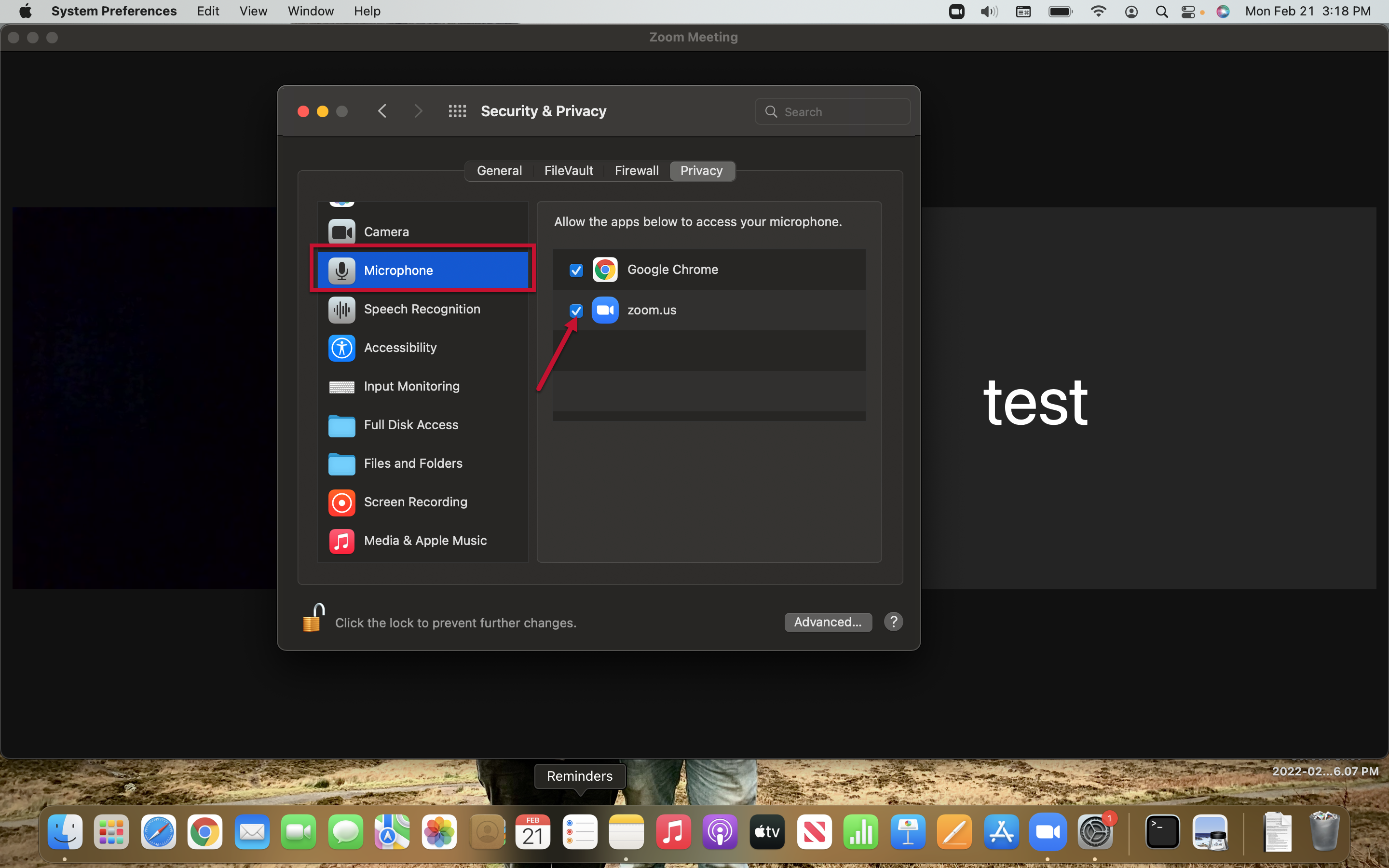
9. Select Screen Recording and ensure that Zoom has a check mark next it
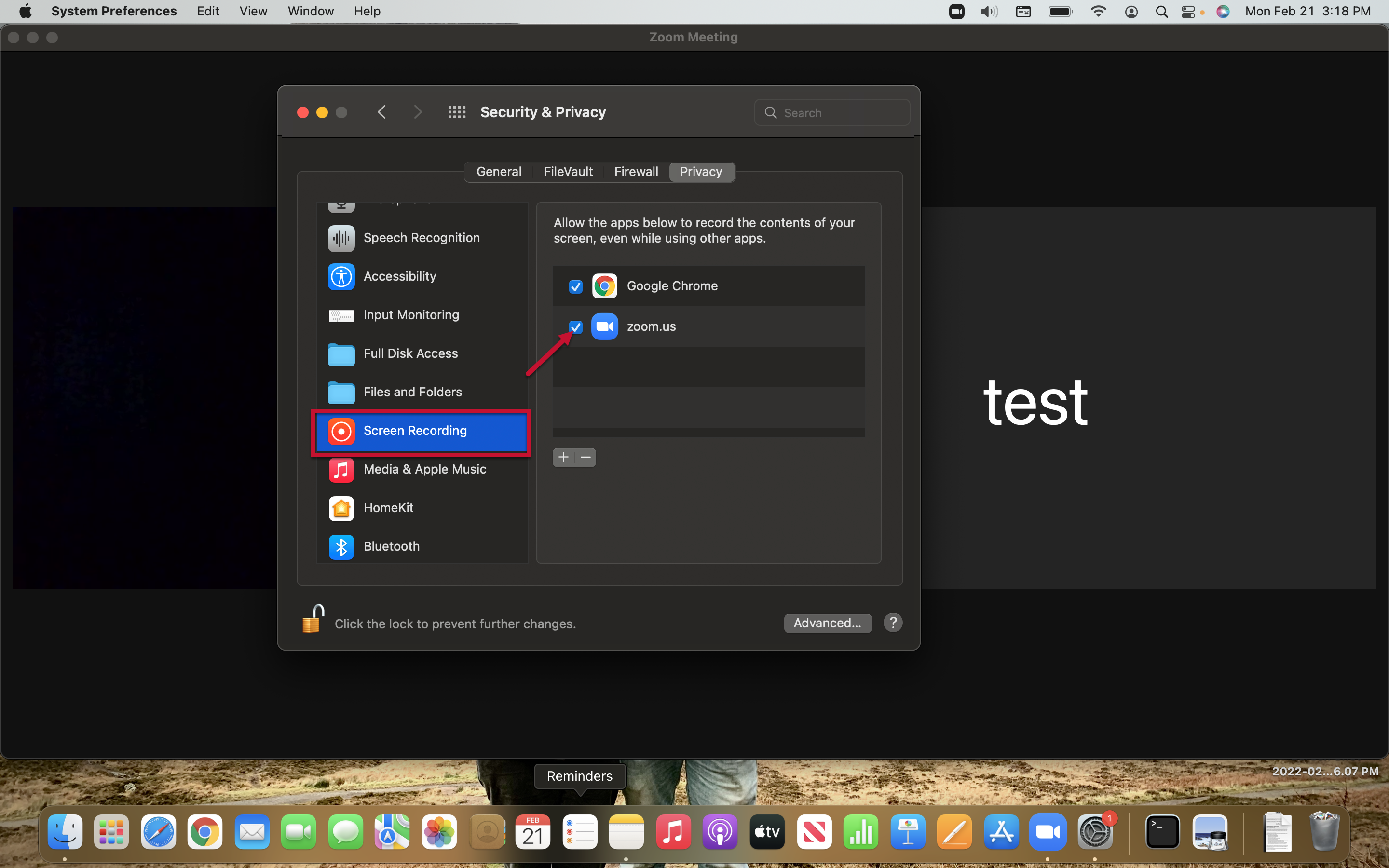 10. Close the System Preferences window
10. Close the System Preferences window
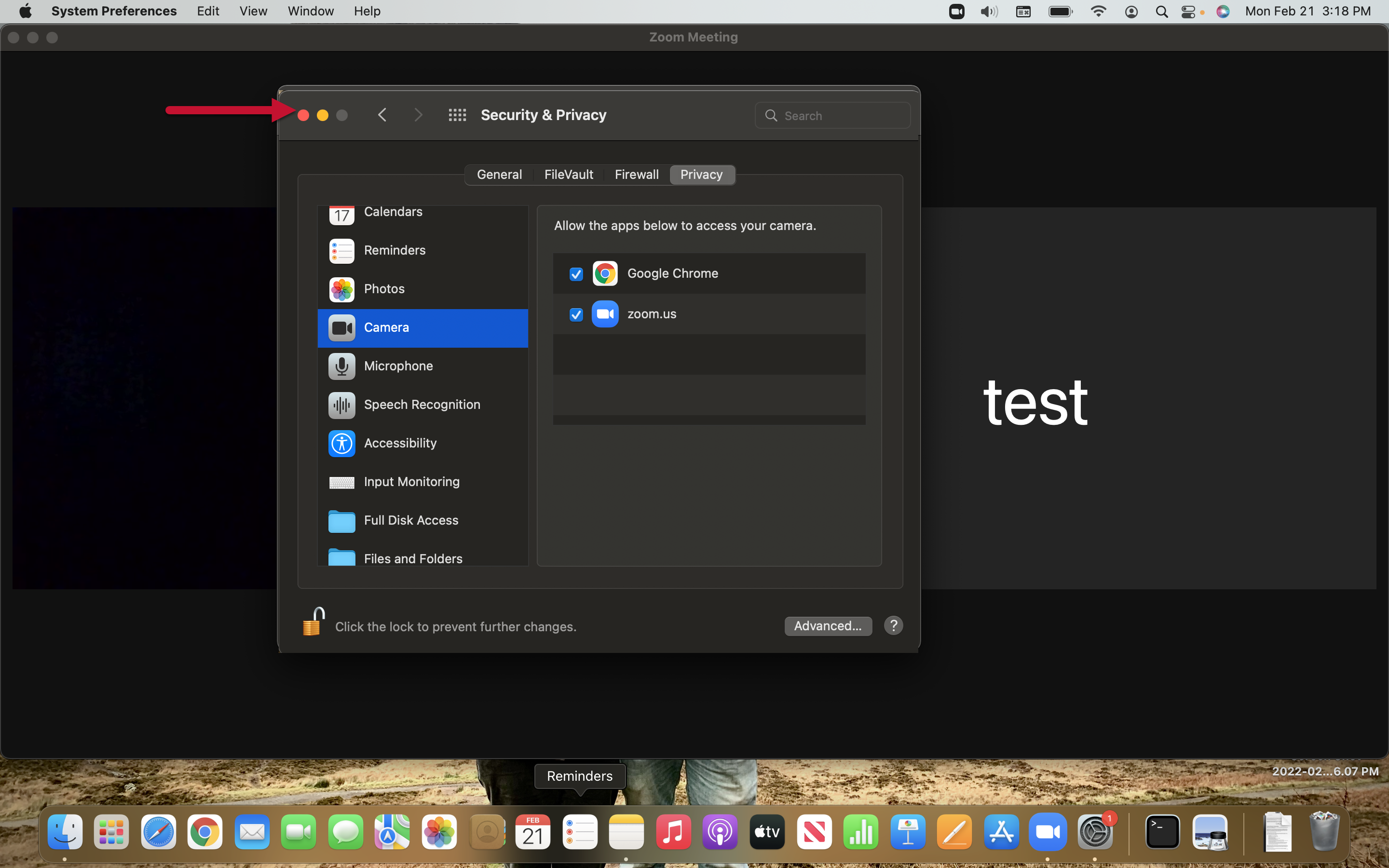
Android App
You can share your entire screen including any application on your Android device. Sharing your entire requires Android 5.0 or higher.- Tap Share in the meeting controls.
- Tap Screen.
- Tap Start Now.

- The screen share will start and Zoom will continue to run in the background. You can now chose the app that you would like to share.

- At the bottom of your screen, tap Annotate to open the annotation tools or tap Stop Share to stop sharing and go back to meeting controls.
iPhone App
- In the meeting controls, tap Share Content. The meeting controls will be at the bottom of your screen on an iPhone and the top right of your screen on an iPad.

- Tap Screen.

- If this is your first time sharing your entire screen and have not setup Screen Recording in Control center, follow the first page of on-screen instructions to complete the setup.

- After completing the first-time setup click the red bar at the top to return to Zoom.
- Swipe left on the instructions to see the Broadcast to Zoom instructions.

- Access the Control Center.
- On iPhone 8 or older or iPads running iOS 11, swipe up from the bottom.
- On iPhone X or iPads running iOS 12, swipe down from the top right.
- Hold down on the record button until the Screen Recording option appears.

- Tap Zoom.
- Tap Start Broadcast.

- After a count of 3, your entire device screen will be shared into the meeting.

- Tap the red bar at the top of your screen when you are ready to end the share.
- Tap Stop.

- Tap the red bar again to open Zoom.