- Go to netid.ccac.edu
- Click on the Create your NetID Account button

- Click the drop-down arrow

- Select the scenario that applies to you

- Click Next

If you do not know your CCAC ID number
1. First Name (Chosen Name) - You would enter the first name you have entered on your records or the chosen name if that field was filled out. For example, if my name is Johnathan but I filled out John as my chosen name then I would fill this out as John. If I did not have a chosen name it would default to Johnathan in this example.
2. Last Name – Enter the last name you have on record so if my full name is John Smith I would enter Smith.
3. Birth Date - Enter your birthdate in a “MM/DD/YYYY” format meaning if your birthday is July 1st 2002 you would enter 07/01/2002.
4. Enter the last 4 Digits of your Social Security Number (SSN)
5. Click Next to proceed

If you do know your CCAC ID number
1. CCAC ID Number – Enter your 7-digit CCAC ID Number, this can be found on the back of your ID Badge, on your schedule, and should have been received in an email after successfully registering with CCAC. Employees should have received this information from their supervisor.
2. Birth Date - Enter your birthdate in a “MM/DD/YYYY” format meaning if your birthday is July 1st 2002 you would enter 07/01/2002.
3. Select Next

Setting Your CCAC Password
- Enter a password that meets the criteria listed above
- Enter the same password to verify the password change.
- Click Next to complete the password change.
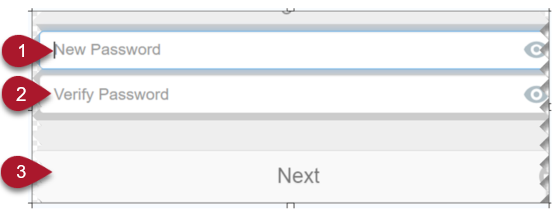
Successful Completion
Once you have successfully completed resetting your password you will receive this completion message. If you have not updated your contact information, please do so on the self-service link listed. You will need your personal email and phone number to be current in the event you need to reset your password.
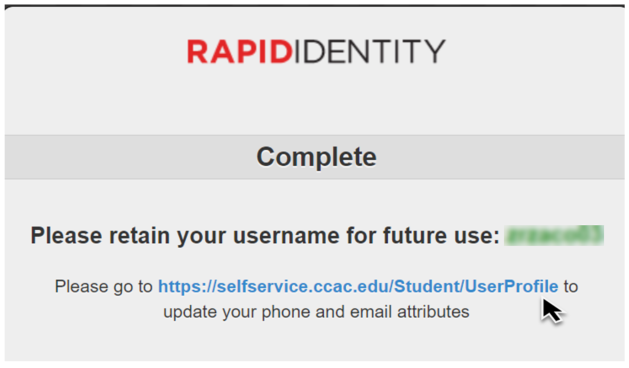
If you receive an error
If you are getting an error when creating your CCAC NetID account
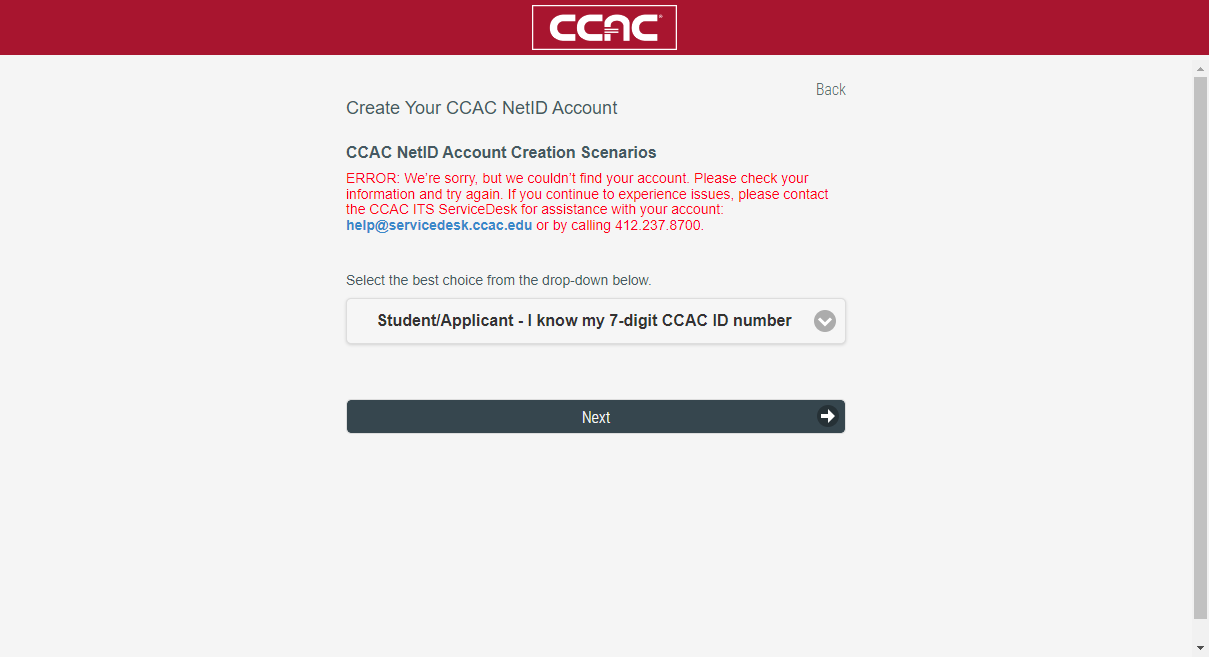
If you are getting an error with text stating “we couldn't find your account” similar to the one shown above, please try the following troubleshooting steps to quickly resolve your issue.
- You may have entered the wrong information and will need to repeat the previous login steps
-
You have previously created your CCAC NetID and may simply need to reset your password
- If you know your CCAC NetID Username, follow the “Resetting Your Password on Your CCAC NetID Account” steps.
- If you do not know your CCAC NetID Username, follow the “Forgot Username” steps.
- If you have entered your information correctly and feel you meet the criteria for a CCAC NetID, but continue to receive the error message, please visit the Virtual Registration Welcome Center to confirm your date of birth, social security number, and personal email address are correct
- If you continue to experience issues, please contact our ITS ServiceDesk