This article will describe steps to take in order to prepare exams, tests, and quizzes in Blackboard and Examity. Review and complete the steps in each of the four sections listed. If you have questions or need support, see the last section “Support & Training Options”.
1. Blackboard Site Course Settings
- Under Course Availability, confirm that the course is available for students
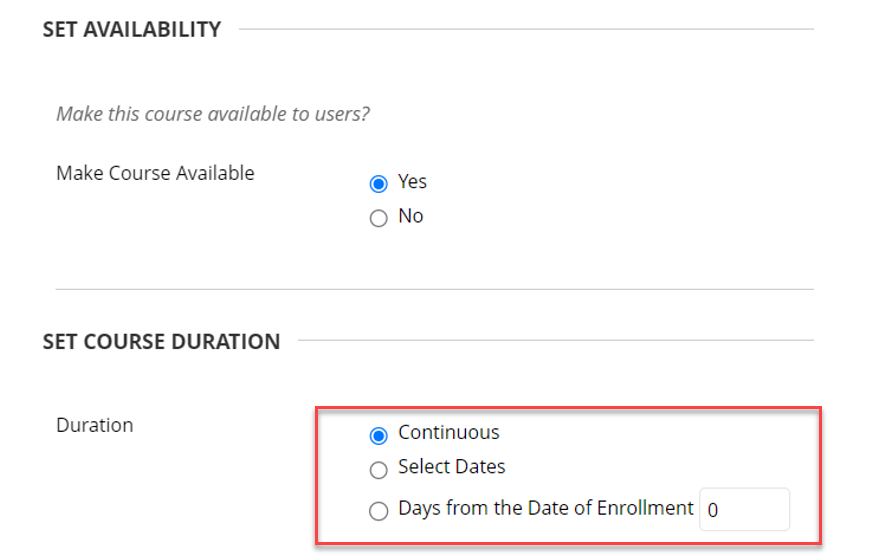
- Set the Course Duration to "Continuous" or confirm Select Dates are not blocking immediate availability for students
- Confirm the Exam Content Area and folder are not hidden from the student
- Confirm the Examity Sign-In link in the Blackboard site is not hidden from the student

2. Edit the Blackboard Test Options
- Select Yes to the Open Test in New Window option
- Under Test Availability, select Yes to make the test available to students
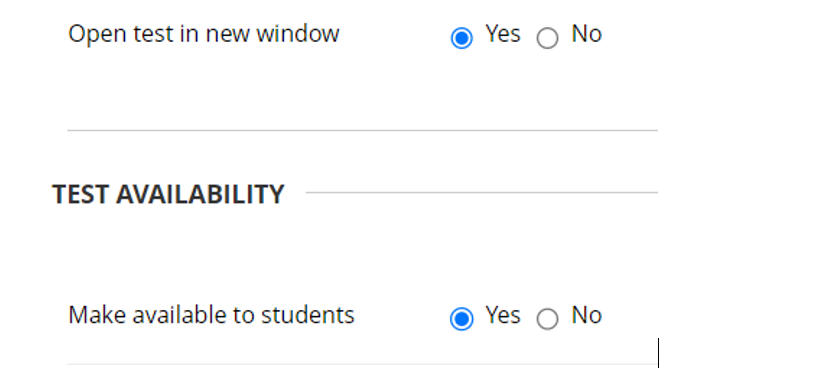
- Set a timer for the exam

- Set display times and dates
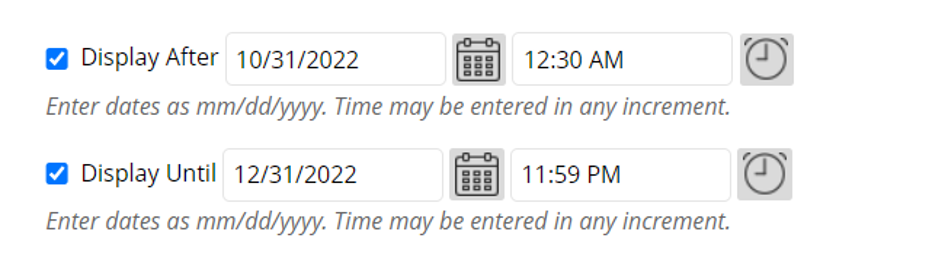
- Add a password to access exam
- Please do not share passwords with students
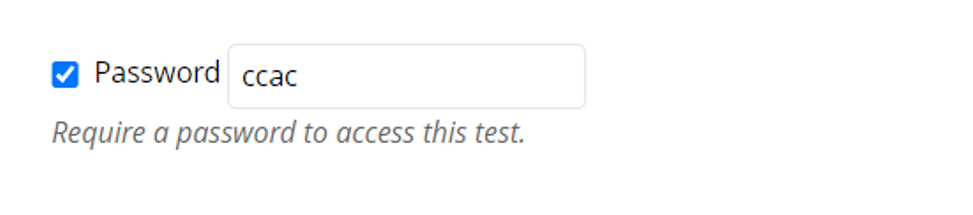
- Please do not share passwords with students
- Set availability exceptions
- Critical edits are needed in Examity for exceptions you’ve set in Bb - See Section "Exam Exceptions" below for more details
- Confirm in the Blackboard Gradebook, that the exam is not hidden in the student view
3. Examity Options
- Using the Examity link in your Blackboard site, navigate to your course and exam in Examity
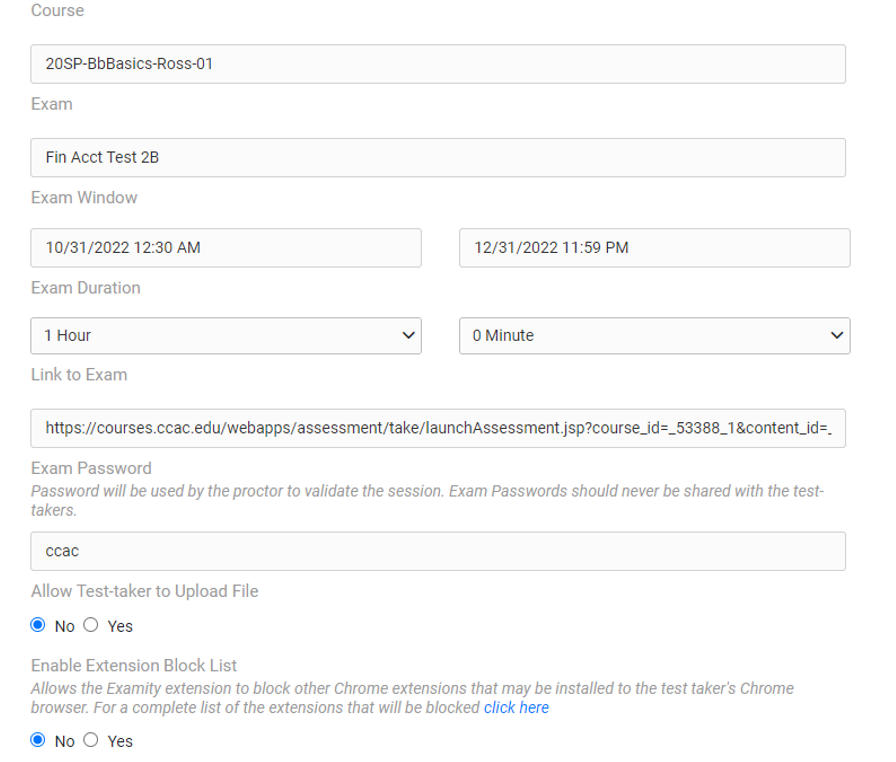
- Visually confirm course and exam details are exactly as set in Blackboard
-
Do not edit theexam details in Examity
- Exam details should have been imported from Blackboard and match what you applied in Blackboard
- Review, edit, or add additional exam Rules and Instructions in Examity if needed
- For Live proctoring be sure to add in Examity instructions for the proctor because they do not see instructions that exist in Blackboard
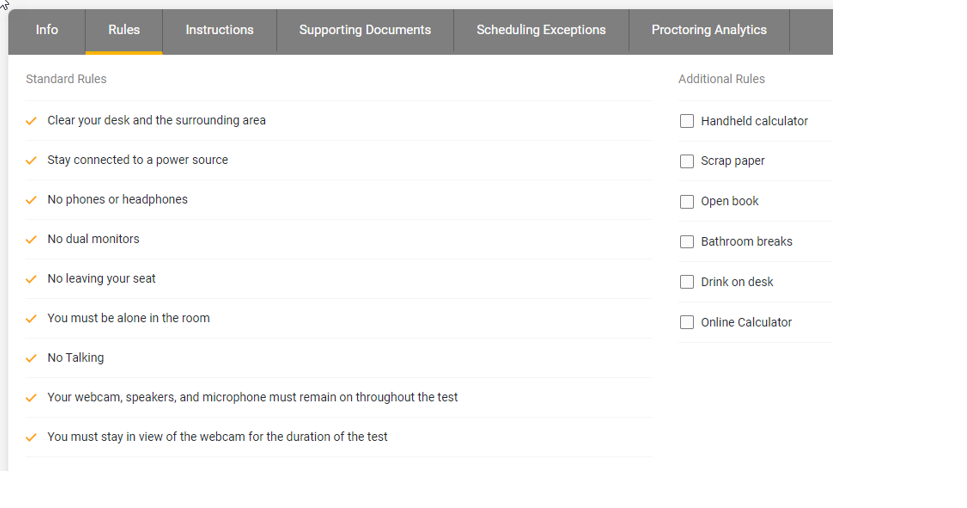
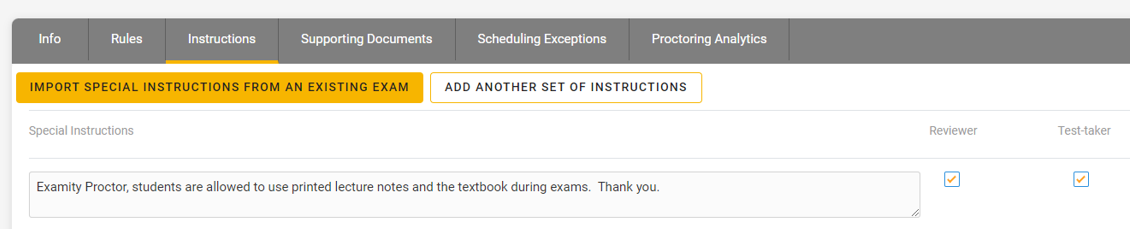
- For Live proctoring be sure to add in Examity instructions for the proctor because they do not see instructions that exist in Blackboard
- Select a Security level
- Automated + Audit
- Used for weekly assessments
- Live Authentication + Audit
- Used for higher stakes Midterm and Final etc.
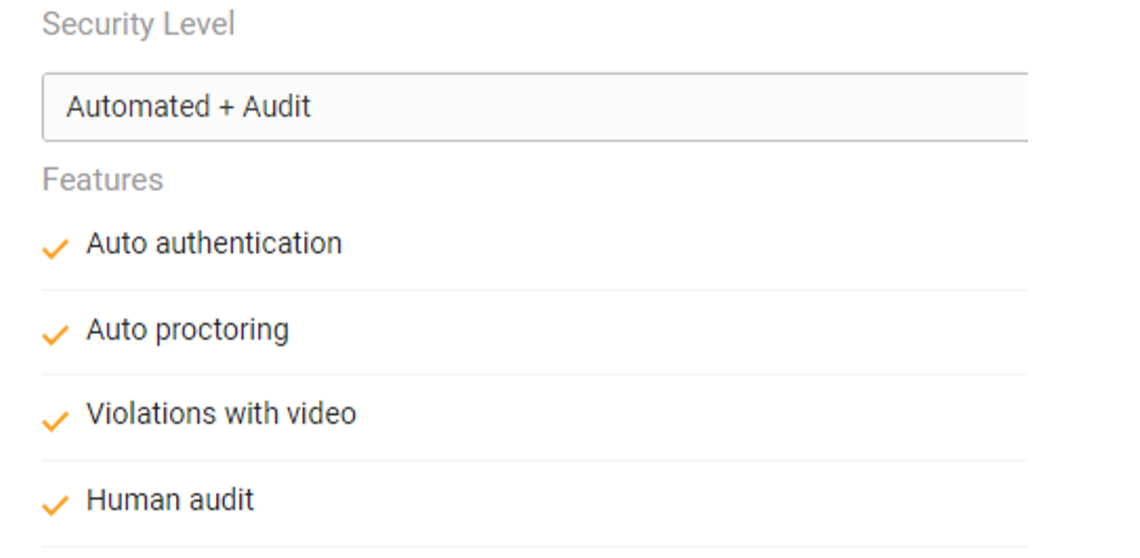
- Used for higher stakes Midterm and Final etc.
- Automated + Audit
- Click Save if you have made any edits
- Confirm Examity matches Blackboard
4. Exam Exceptions
More Time in Exam Needed: One or more students need more time (e.g. 60 mins. increased to 90)
- In Bb, create a Test Availability Exception(s) by adding more time for those students
- Wait for the exam to export to Examity (may take overnight)
- In Examity, add the Exam Window dates/times to reflect as set in Bb (if the dates are missing)
- In Examity, extra exam time exceptions will not need to be set by you, no edits are needed
- Note: the extra exam time will not be visible to the student in Examity
- In Examity, choose a Security Level and other options if needed
- Click Save Changes
Date Exam Exceptions: One or more students need to take the exam on an adjusted schedule (e.g. student vacation, make up exam)?
- In Bb, create a Test Availability Exception(s) by adjusting the exam dates for those students
- Wait for the exam to export to Examity (may take overnight)
- In Examity, add the Exam Window dates/times to reflect as set in Bb (if the dates are missing)
- In Examity, click New Scheduling Exception in the upper-right
- Select one or more students and choose start and end dates to match the exception in Bb
- Click Submit Exceptions
- Click Back To Exams
- Note for Live Proctoring, be sure to add details of student exceptions to the Instructions and Rules areas for the exam proctors because they do not see instructions that exist in Bb only
- Note for Multiple Attempts exception: No action is needed in Examity for a student who is allowed an exception for multiple attempts to complete an exam. Setup the exception in Bb only.
Support & Training Options
- Contact Felicia Coleman, our Client Success Manager at Examity. Felicia will provide CCAC faculty with any Examity training and support needed.
-
fcoleman@examity.com
- Office phone number: 1-855-392-6489 (press option 2)
- Mobile phone number: 617-944-6936
After business hours contact:
- Contact Examity Support 855-392-6489 support@examity.com or, access Examity in your Blackboard site and begin a Chat session with Examity Support
- Virtual Campus Examity Consultation and Training
- Contact the ITS Service Desk and we will reach out to you
- 412.237.8700
- help@servicedesk.ccac.edu
- Contact the ITS Service Desk and we will reach out to you
- Virtual Campus Libguide - https://libguides.ccac.edu/vc/blackboard/examity
- ITS Help Center Knowledge Articles - https://helpcenter.ccac.edu/151439-examity