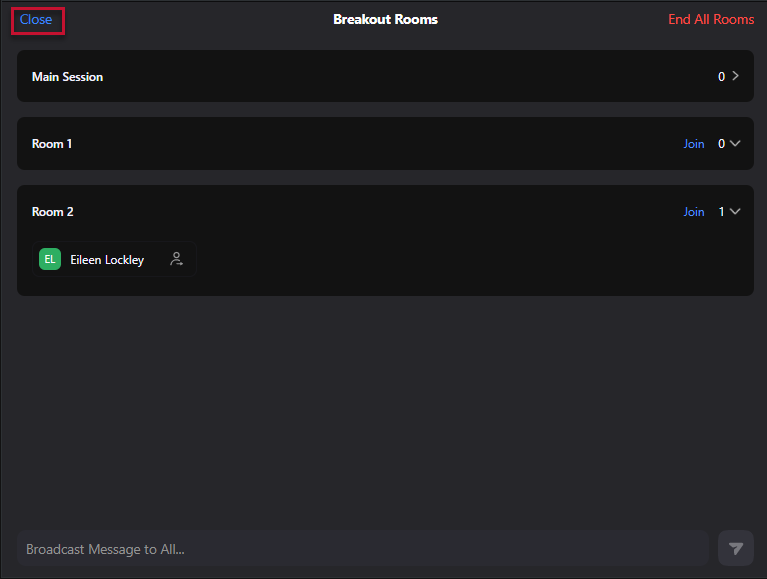Joining a Zoom Webinar from a Zoom Meeting Room
- At the touch panel press Start
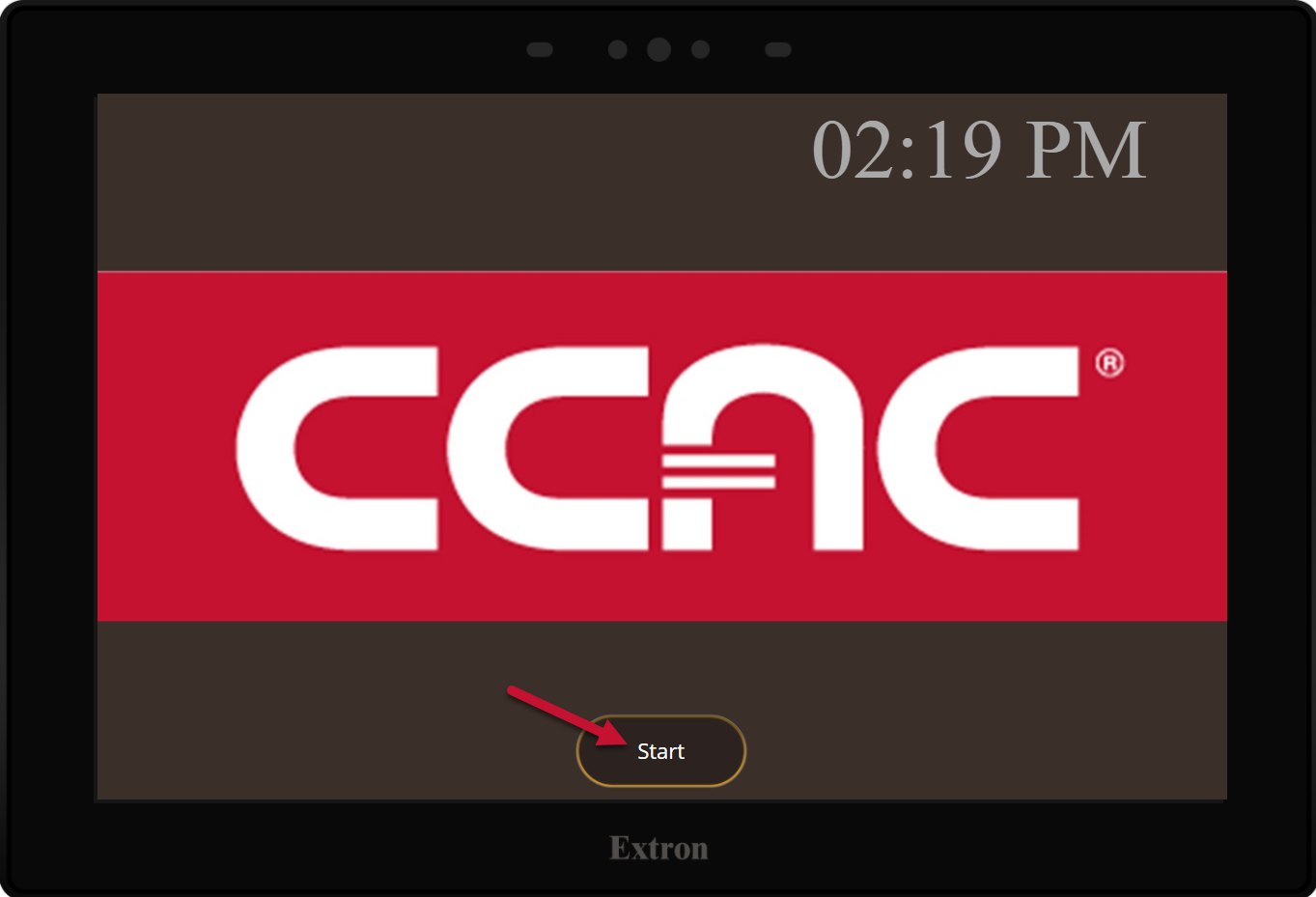
- Select the PC input
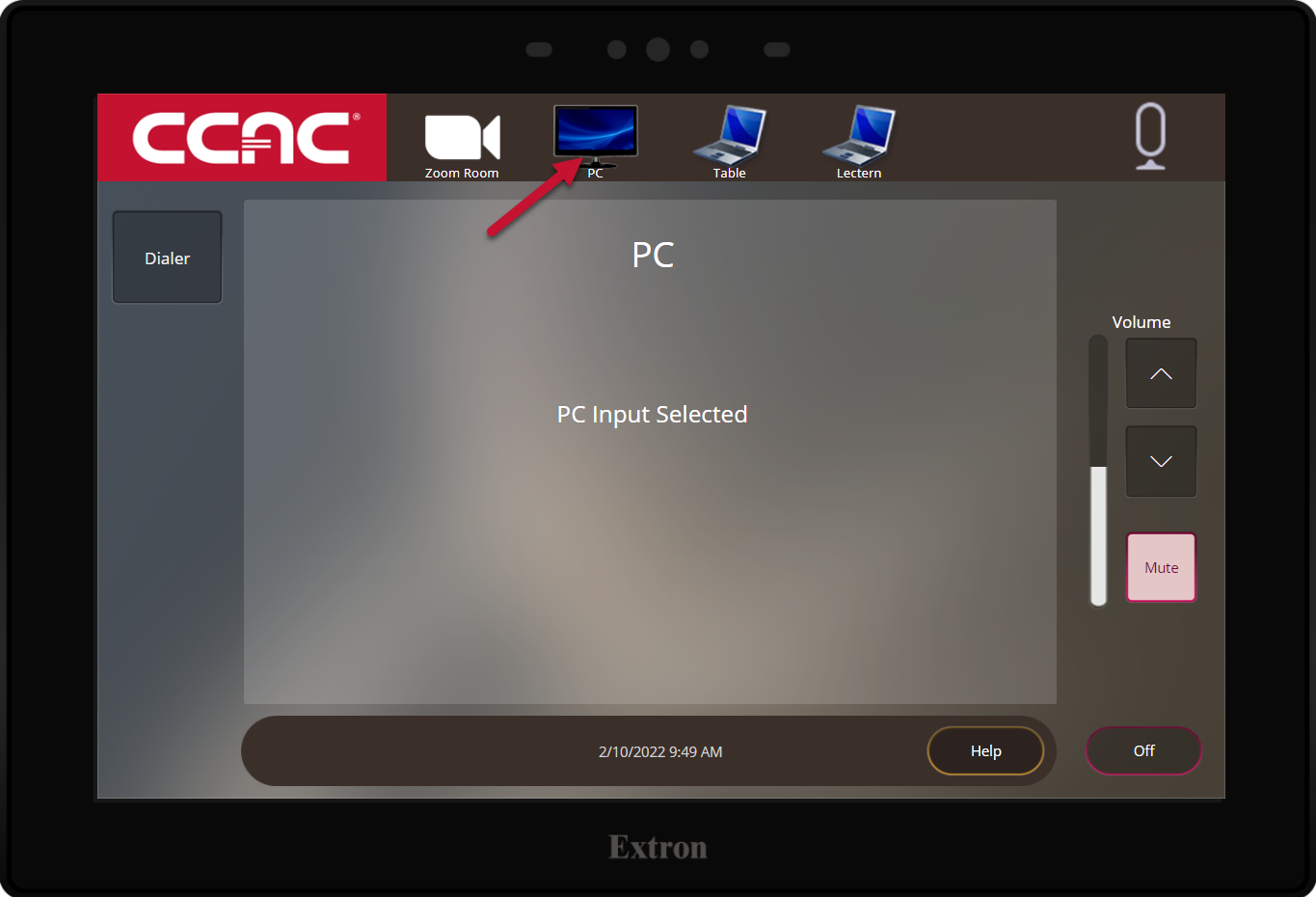
- Using the keyboard/mouse, log into the PC with your CCAC username and password
- Click the Google icon in the task bar to launch the browser window
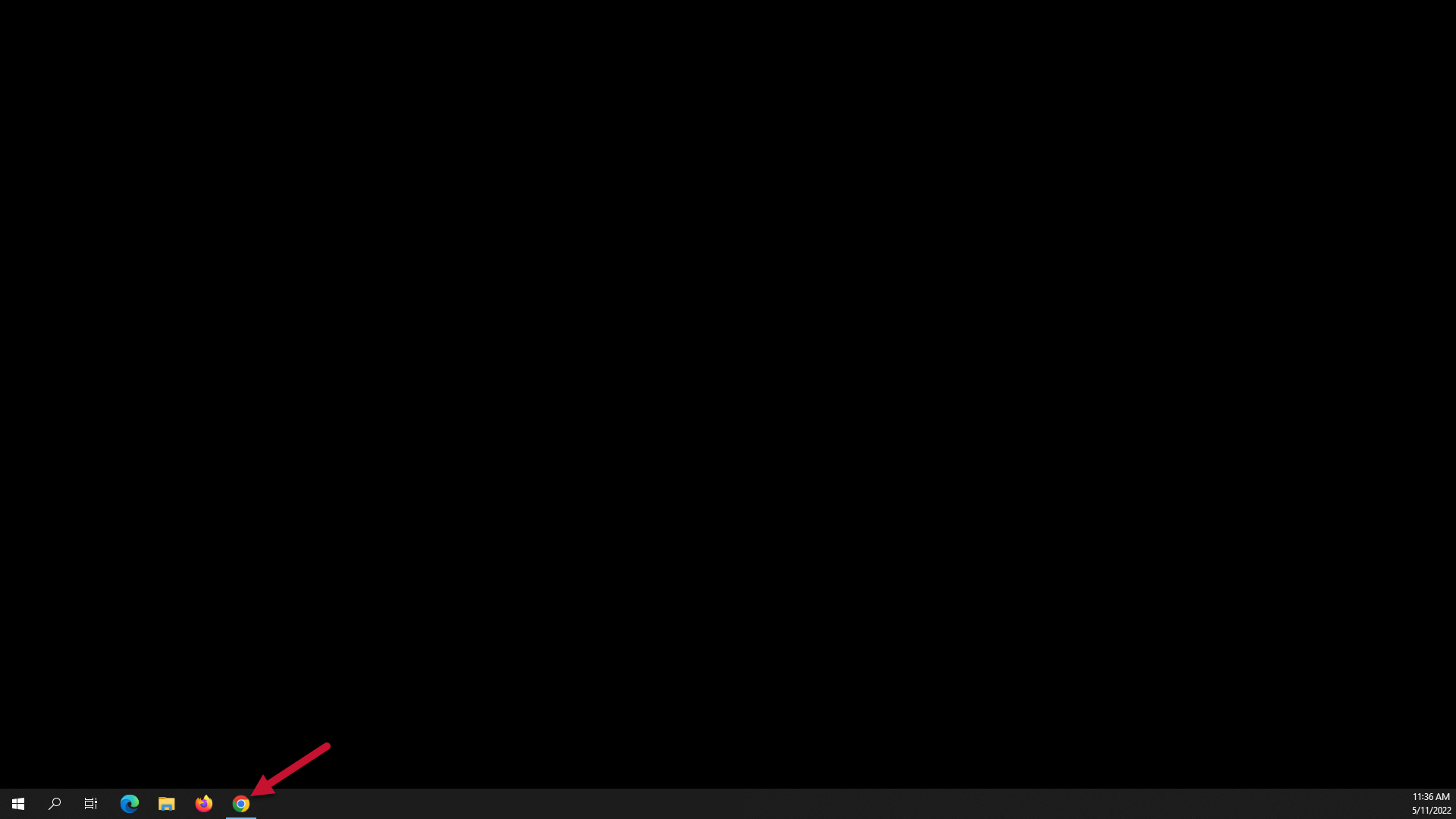
- Enter your CCAC NetID username and password
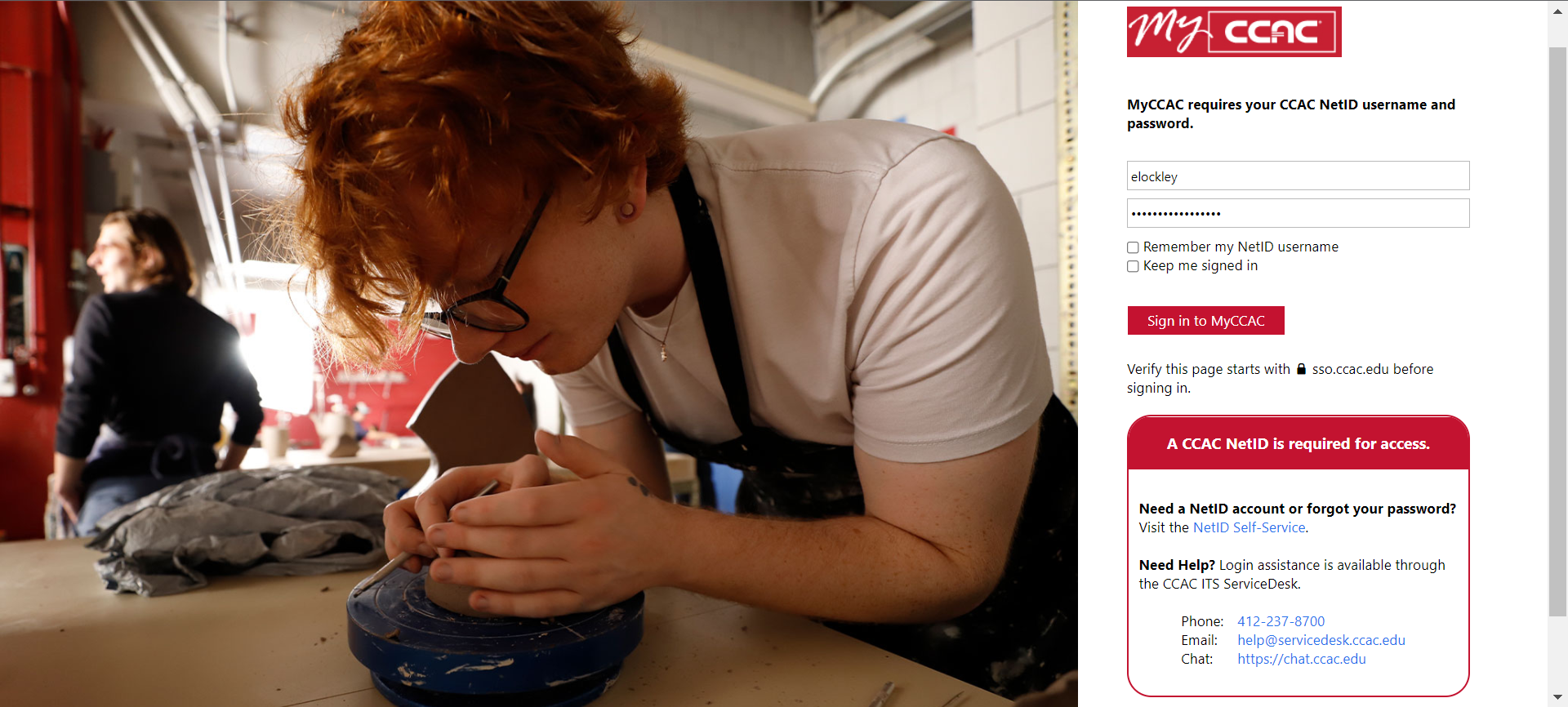
- Click Sign in to MyCCAC
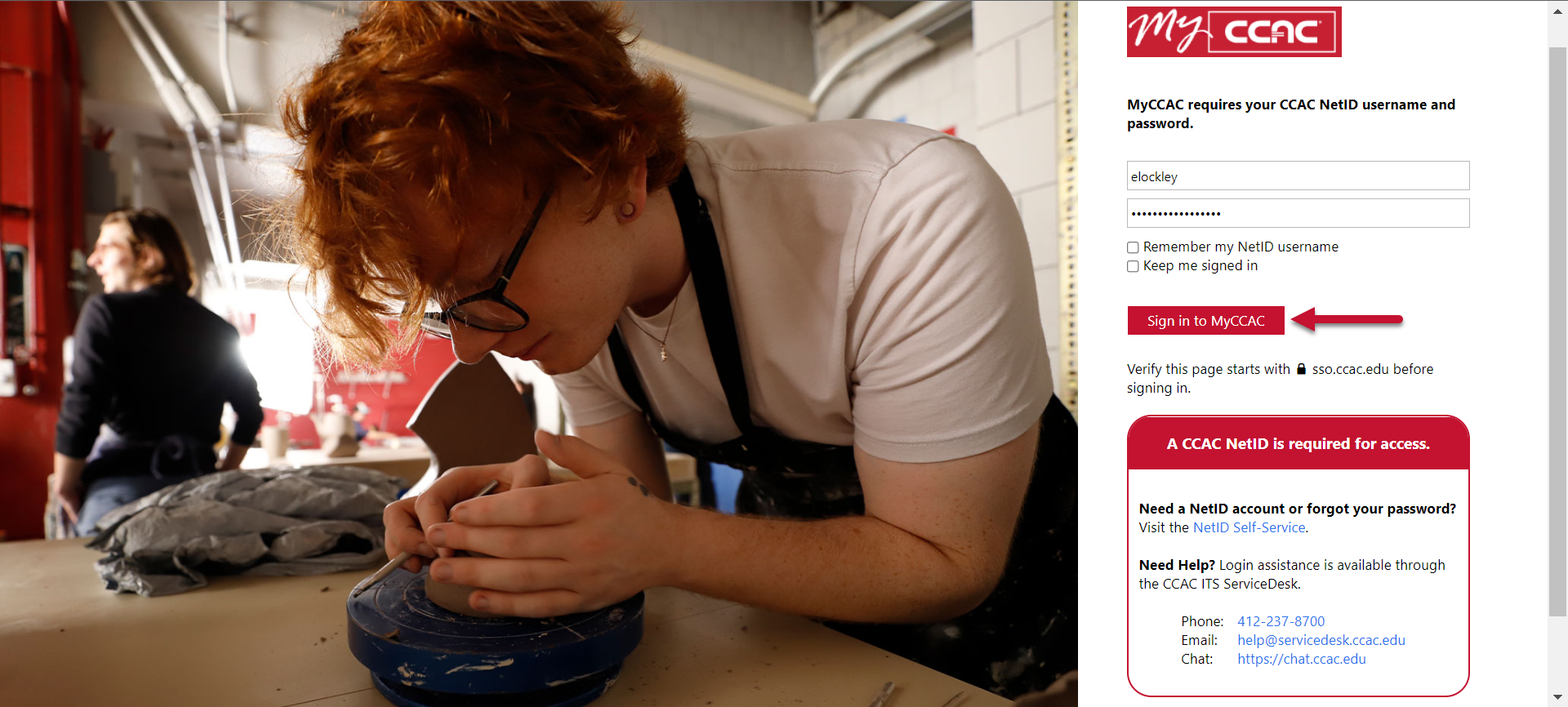
- Scroll down to click on the Exchange Email link
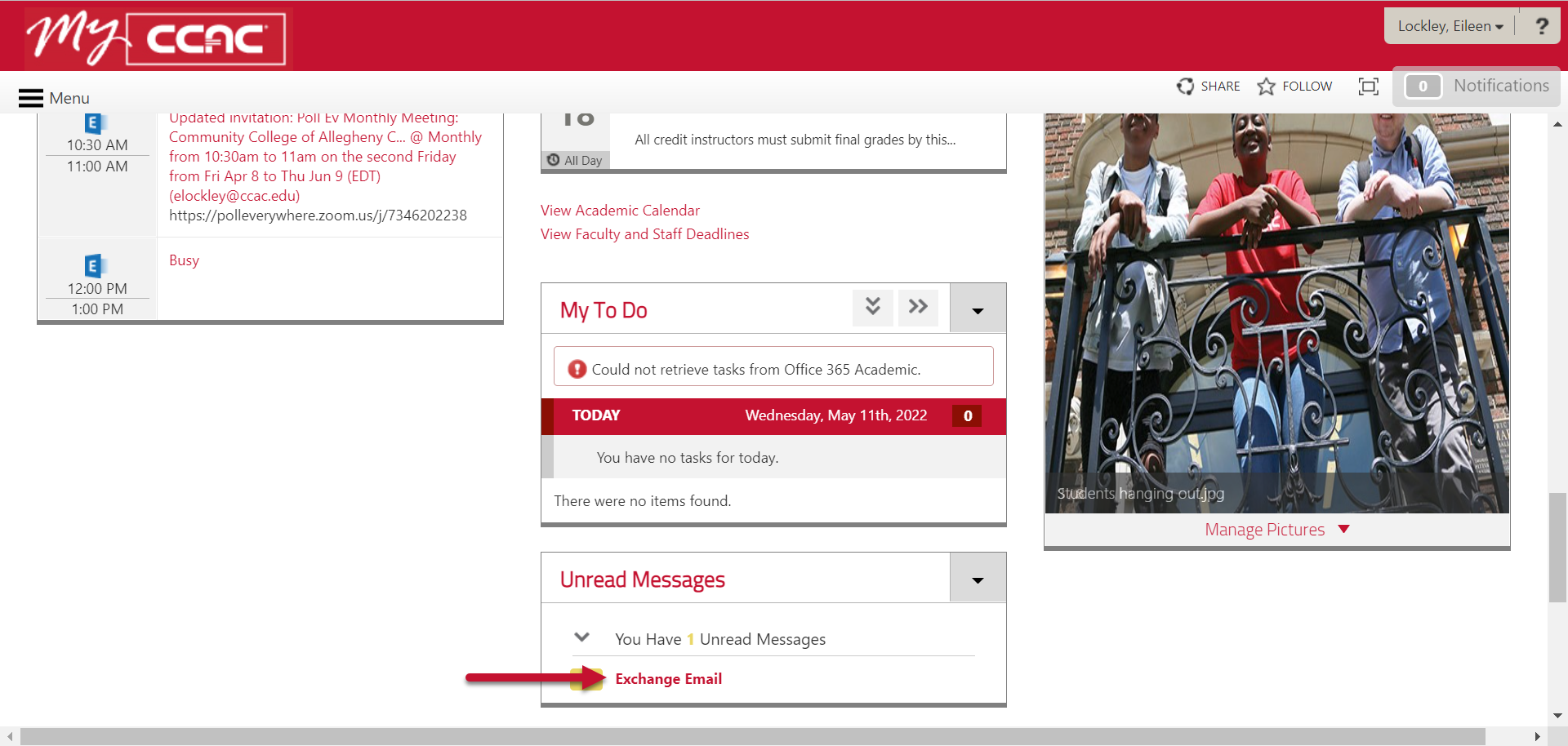
- At the Duo security screen, click Send Me a Push
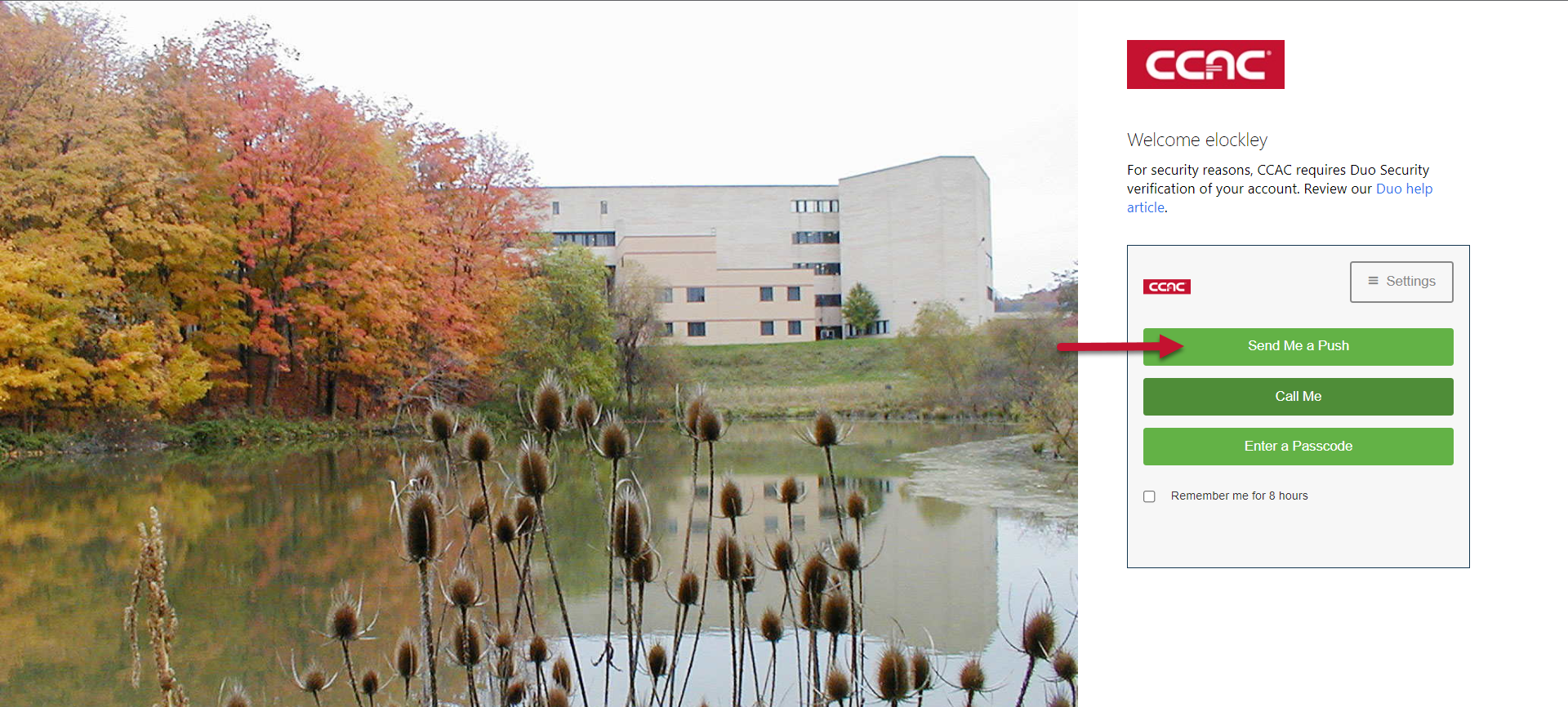
- On your mobile device, select Approve
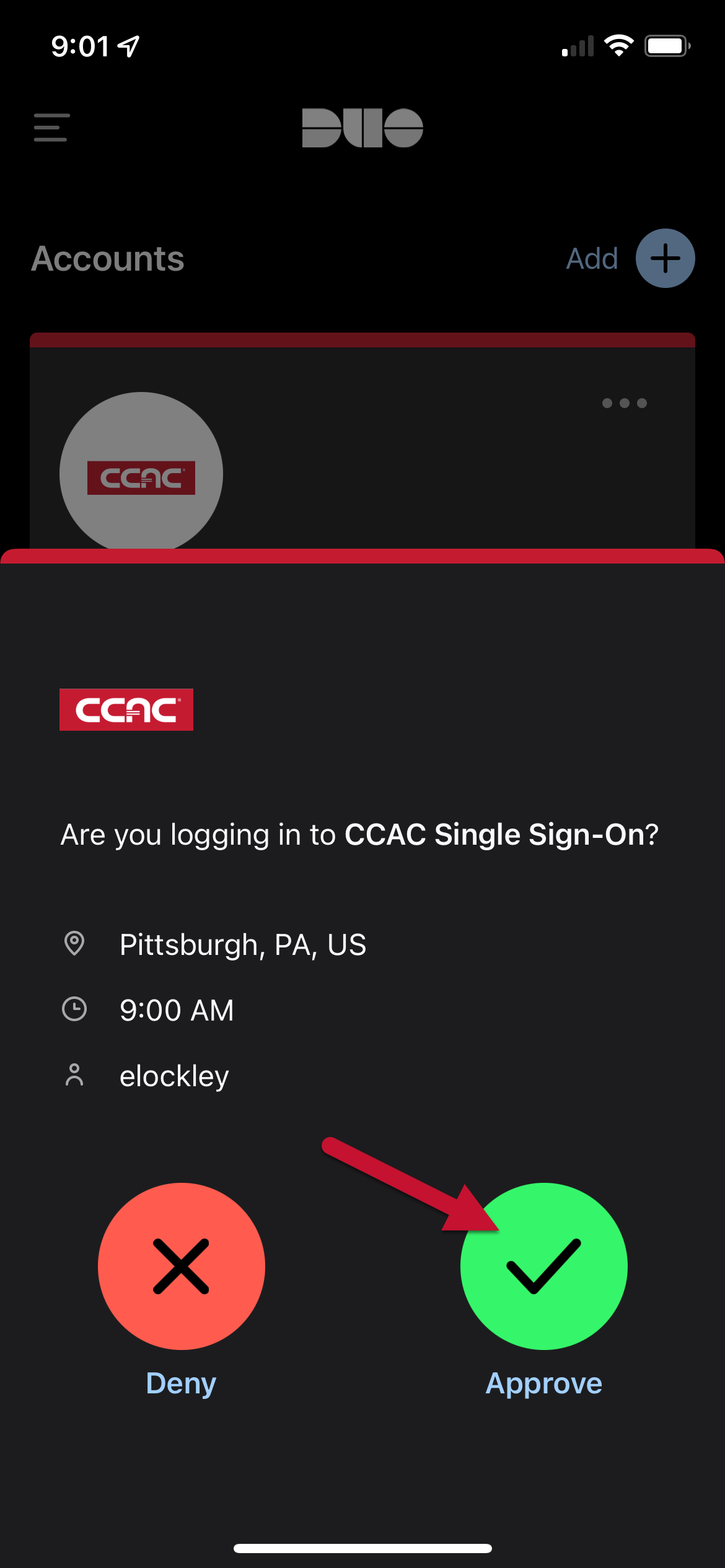
- Locate the webinar invite in your email or calendar
- Email
- Locate the Zoom Webinar email invite
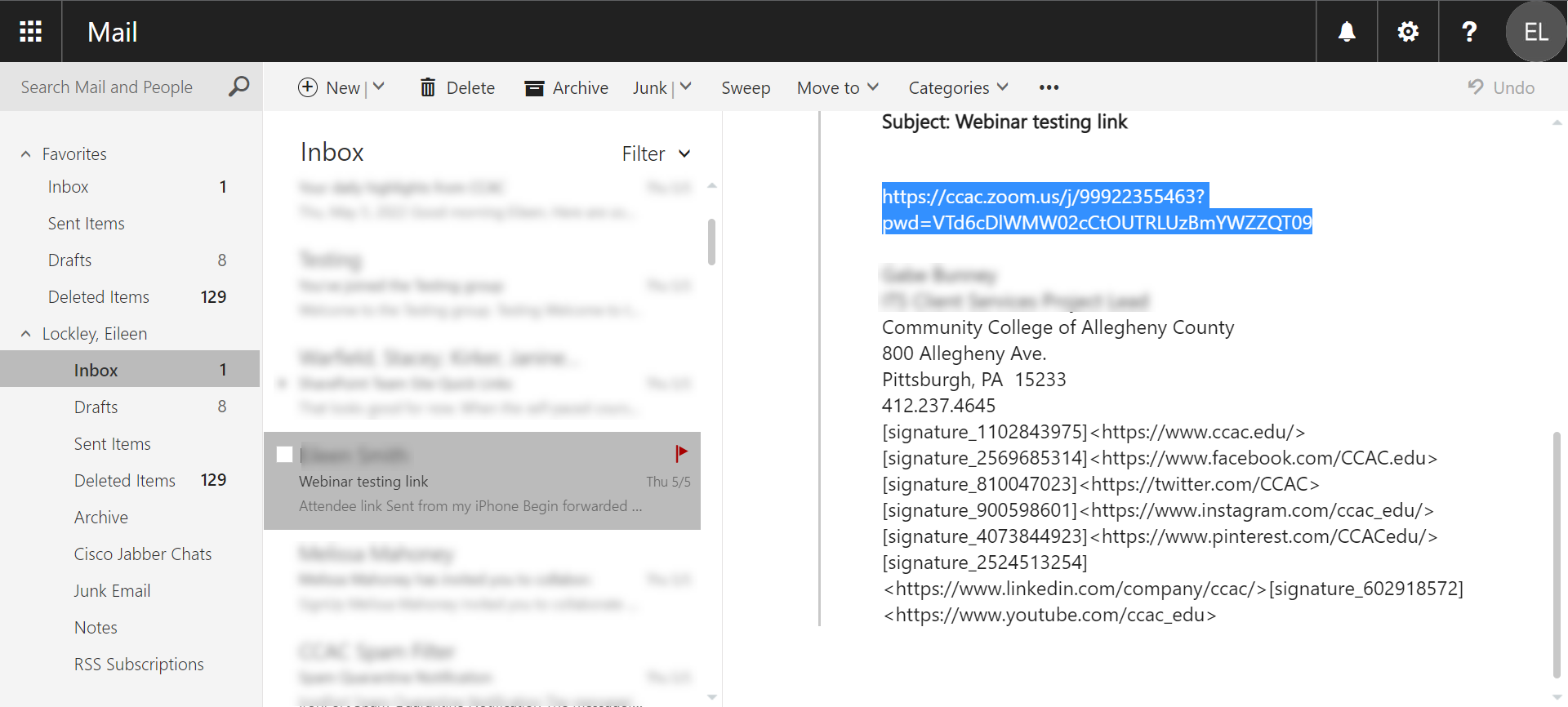
- Copy the link
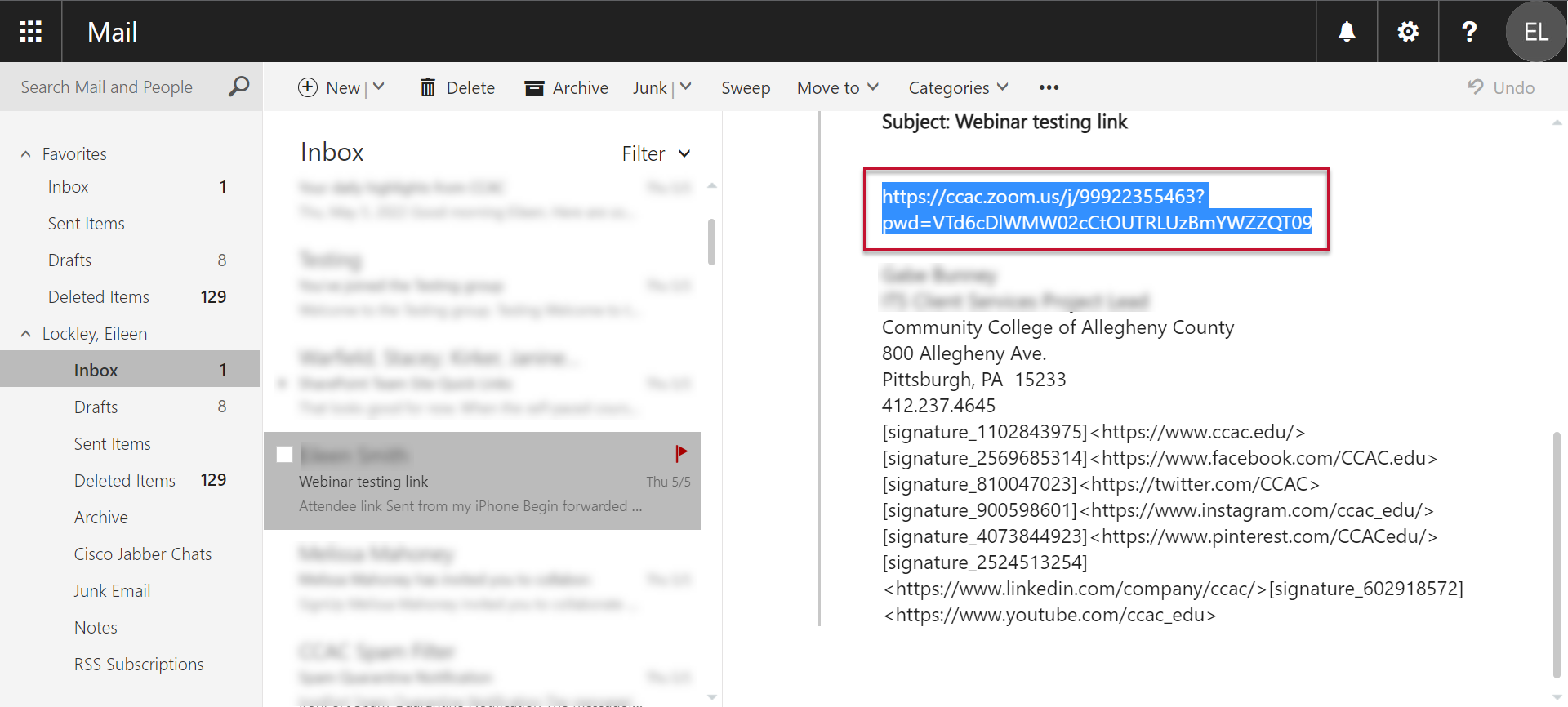
-
Paste the link in a browser window and press Enter
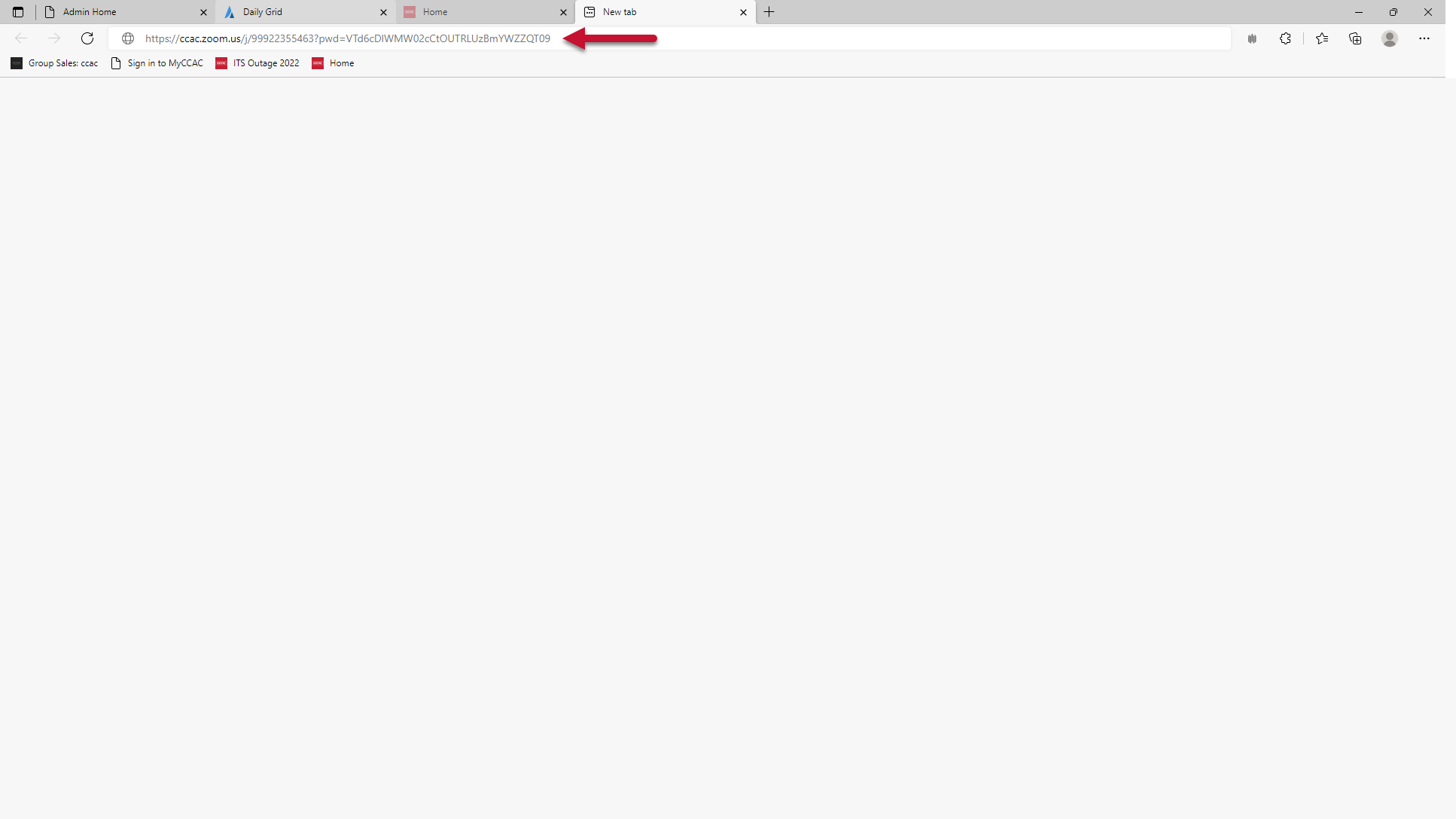
- Locate the Zoom Webinar email invite
- Calendar
- Click on the app icon
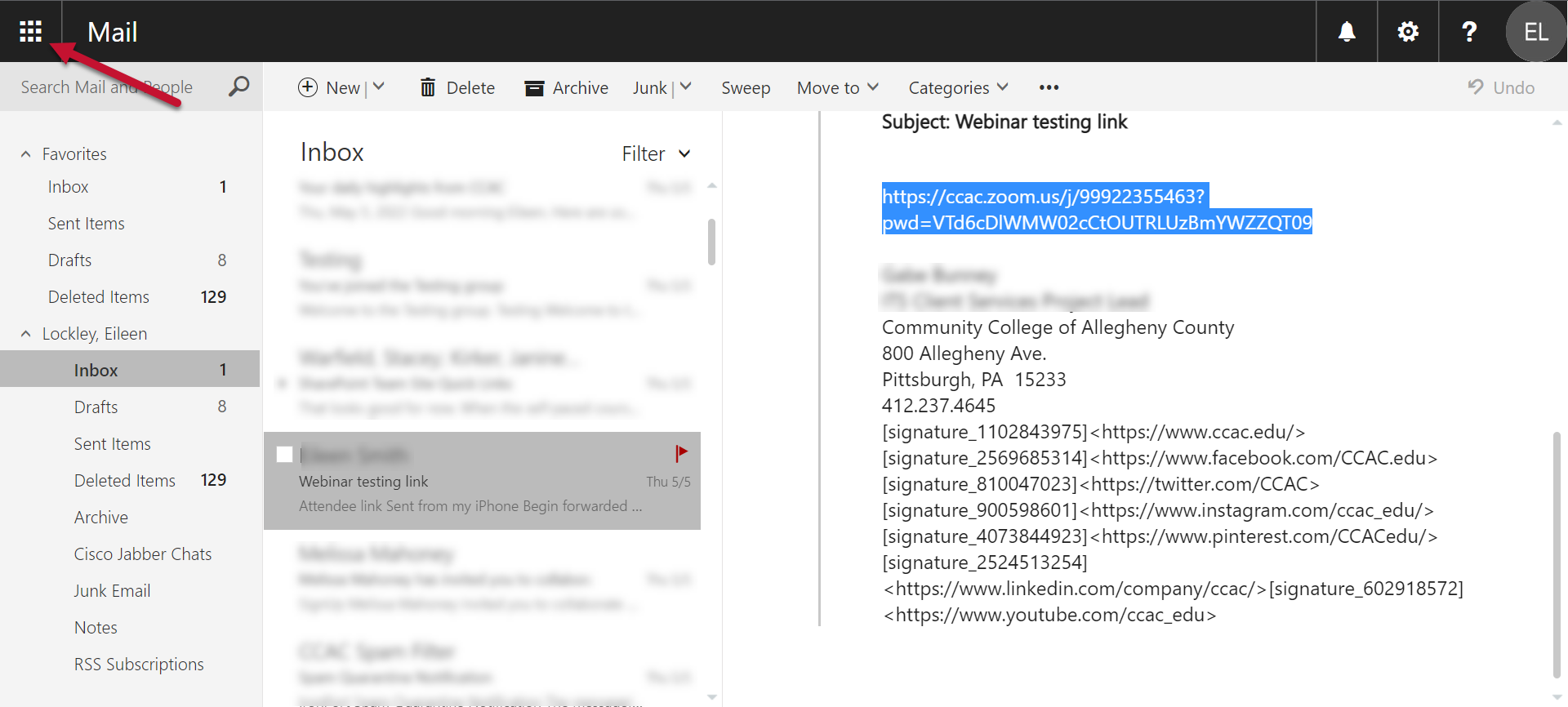
- Click on Calendar icon
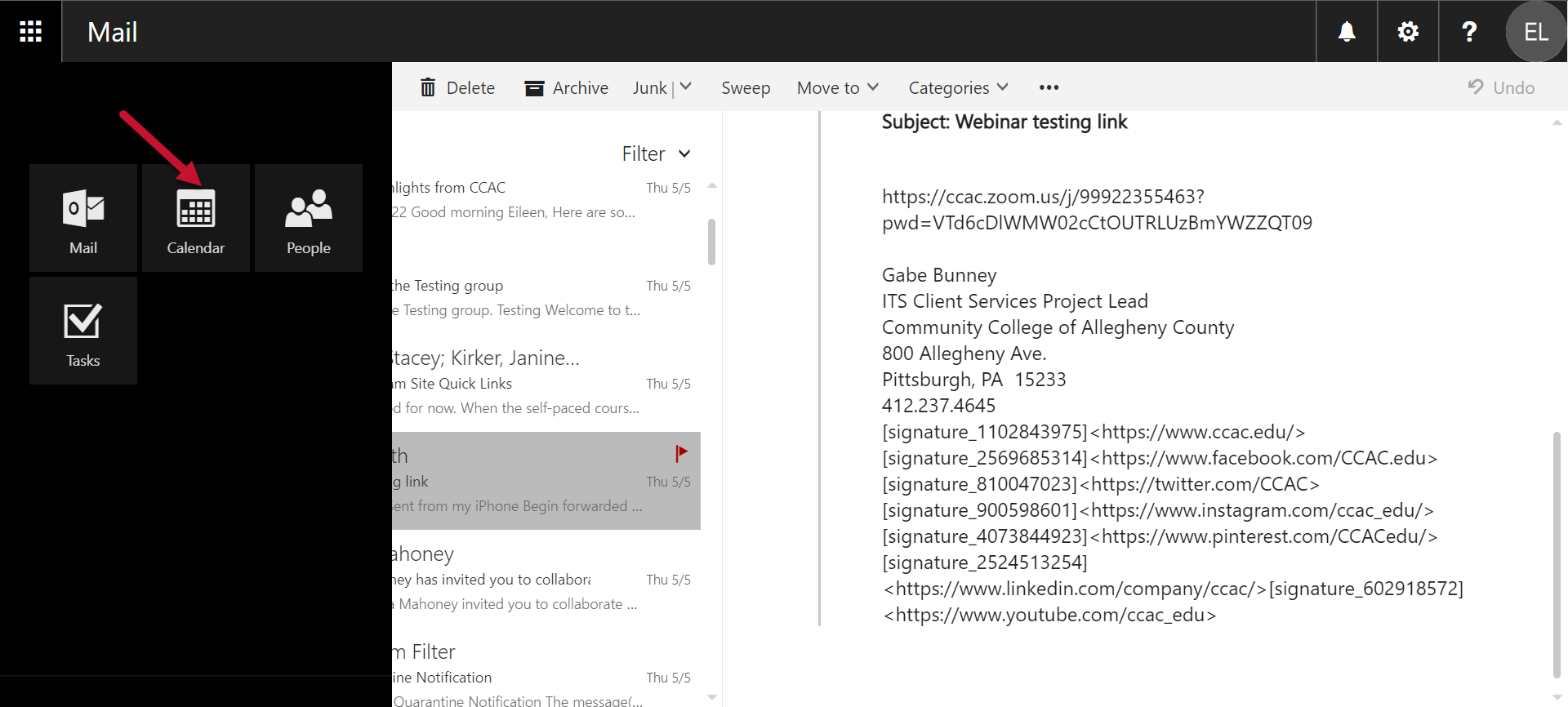
- Find your Zoom invite and click to display the meeting details
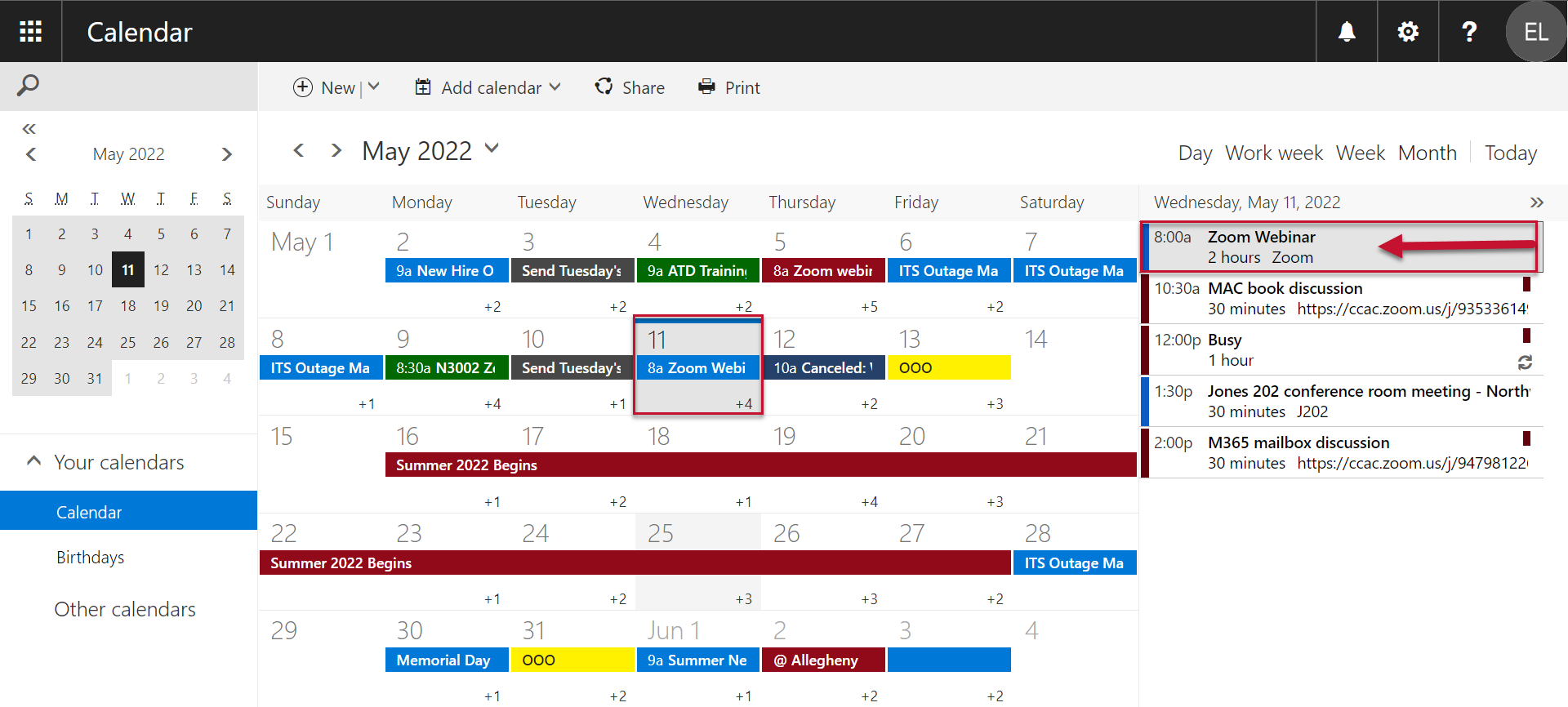
- Copy the link
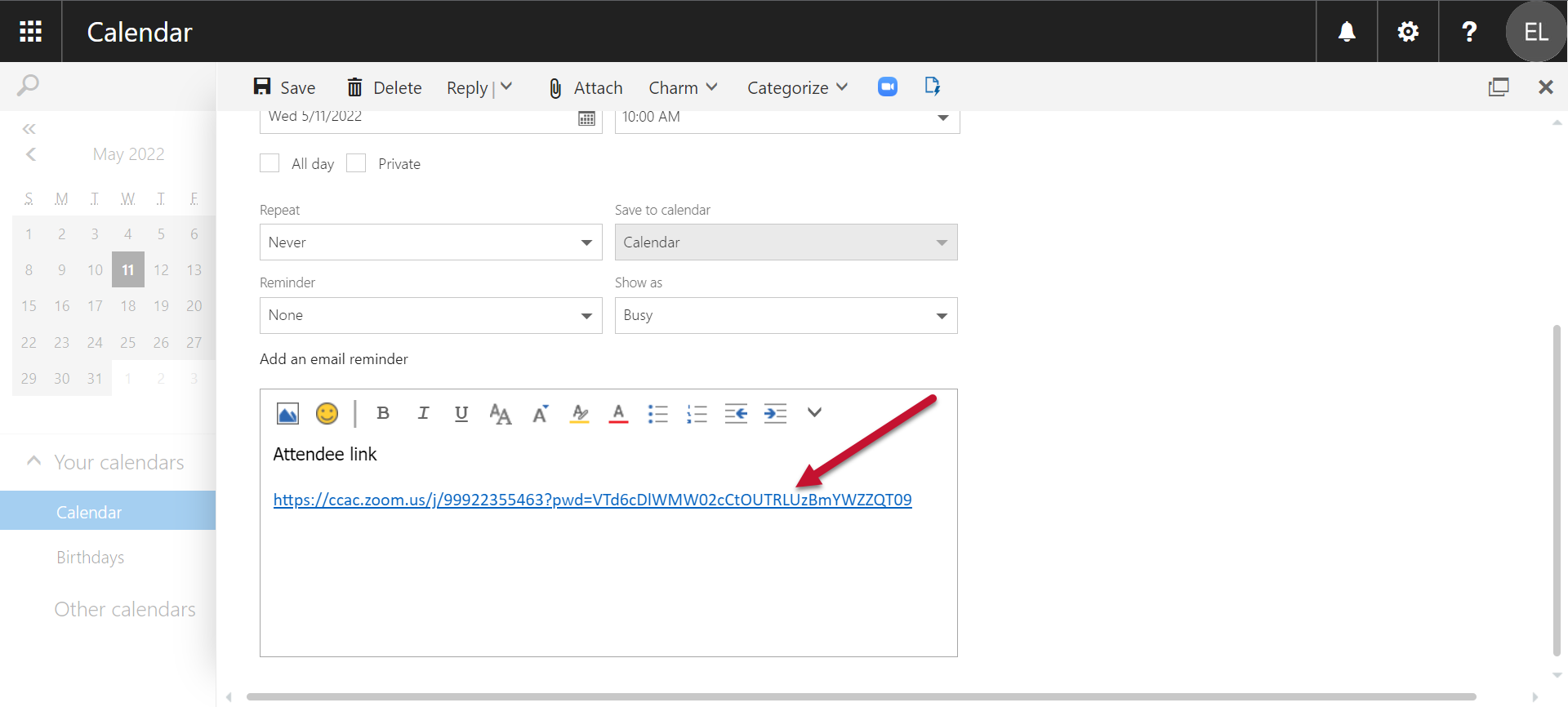
-
Paste the link in the browser window and press Enter
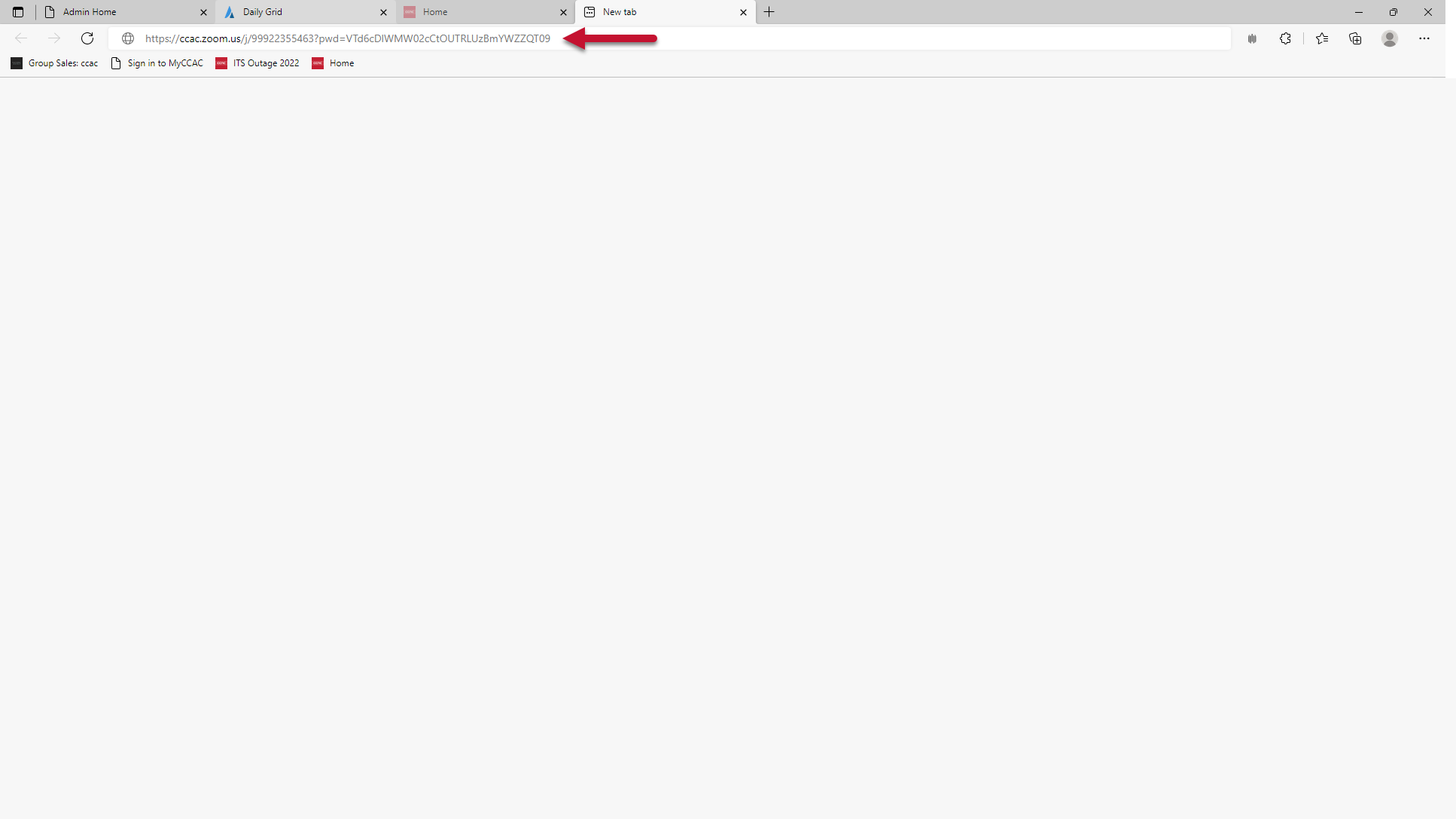
- Click on the app icon
- Email
- Click Launch Meeting
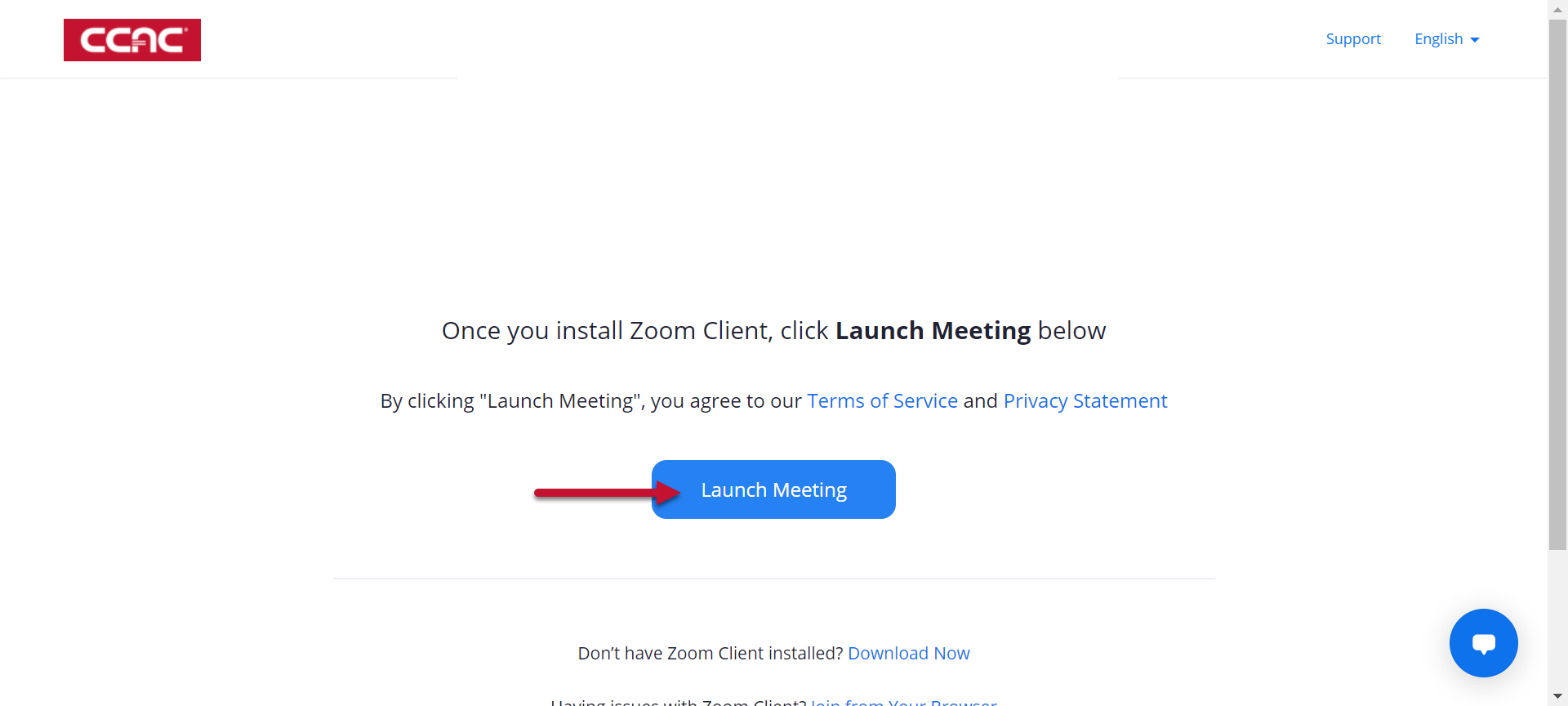
- Click Open Zoom Meetings
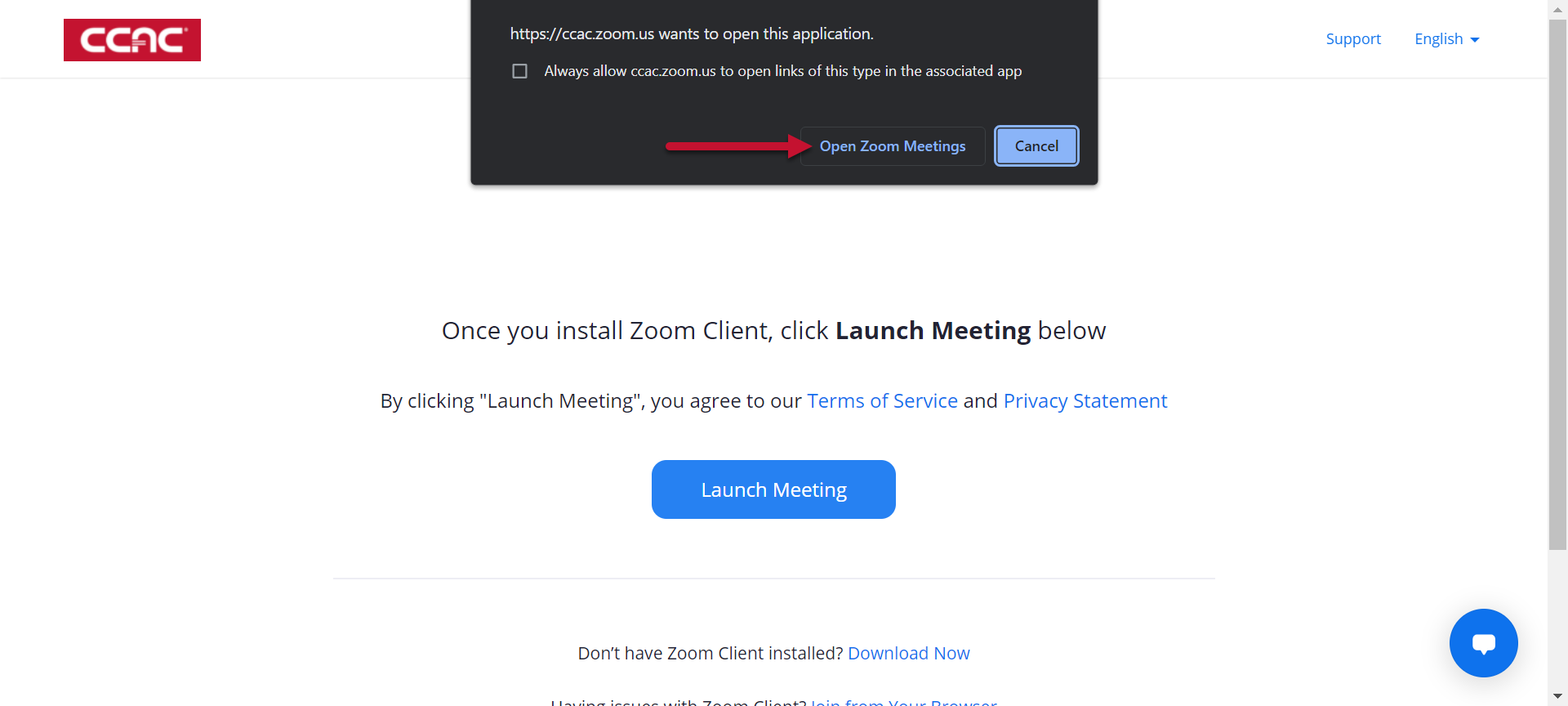
- Enter your email and name
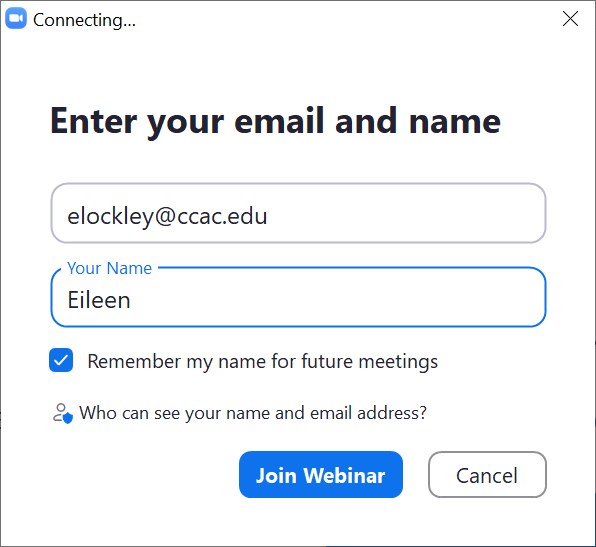
- Click Join Webinar
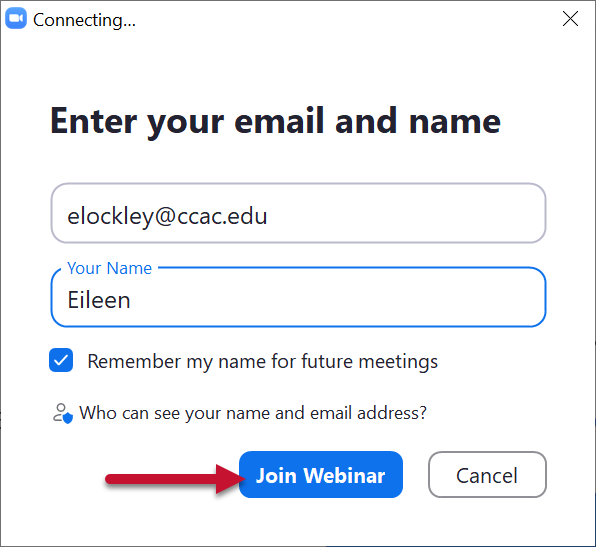
- If the audio is not working, Click on Audio Settings
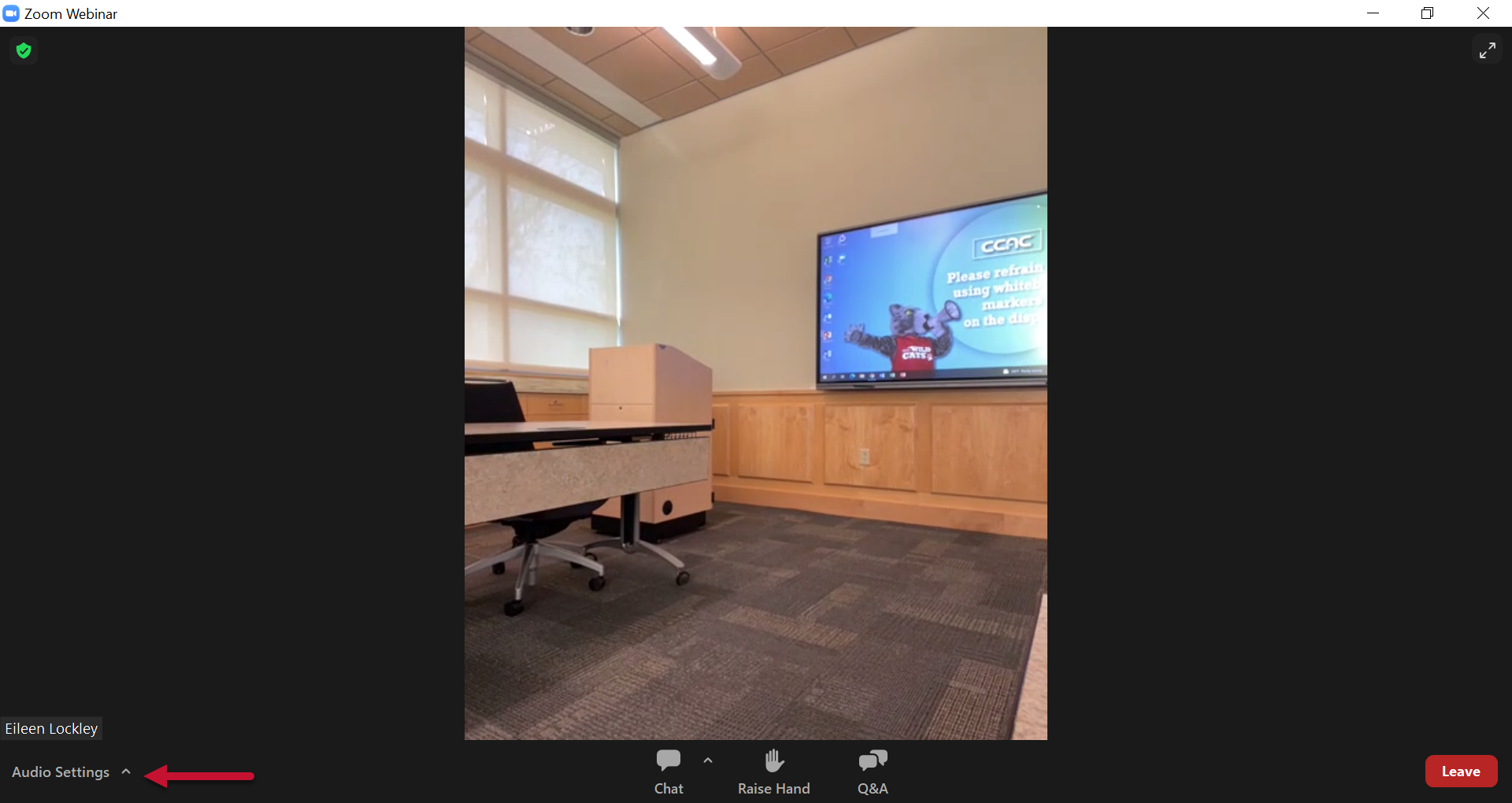
- Select Same as System
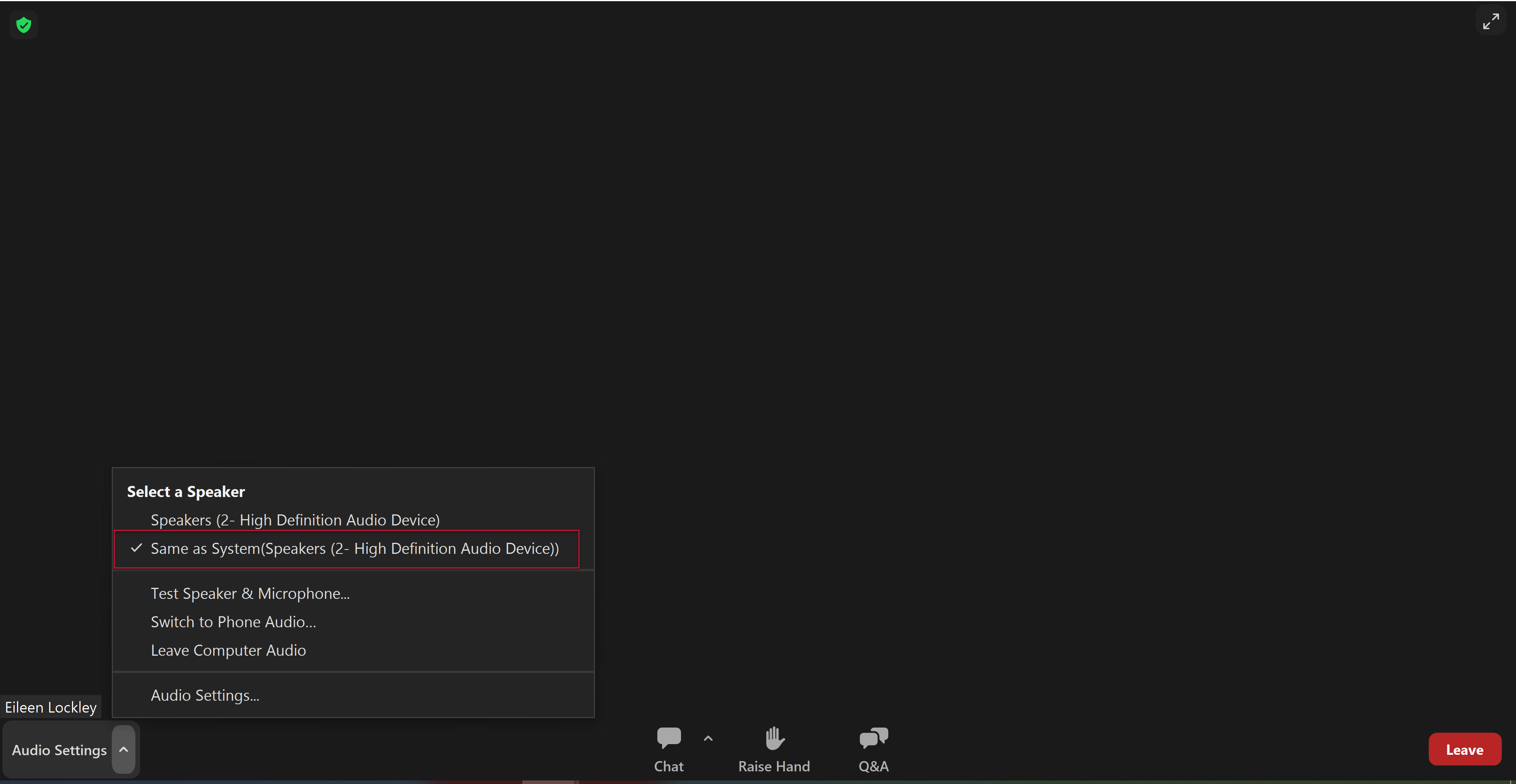
- If you need to adjust the audio, use the Volume/Mute controls on the Touch Panel
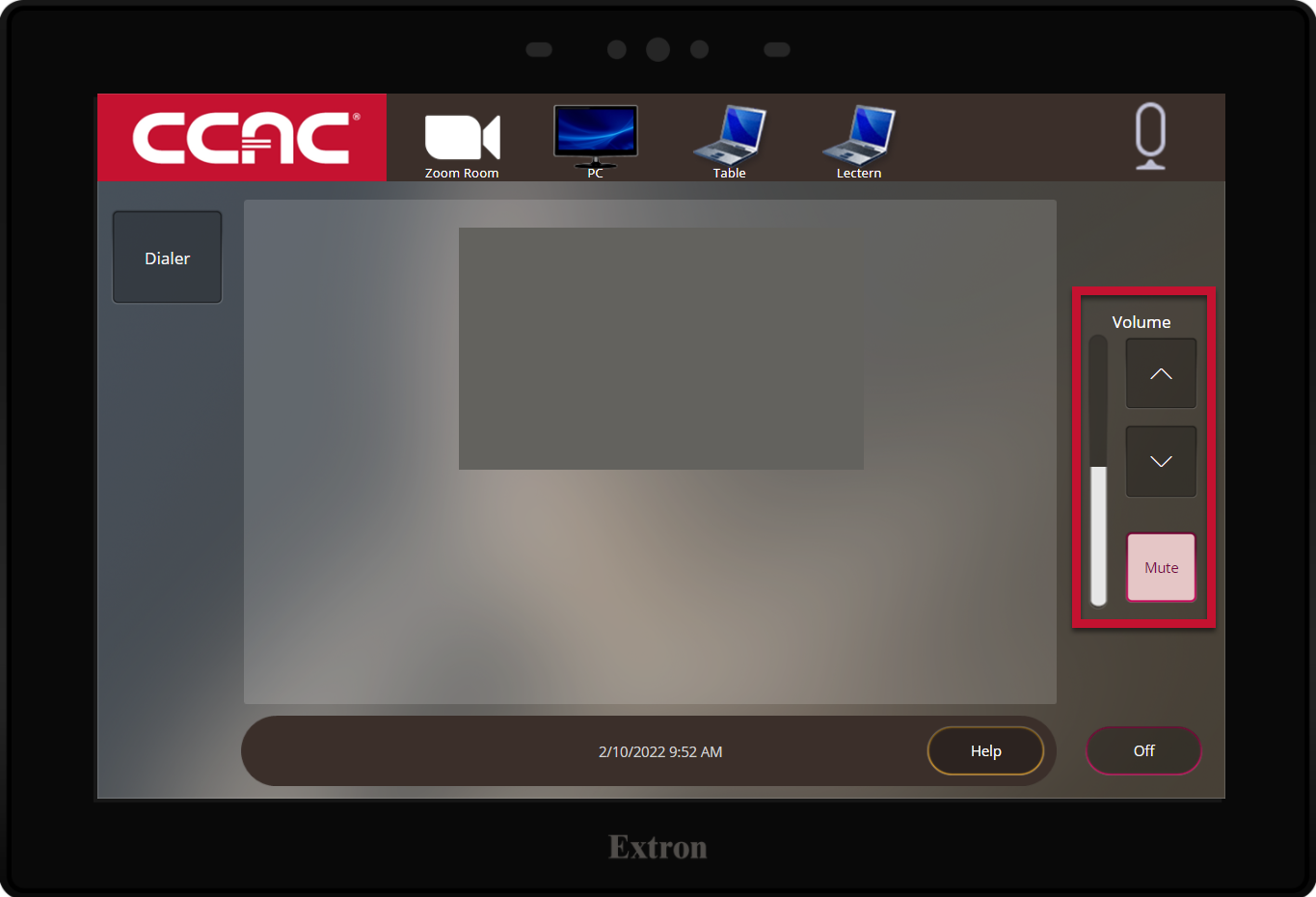
Creating Breakout Rooms in a Zoom Meeting Room
Breakout Room - Assign Automatically
- After joining your Zoom Meeting, select the More button
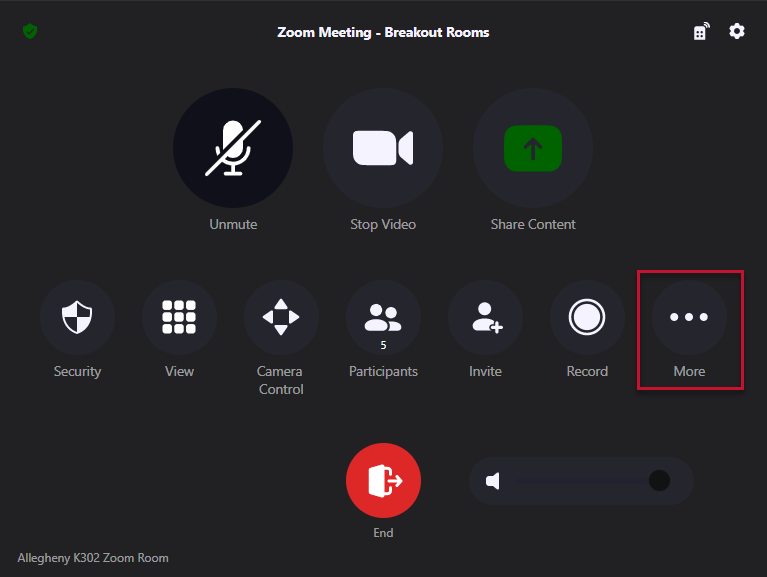
- Select Breakout Rooms
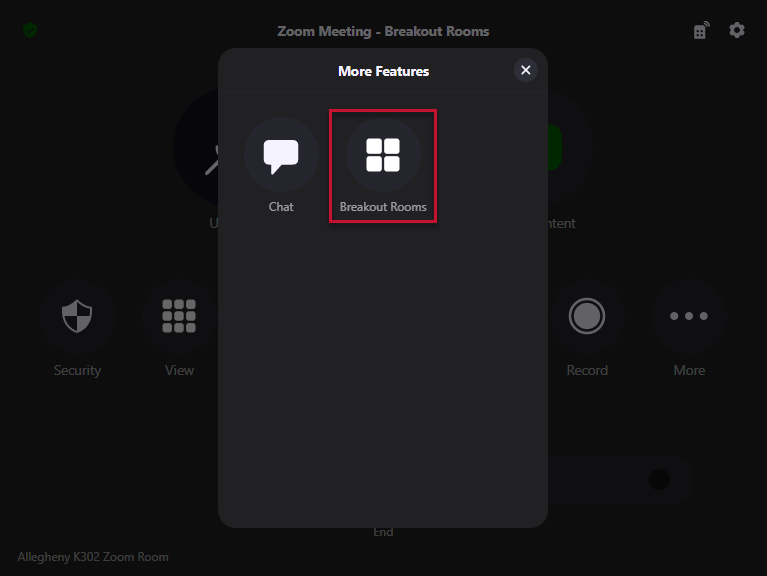
- In the Rooms Amount area, type the number of rooms you will need
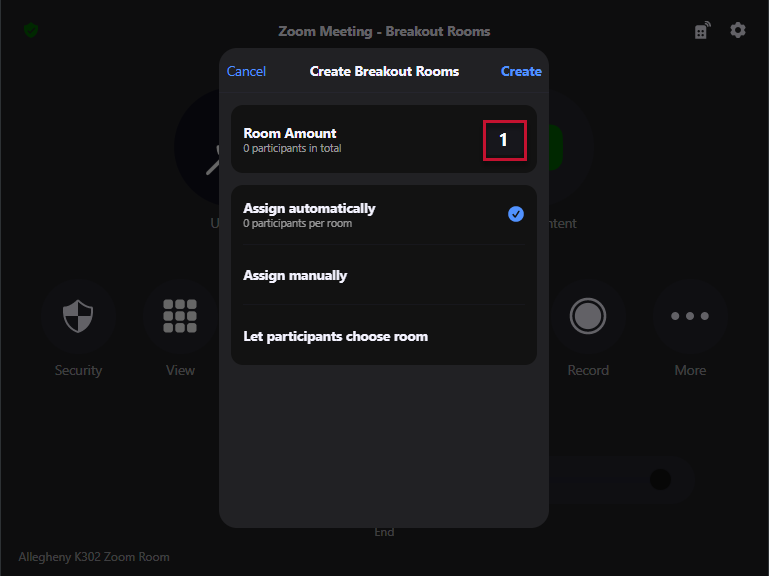
- Make sure that Assign Automatically is selected
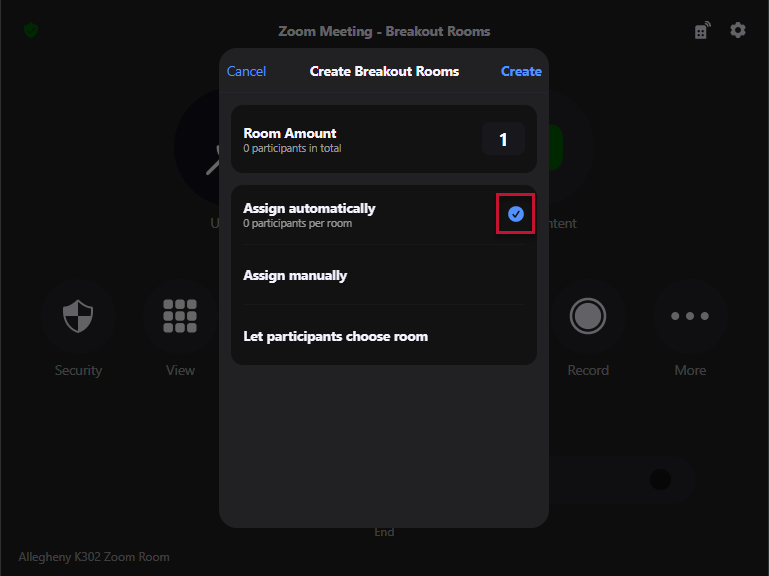
- Select Create
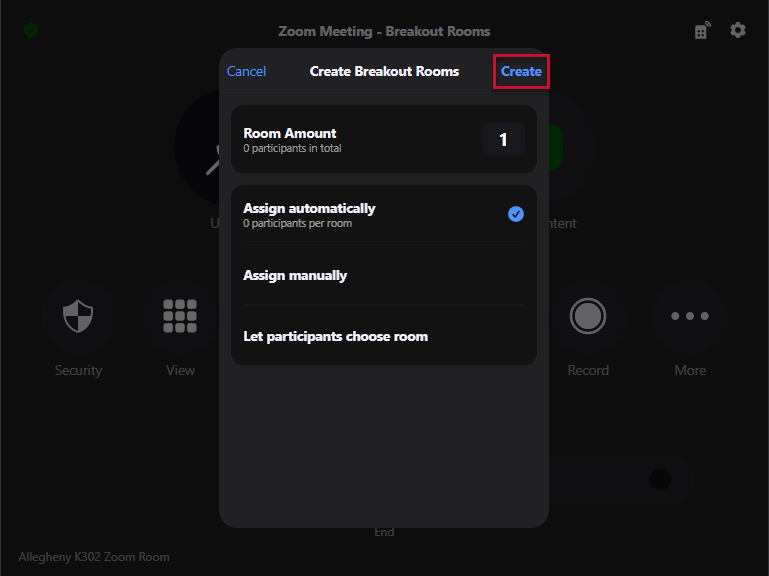
- Select the Open All Rooms button
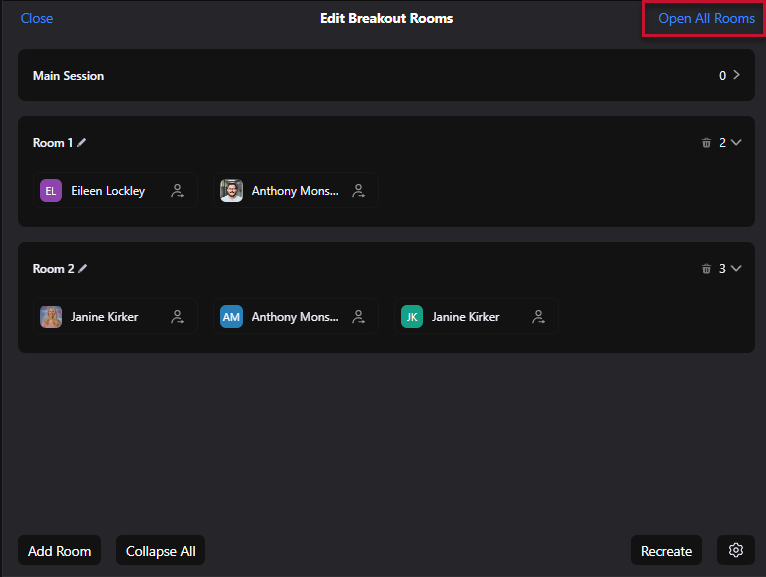
- The remote participants will get a message that they are joining the assigned room
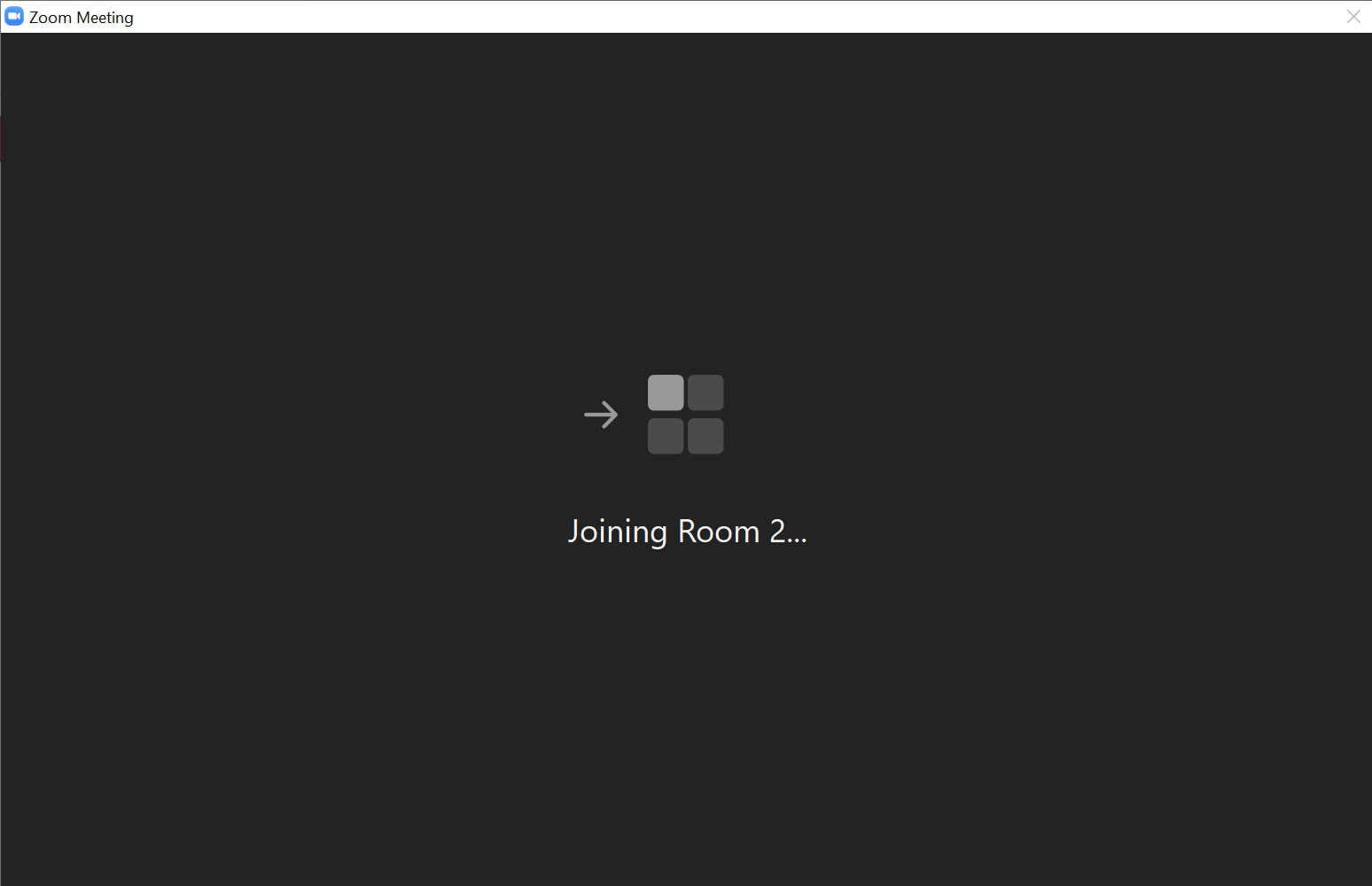
- The remote participants will get a message that they are joining the assigned room
- If you as the host would like to pop into a Breakout Room, select Join
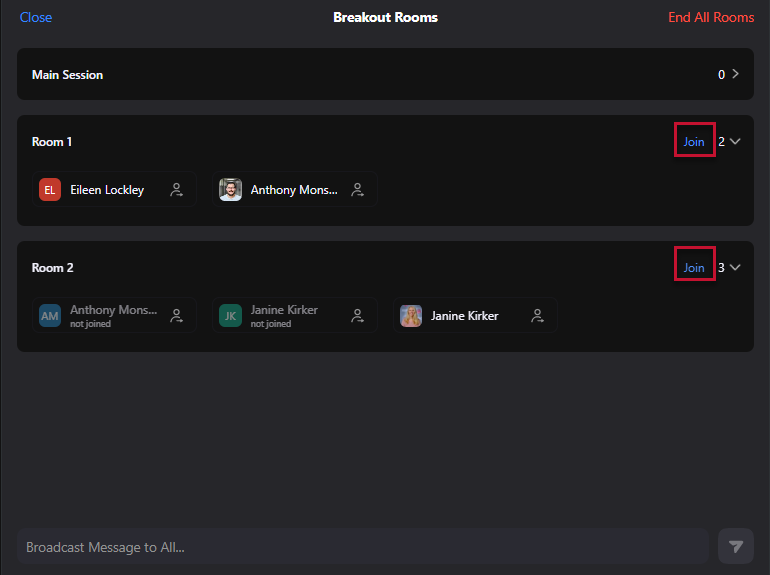
- When the session is complete select End All Rooms to return to the main meeting with all participants
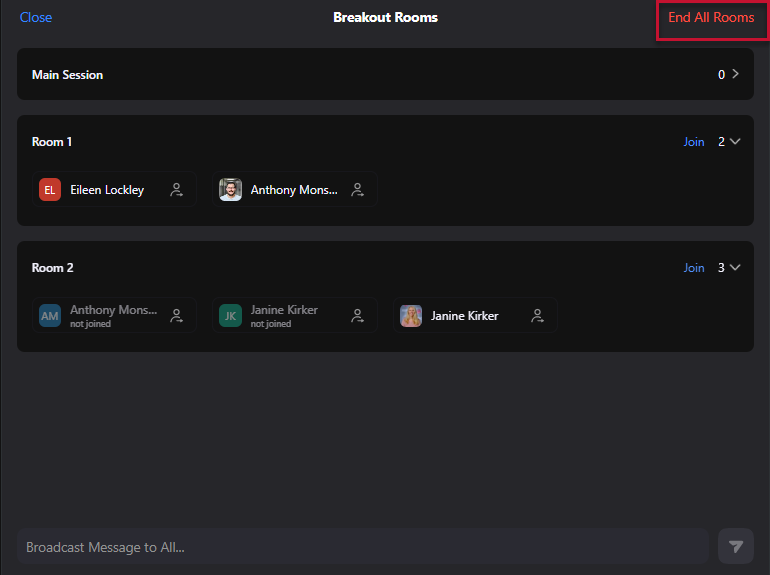
- Select Close to exit the Breakout Room controls
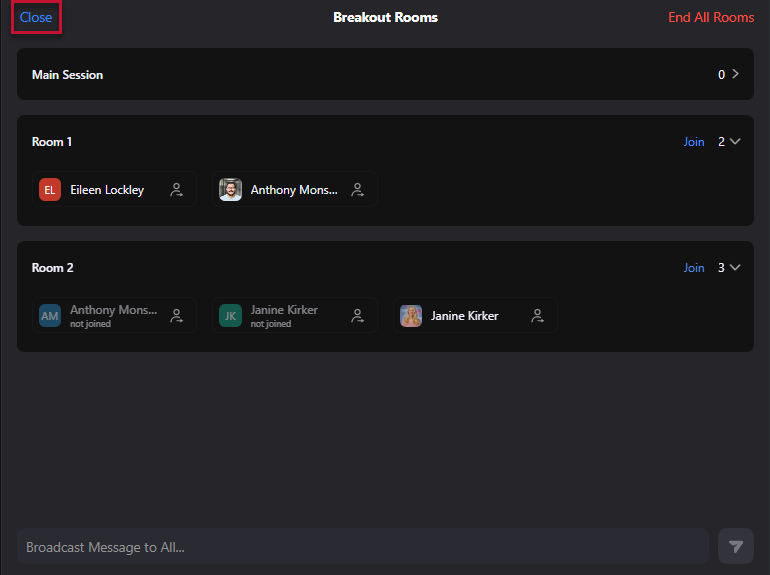
Breakout Room - Assign Manually
- After joining your Zoom Meeting, select the More button
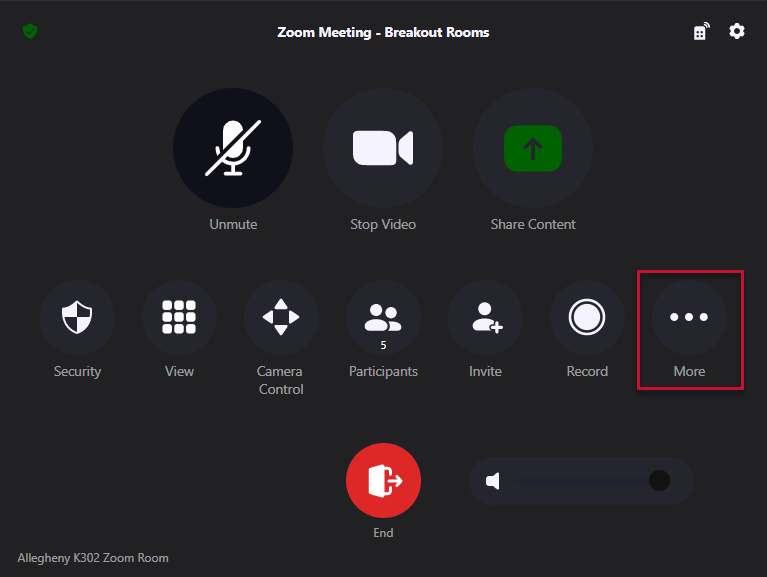
- Select Breakout Rooms
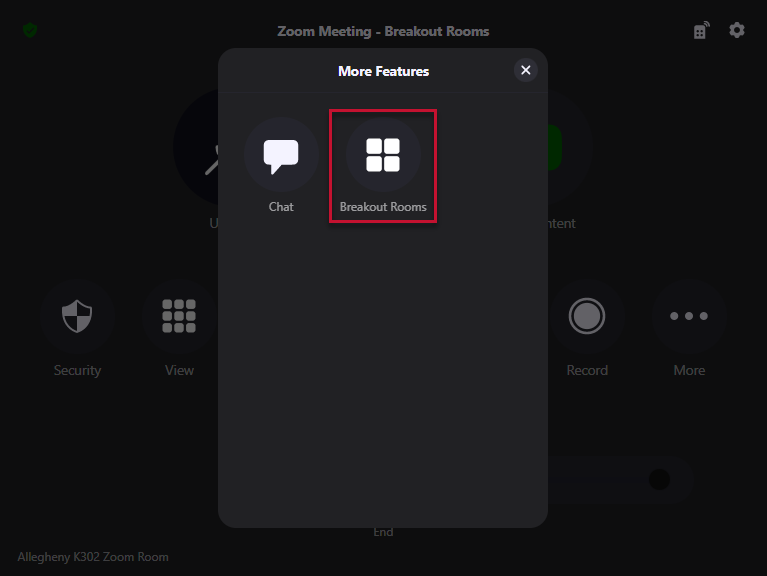
- In the Rooms Amount area, type the number of rooms you will need
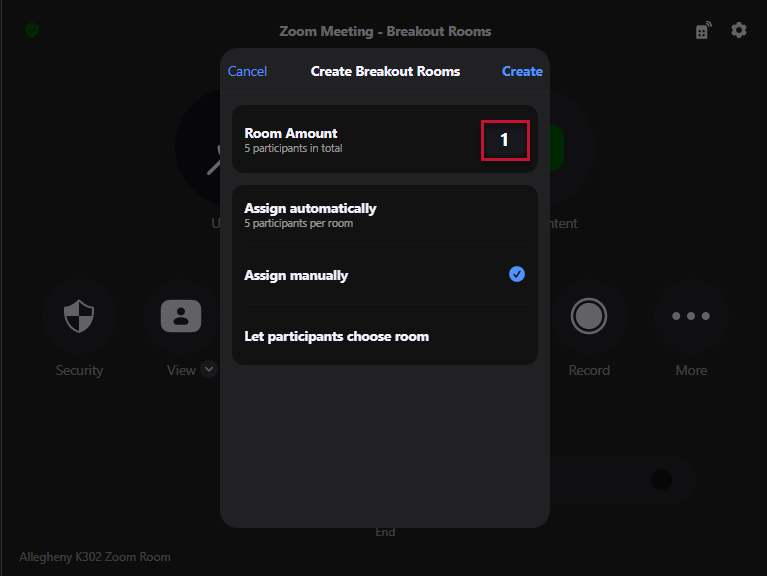
- Make sure the Assign Manually button is selected
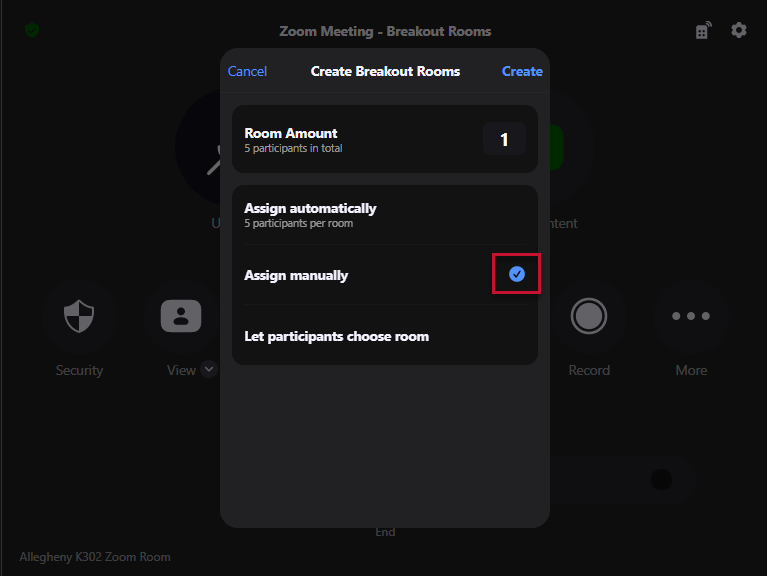
- Select Create
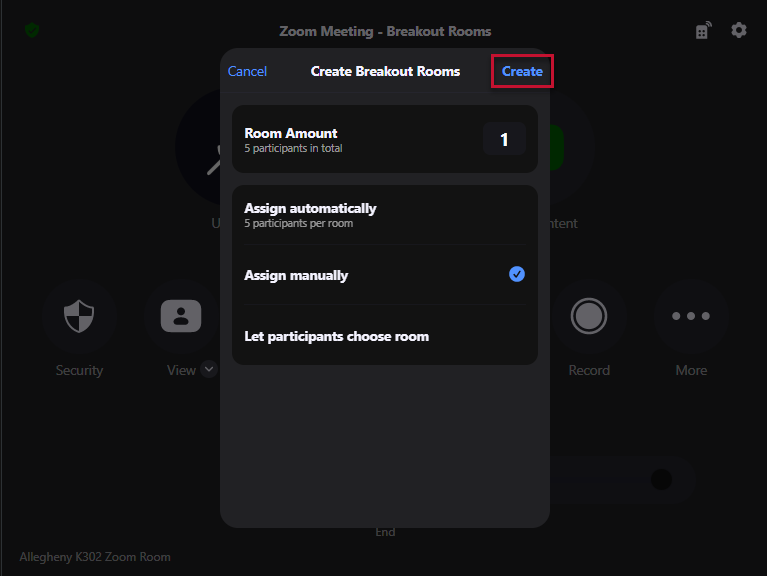
- Select the Add Participants button
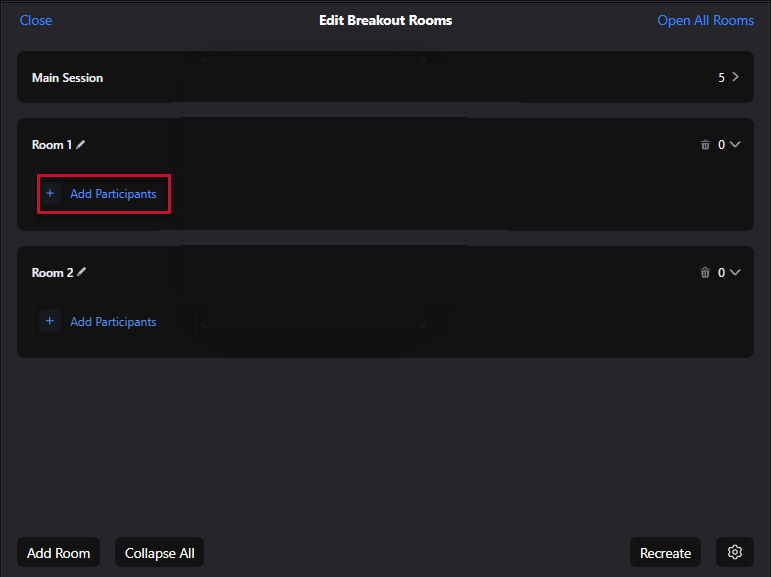
- Select the radio button for each person you would like to add to the room
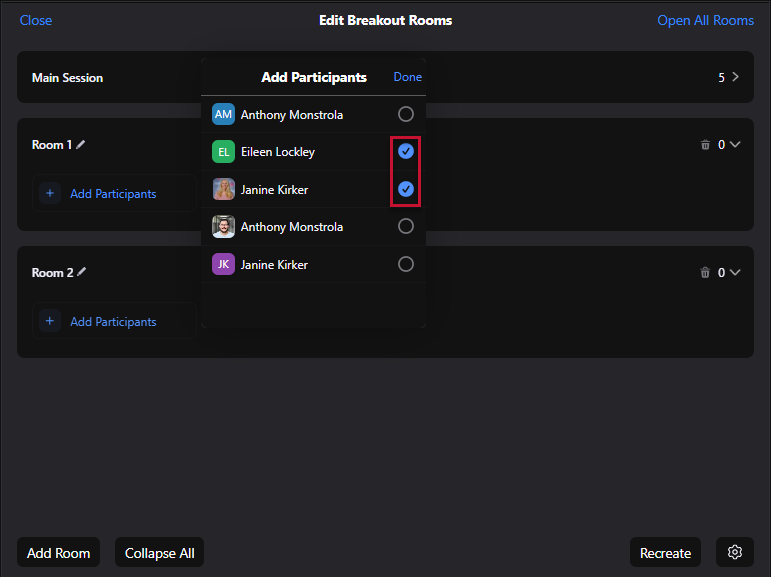
- Select Done
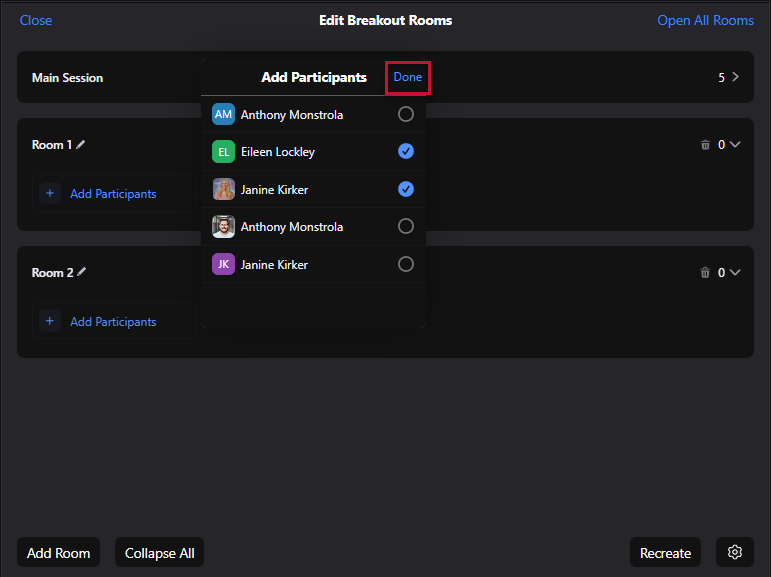
- Repeat steps 6-8 for each room created
- Select Open All Rooms
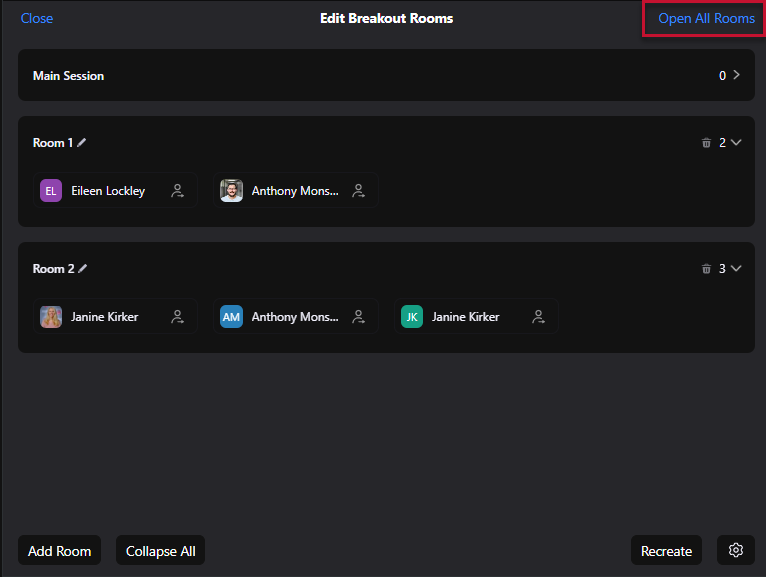
- The remote participants will get a message that they are joining the assigned room
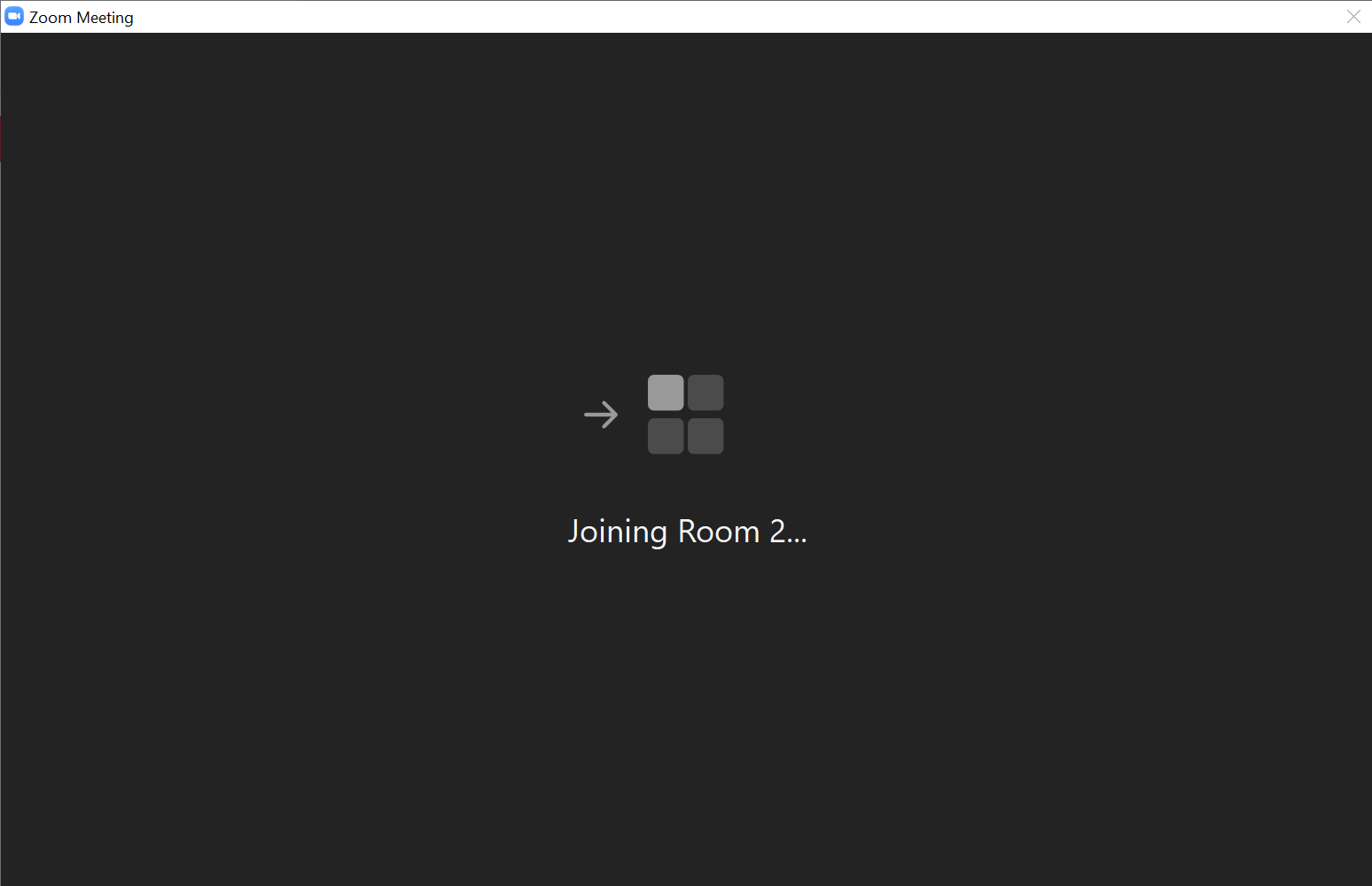
- The remote participants will get a message that they are joining the assigned room
- When the session is complete select End All Rooms to return to the main meeting with all participants
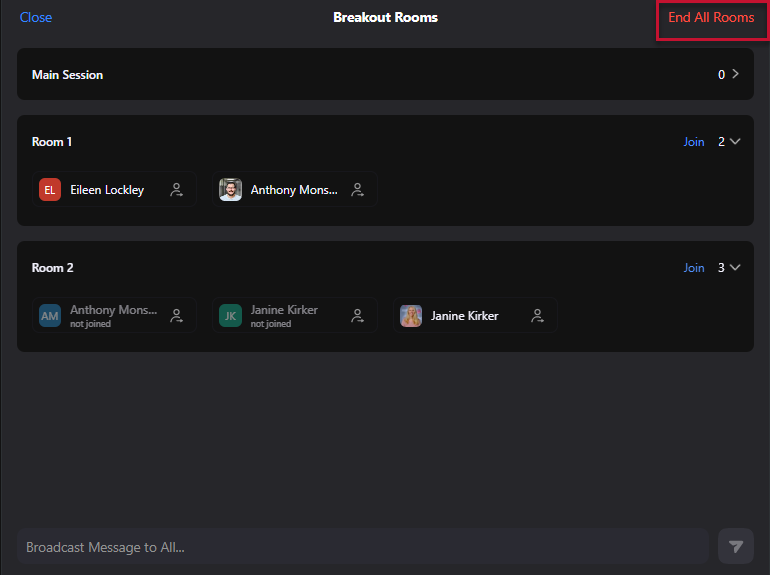
- Select Close to exit the Breakout Room controls
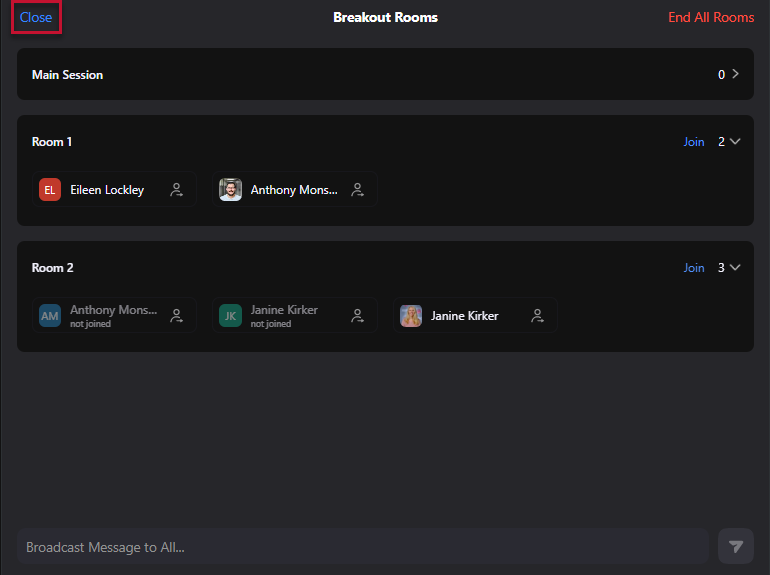
Breakout Room - Let Participants Choose Room
- After joining your Zoom Meeting, select the More button
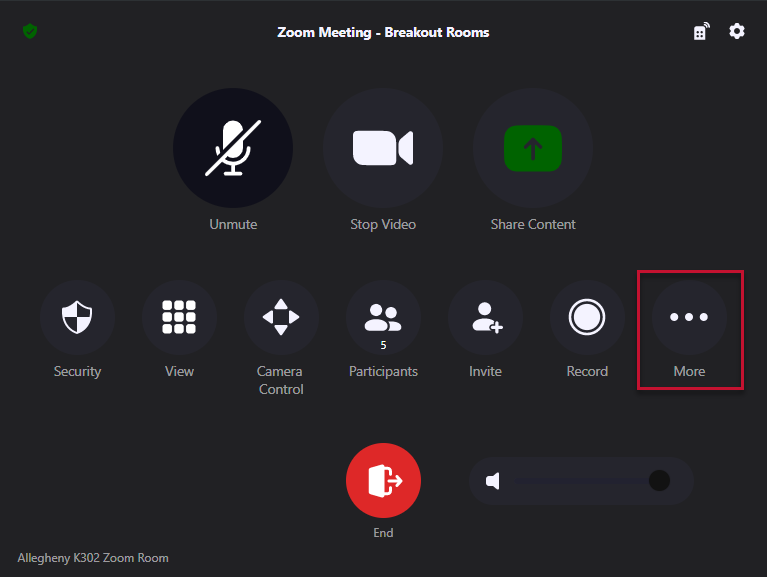
- Select Breakout Rooms
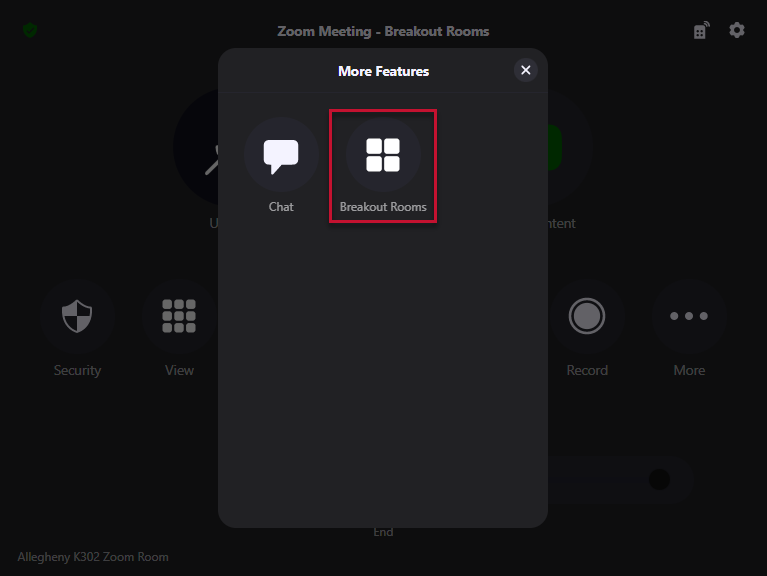
- In the Rooms Amount area, type the number of rooms you will need
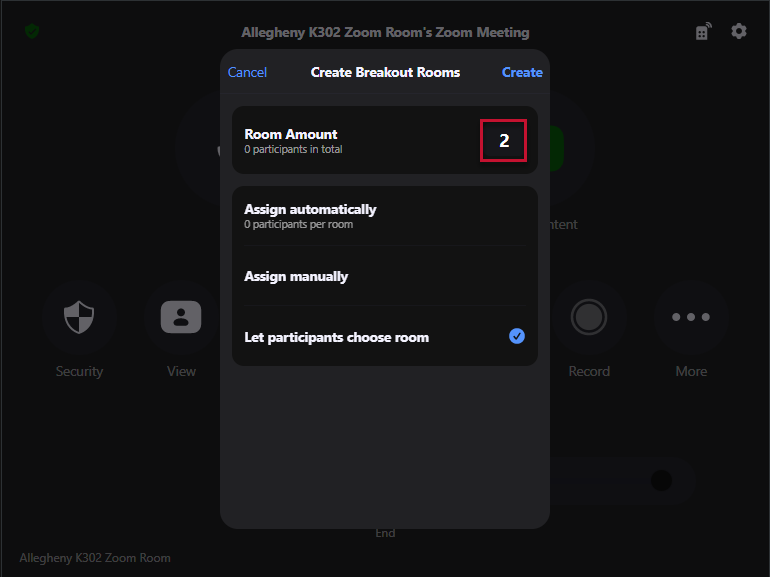
- Make sure that Let Participants Choose Room is selected
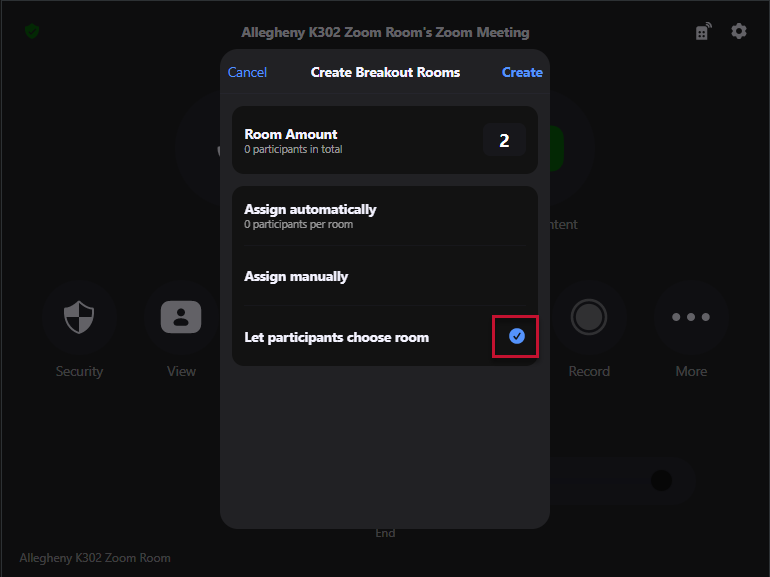
- Select Create
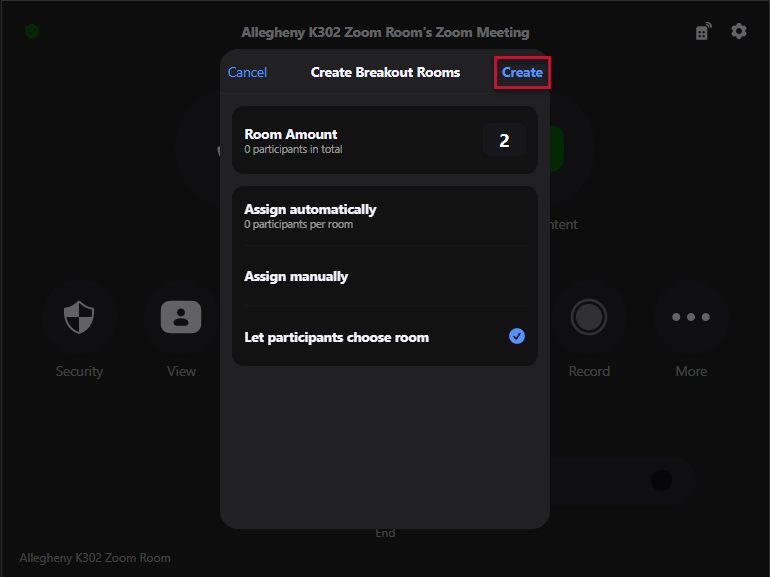
- As the host, select Open All Rooms
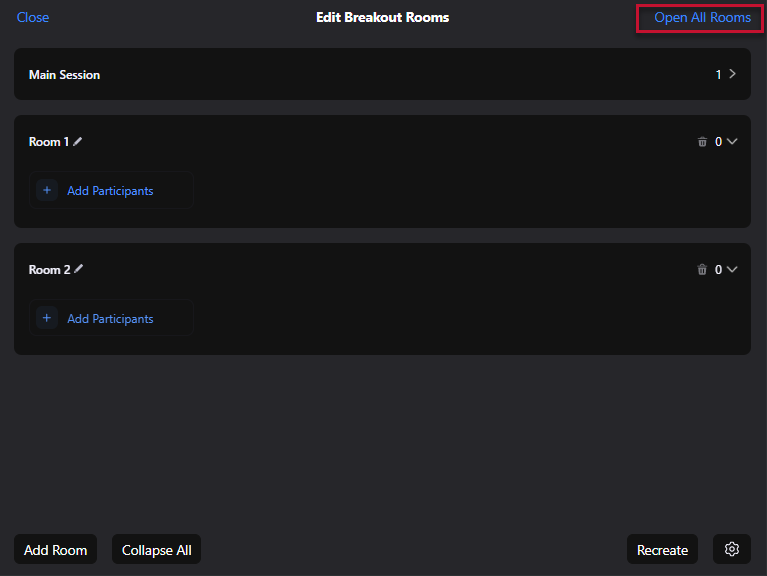
- Your remote participants will get a pop up to Join a Breakout Room
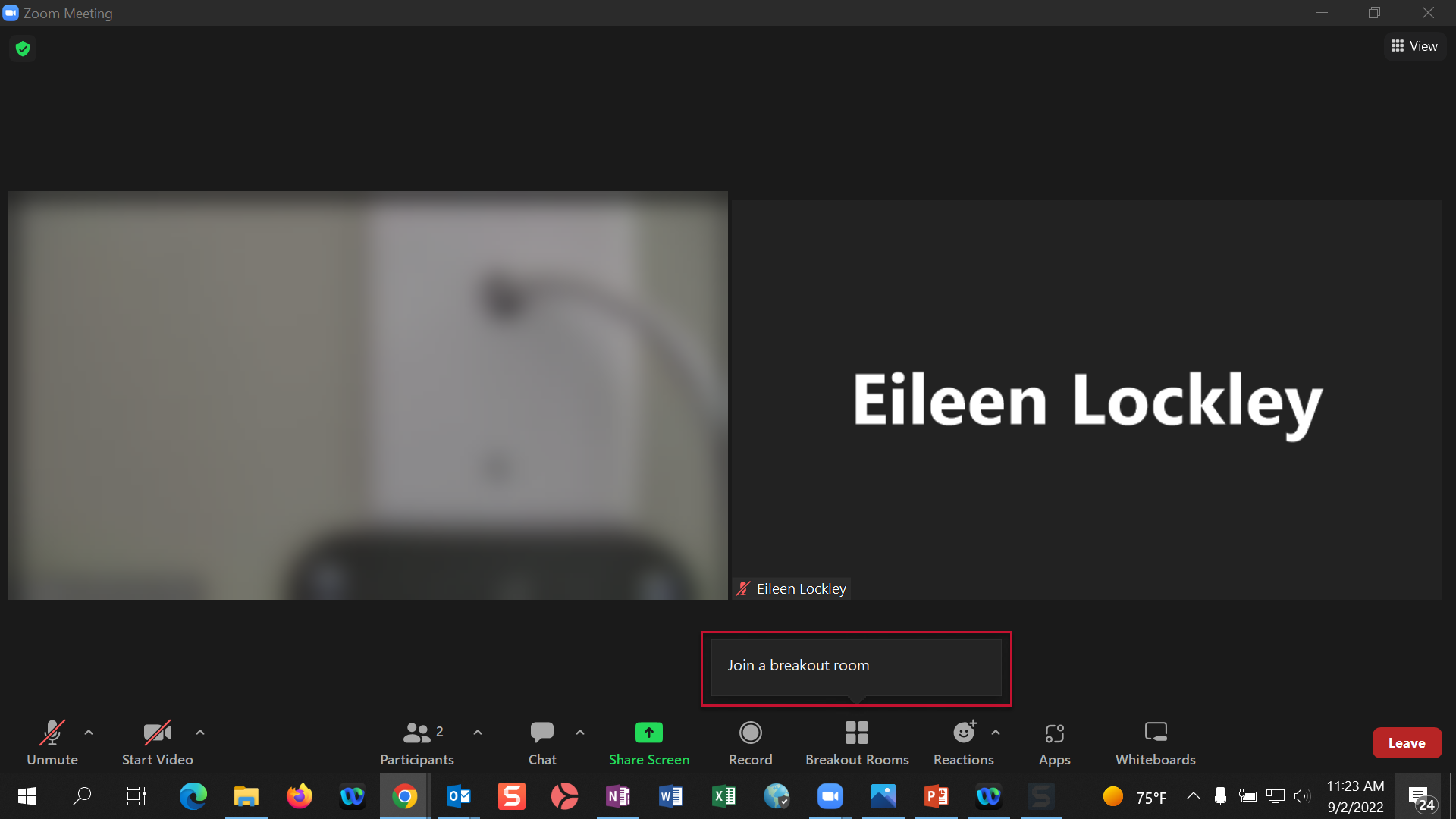
- Remote participants will need select to the Join button for their chosen room
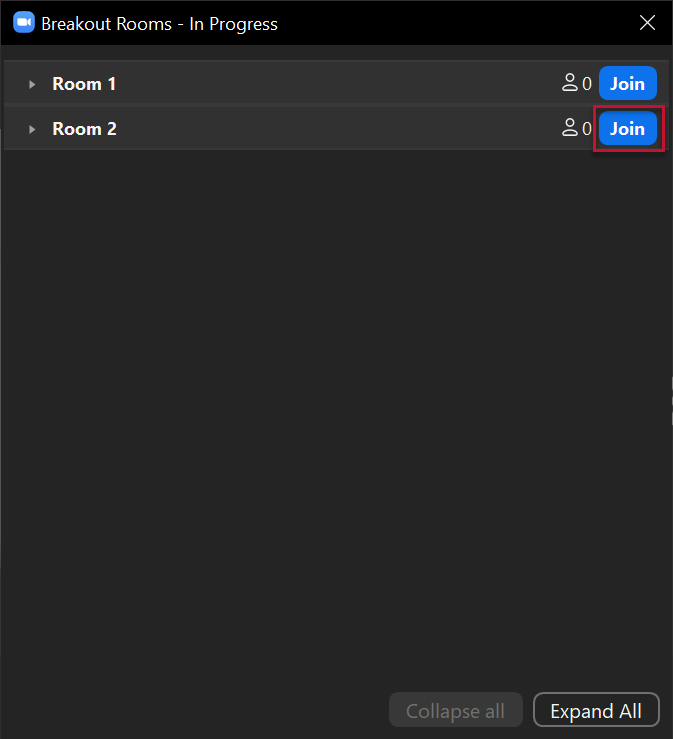
- They will see a message stating which room they are joining
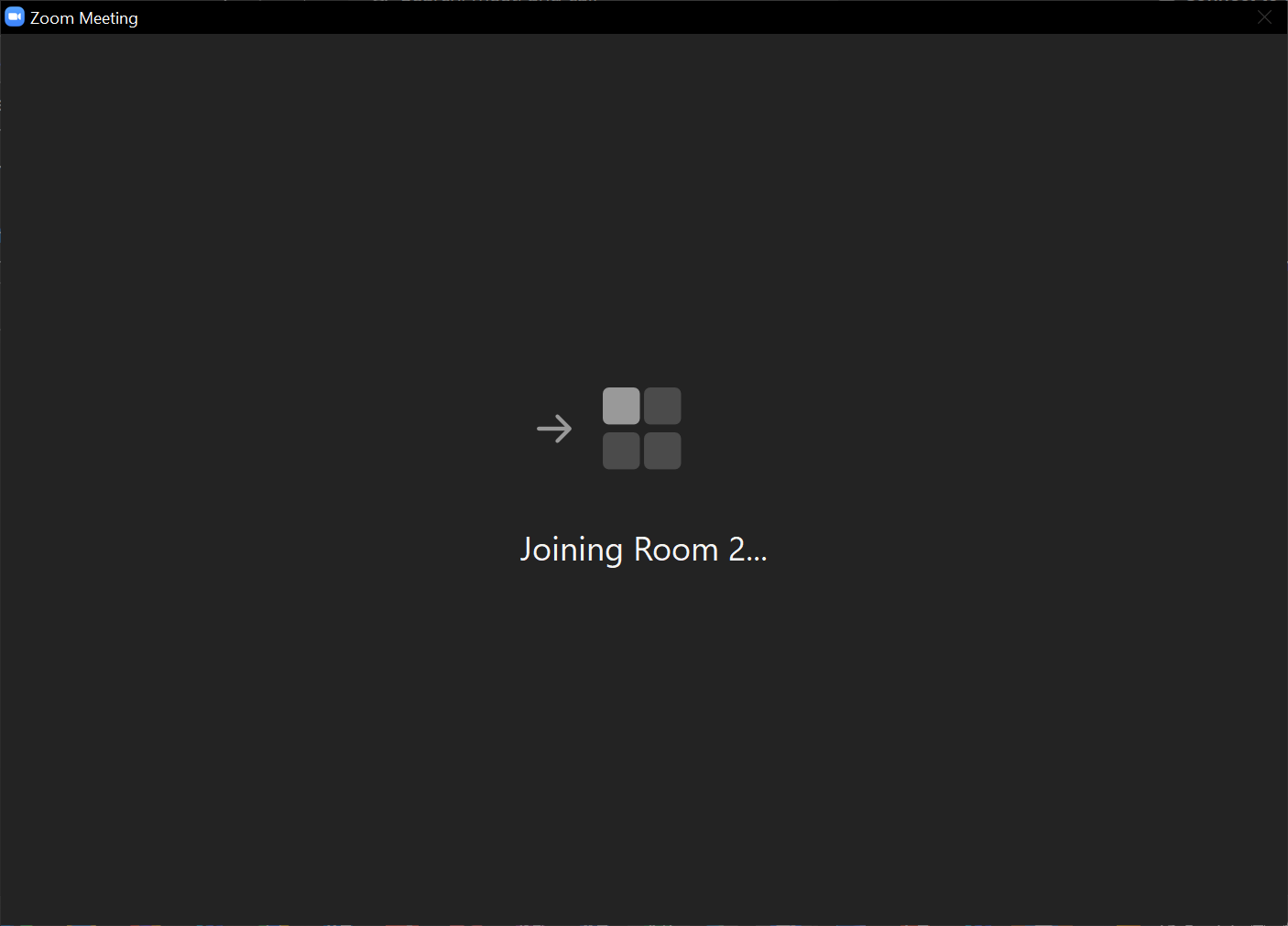
- They will see a message stating which room they are joining
- As the Host, you can see which participants have entered which rooms
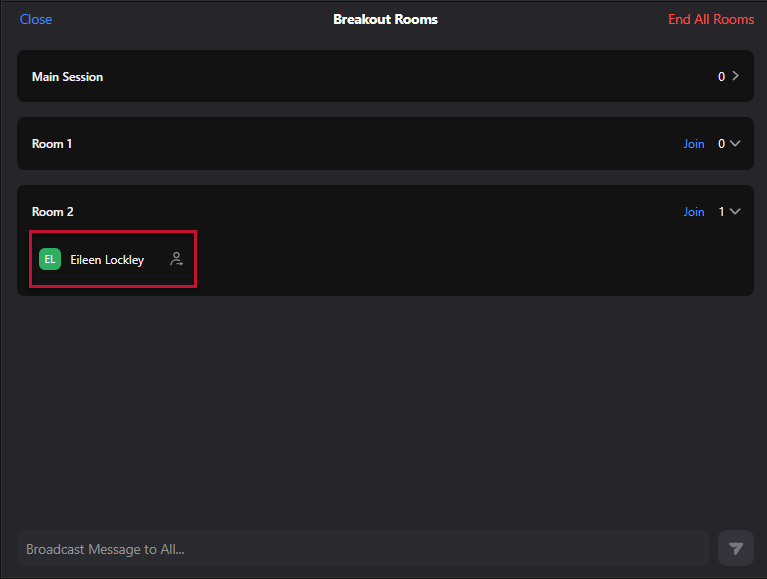
- As the Host, you can select the Join button to enter a room
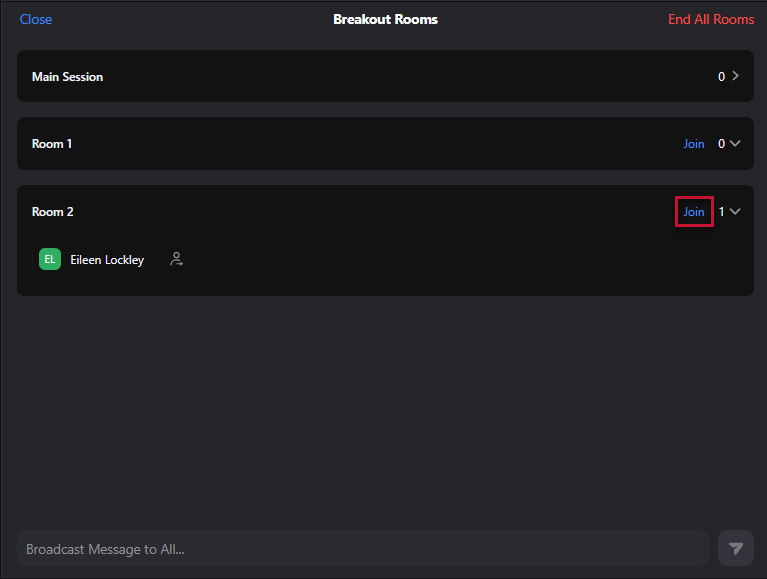
- When the Breakout session has concluded, select End All Rooms
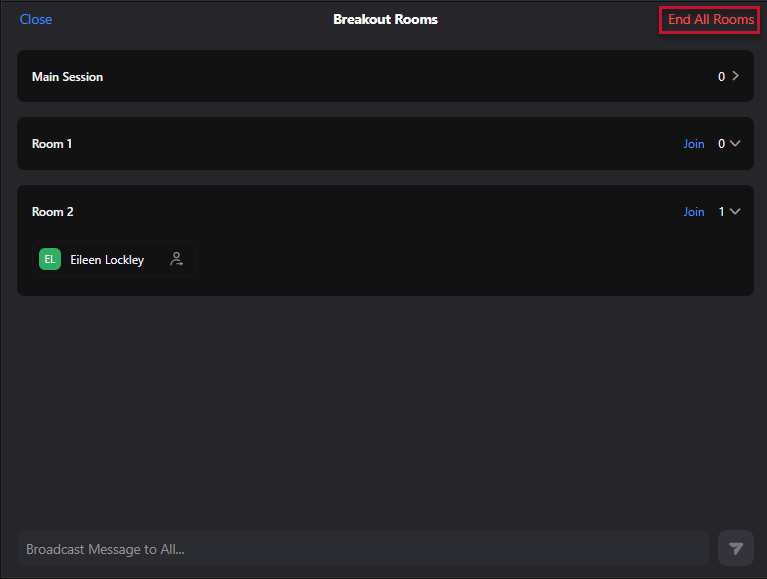
- Then select Close