The following instructions may help if you are trying to sign our fillable pdf documents, such as Registration, Drop/Add, Withdrawal, Change of Major, etc.
Some of the forms require Adobe Acrobat Reader. Download Acrobat Reader for free:
Are you having problems completing or signing the interactive pdf files? Some of the browsers do not handle the signature lines well on the interactive pdf.
- Internet Explorer seems to work the best.
- Firefox tells you the filling of form fields is not supported, but provides a button to “Open with Different Viewer”; choose to open with Adobe Acrobat DC.
- Safari, Google Chrome and Edge – signature lines are not editable; you need to save to your PC. Then open with Adobe Acrobat Reader DC (you can download this for free).
- Smartphone apps (if students do not have a PC): Download the Adobe Acrobat app to complete, sign and share forms
If you have downloaded the Adobe Acrobat Reader DC, you can configure an electronic signature. Adobe will prompt you to do so when you click on a Signature field.
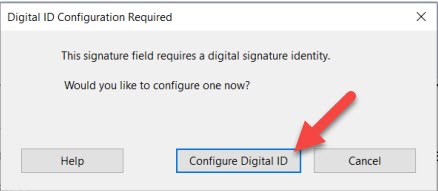
Once you have completed and signed the form, follow these steps to send the file:
- Click the print button.
- After “Printer”, select Print to PDF (each browser may call it something slightly different).
- Save the file when prompted.
- Attach the saved file to an email to the recipient.