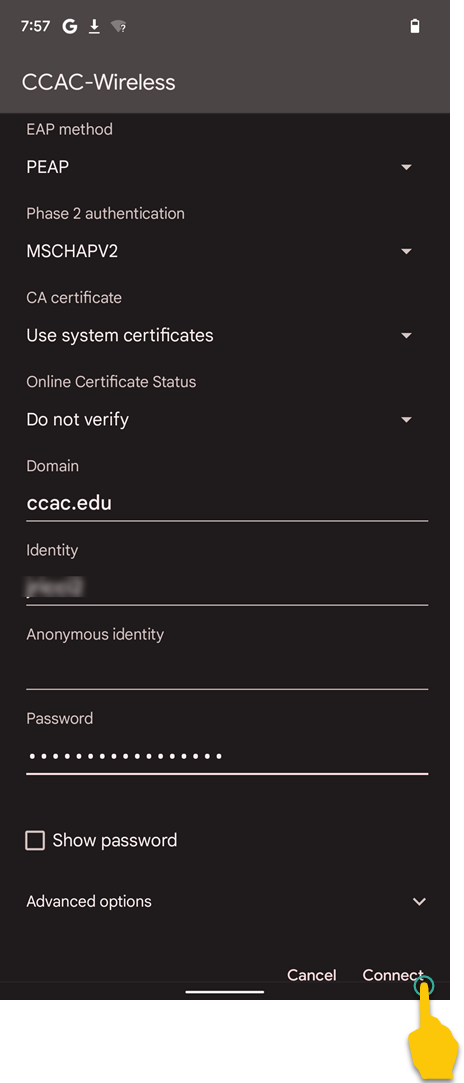Windows
- From the taskbar, click the Wi-Fi icon

- From the available Wi-Fi networks list, choose CCAC-wireless

- Click the Connect button

- Enter your CCAC username and password
- Click the OK button

- Click the Connect button to accept the certificate

- You are now connected to the CCAC-Wireless!
Mac
- Locate CCAC-wireless in the list of available Wi-Fi networks

- Enter your CCAC Username and Password
- Click the Join button

- Click the Continue button to accept the CCAC certificate

- Click Use Password... button to enter your login password for the computer
If you have Touch ID, you can also use this to enter your information.
- You are now connected to the CCAC-Wireless!
iPhone / iPad
Screenshots were taken on iOS 14.1
- Open Settings App
- Go to Wi-Fi

- Choose CCAC-Wireless for the available Wi-Fi list

- Enter your CCAC Username

- Enter your Password

- Tap Trust

Android
Screenshots were taken on OS 10.0
- Open Settings App
- Tap Connections

- Go to Wi-Fi

- Choose CCAC-Wireless for the available Wi-Fi list

- Under, EAP method, choose PEAP
- Tap on Select certificate under CA Certificate
- Google Pixel users do not need to do this step - leave at "Use system certificates"

- Choose Don't Validate

- Under Domain, put ccac.edu
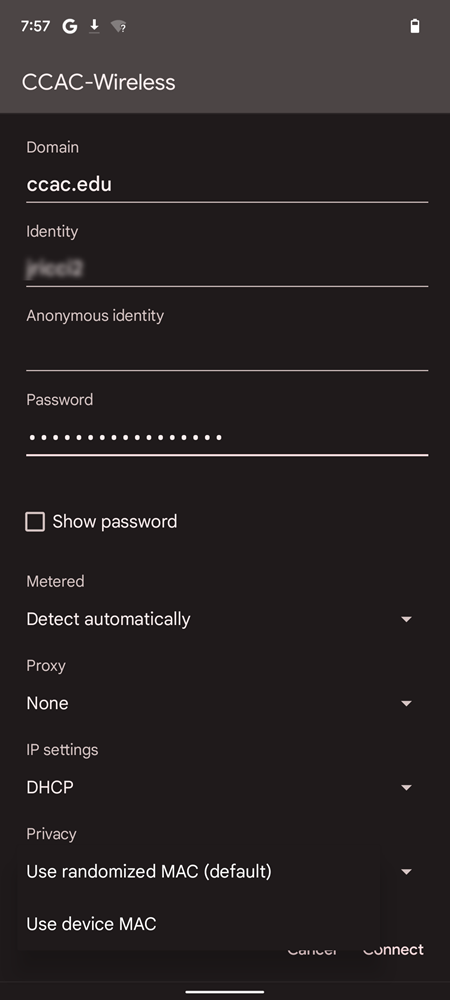
- Under Identity, enter your CCAC Username
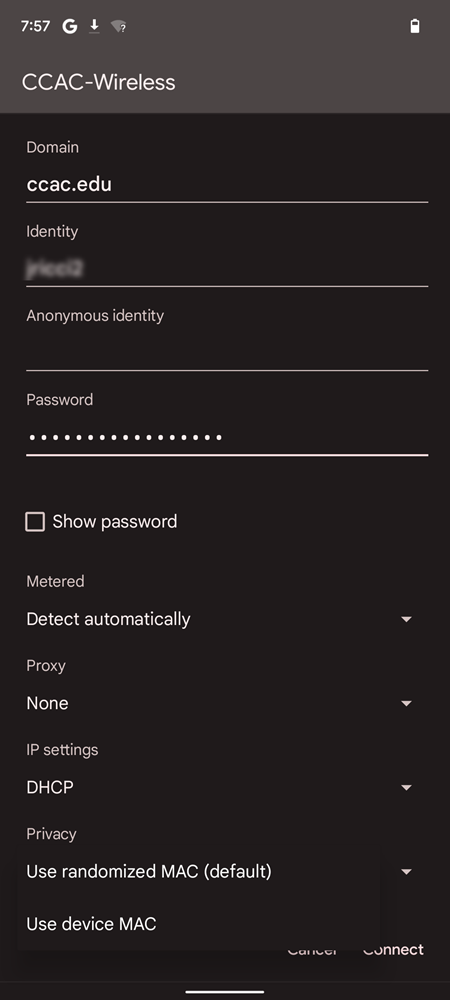
- Under Password, enter your Password
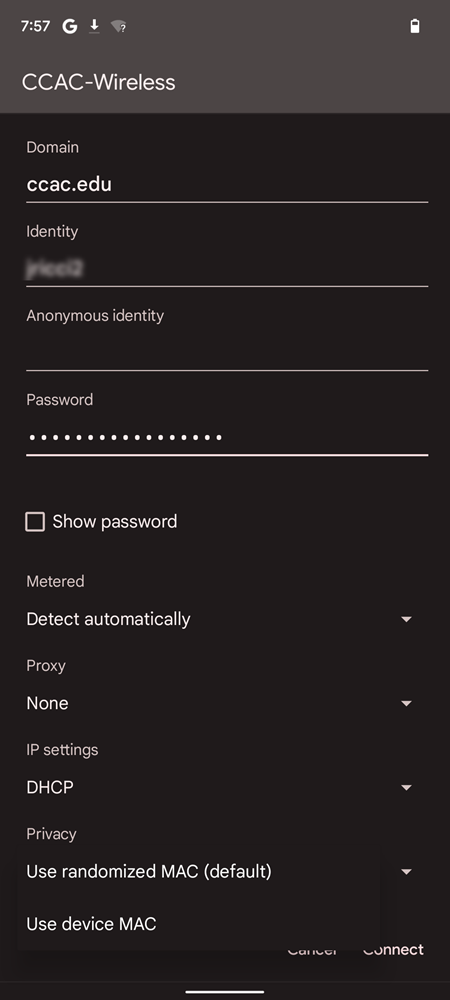
- Tap Advanced options
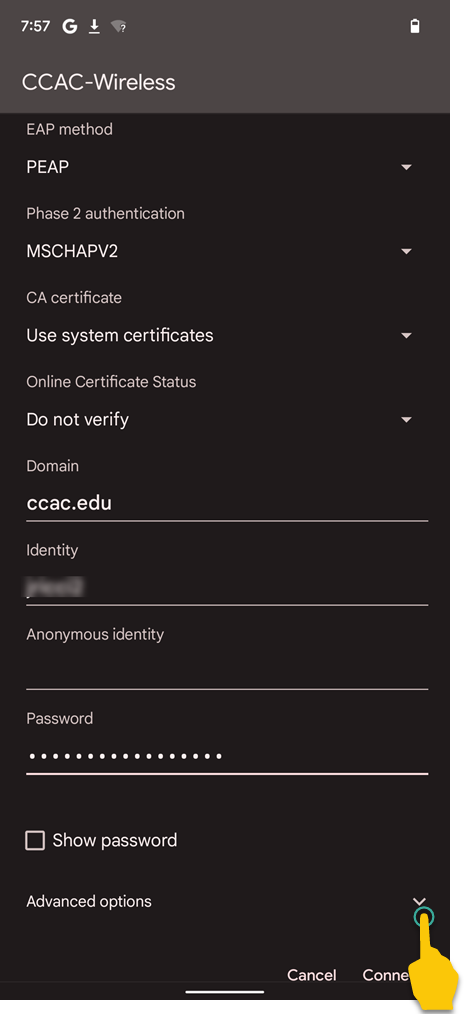
- Under Privacy, choose Use device MAC
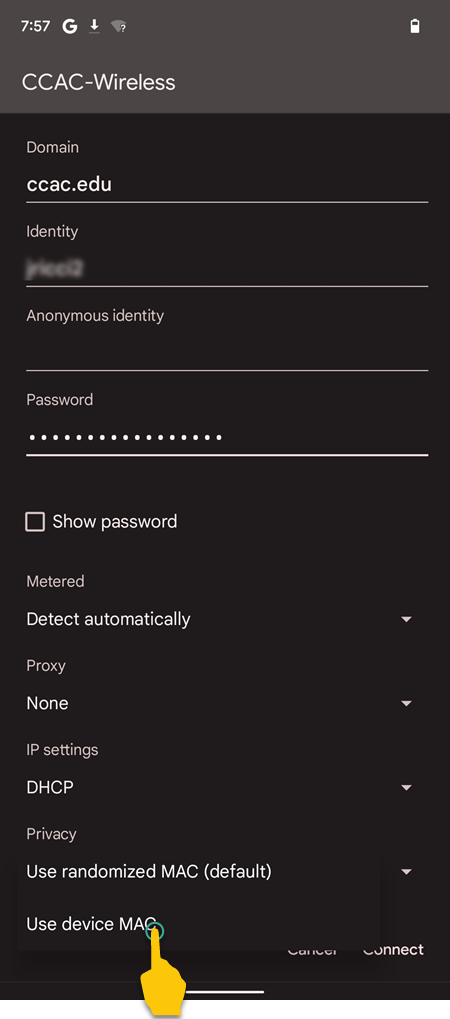
- Tap Connect