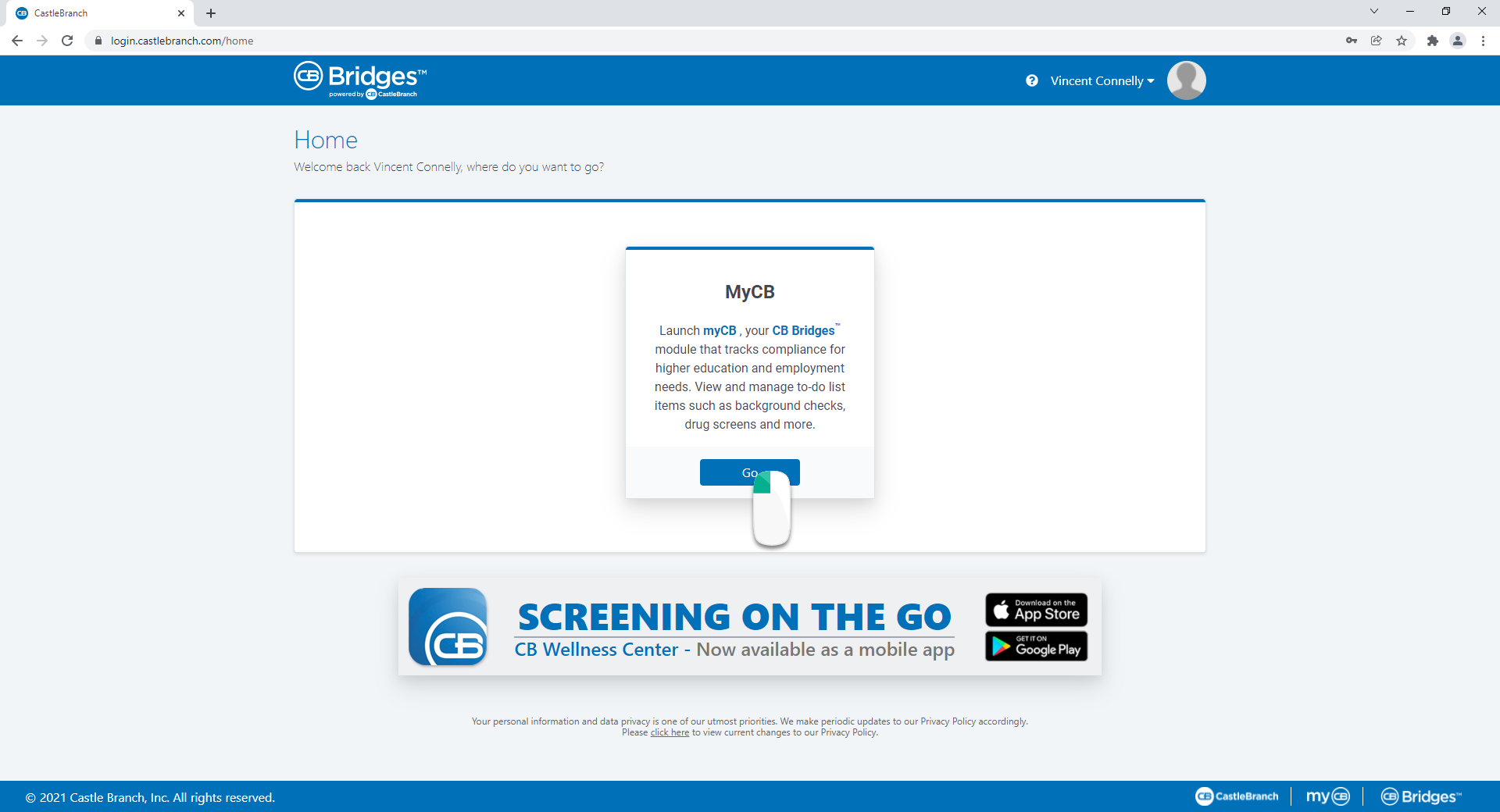If you do NOT have a Castle Branch Account
- Follow the directions in tab Create Castle Branch Account
- Then, follow the directions in tab Submitting Documents to Castle Branch
If you do have a Castle Branch Account
- Follow the directions in tab Logging into Castle Branch
- Then, follow the directions in Submitting Documents to Castle Branch
Create Castle Branch Account
- From a web browser, go to https://portal.castlebranch.com/yc88
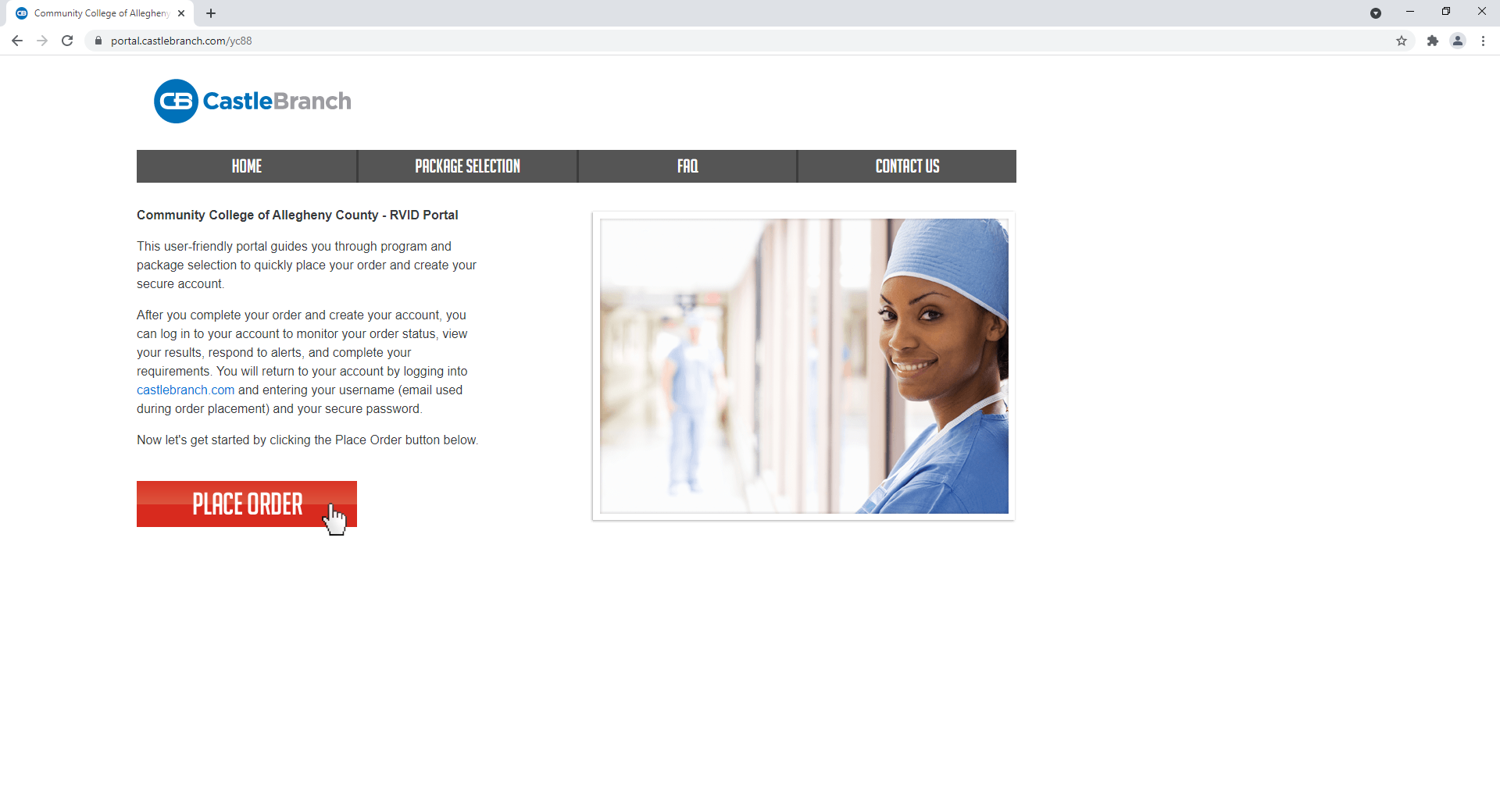
- Click PLACE ORDER button
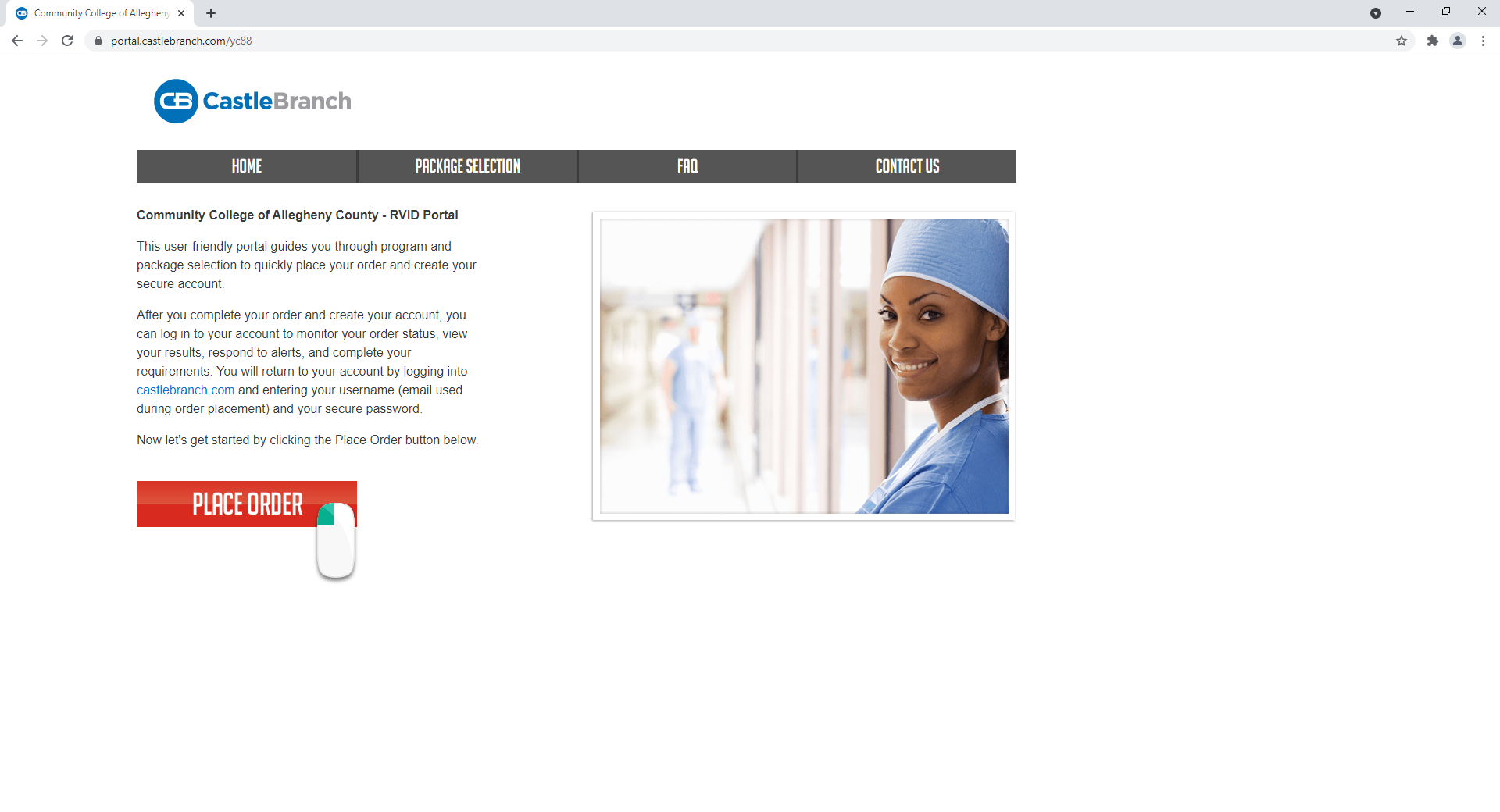
- Expand the Please Select
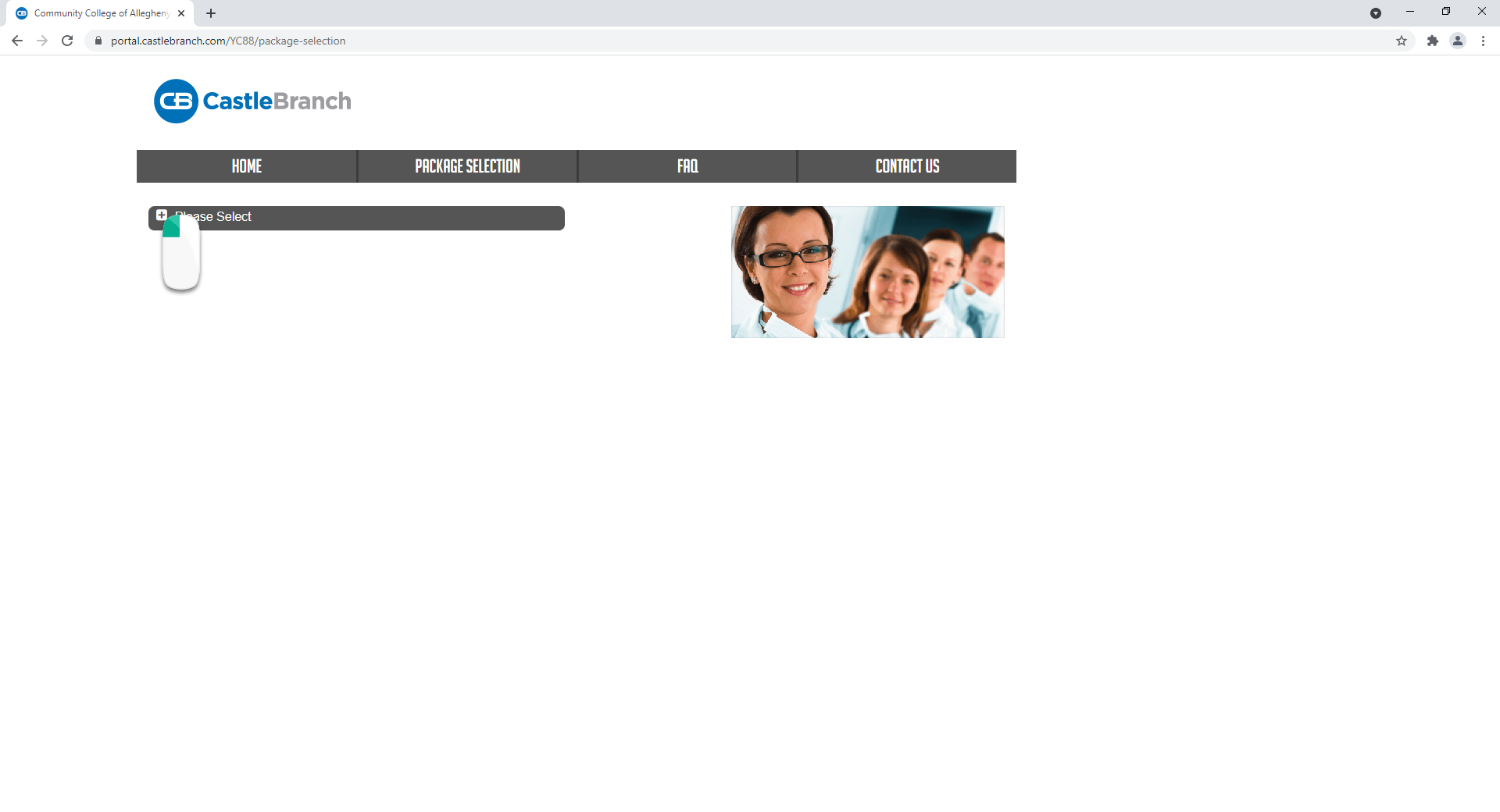
- Expand the Faculty and Staff
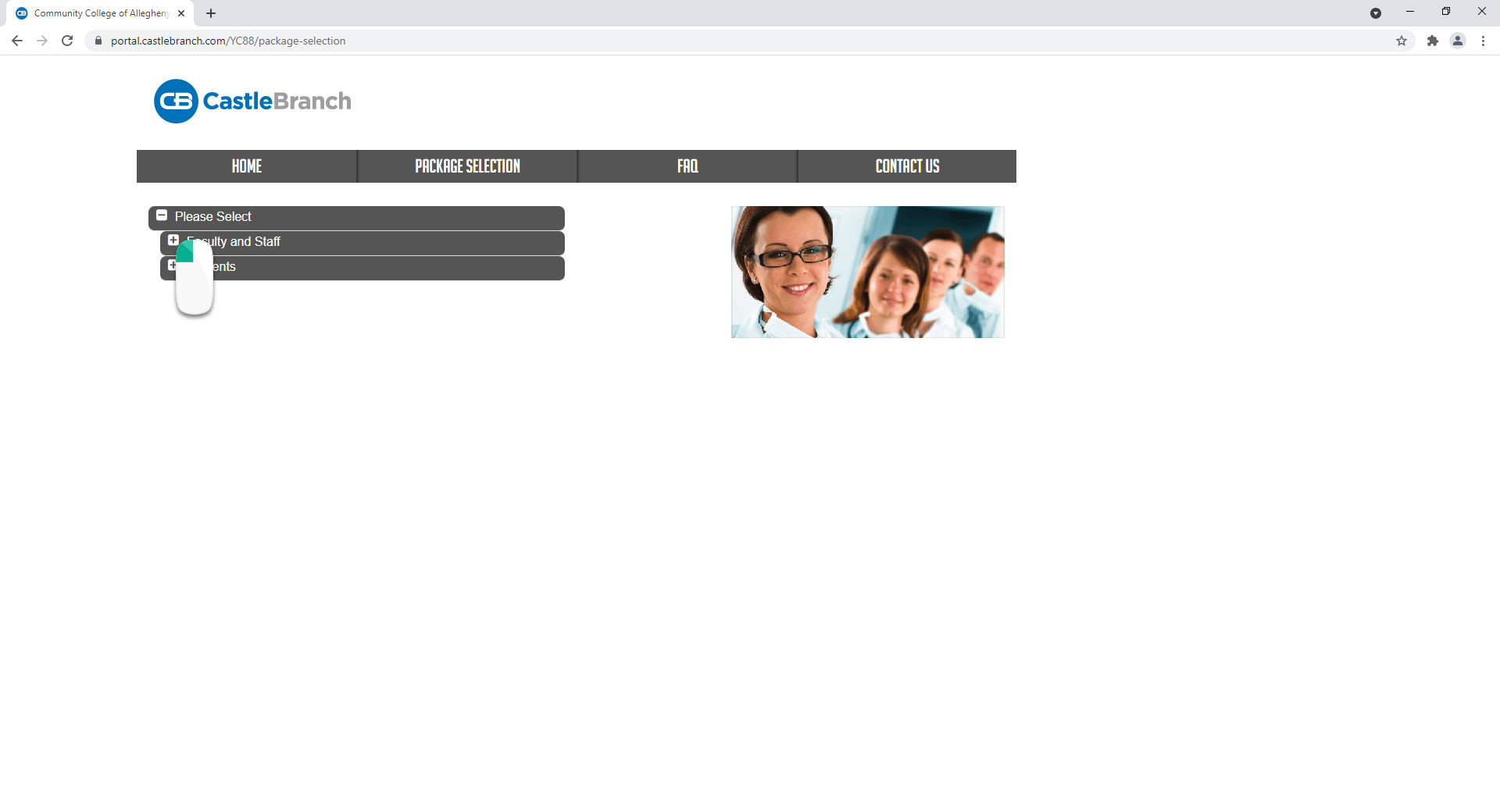
- Click YC90realid: CB Real Vaccination ID for CCAC Faculty & Staff
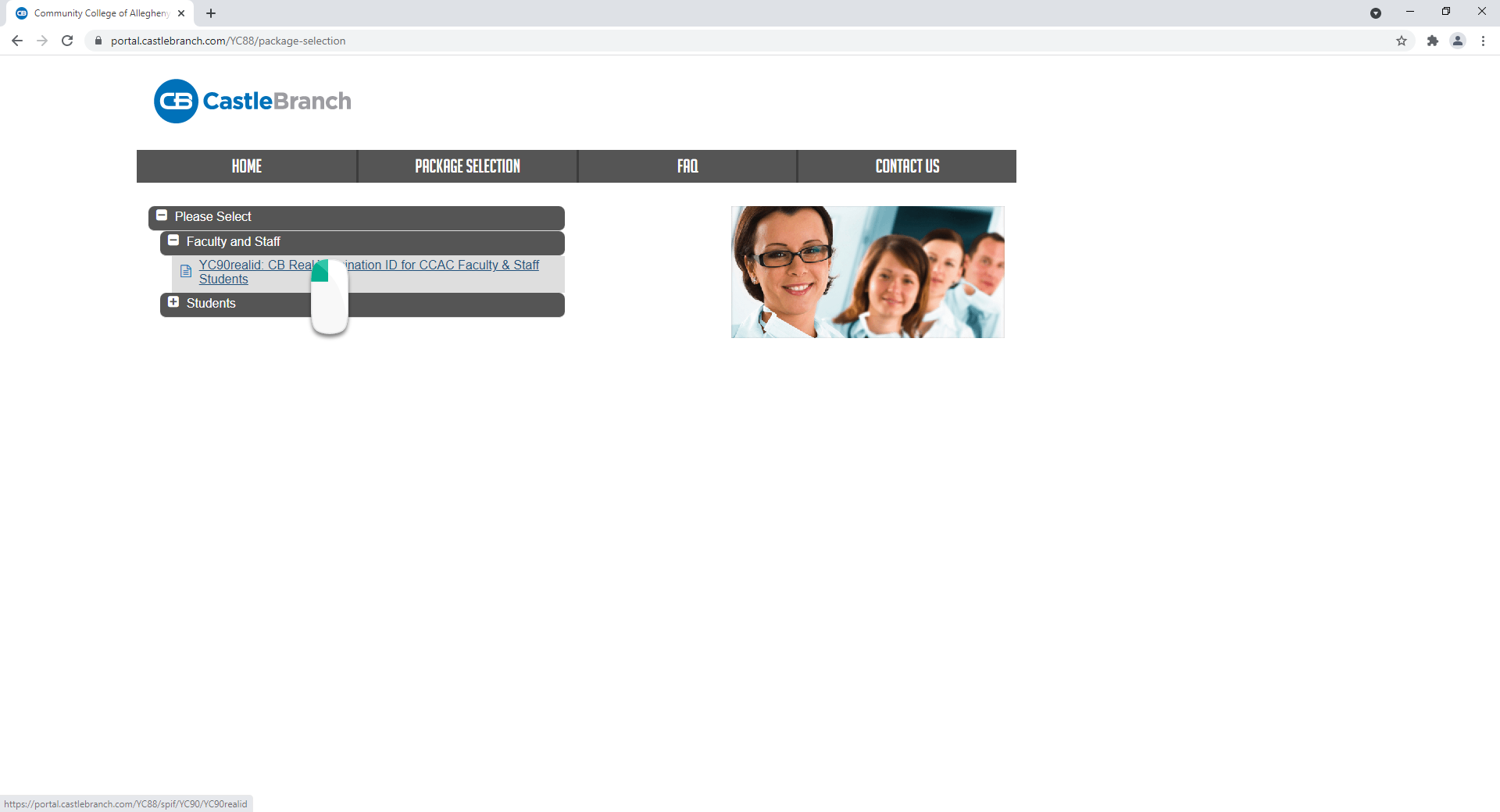
- Read the order instructions
- Click the checkbox to approve you have read the instructions
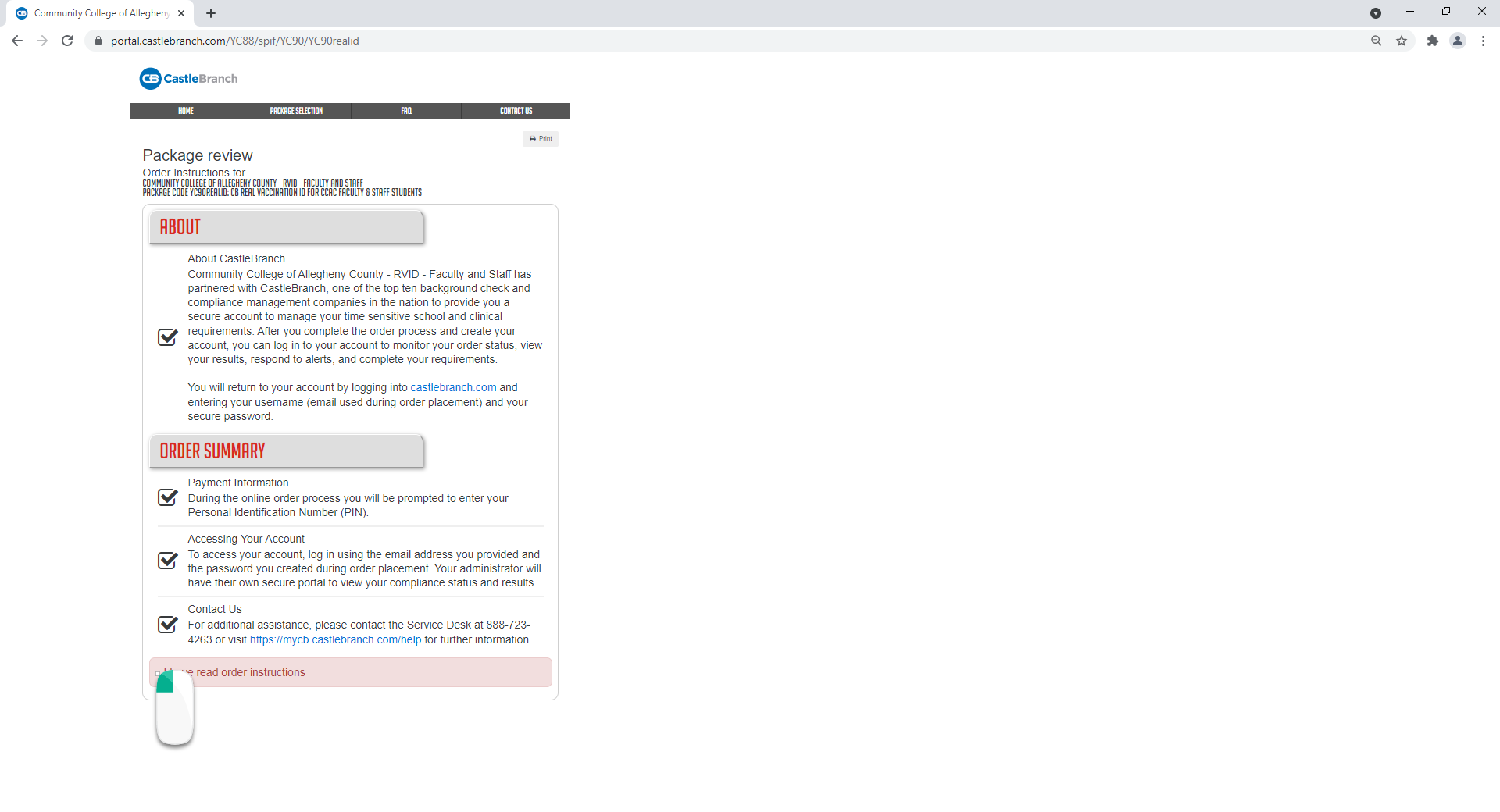
- Click the Click to Continue button
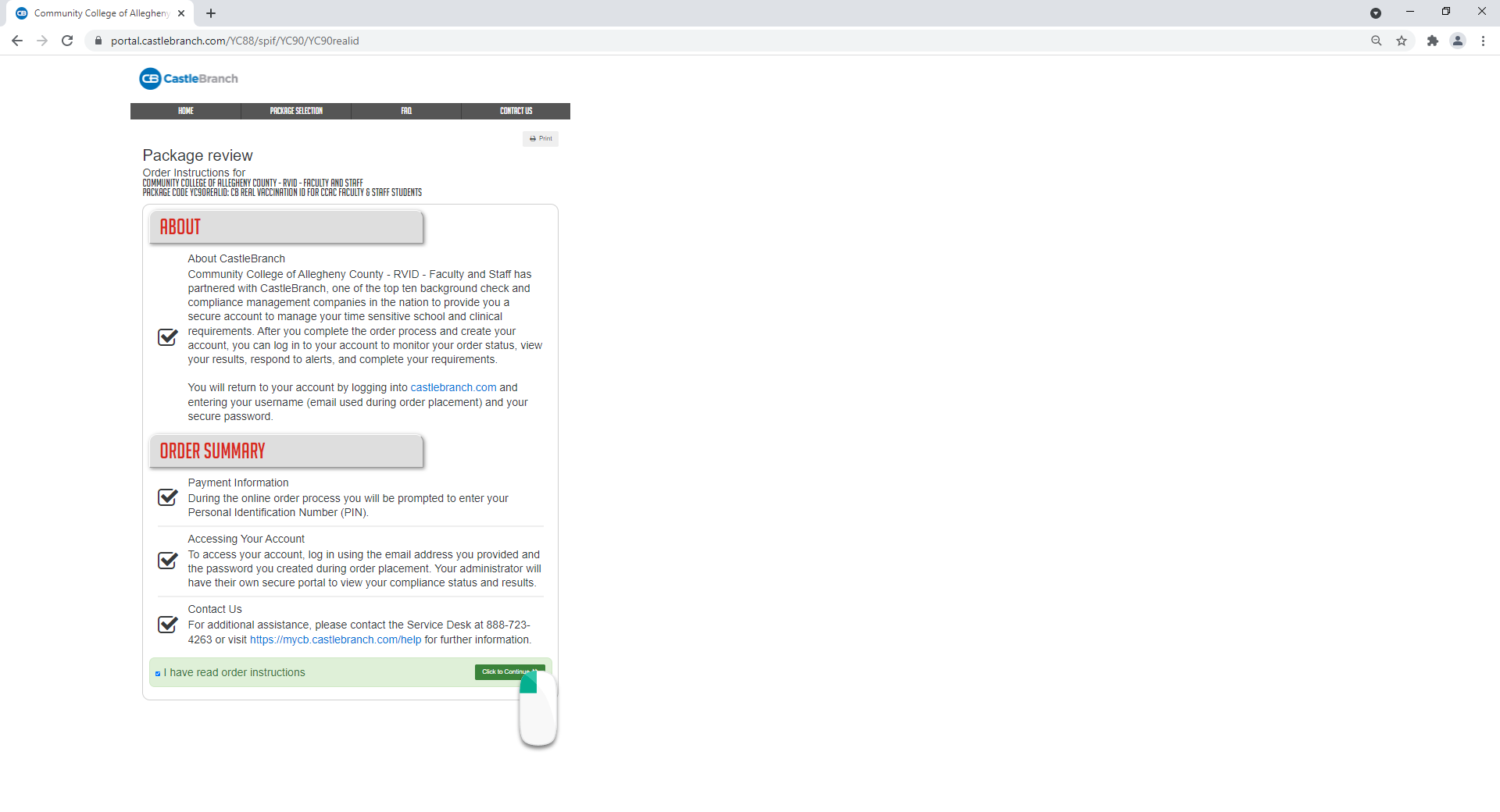
- Read the overview
- Click the checkbox to approve you agree to the terms
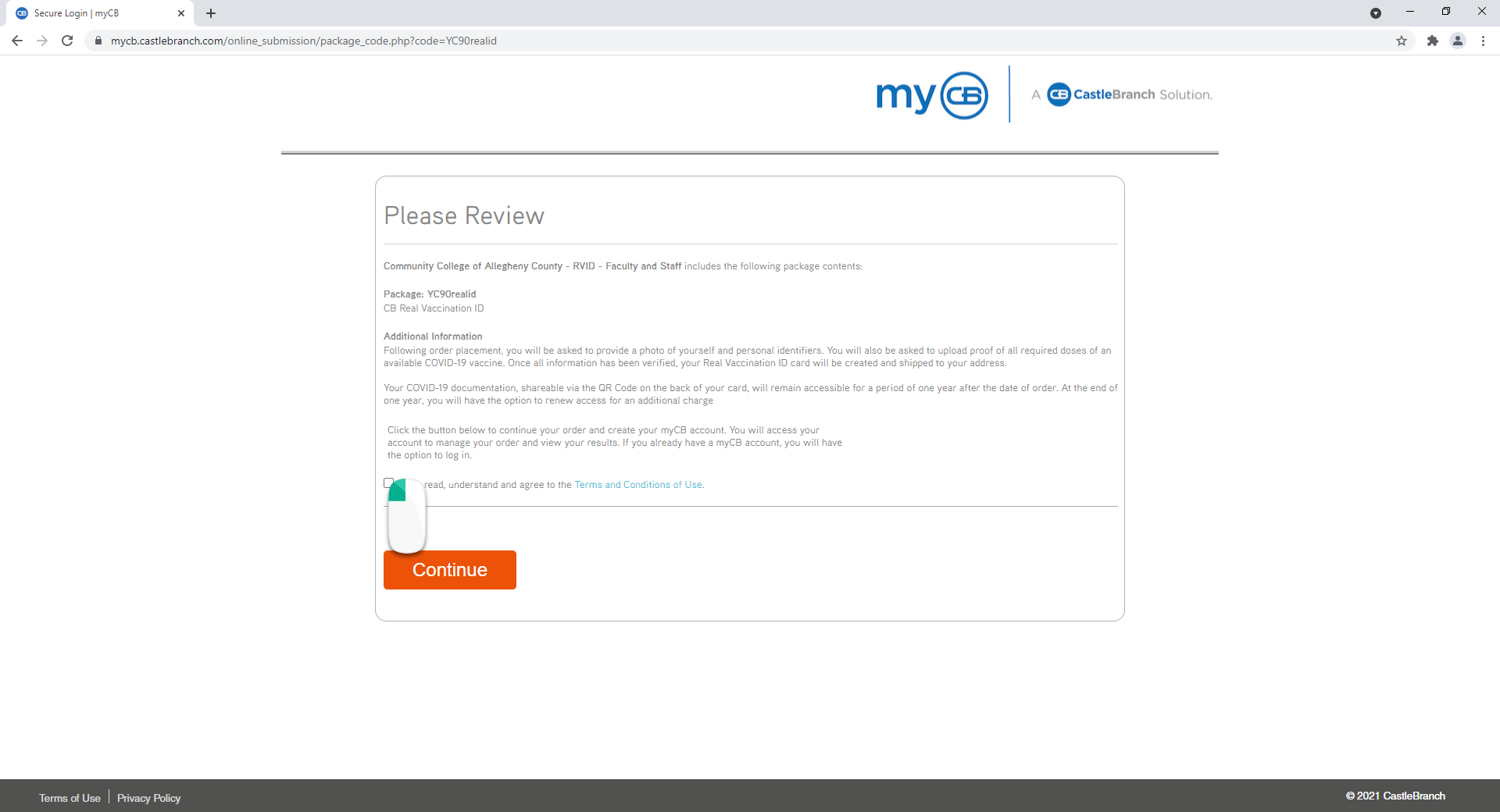
- Click the Continue button
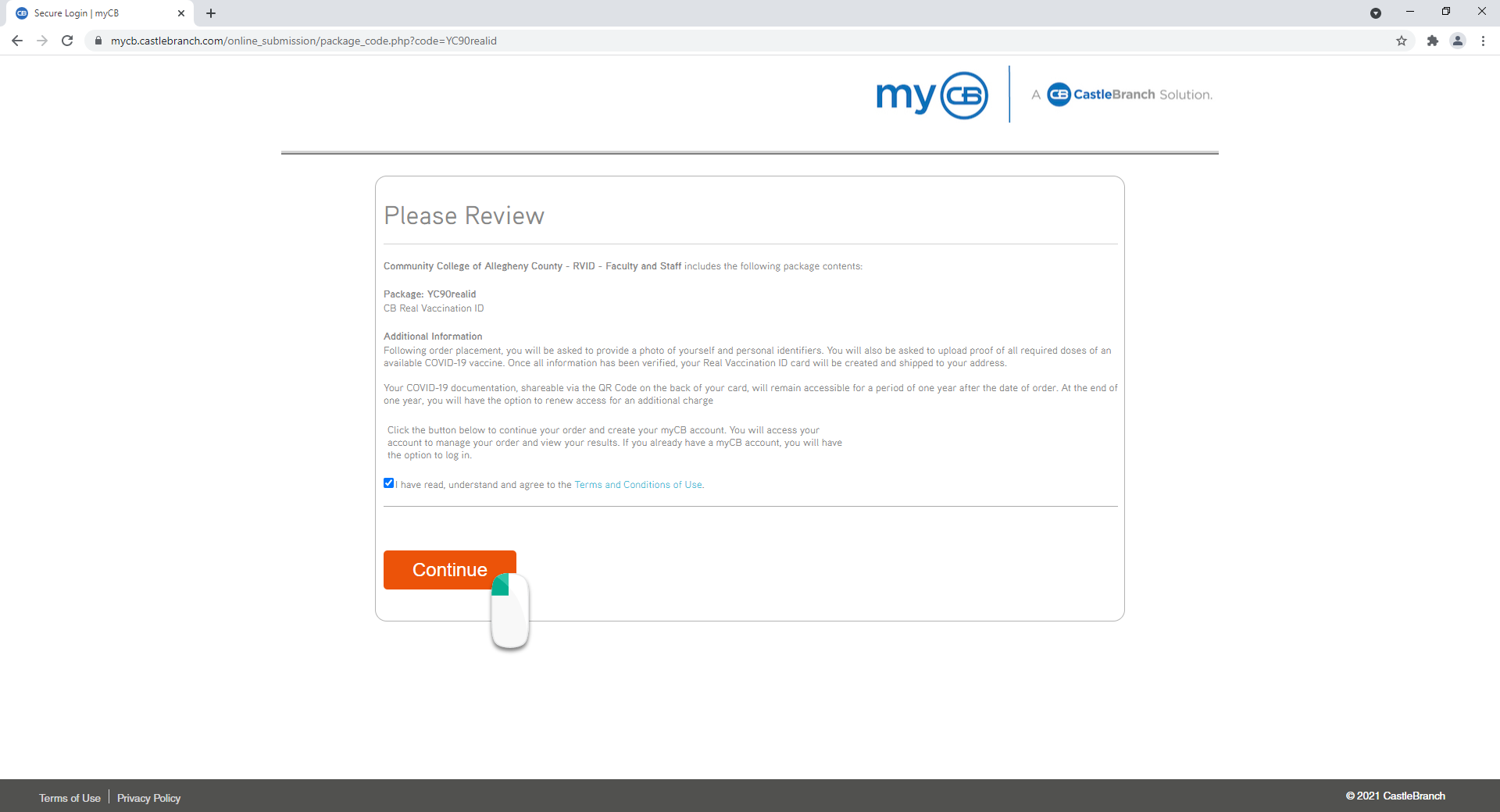
- Enter your 7-digit CCAC number as the PIN
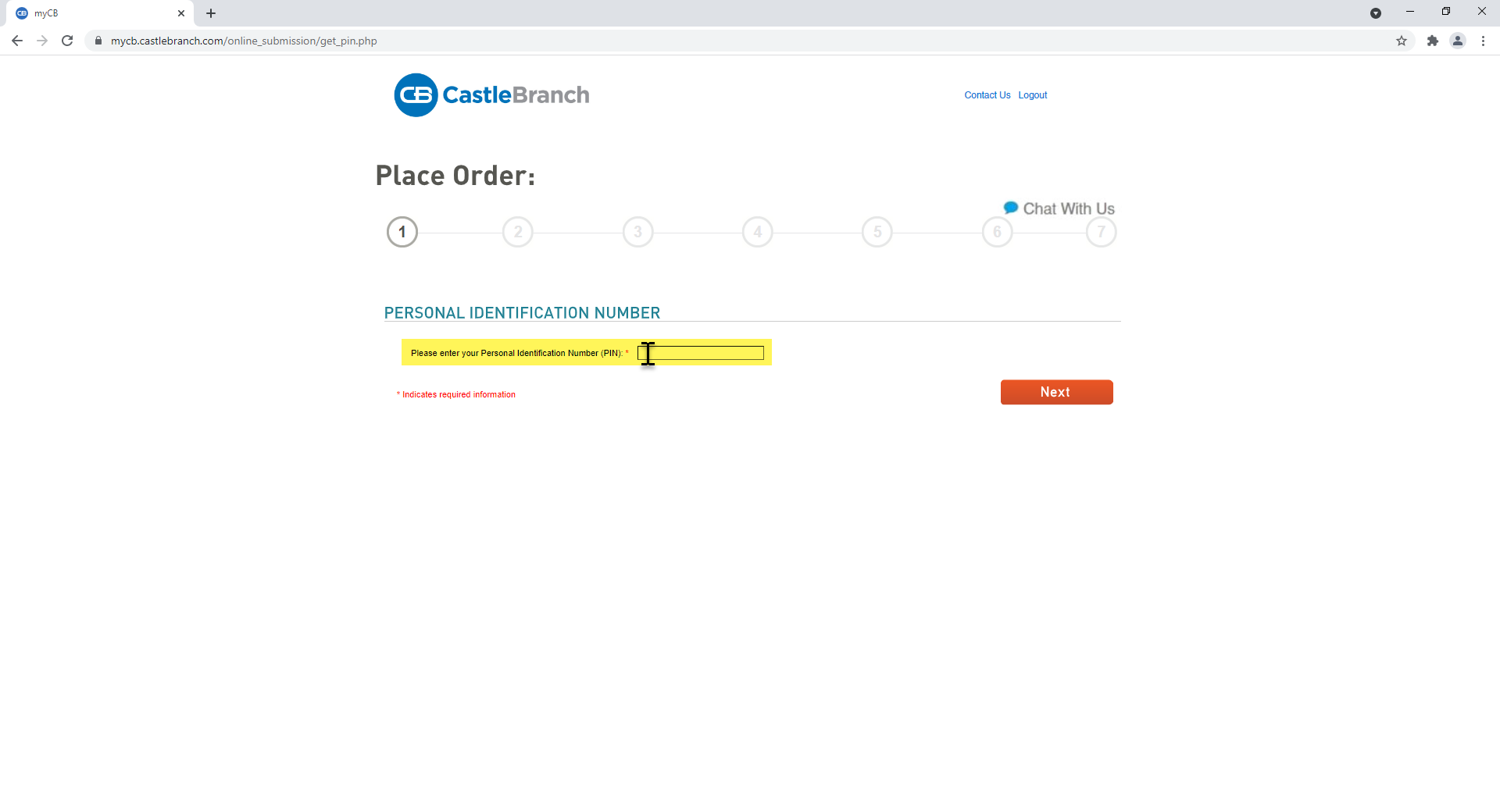
- Click the Next button
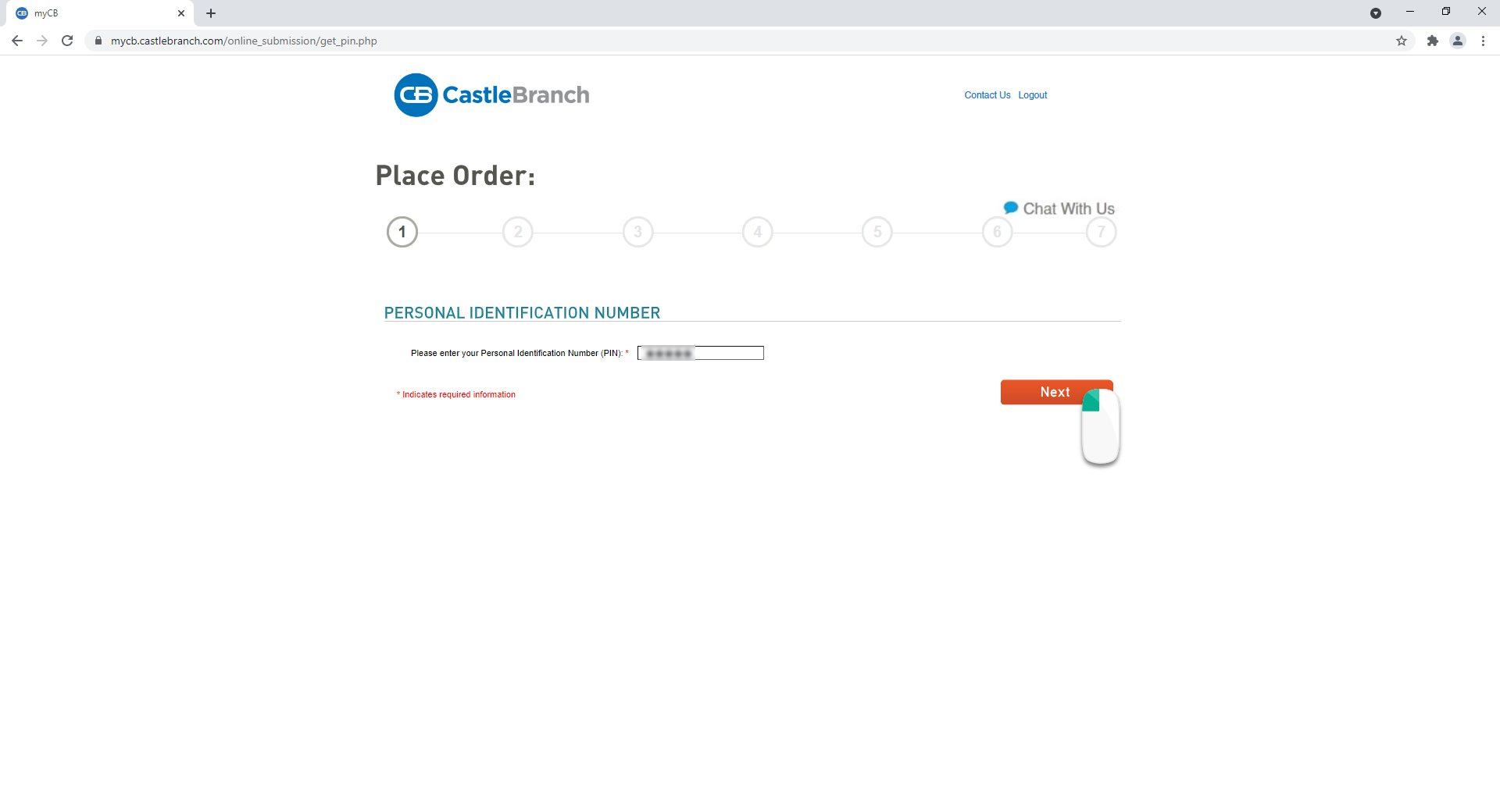
- Enter your information
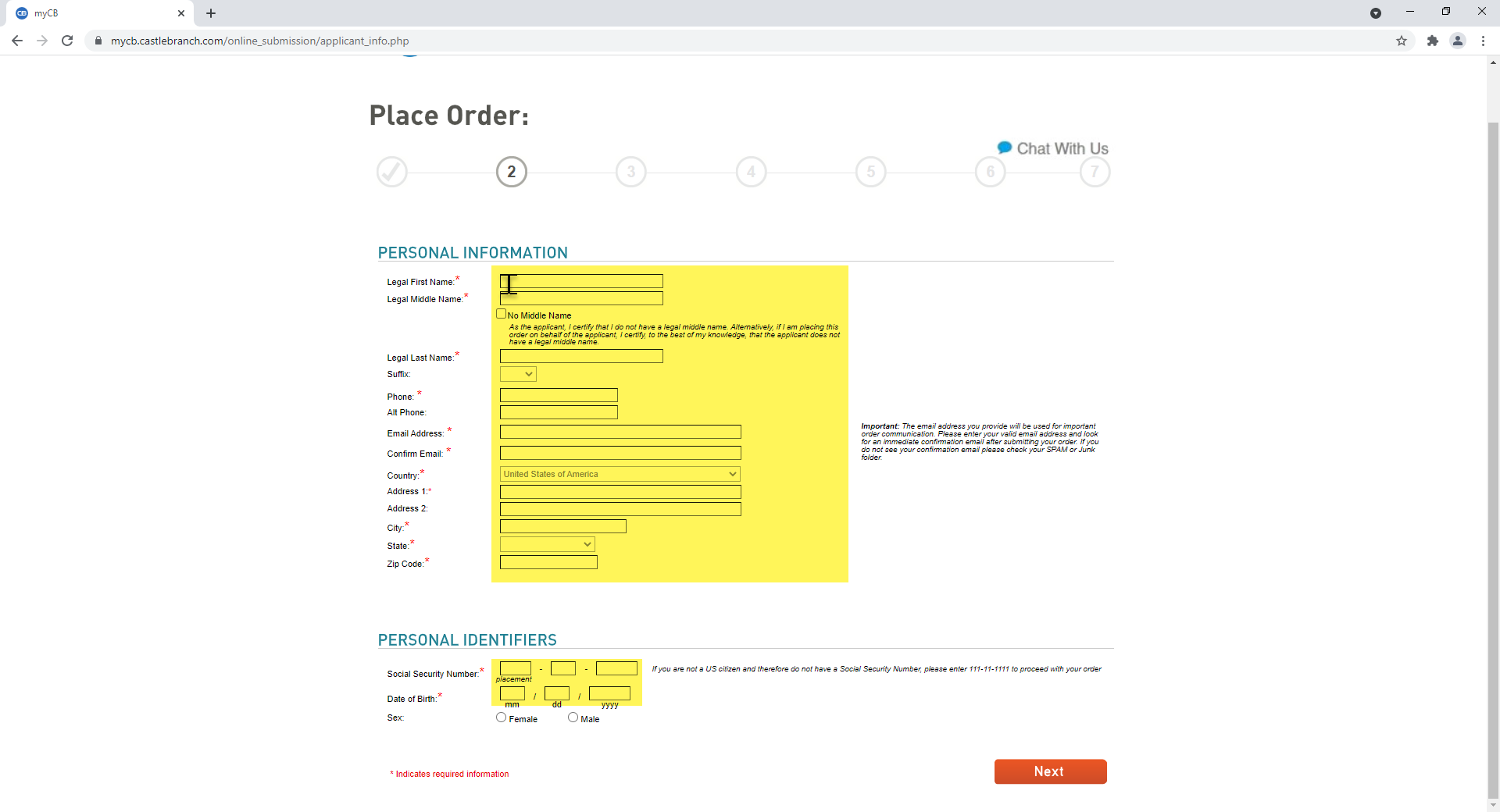
- Click the Next button
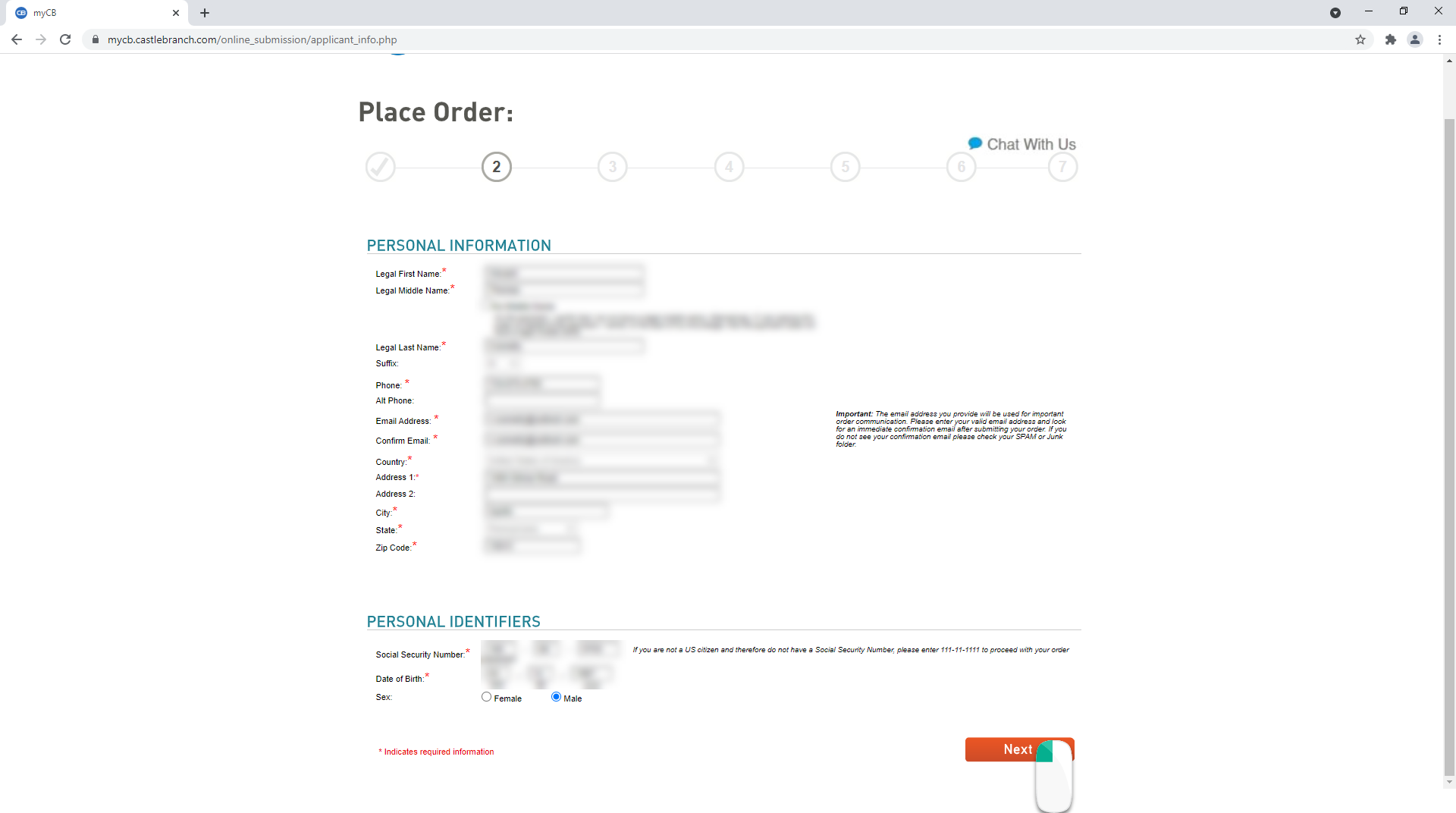
- Create a Password and retype in Confirm field
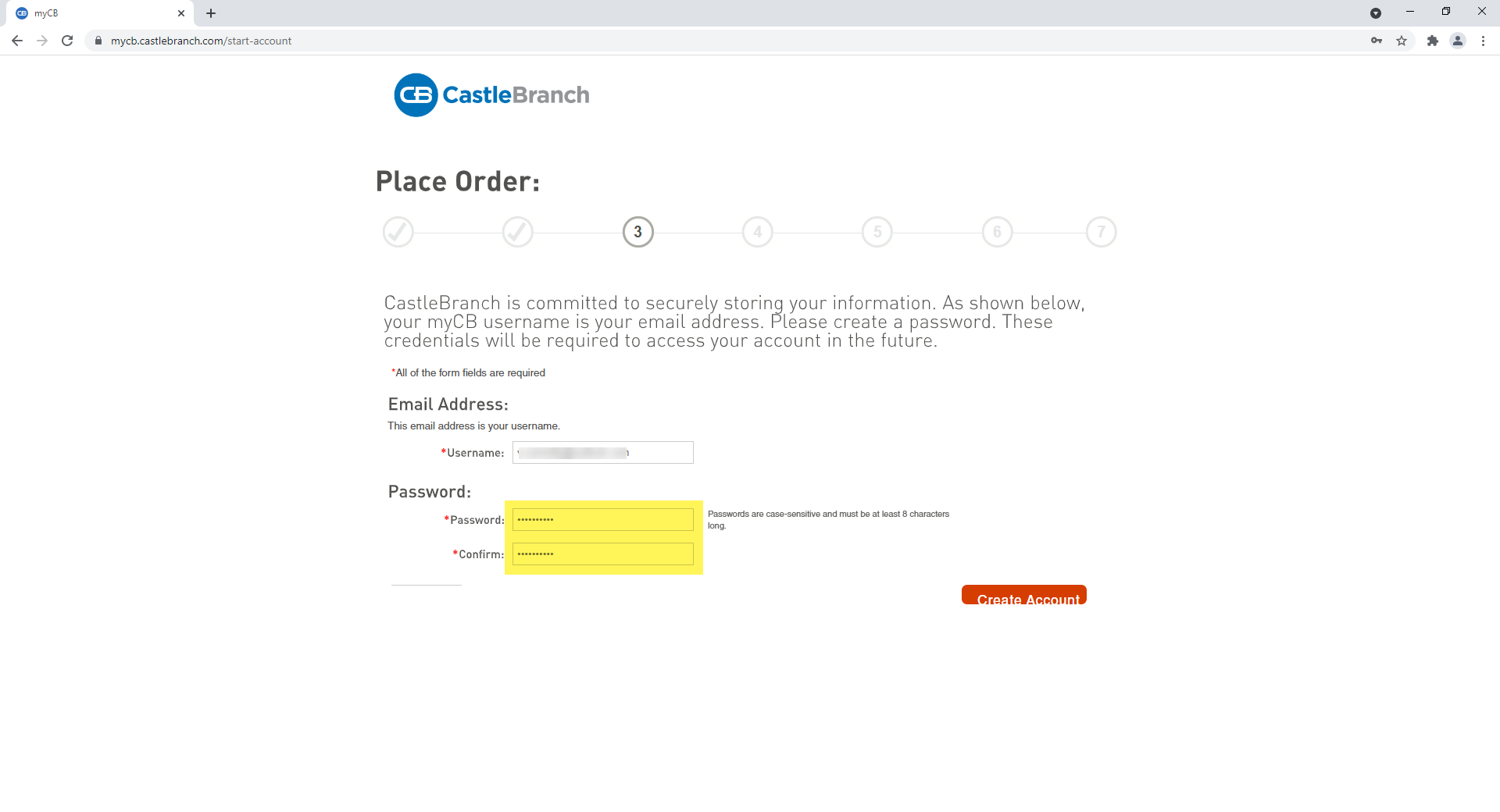
- Click the Create Account button
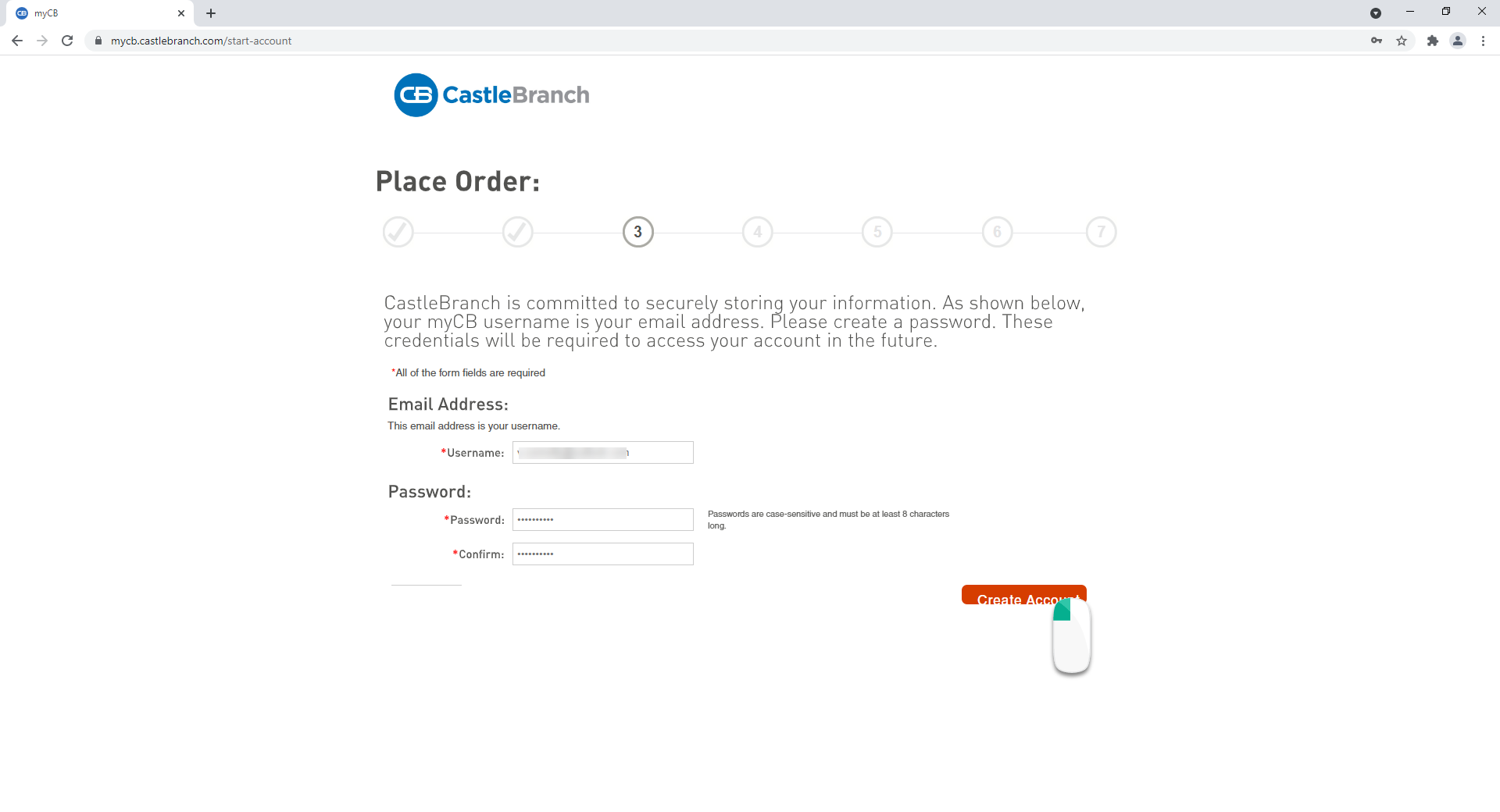
- Check the name is selected from the drop-down menu
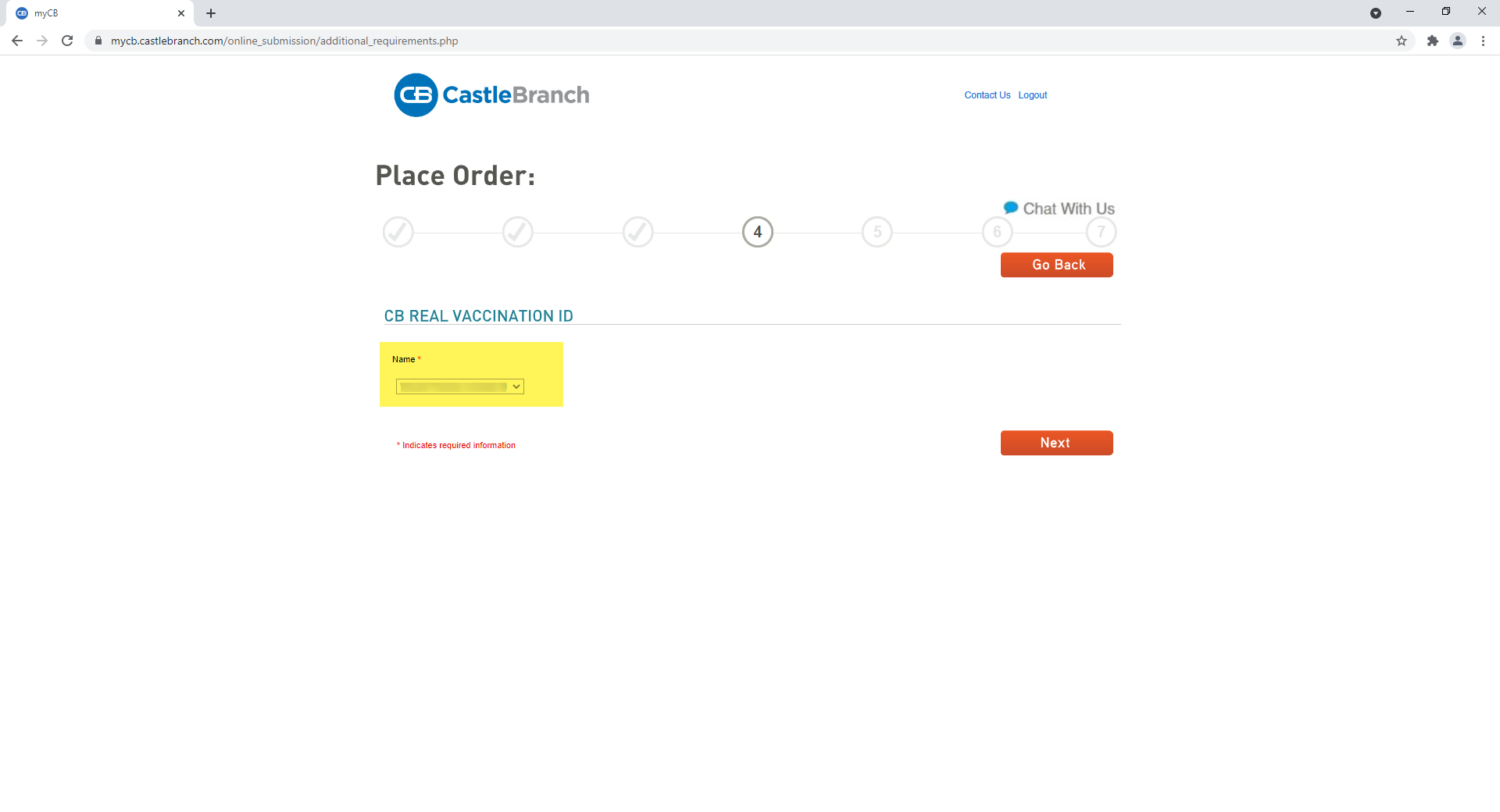
- Click the Next button
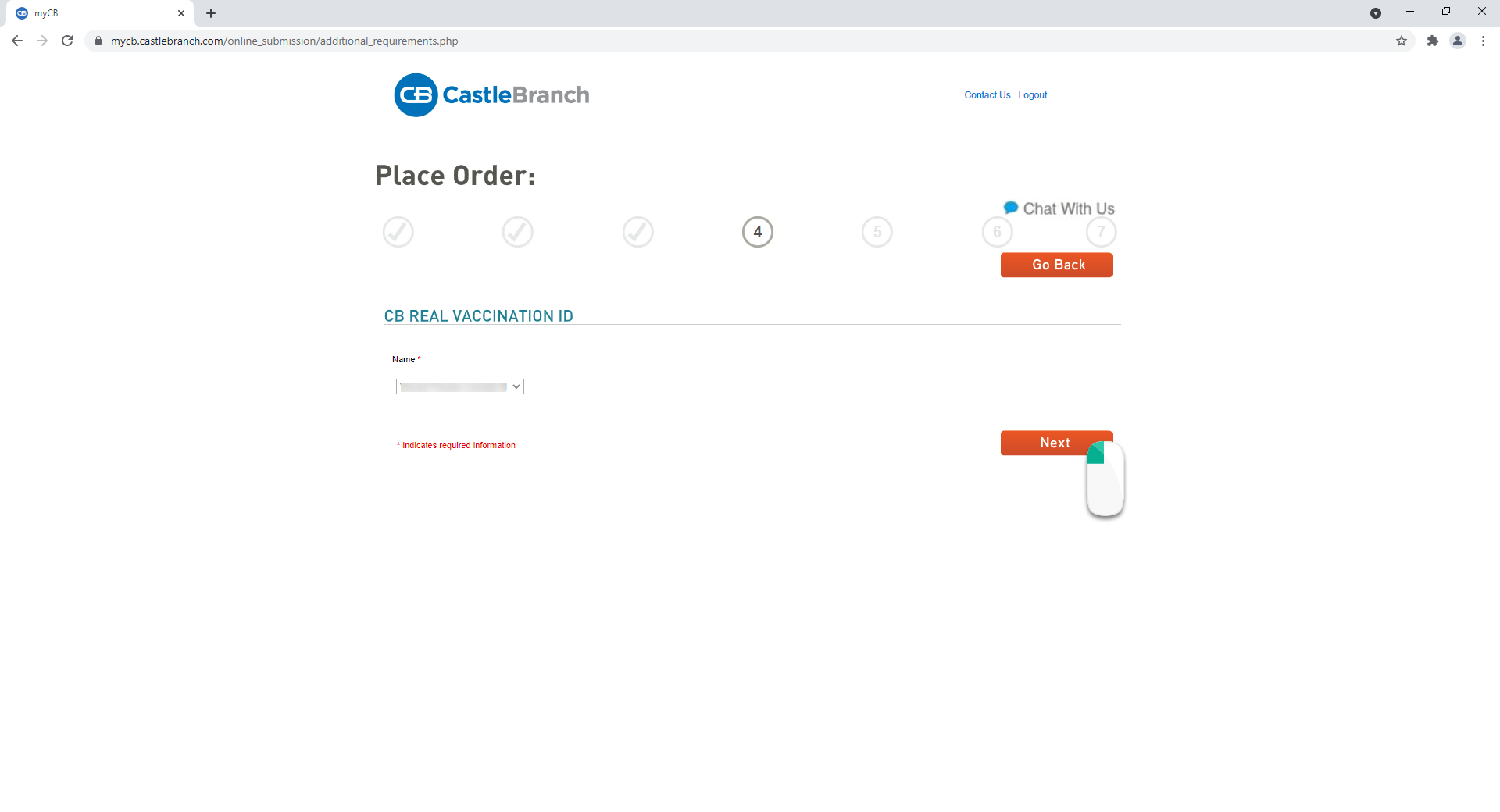
- Check over the information and ensure it is correct
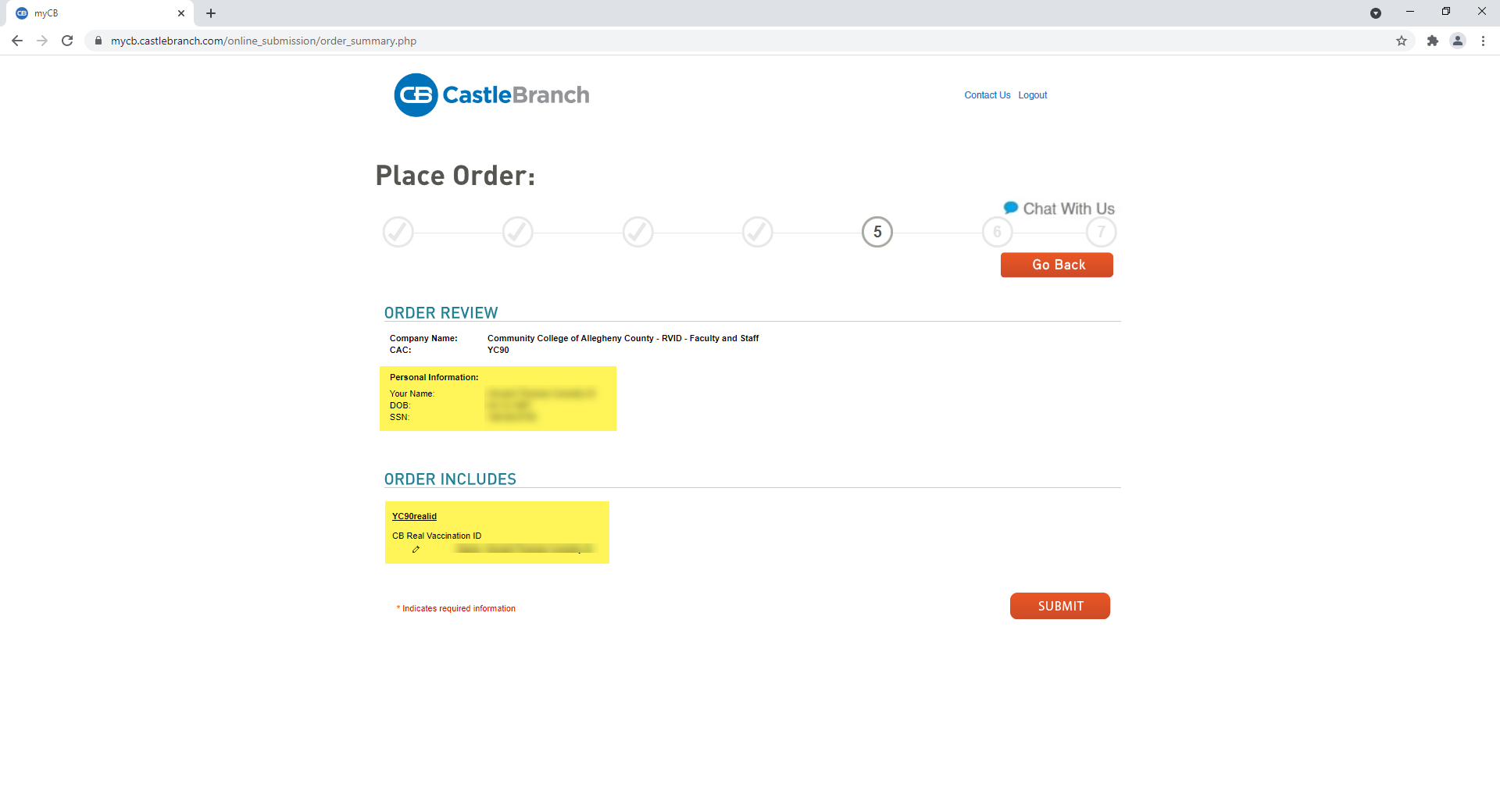
- Click the SUBMIT button
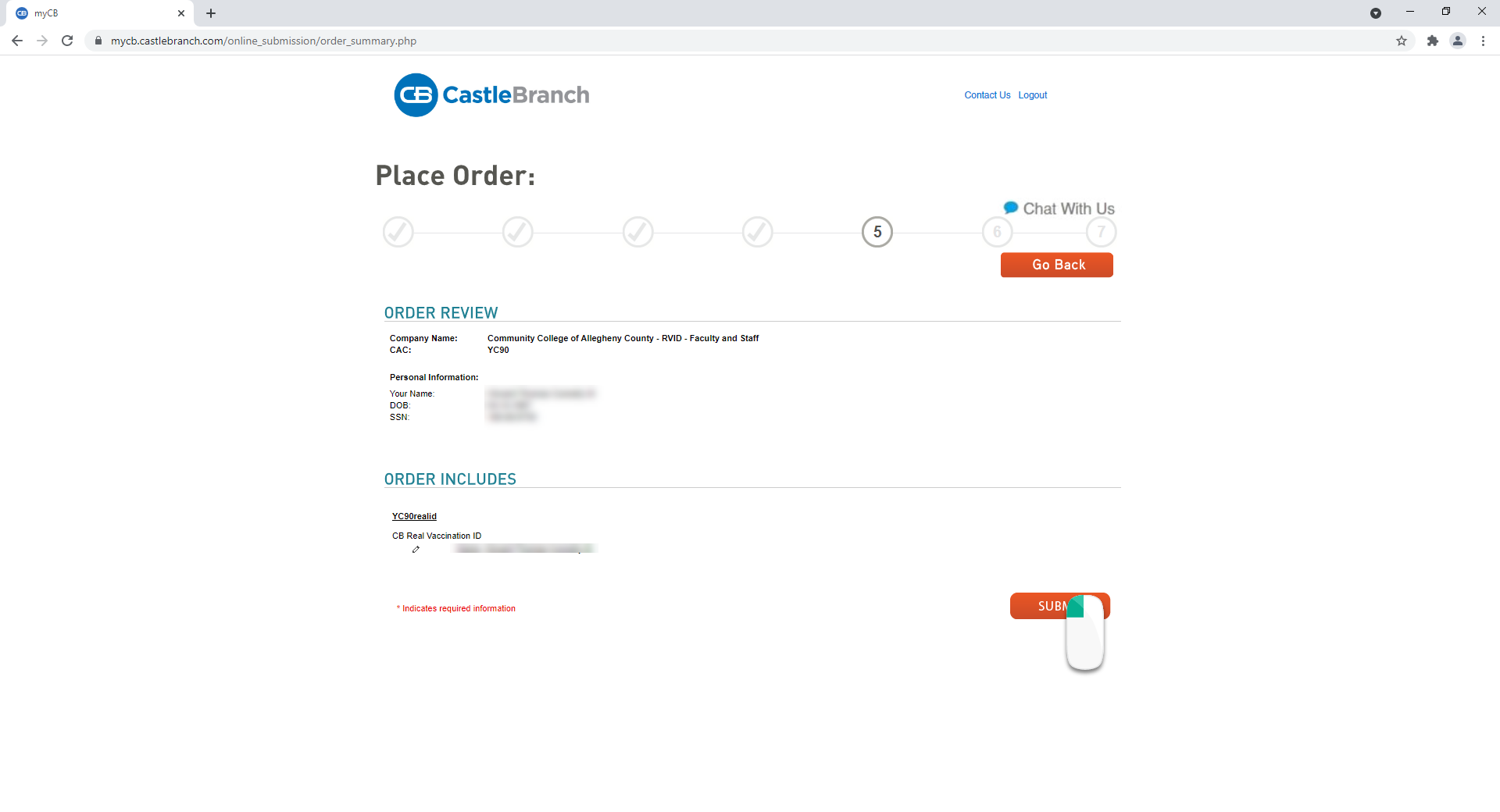
- A Thank You screen will appear
- Click the Next button
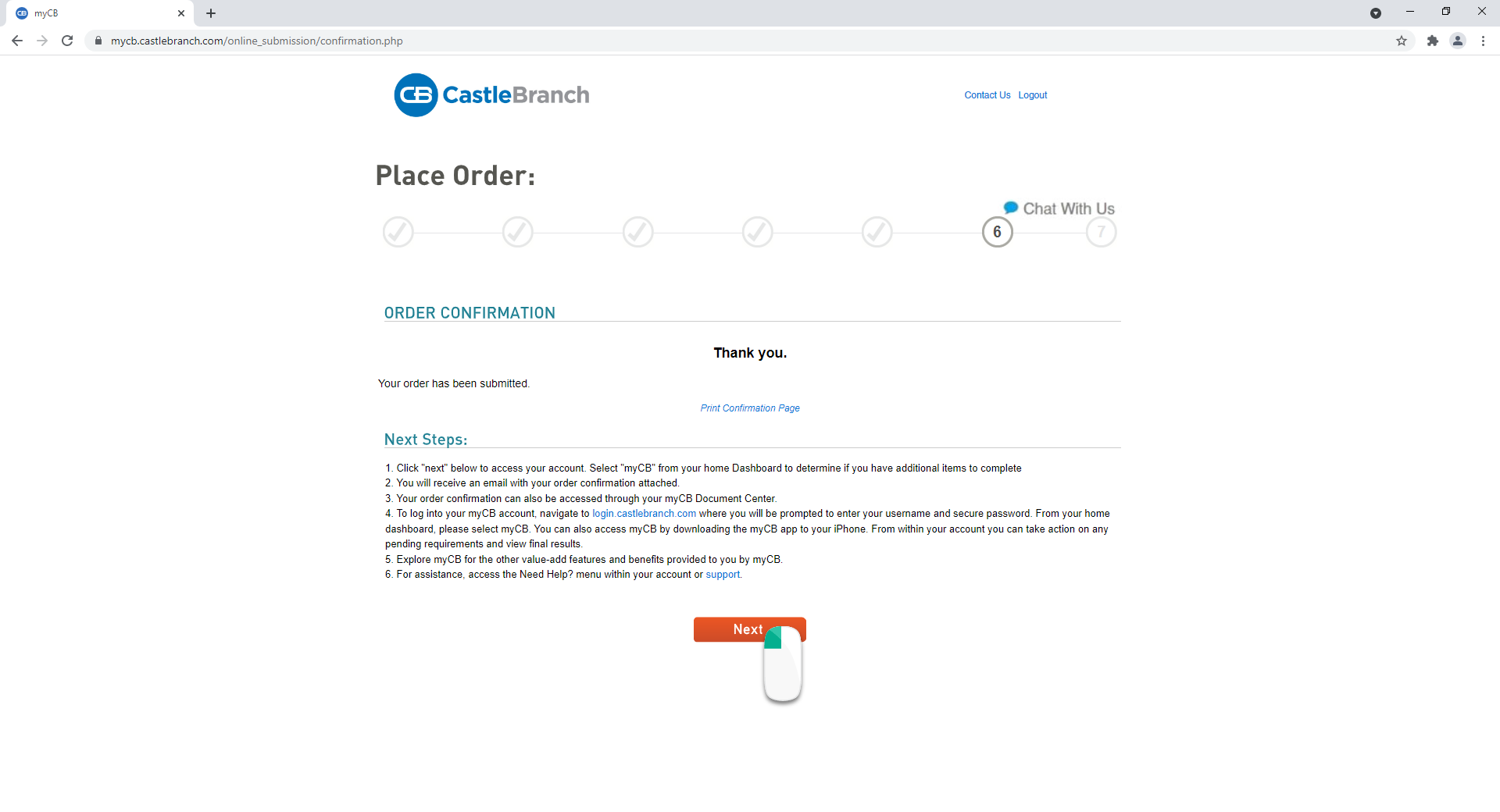
- Complete the profile
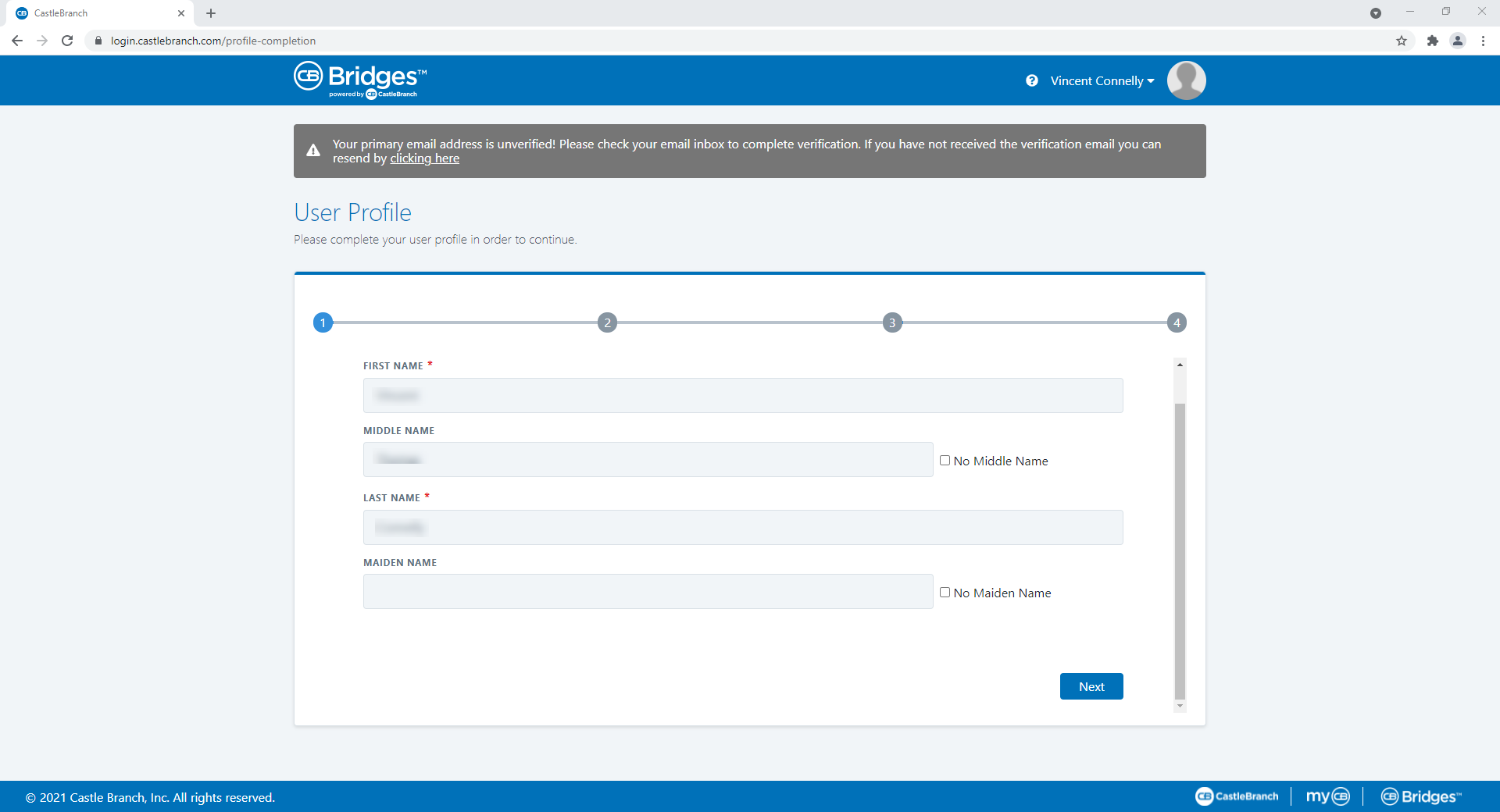
- Click Next button
You may need to scroll down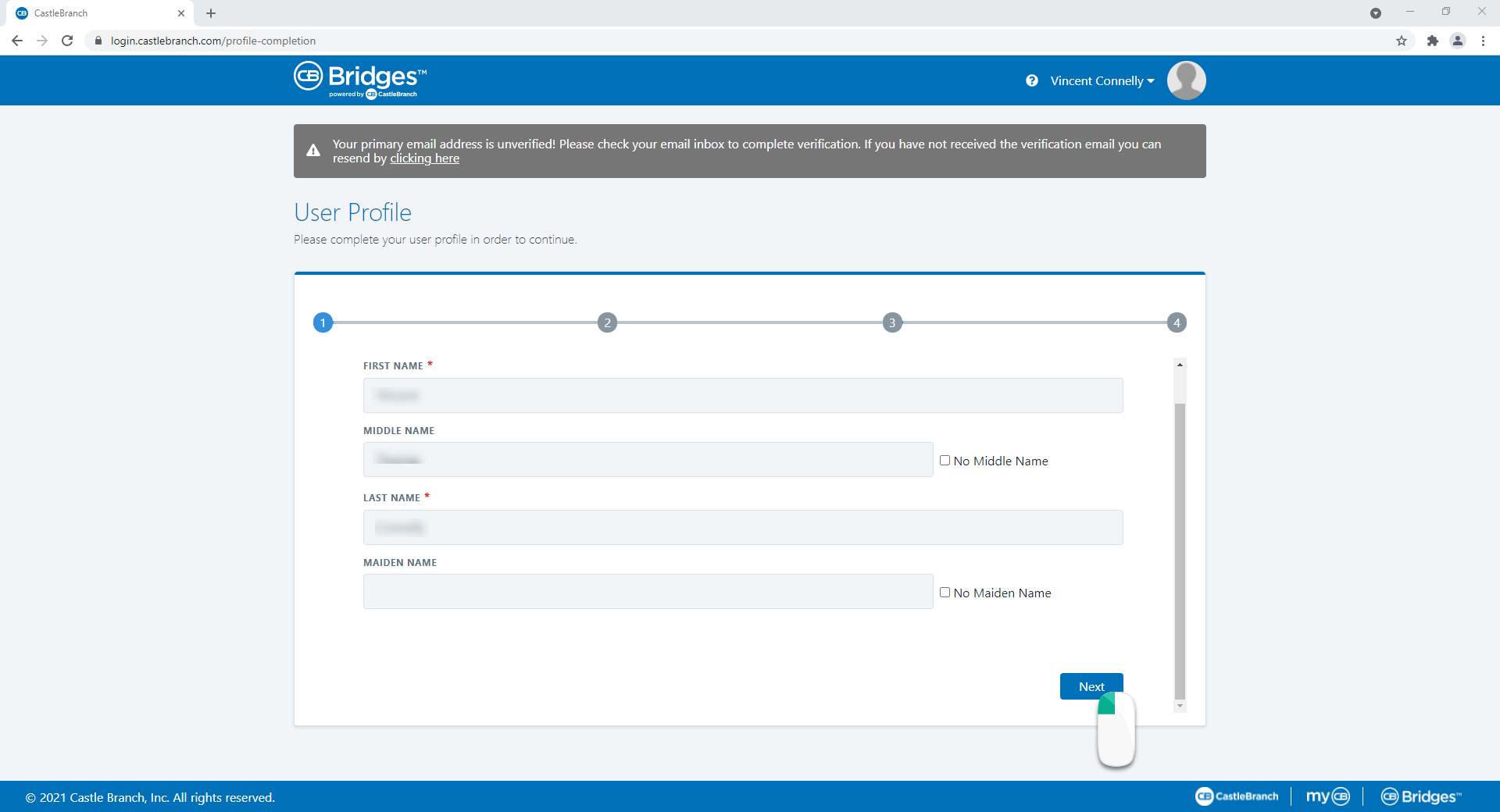
- Complete the profile page
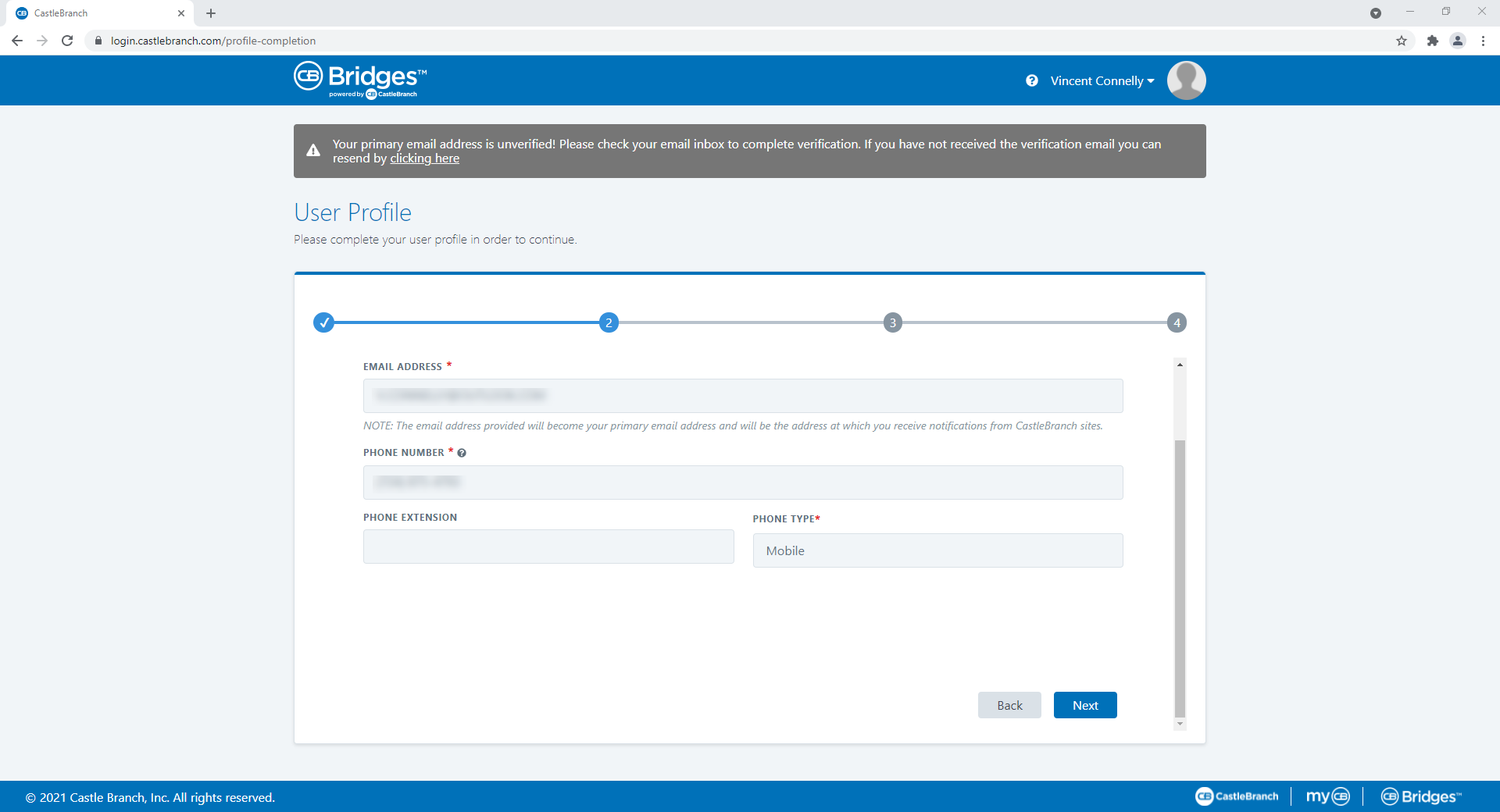
- Click Next button
You may need to scroll down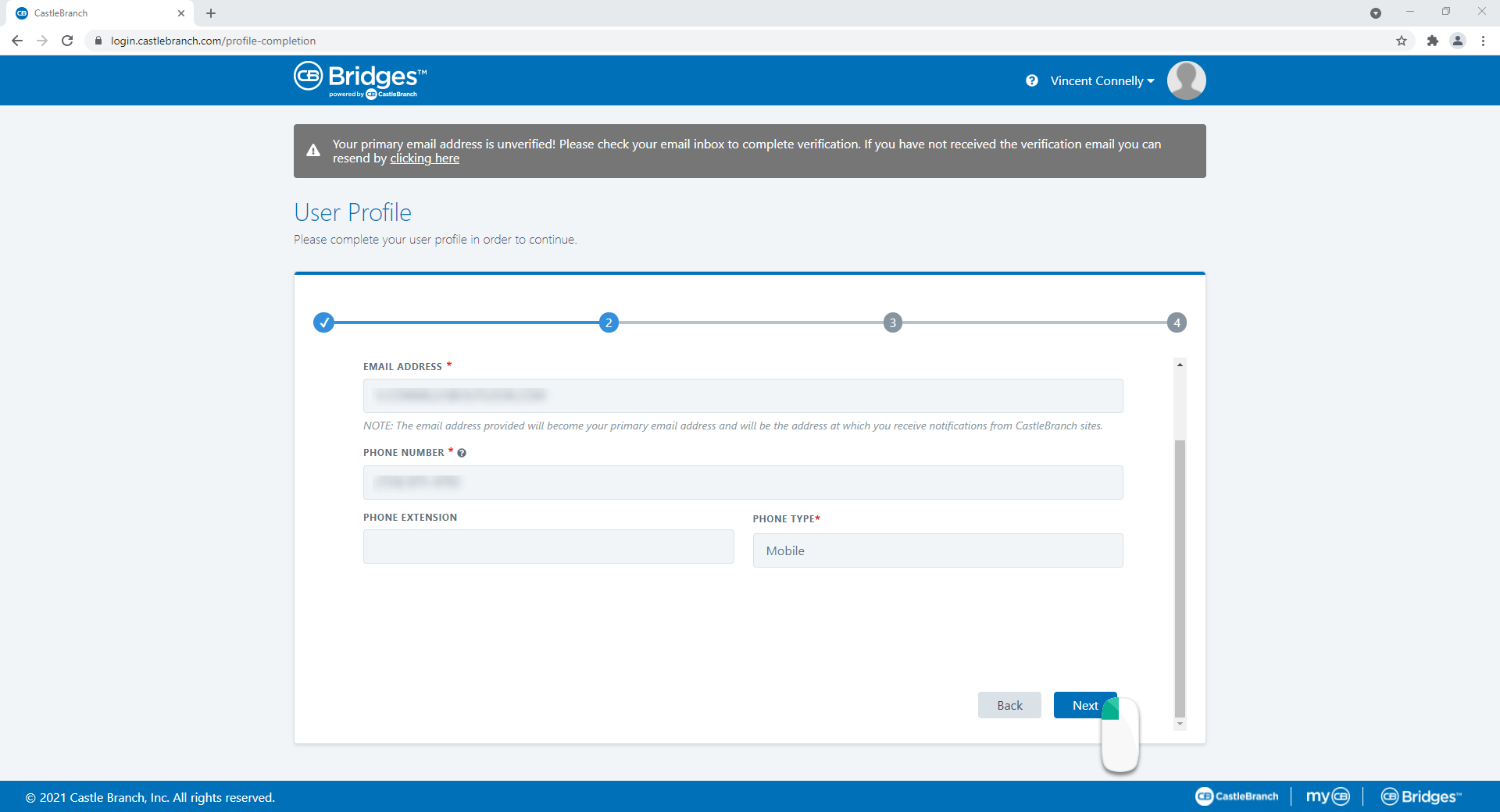
- Complete the profile page
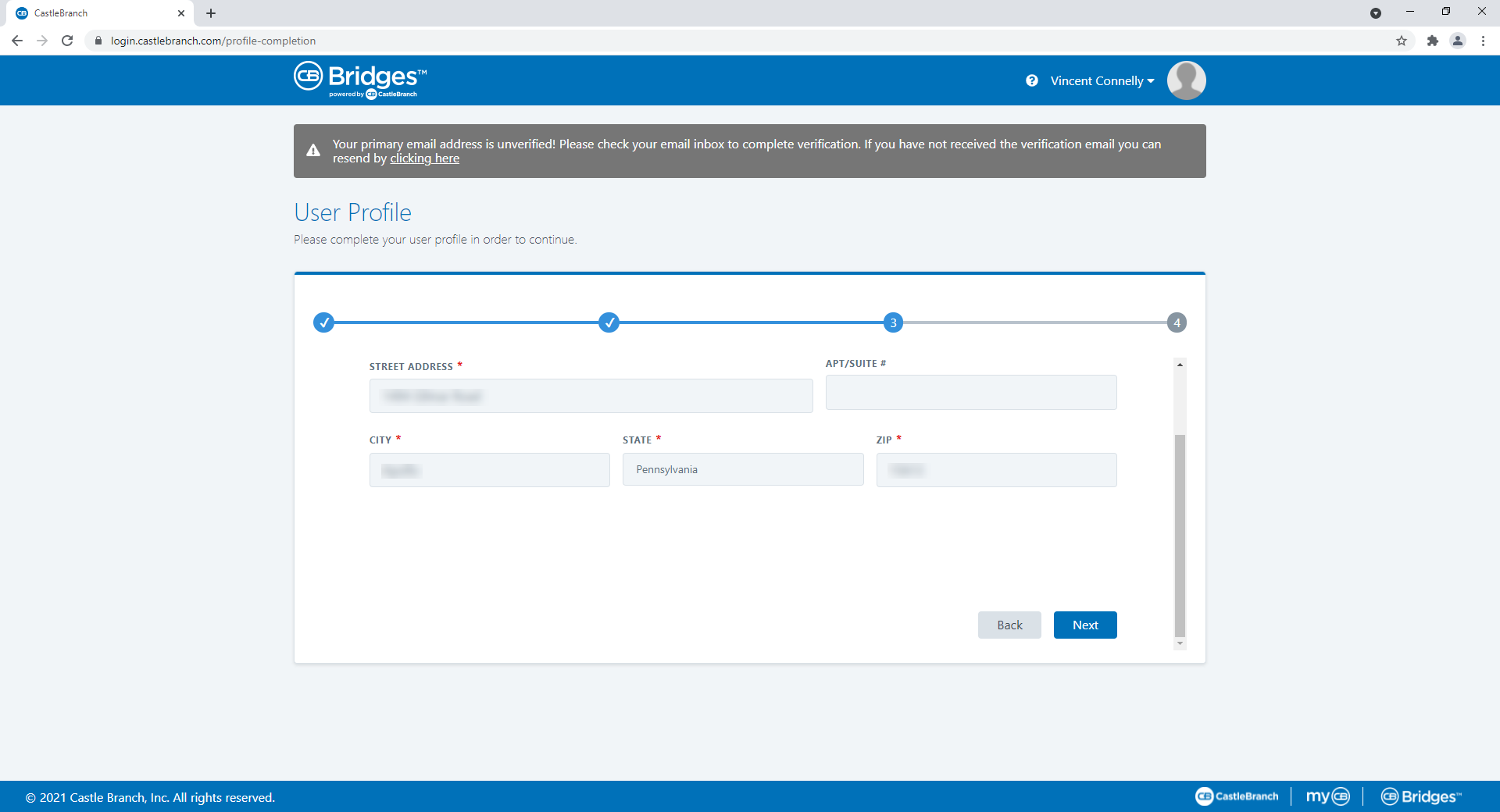
- Click Next button
You may need to scroll down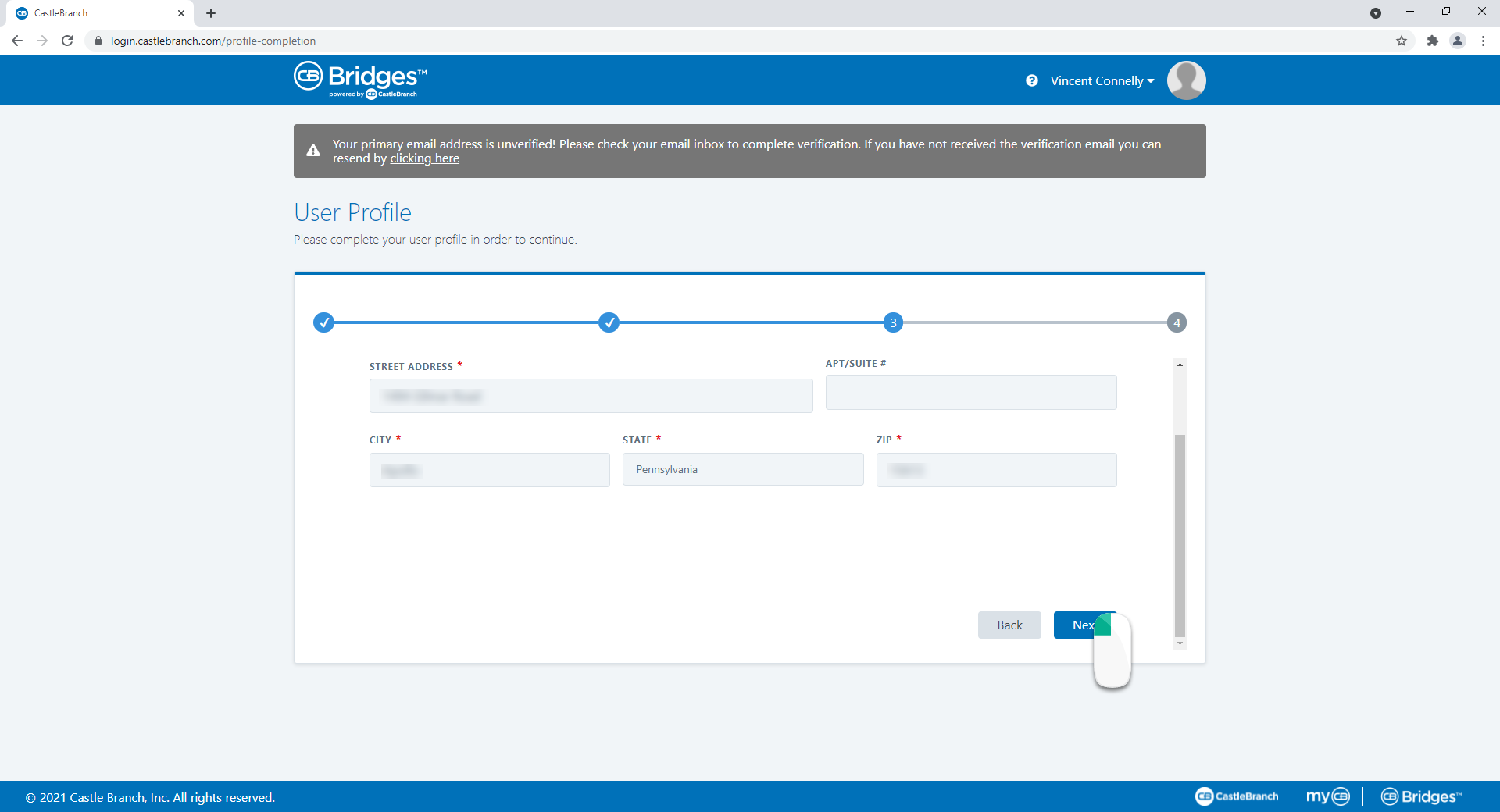
- Create security questions
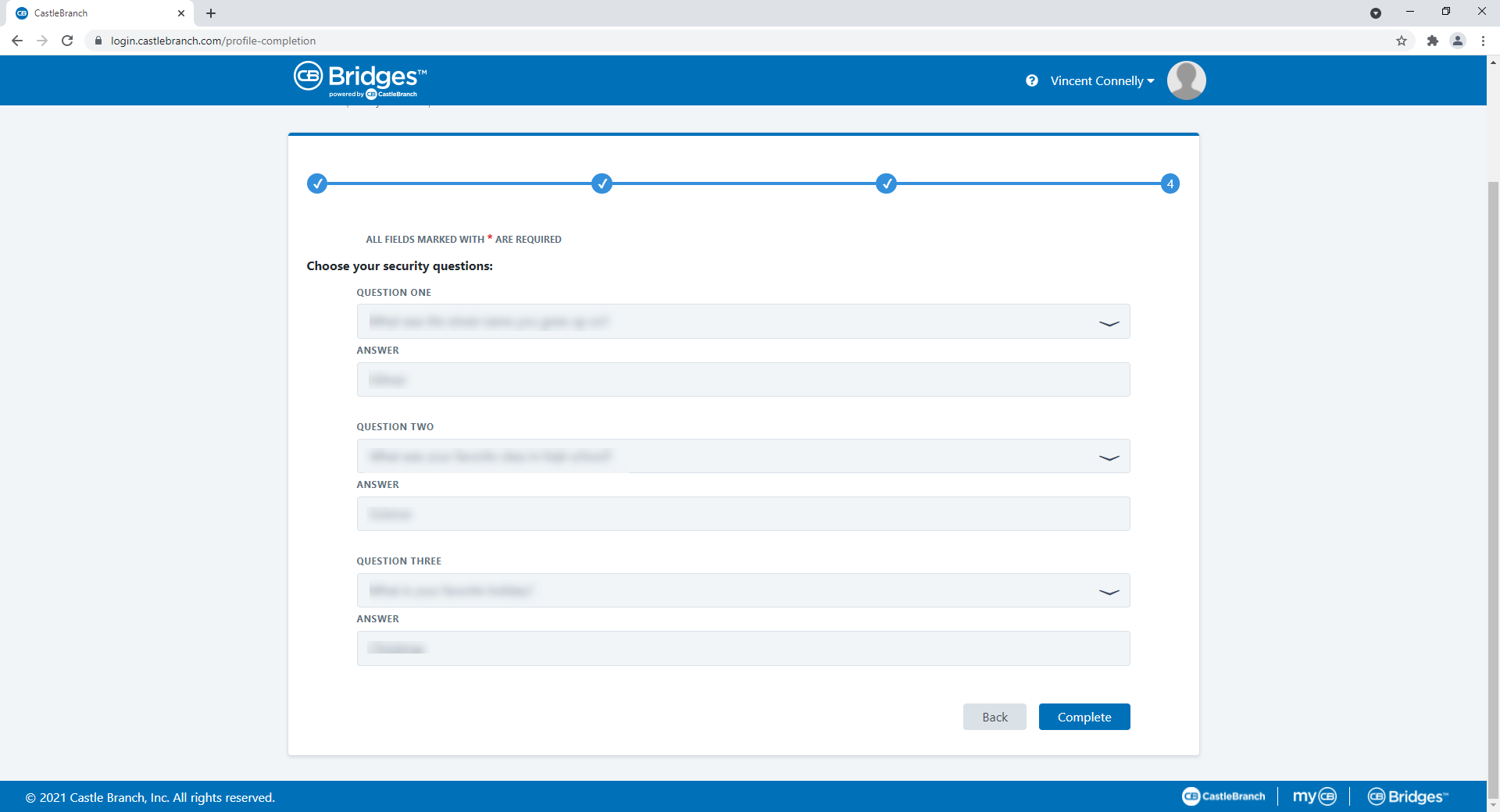
- Click Complete button
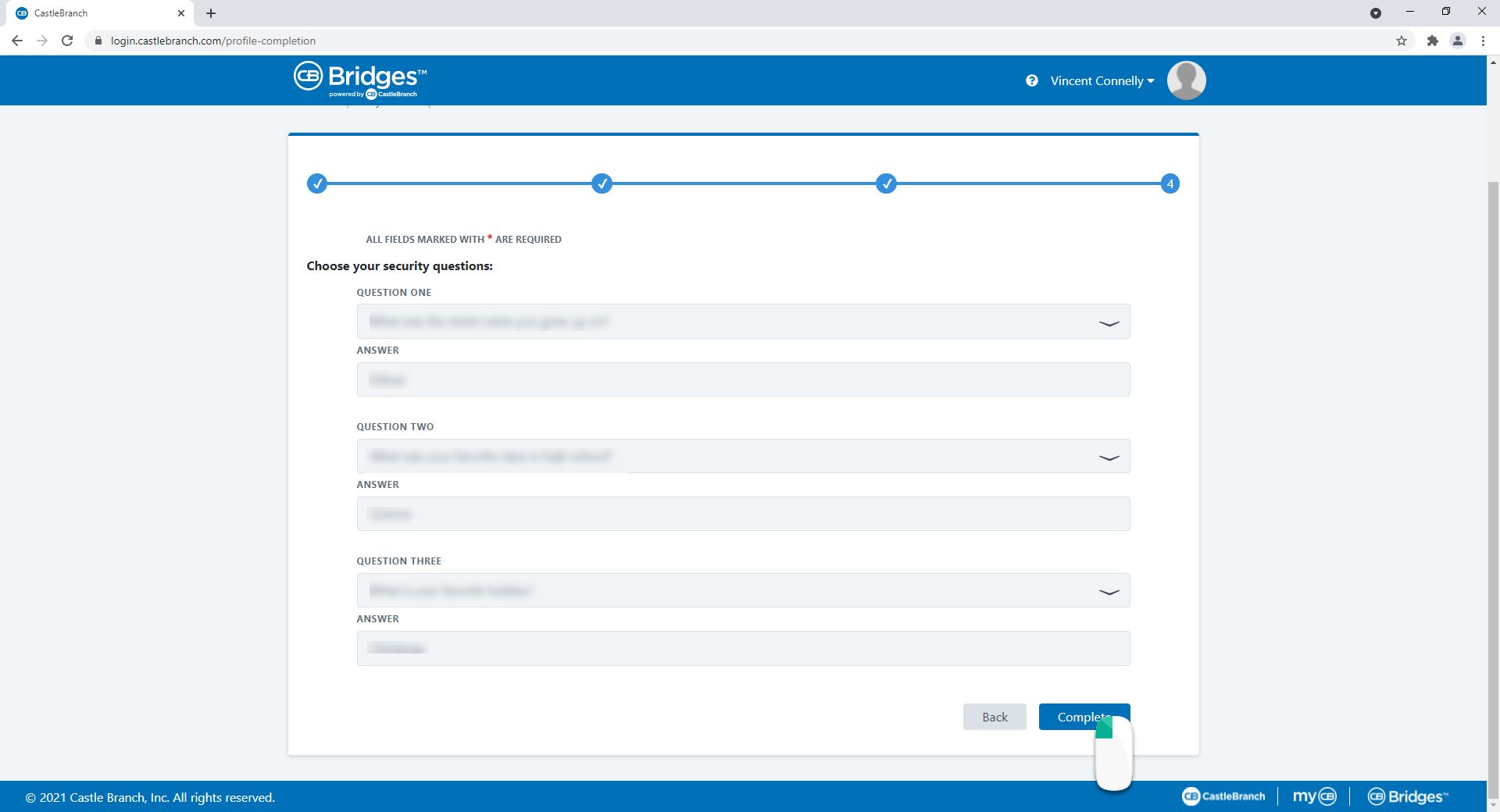
- Answer No
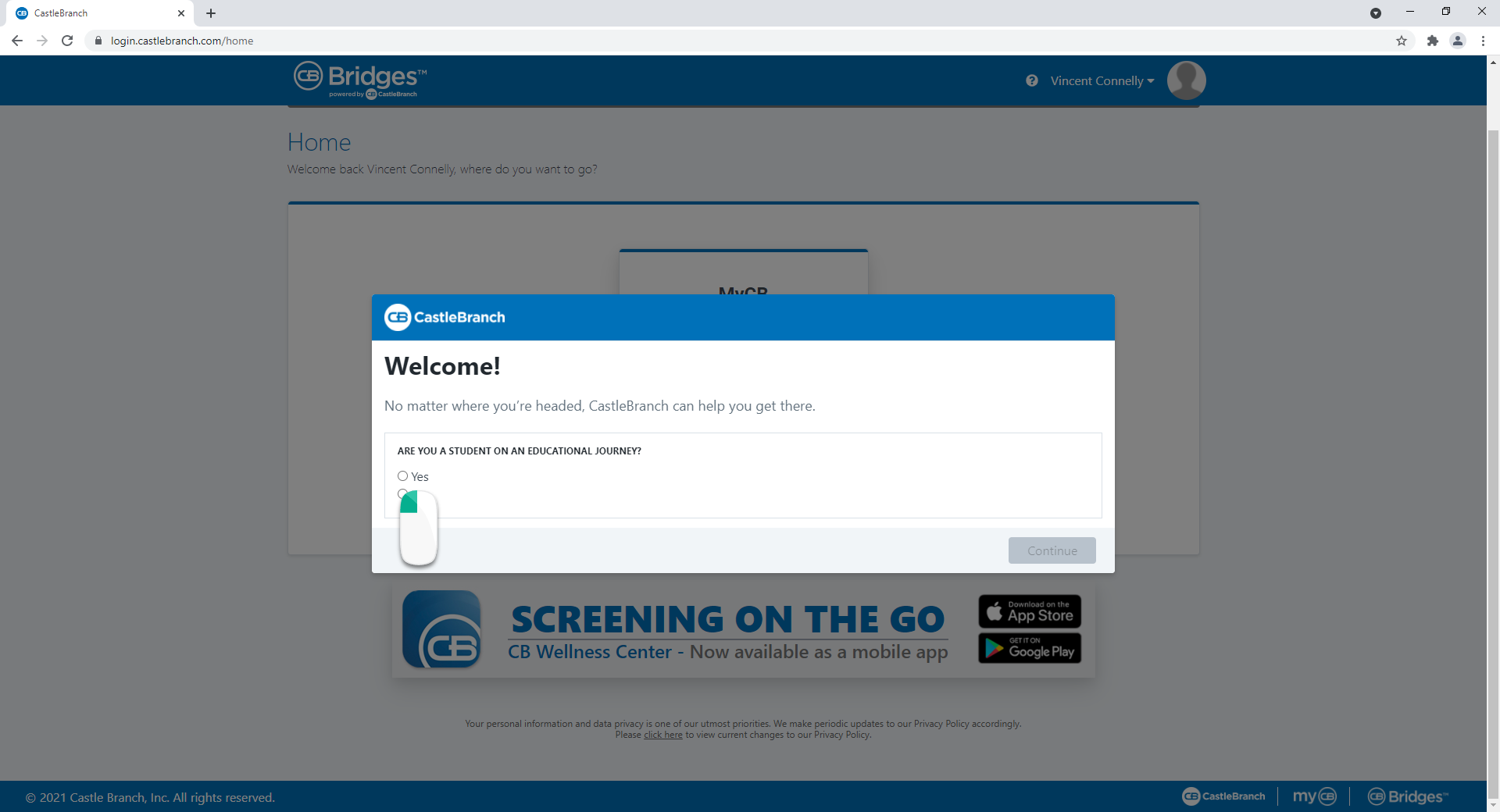
- Click the Continue button
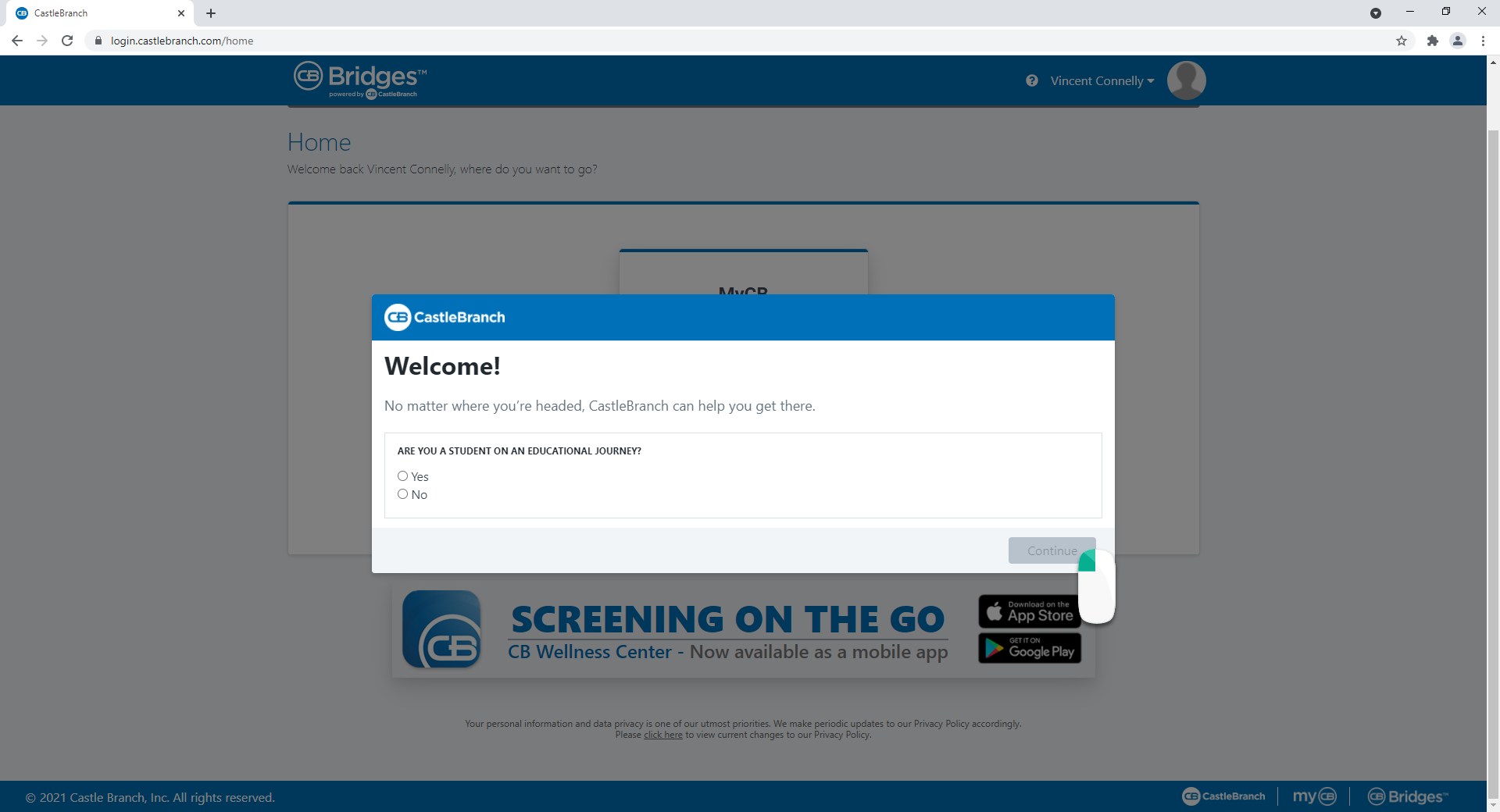
- Click the Finish button
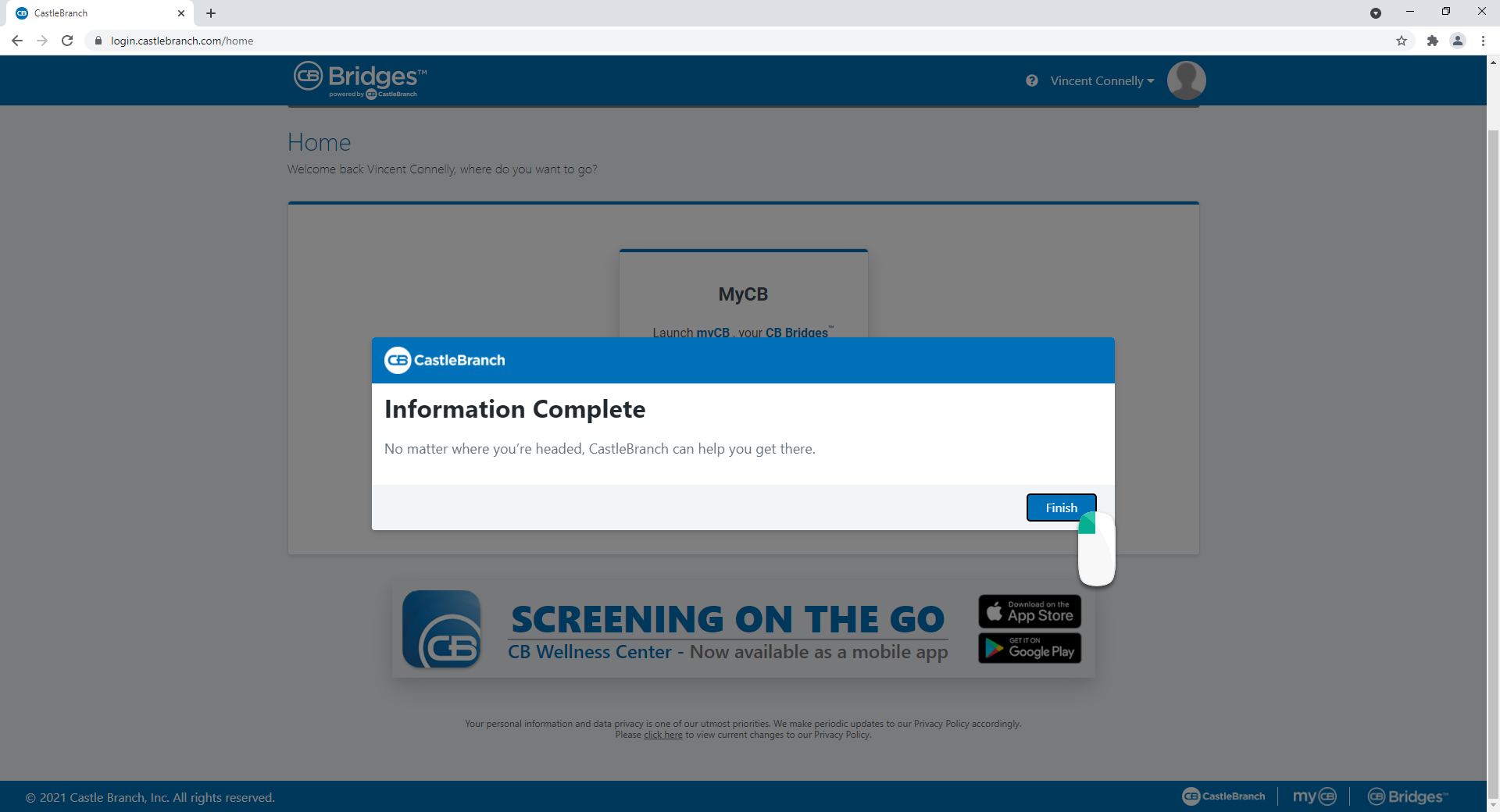
- Click the Go button
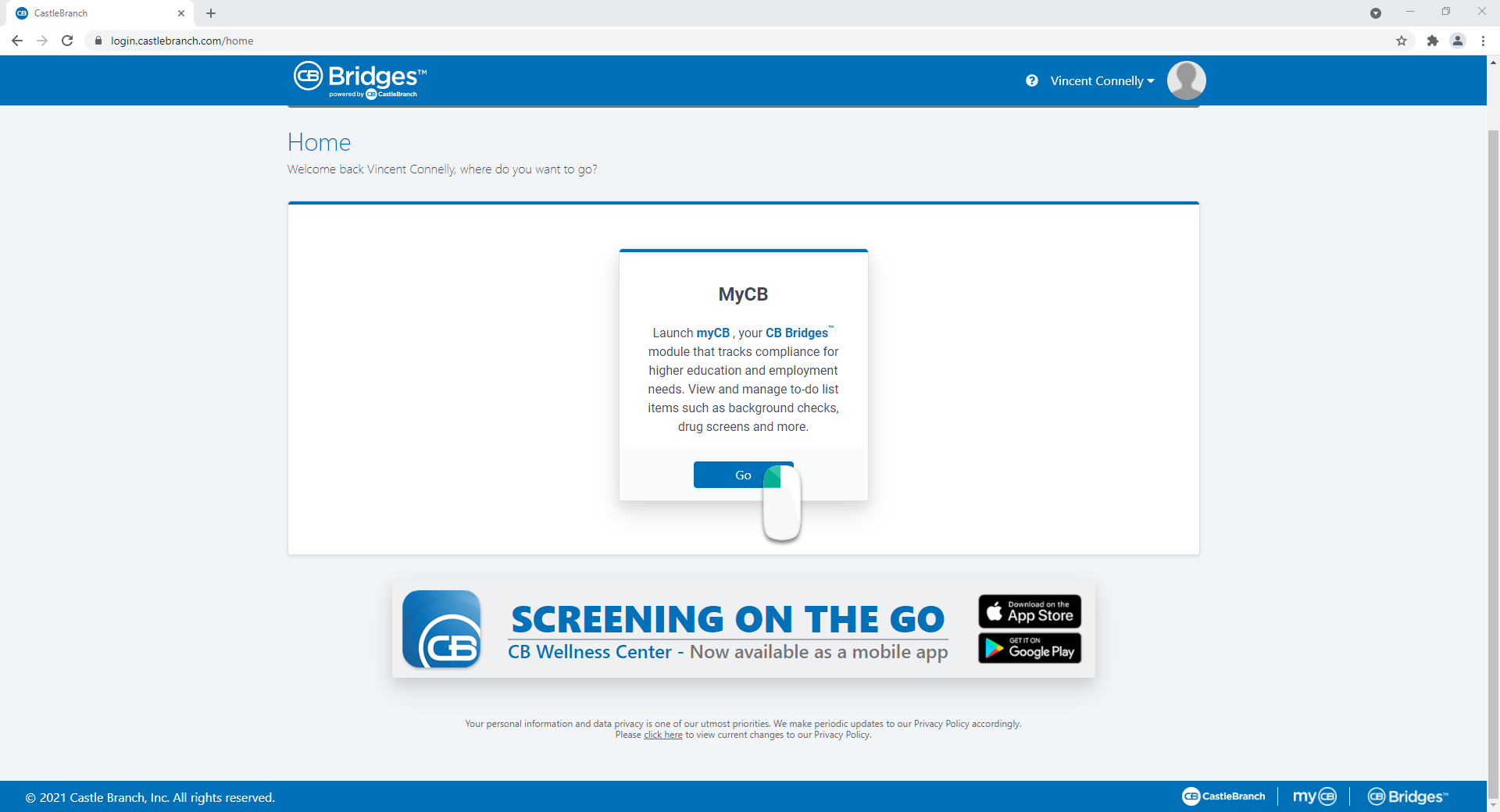
Submitting Documents to Castle Branch
- Click the + to expand the YC90 Real Vaccination ID
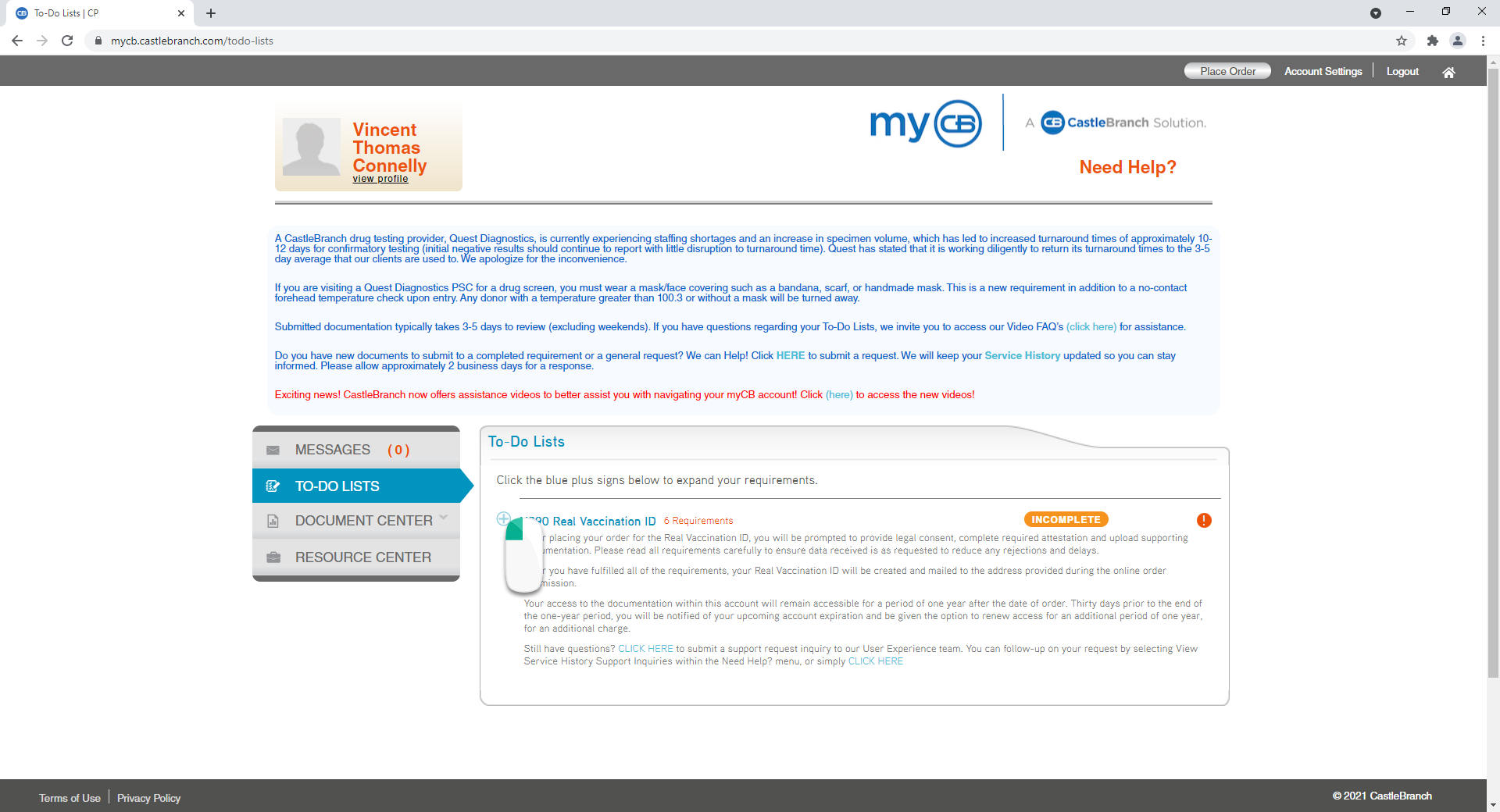
- Click the + to expand the Consent to Share
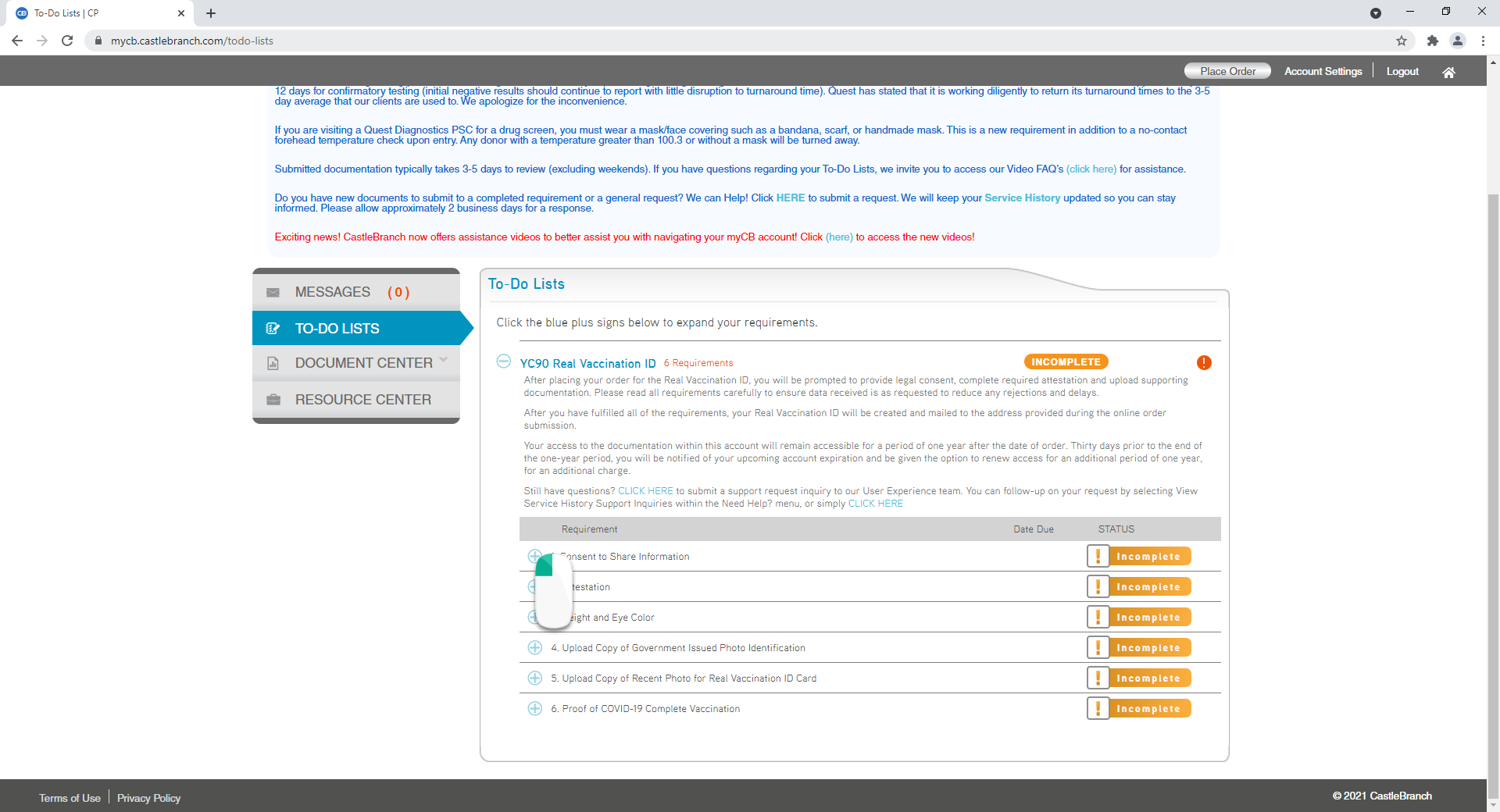
- Scroll to read
- Click the checkbox to complete
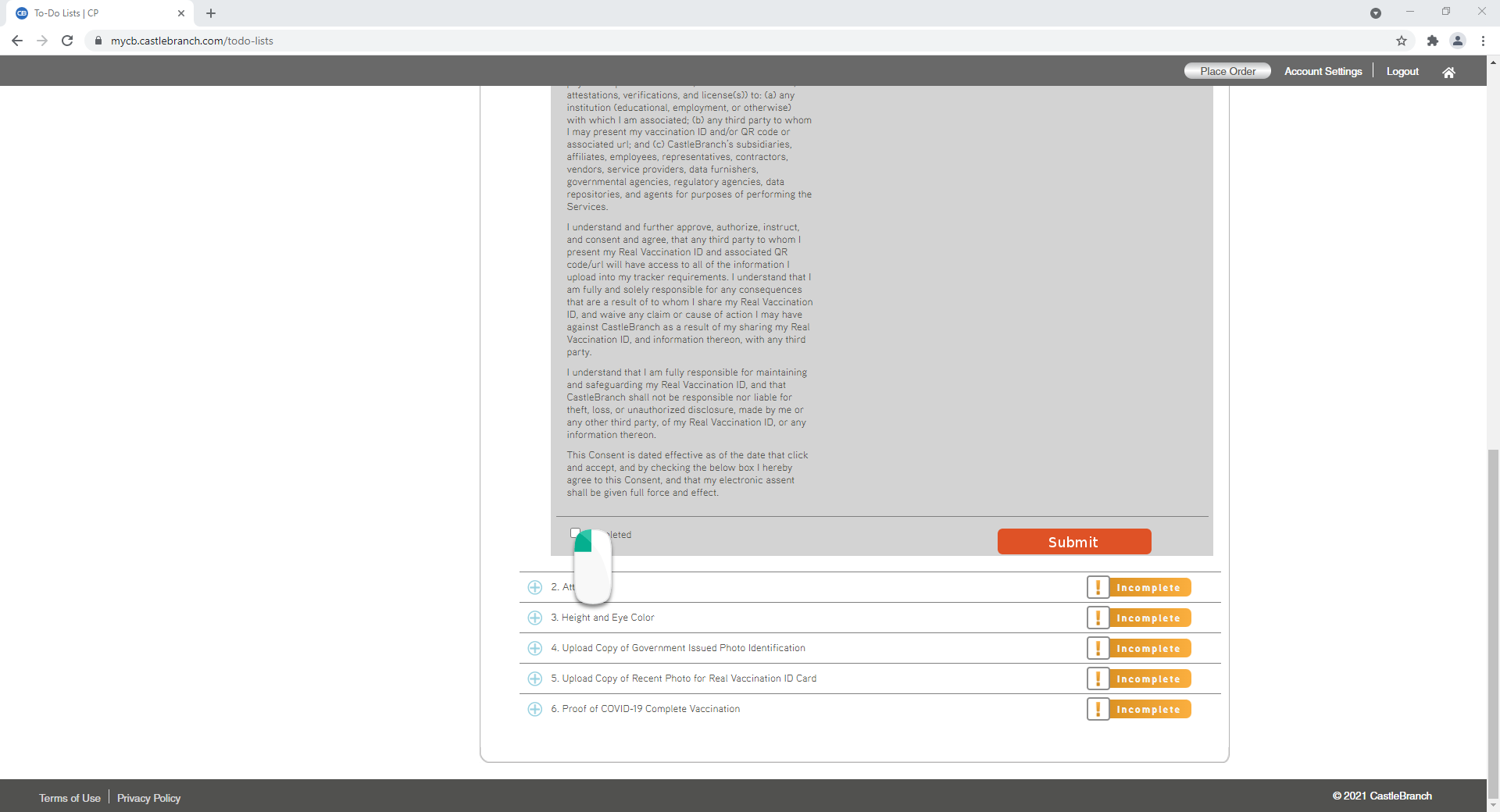
- Click the Submit button
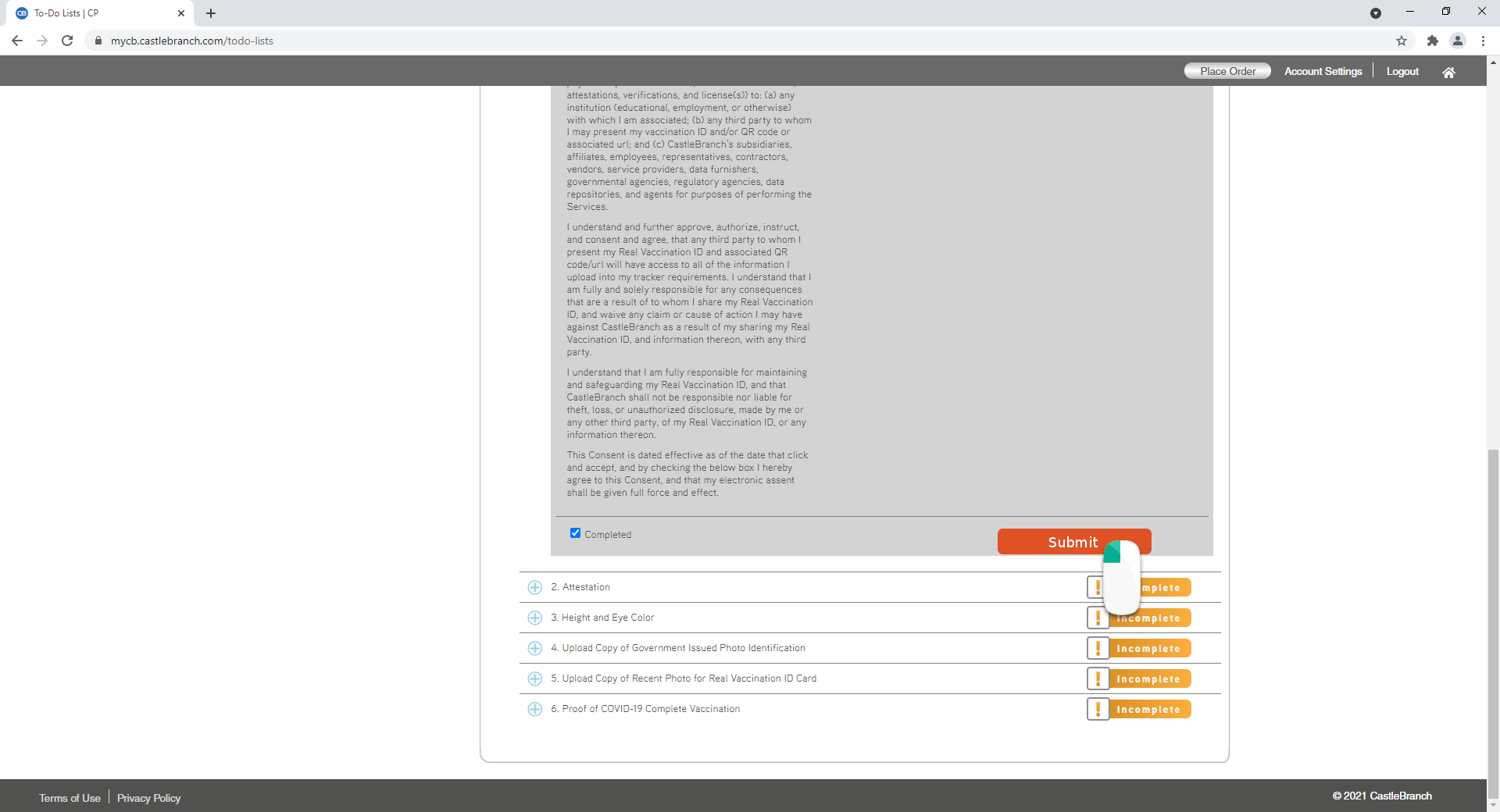
- It will be now marked complete
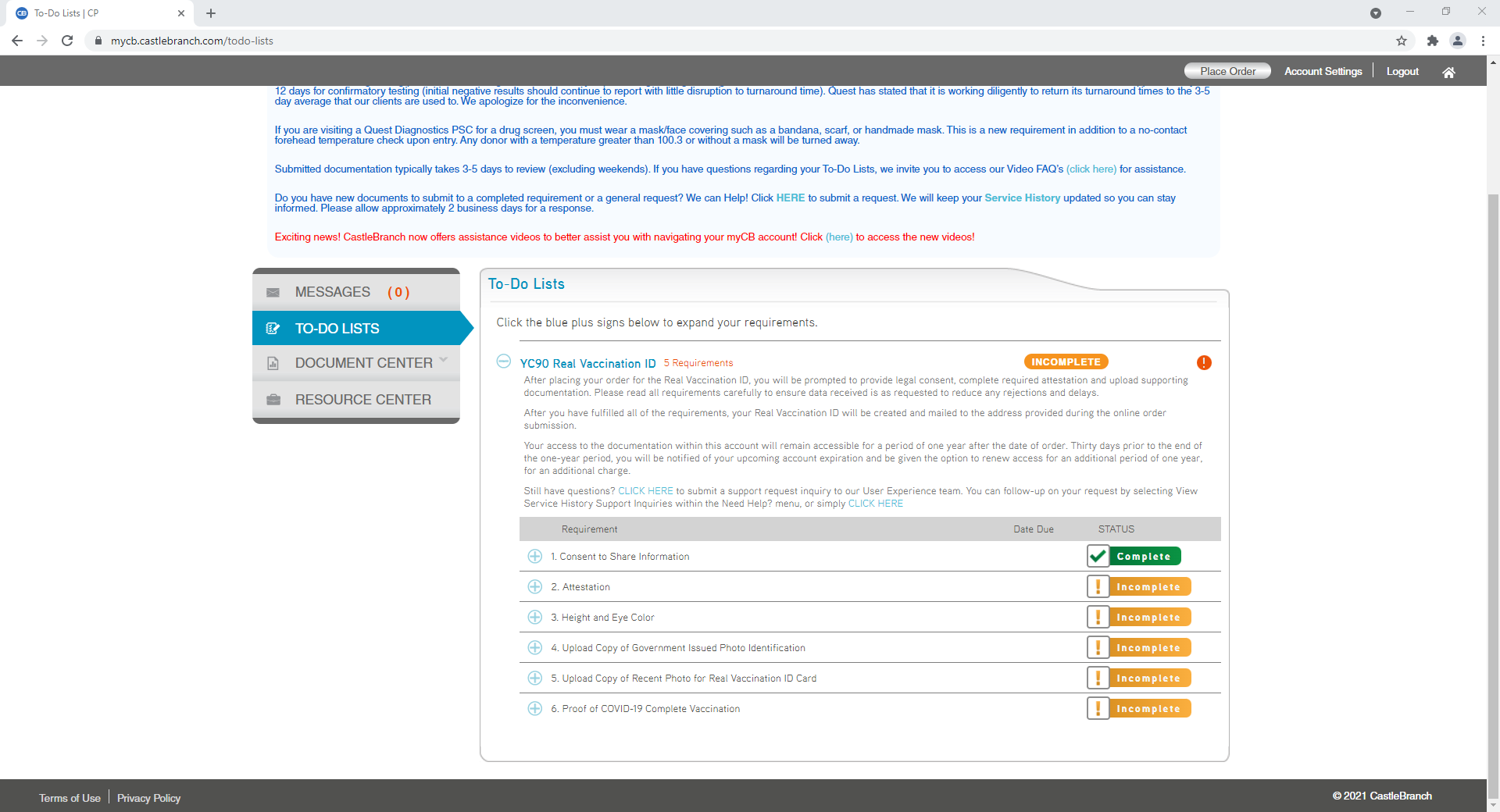
- Click the + to expand the Attestation
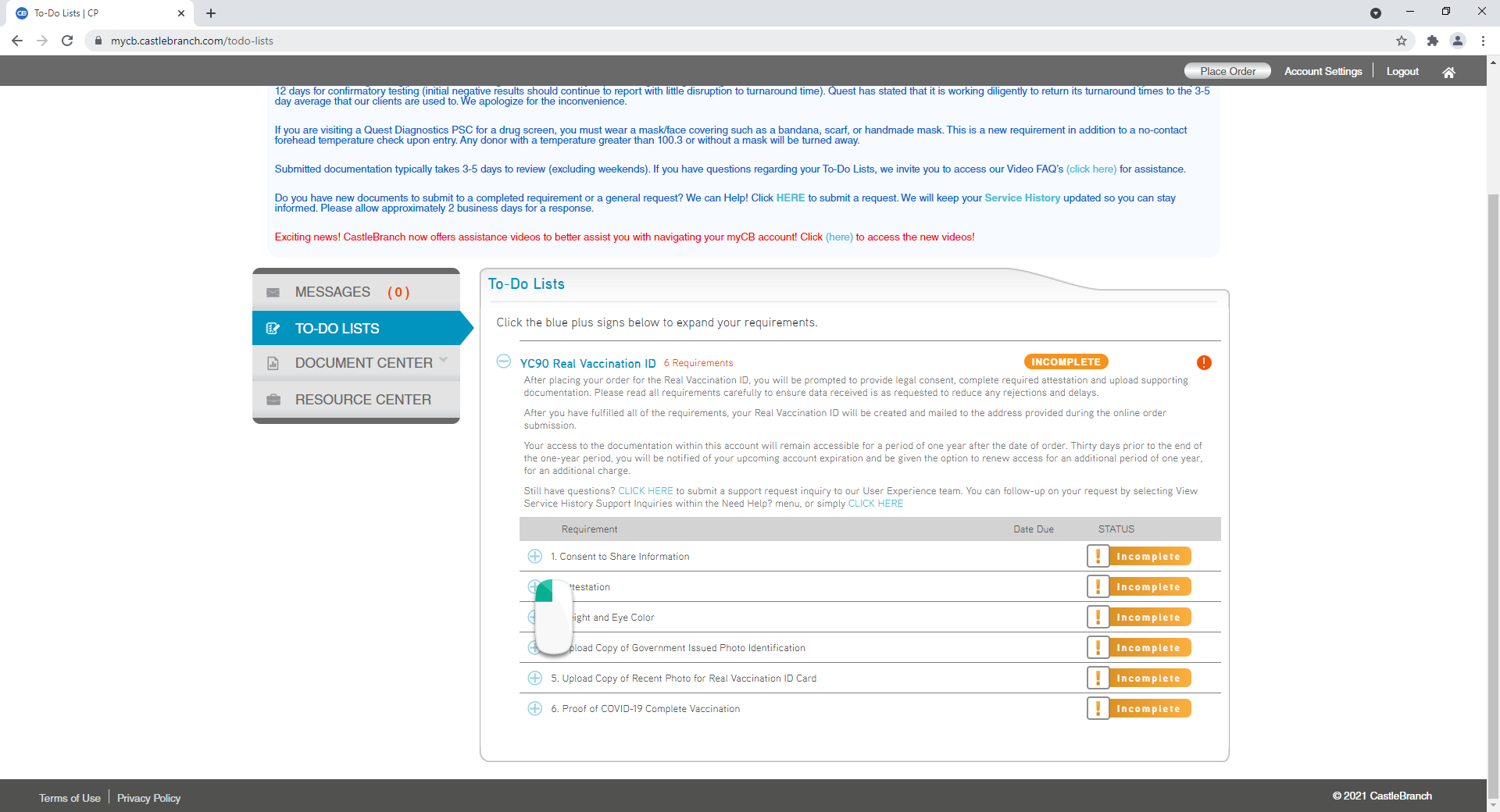
- Read the text
-
Click the checkbox to complete
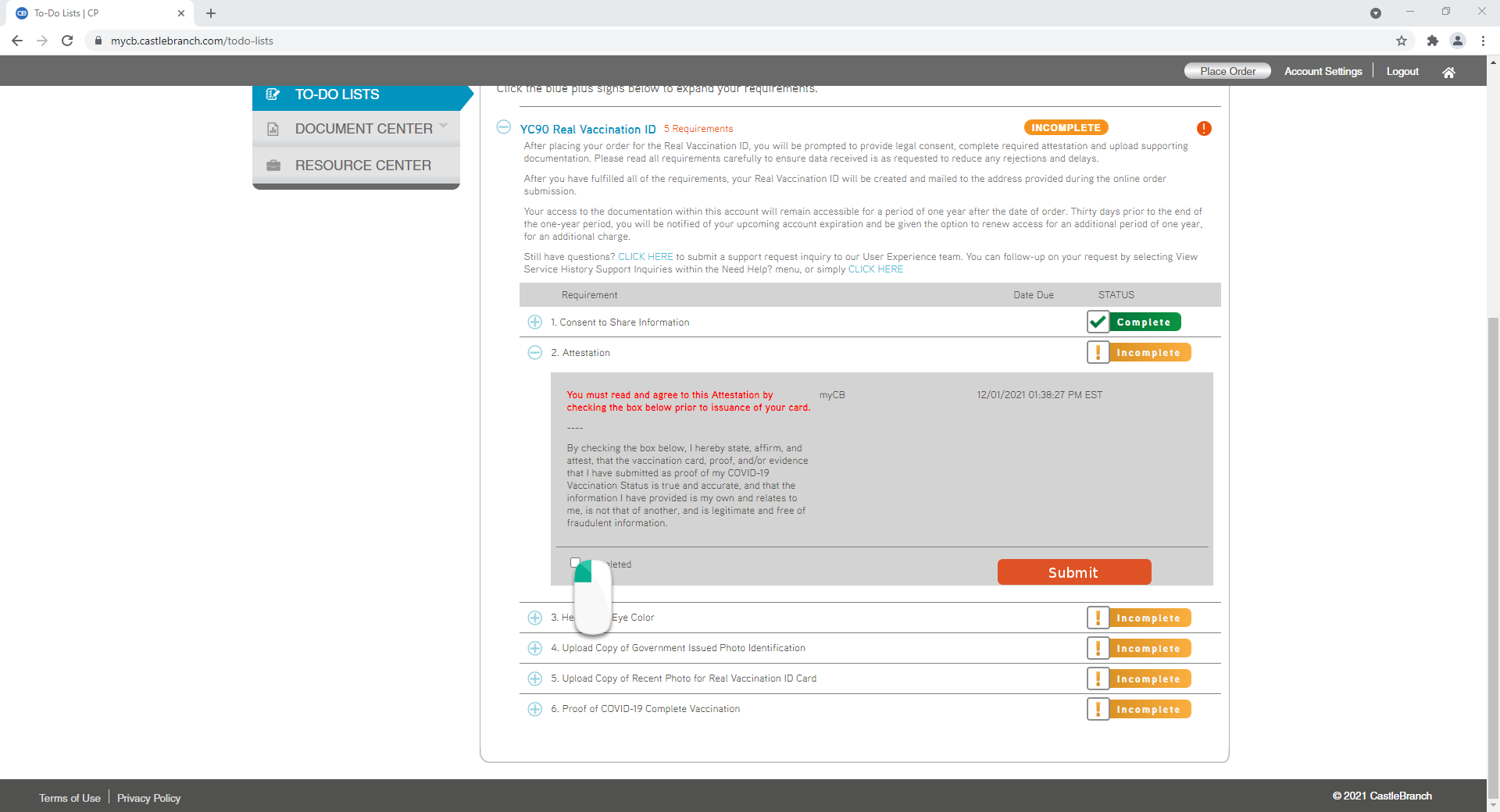
- Click the Submit button
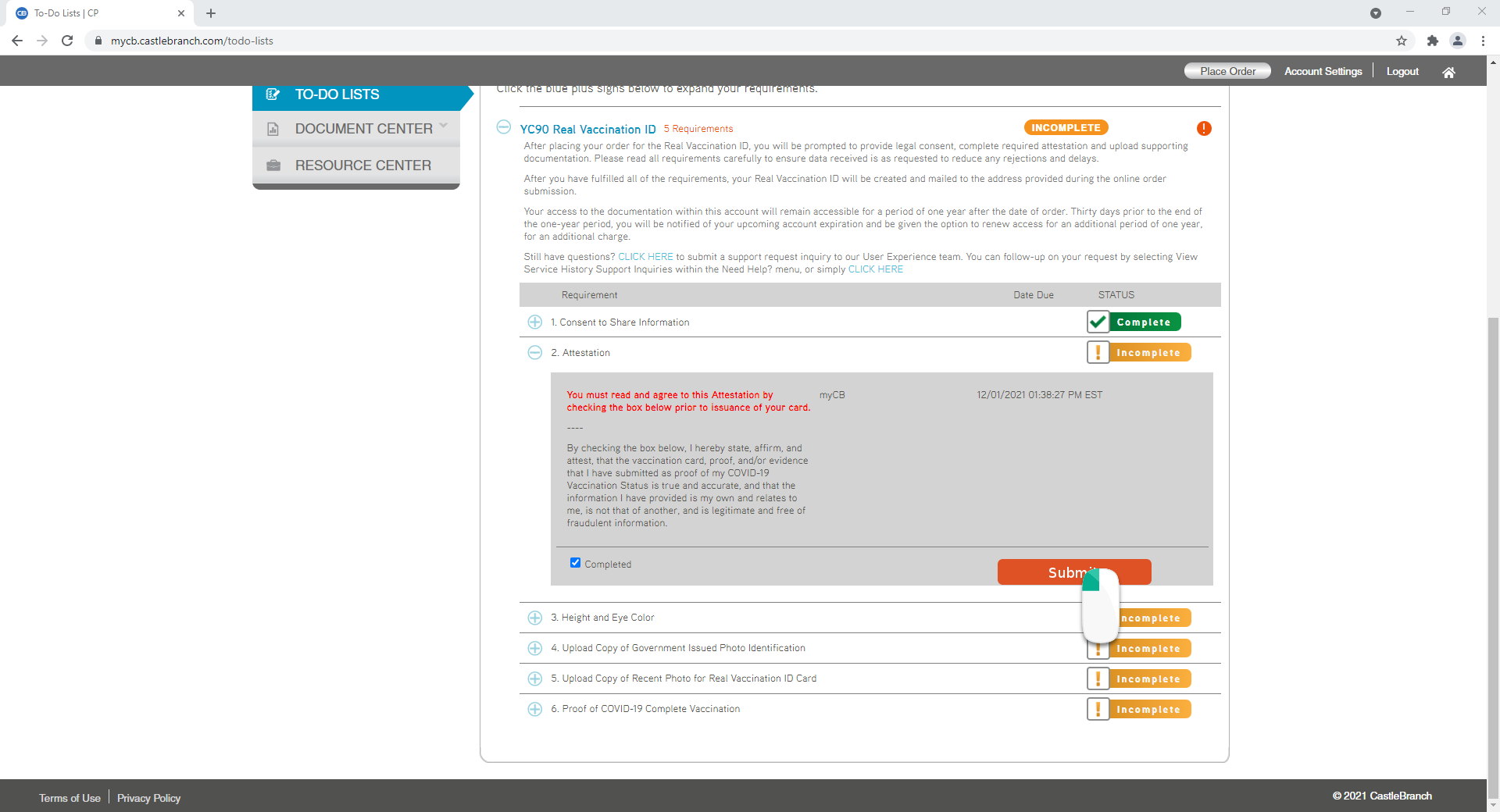
- It will be now marked complete
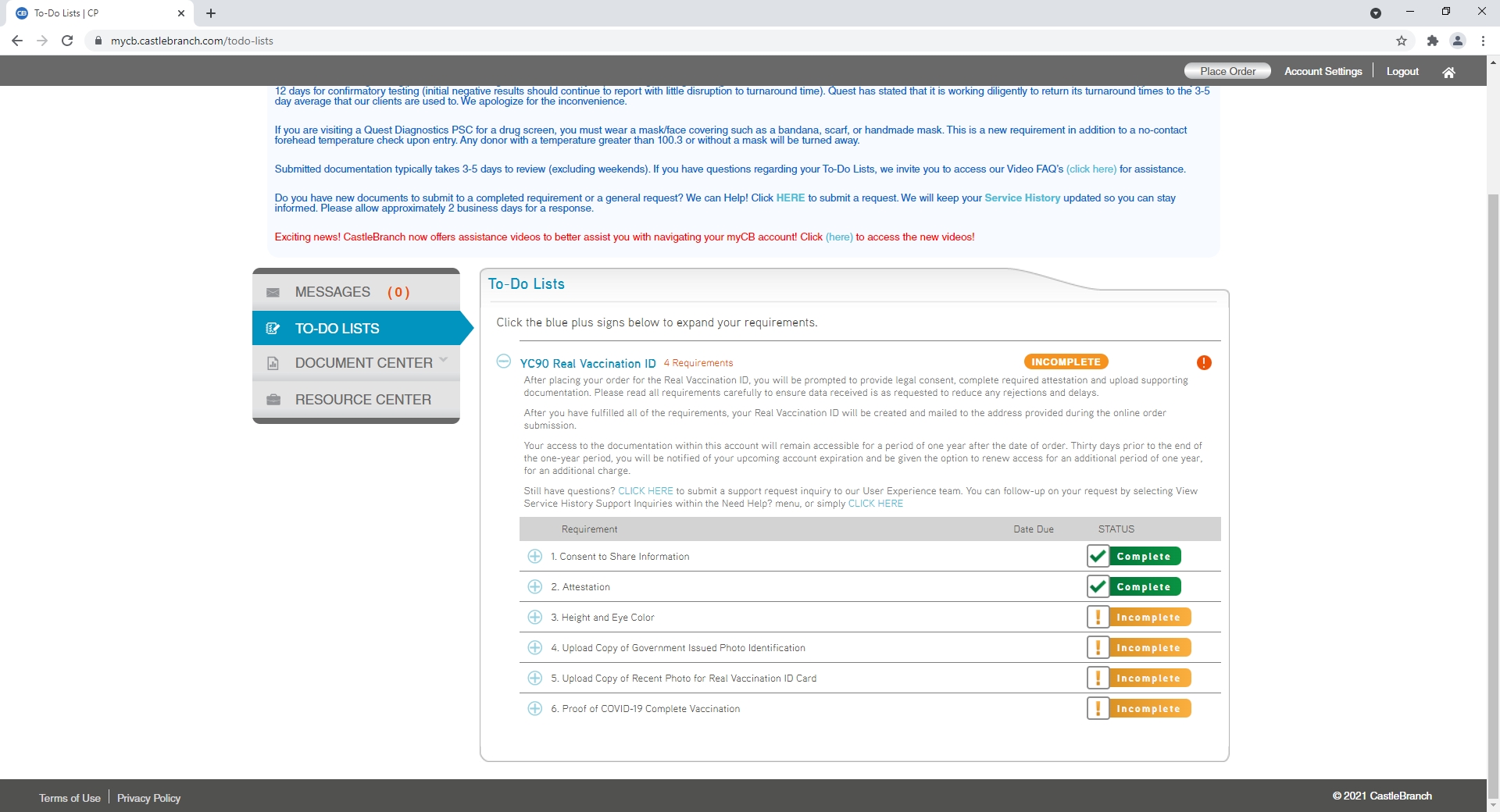
- Click the + to expand the Height and Eye Color
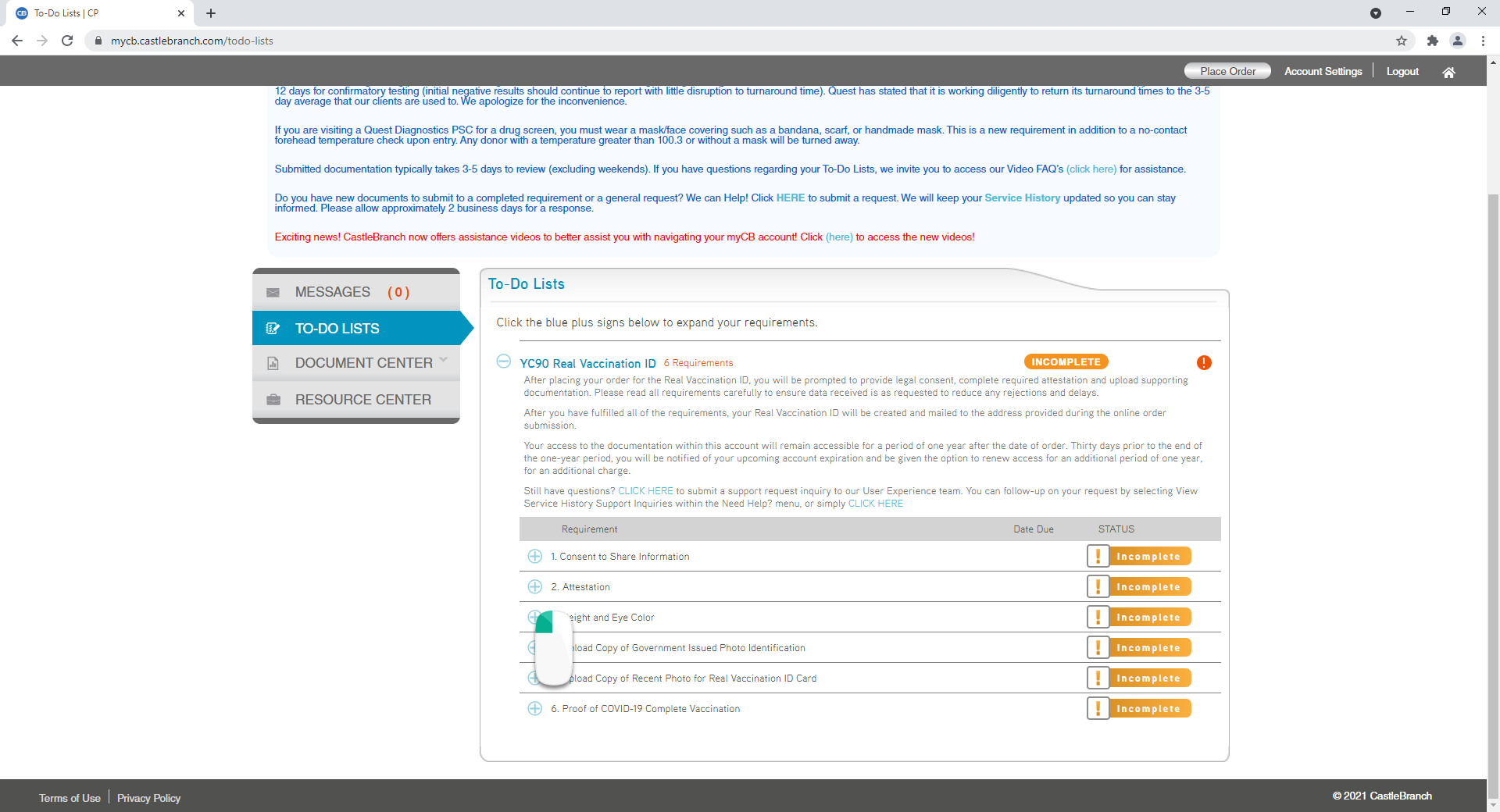
- Type in your height and eye color in the field
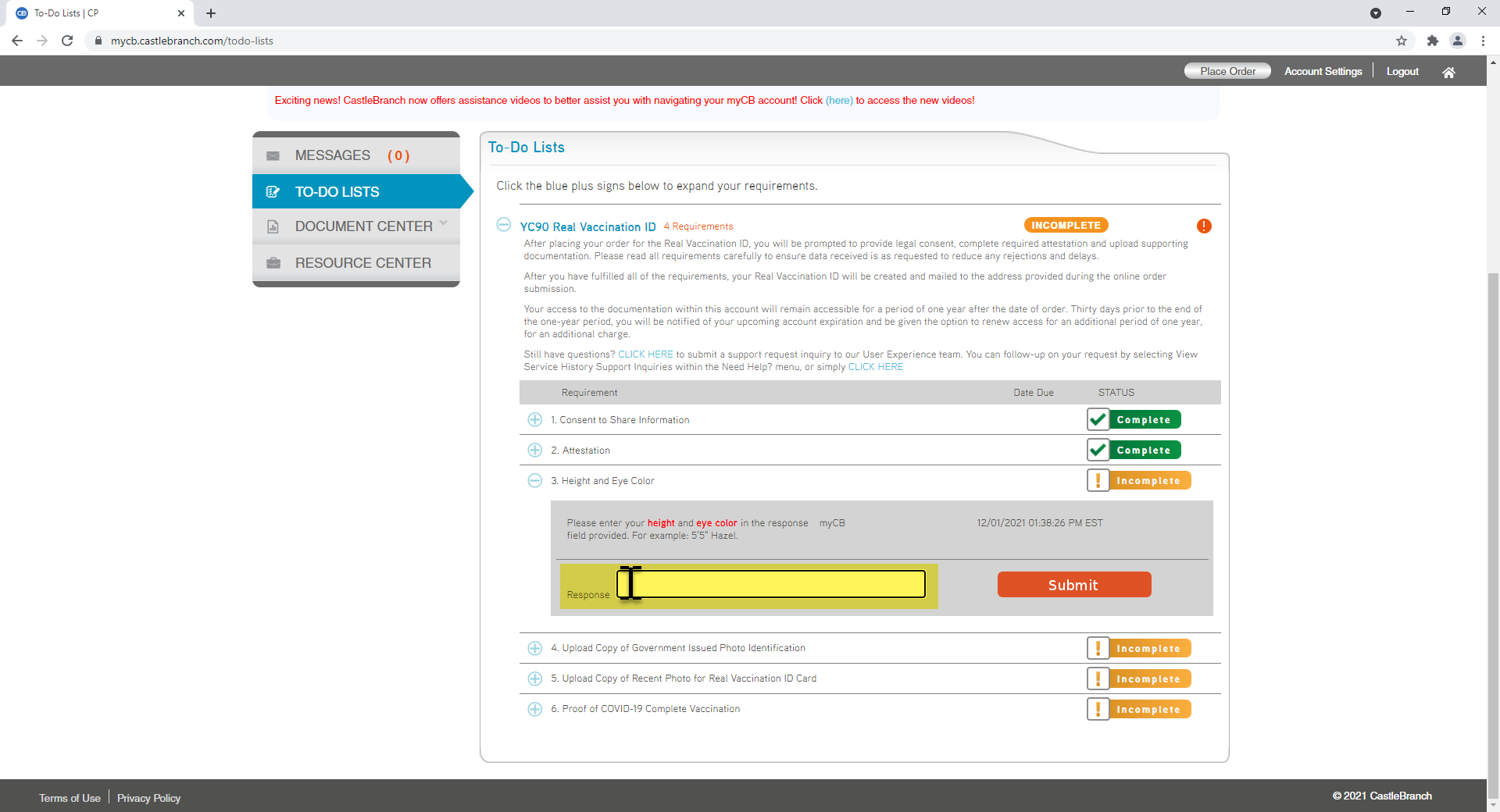
- Click the Submit button
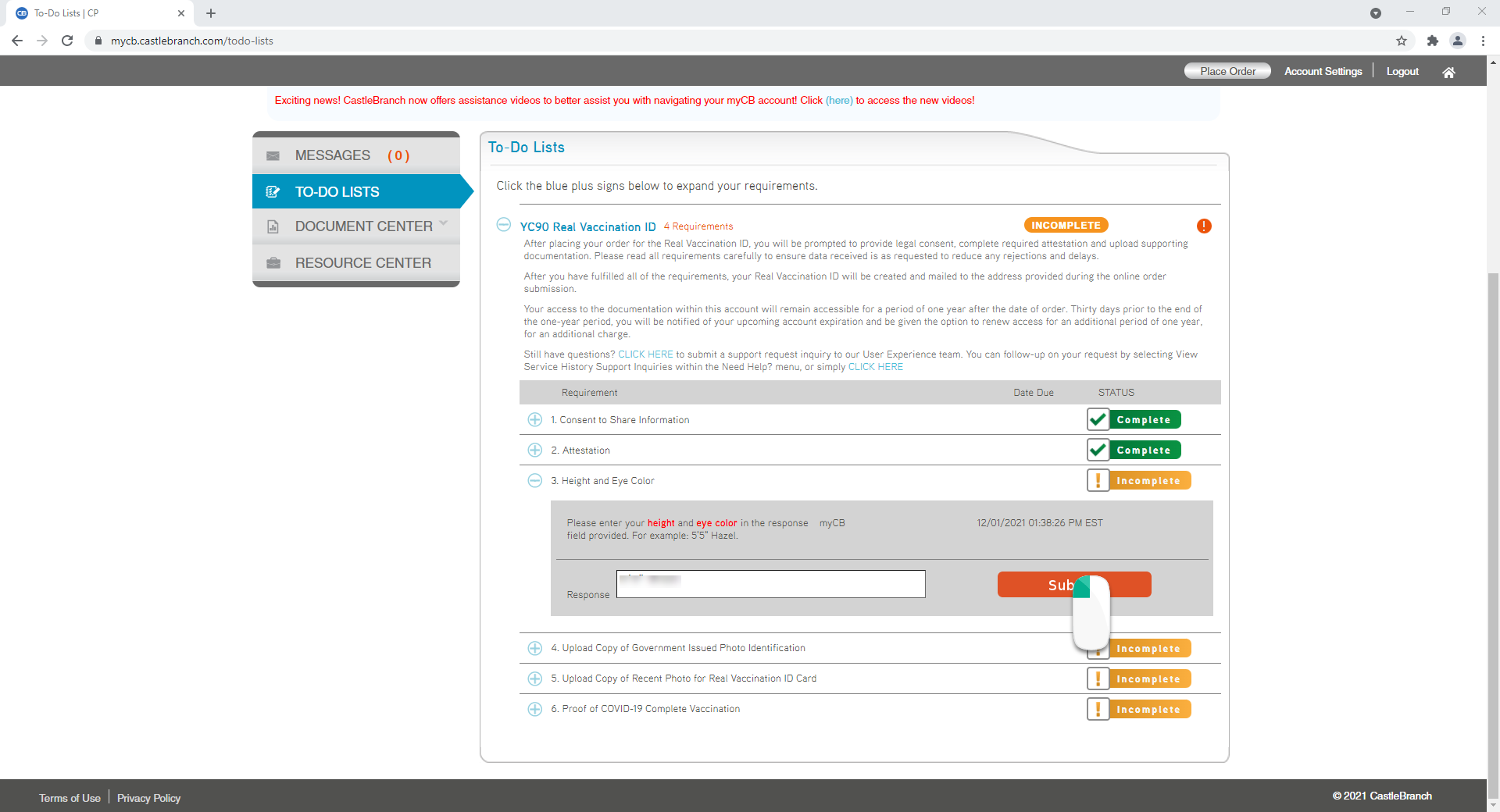
- It will be now marked Pending Review
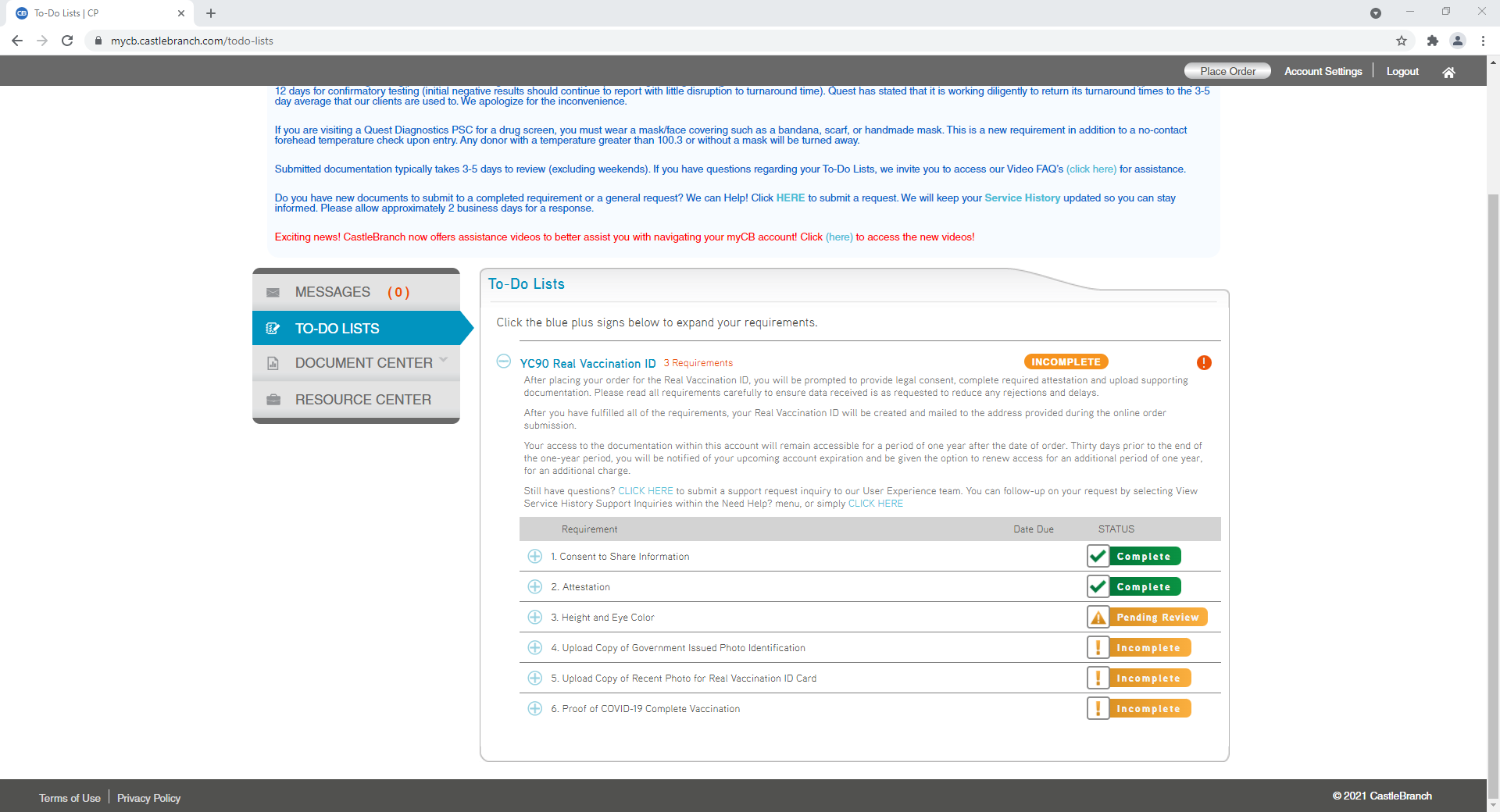
- Type in your height and eye color in the field
- Click the + to expand the Upload Copy of Government Issued
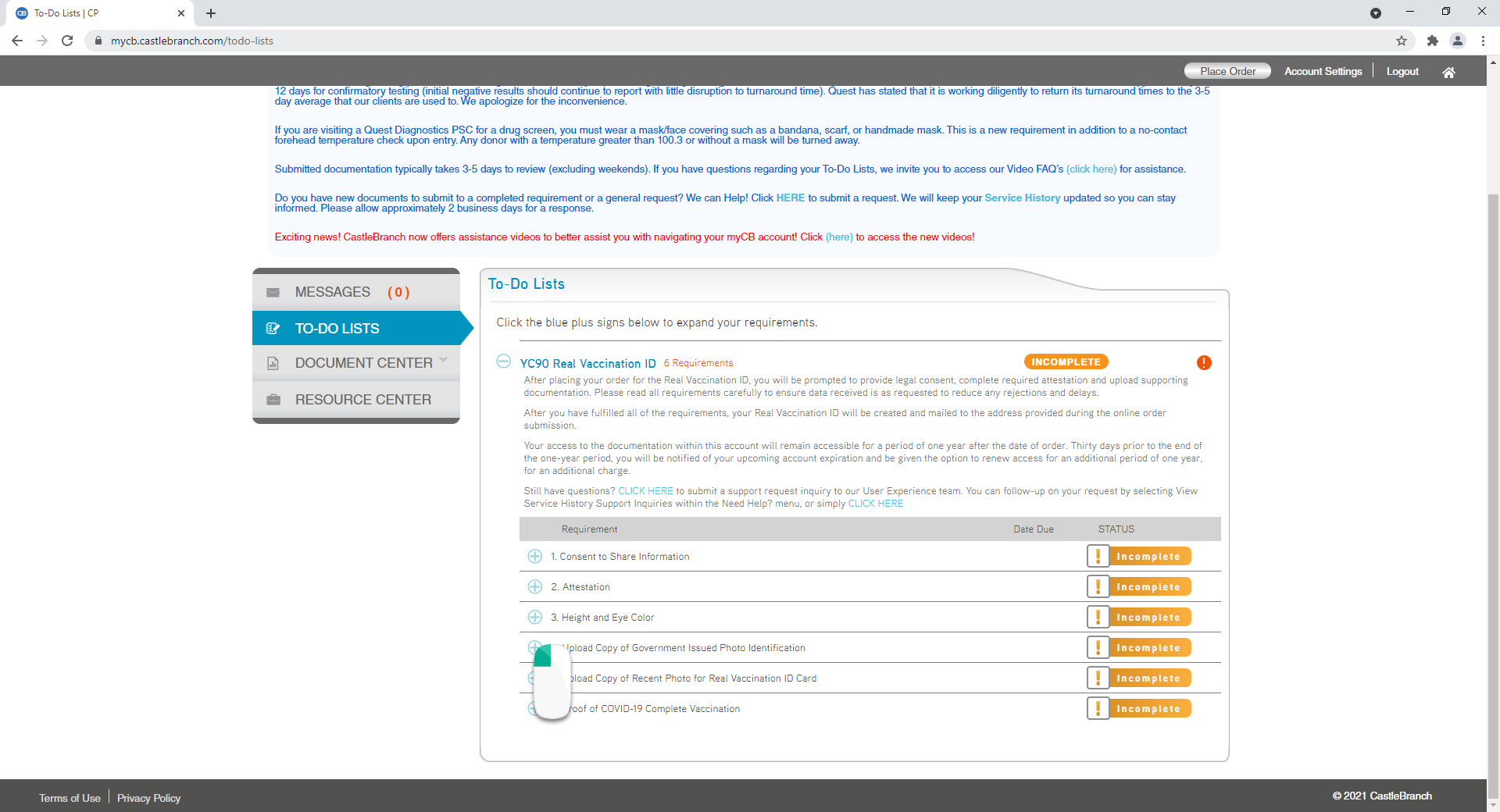
- Click the Browse from the Your computer or flash drive section
If you already have this document uploaded, use the Browse button across from My Documents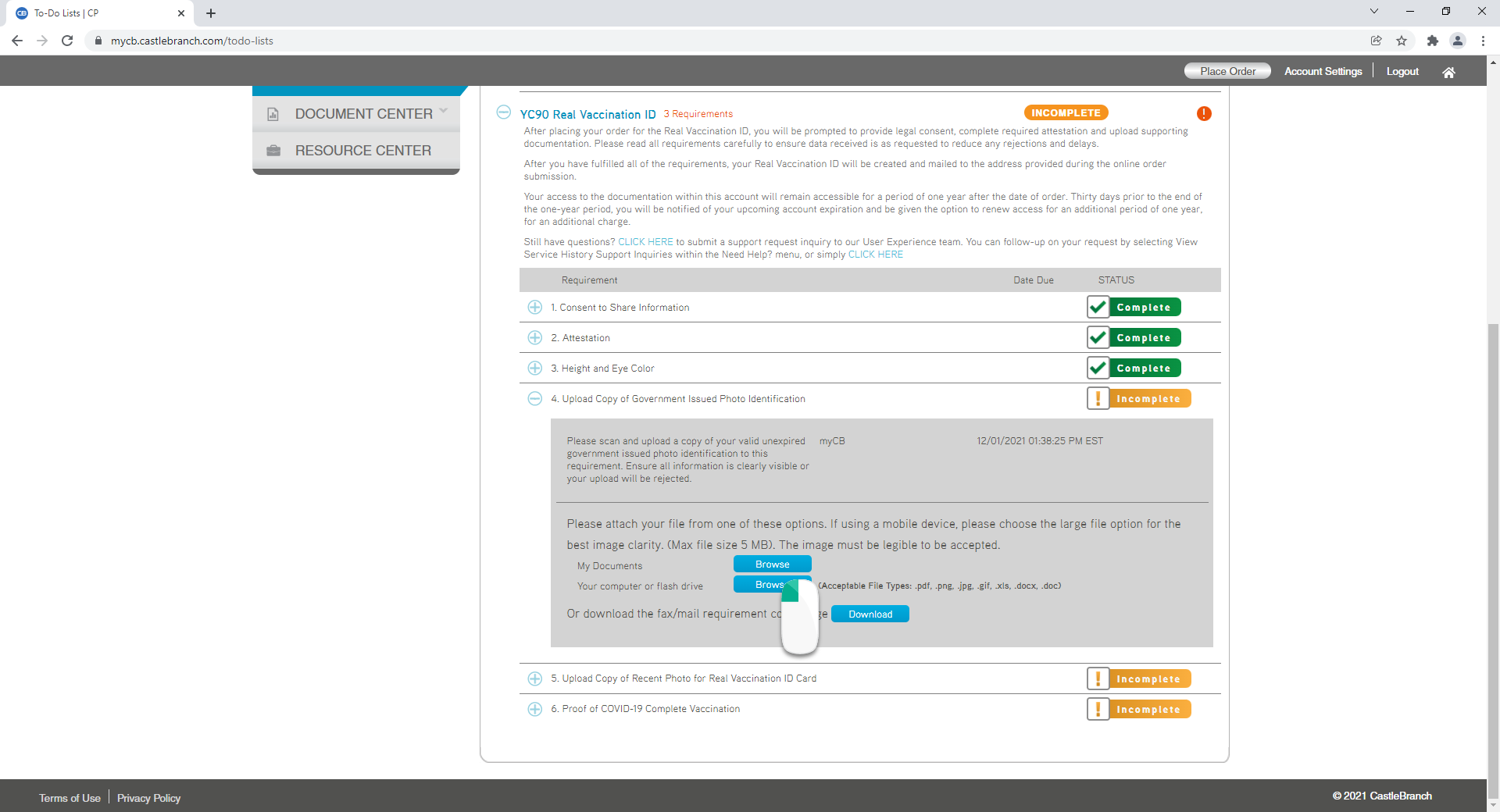
- Locate the photo on your device
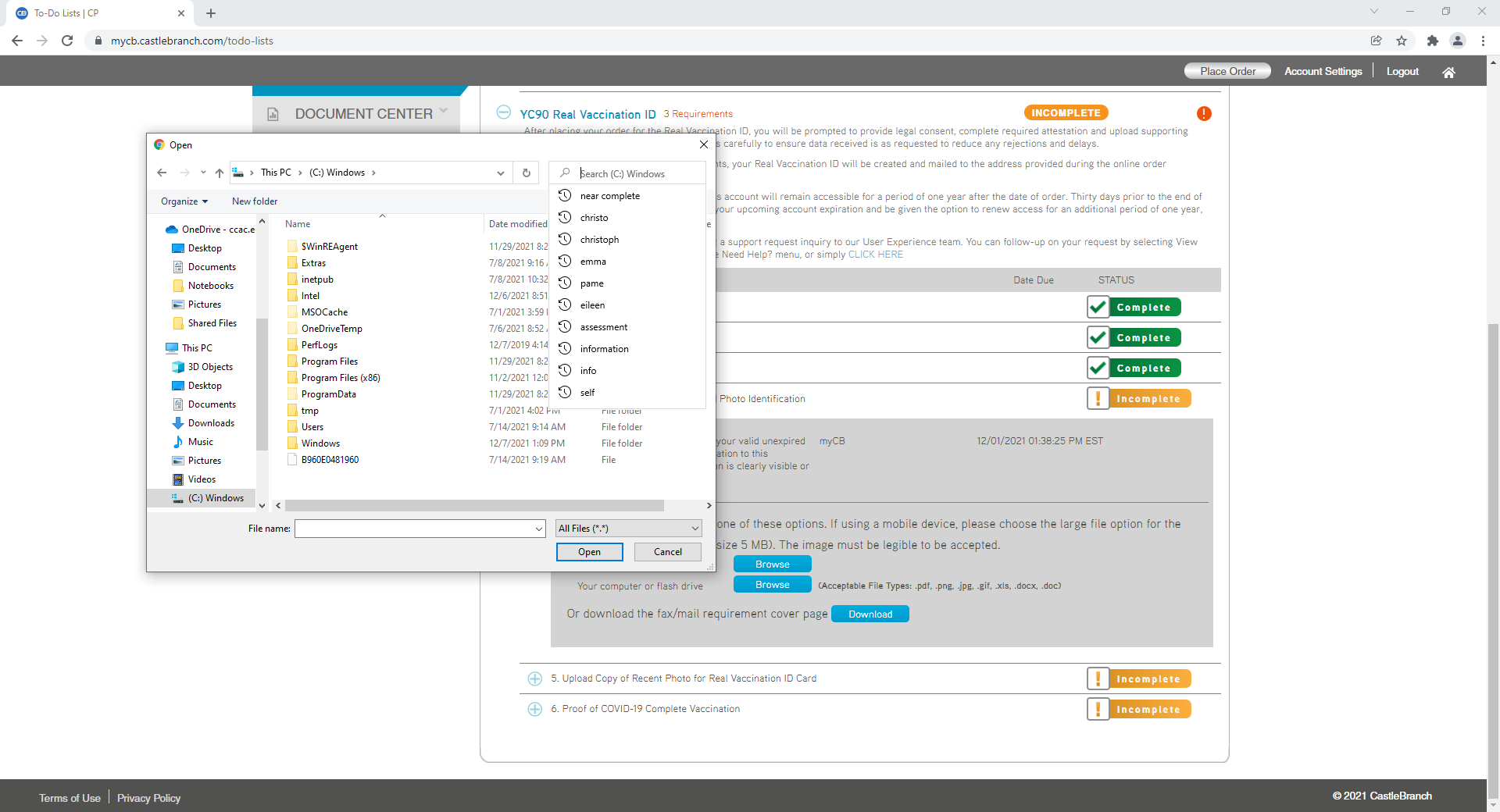
- Click the Submit button
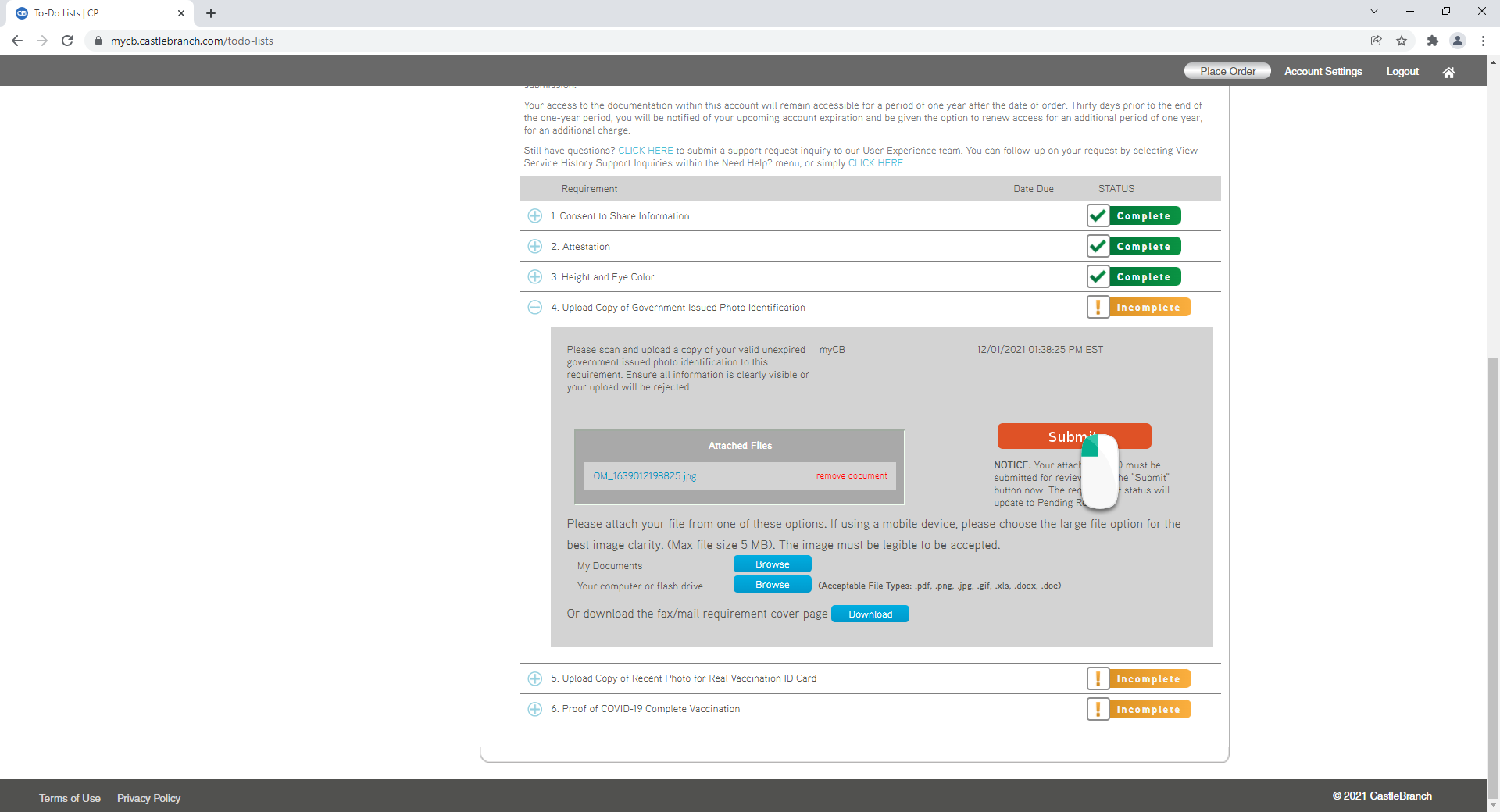
- The submission process will show
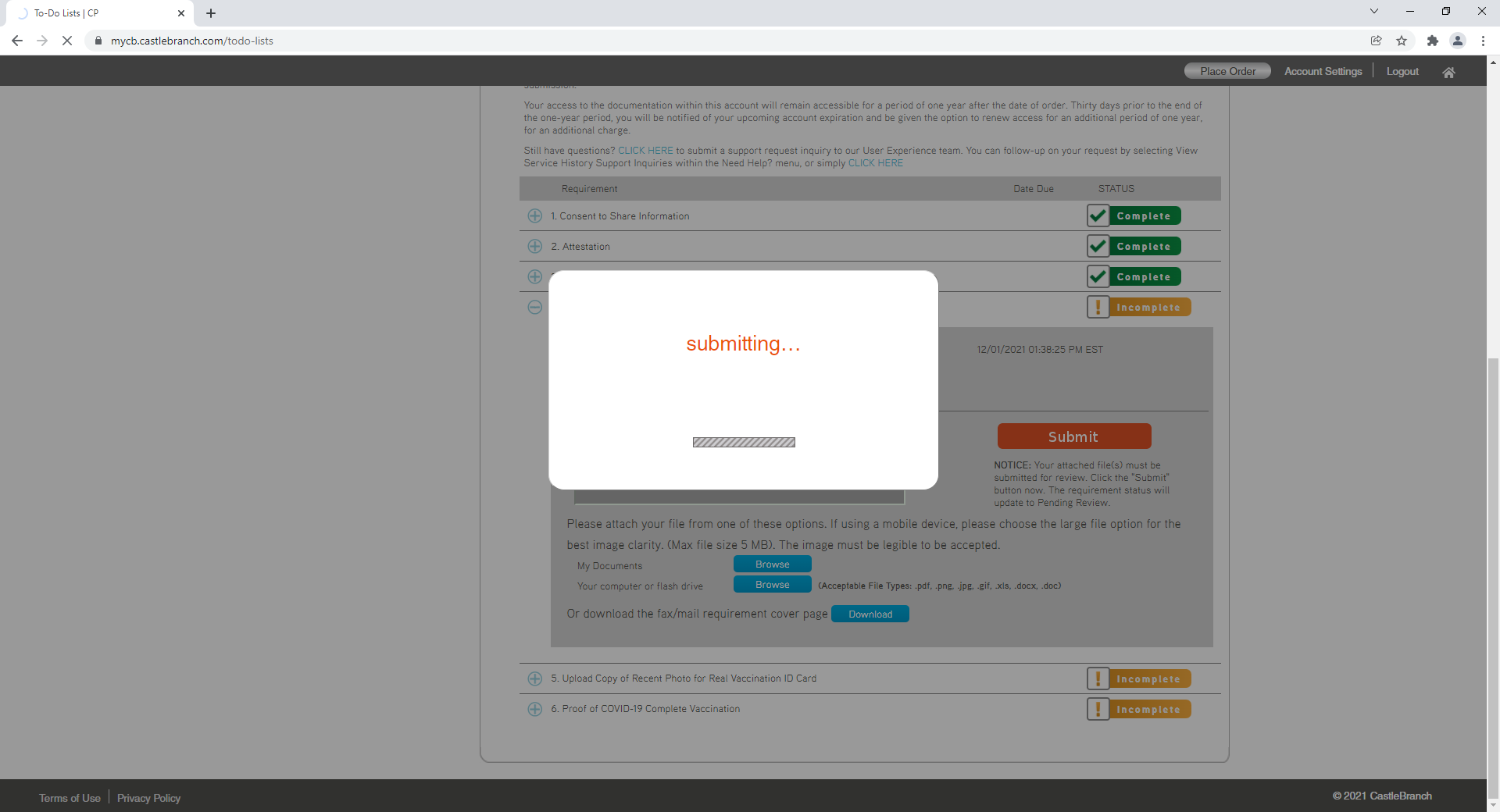
- It will be In Process, then Pending Review
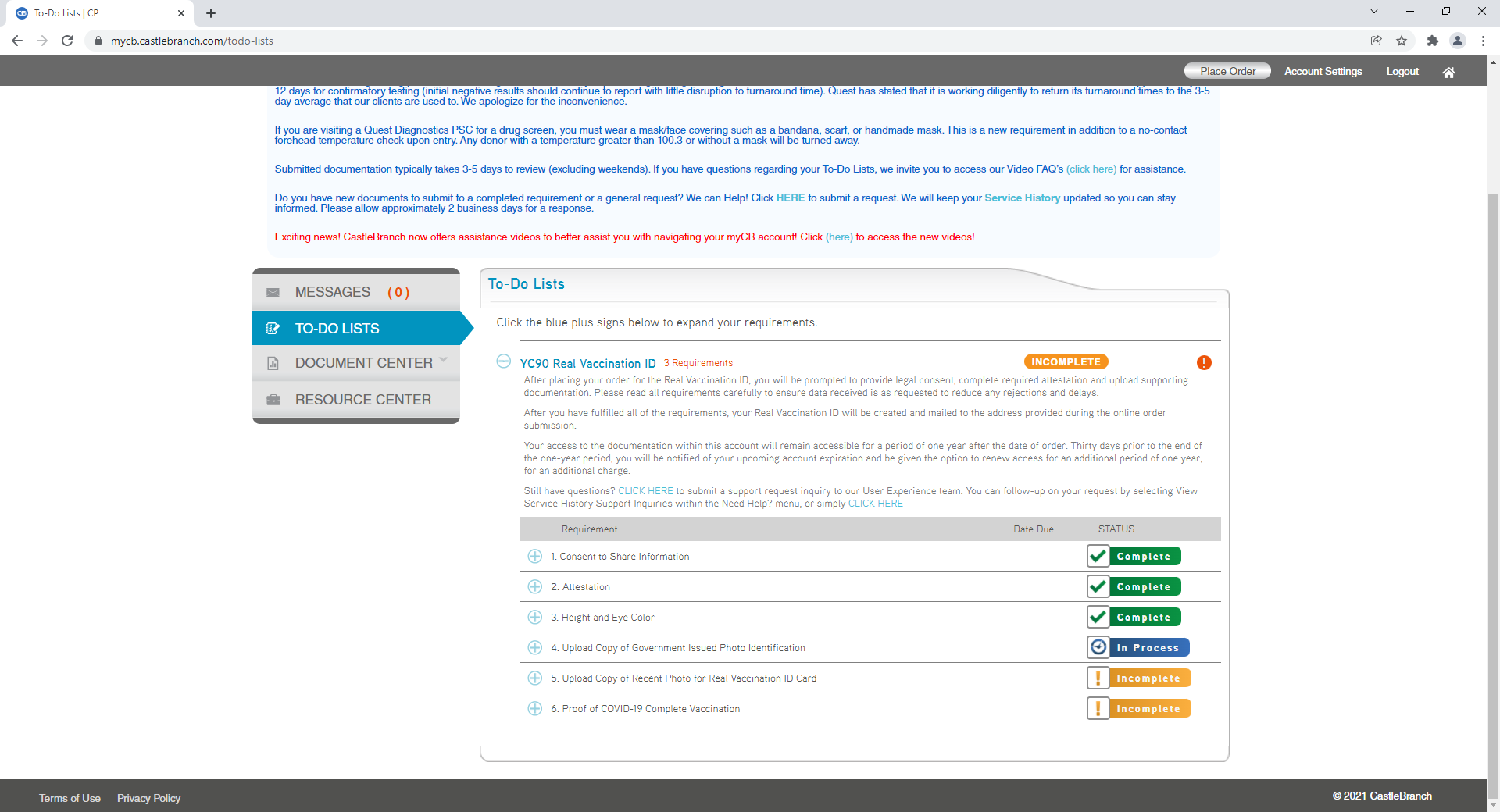
- Click the Browse from the Your computer or flash drive section
- Click the + to expand the Upload Copy of Recent Photo for Real Vaccination ID Card
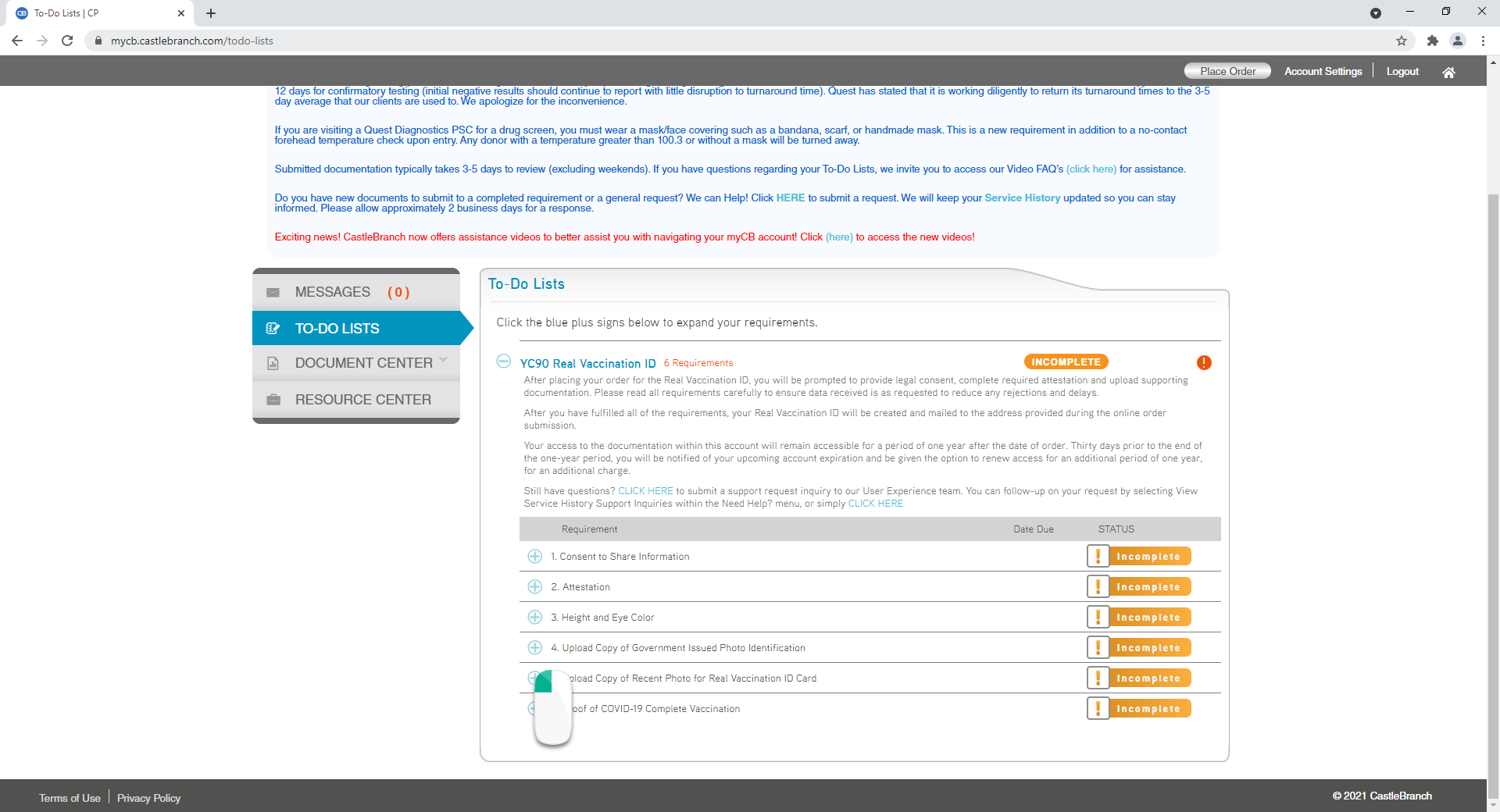
- Scroll down to read
- Click the Browse from the Your computer or flash drive section
If you already have this document uploaded, use the Browse button across from My Documents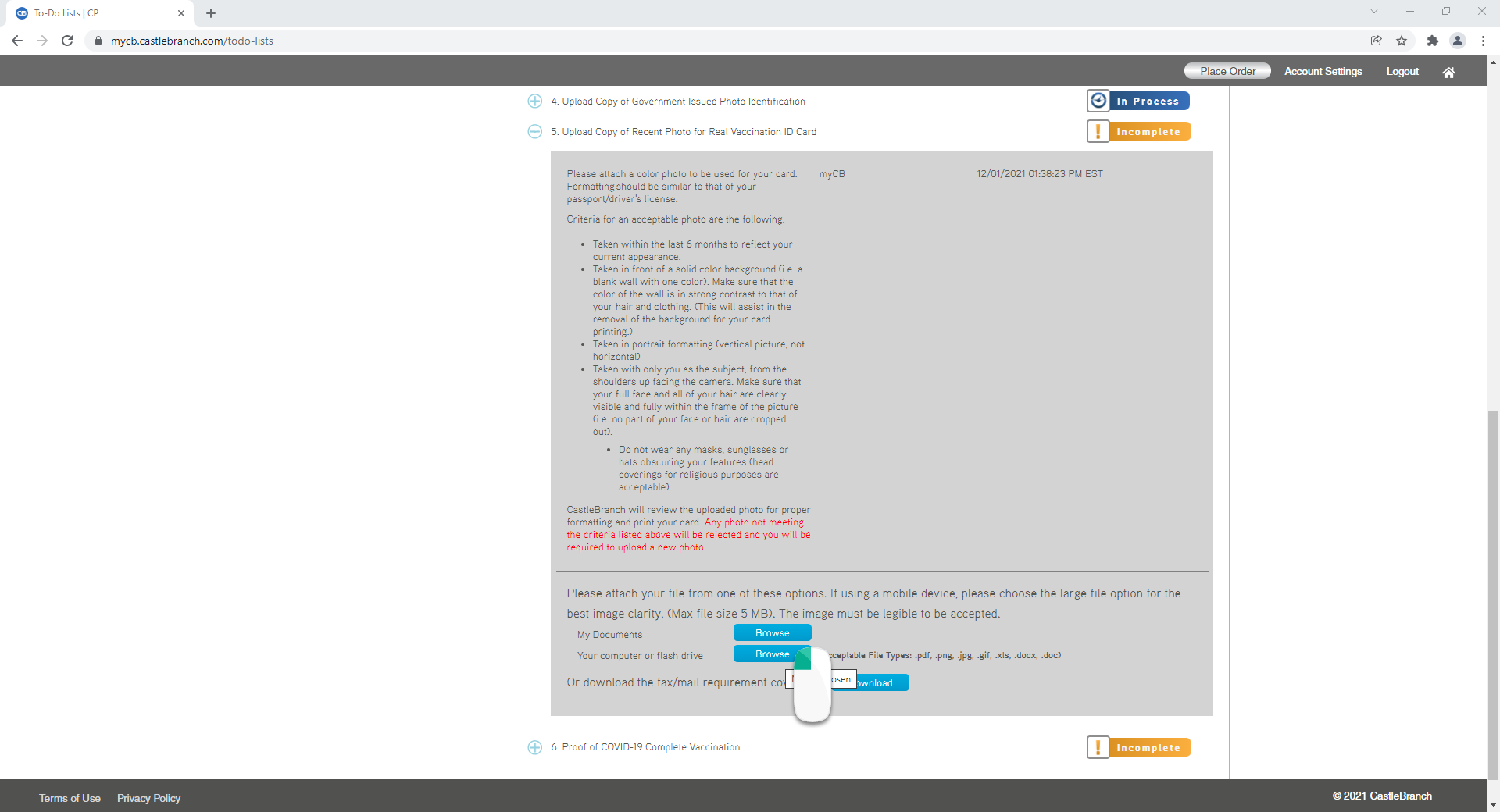
- Locate the photo on your device
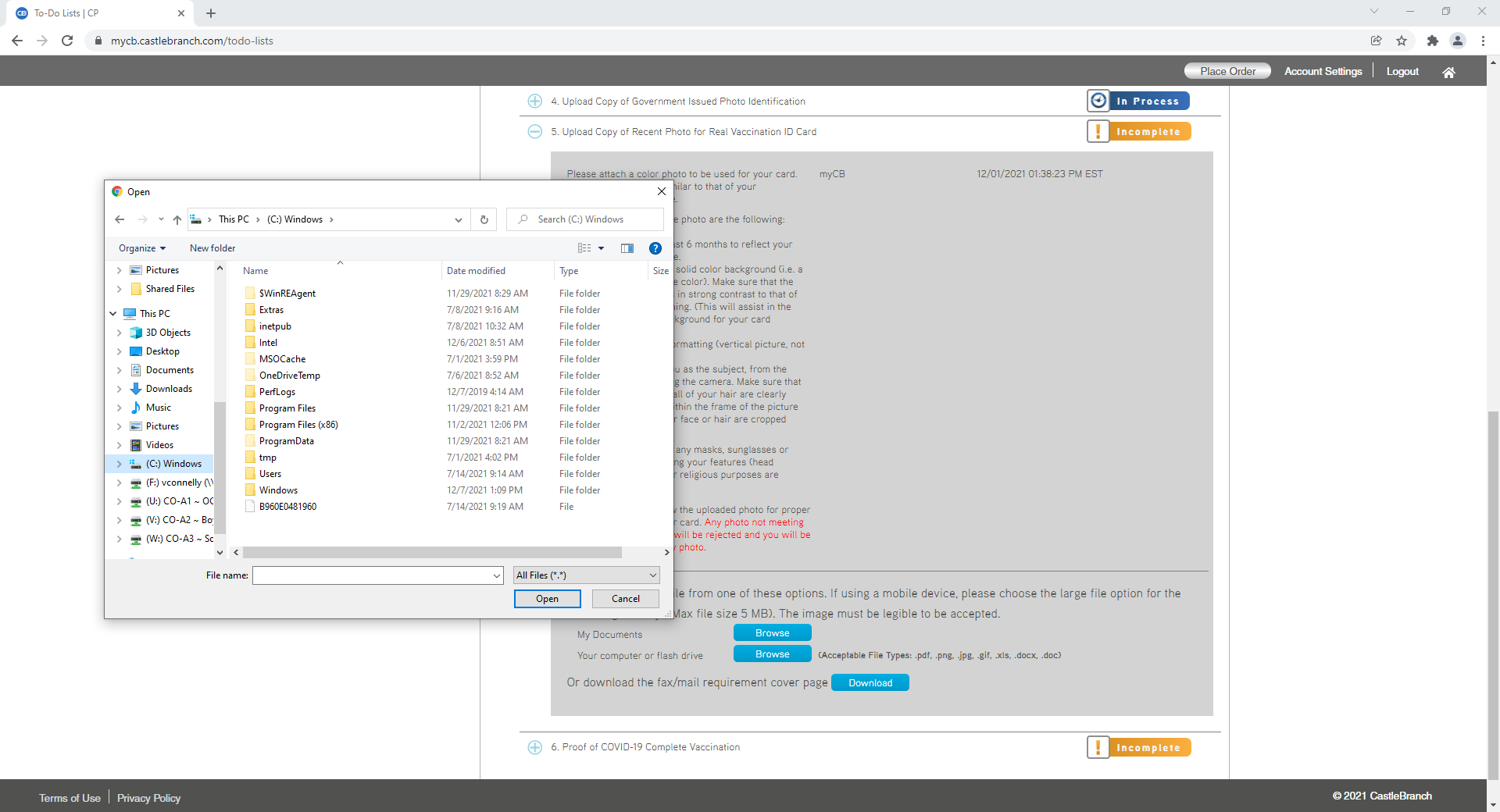
- Click the Submit button
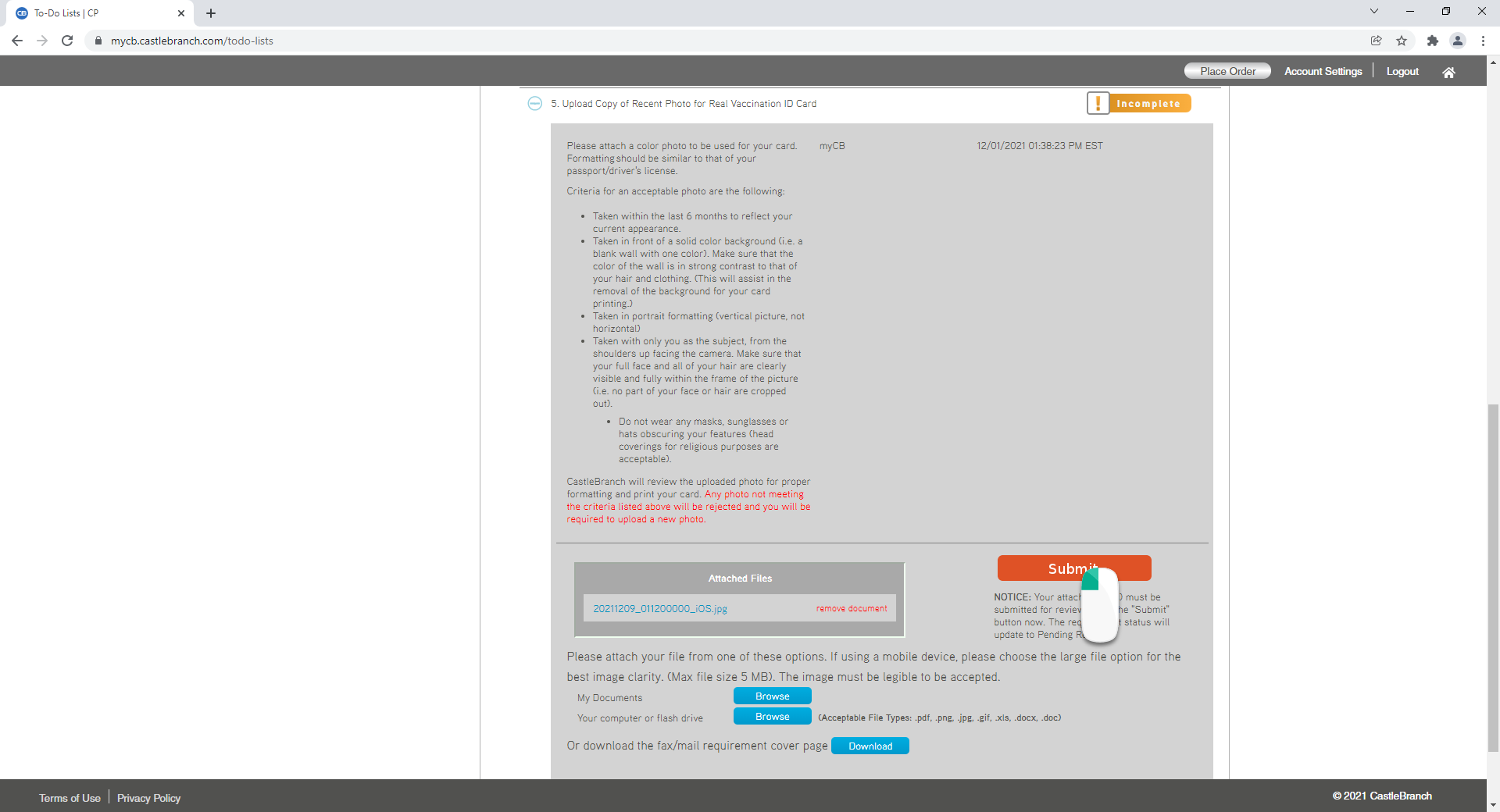
- The submission process will show
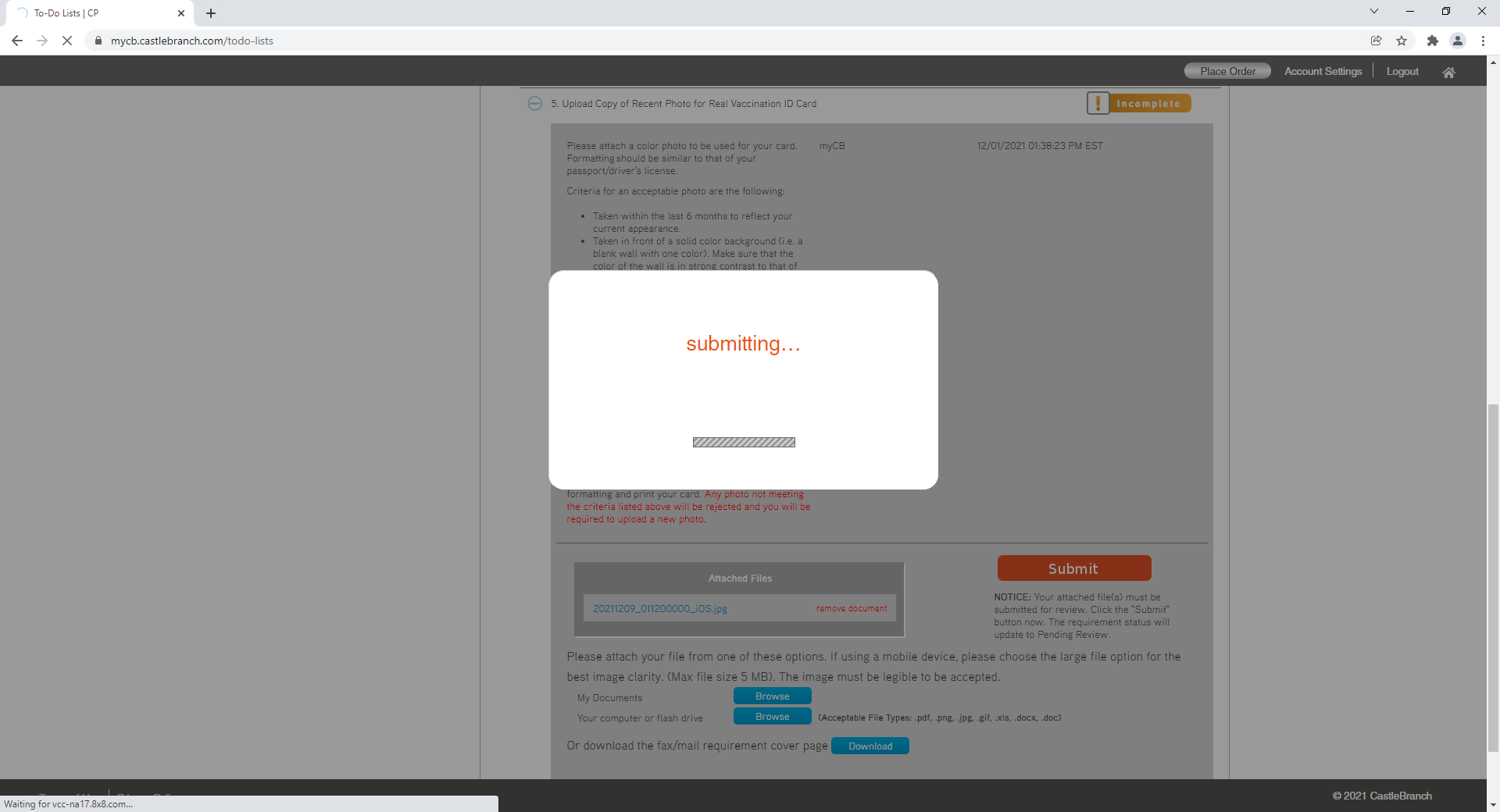
- It will be In Process, then Pending Review
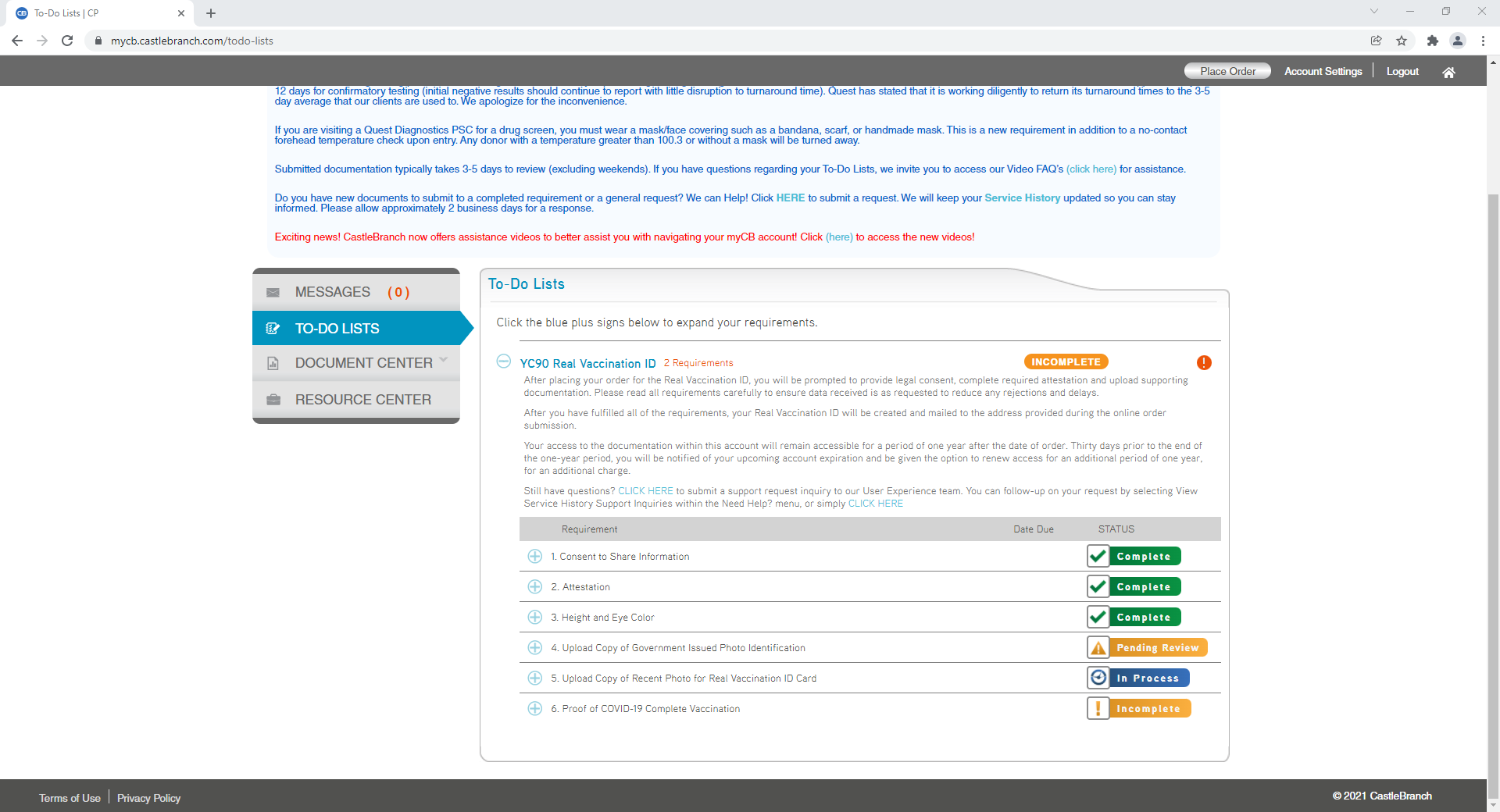
- Click the + to expand the Proof of COVID-19 Complete
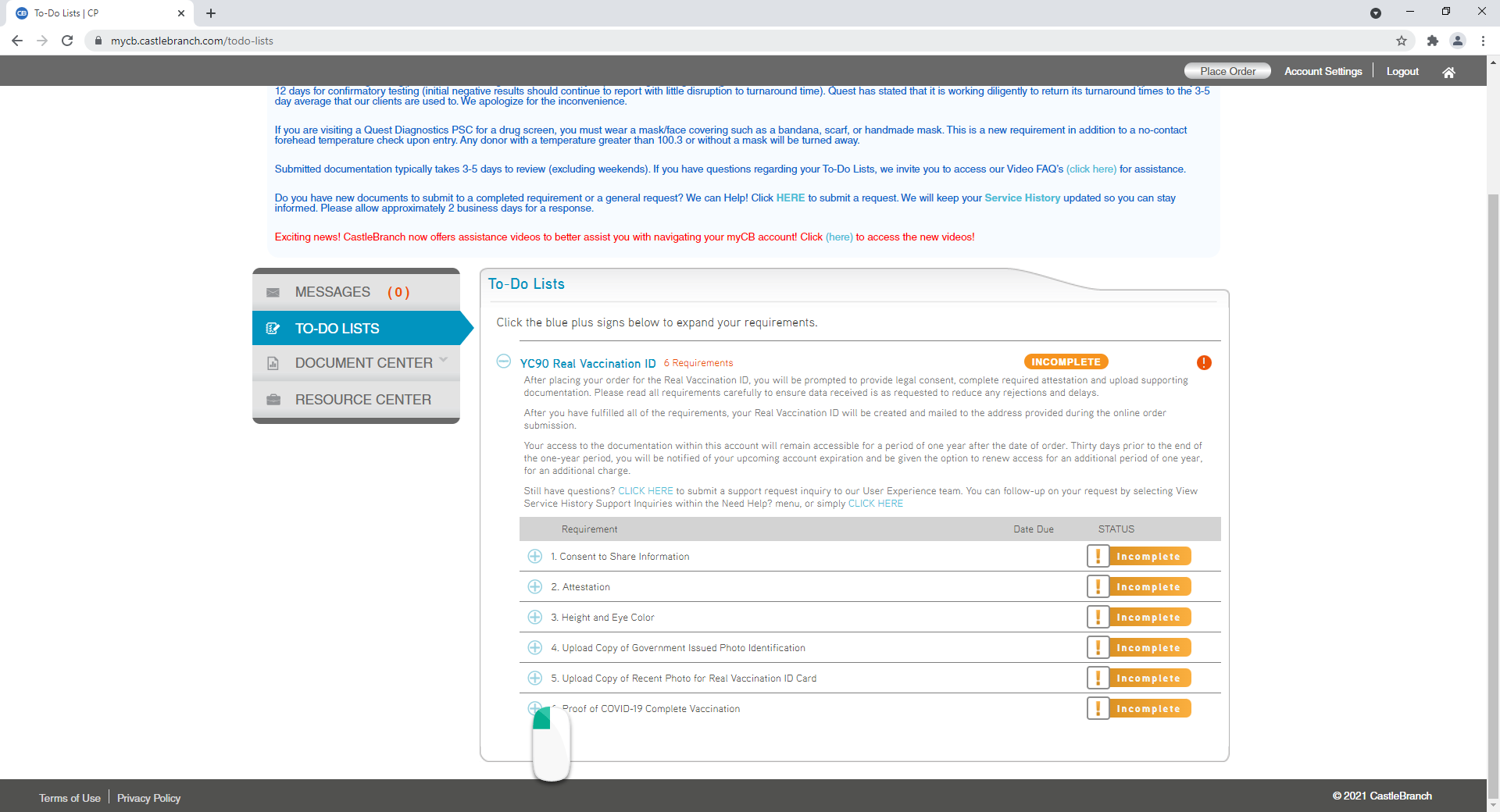
- Scroll down to read
- Click the Browse from the Your computer or flash drive section
If you already have this document uploaded, use the Browse button across from My Documents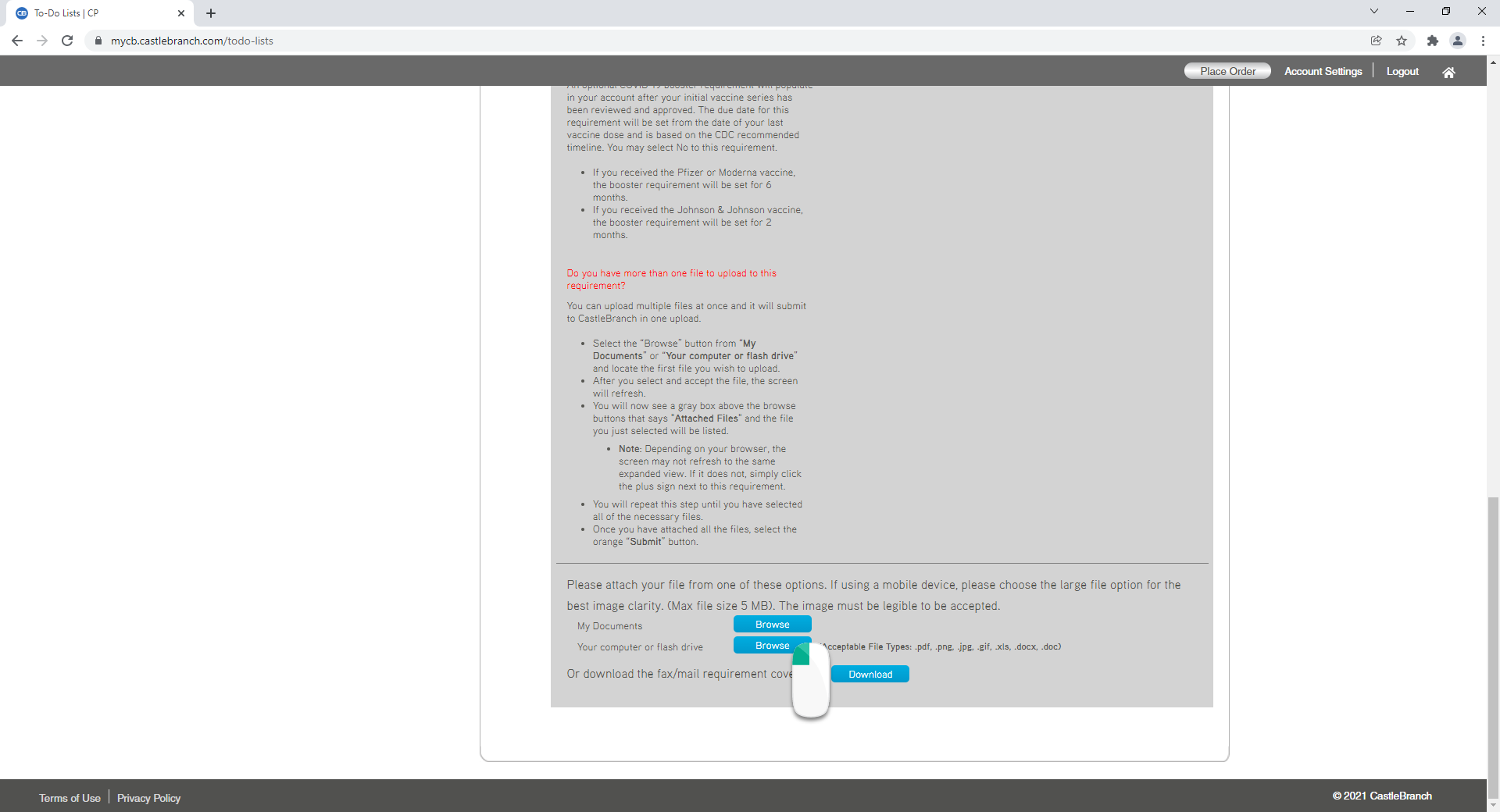
- Locate the photo on your device
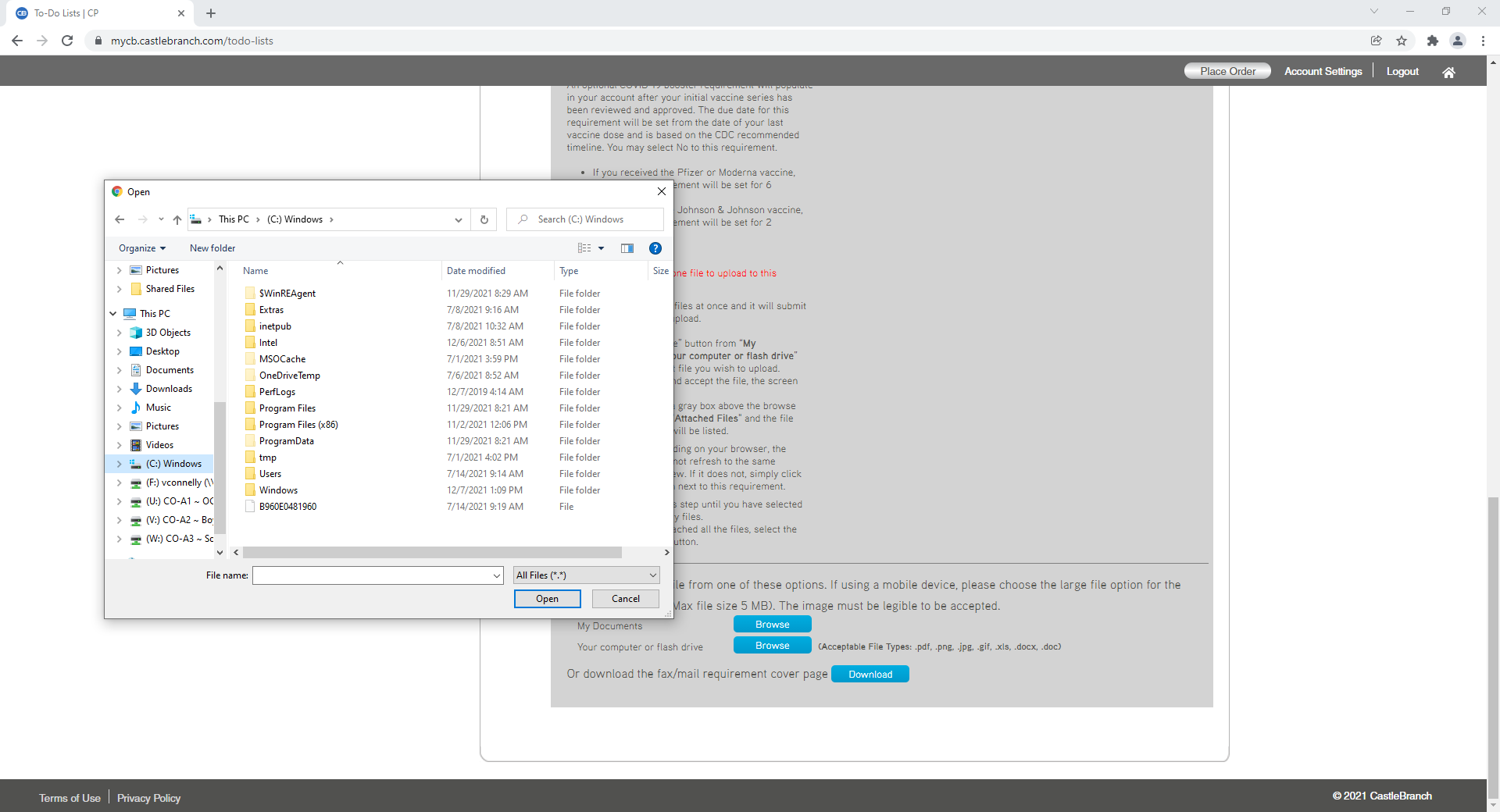
- Click the Submit button
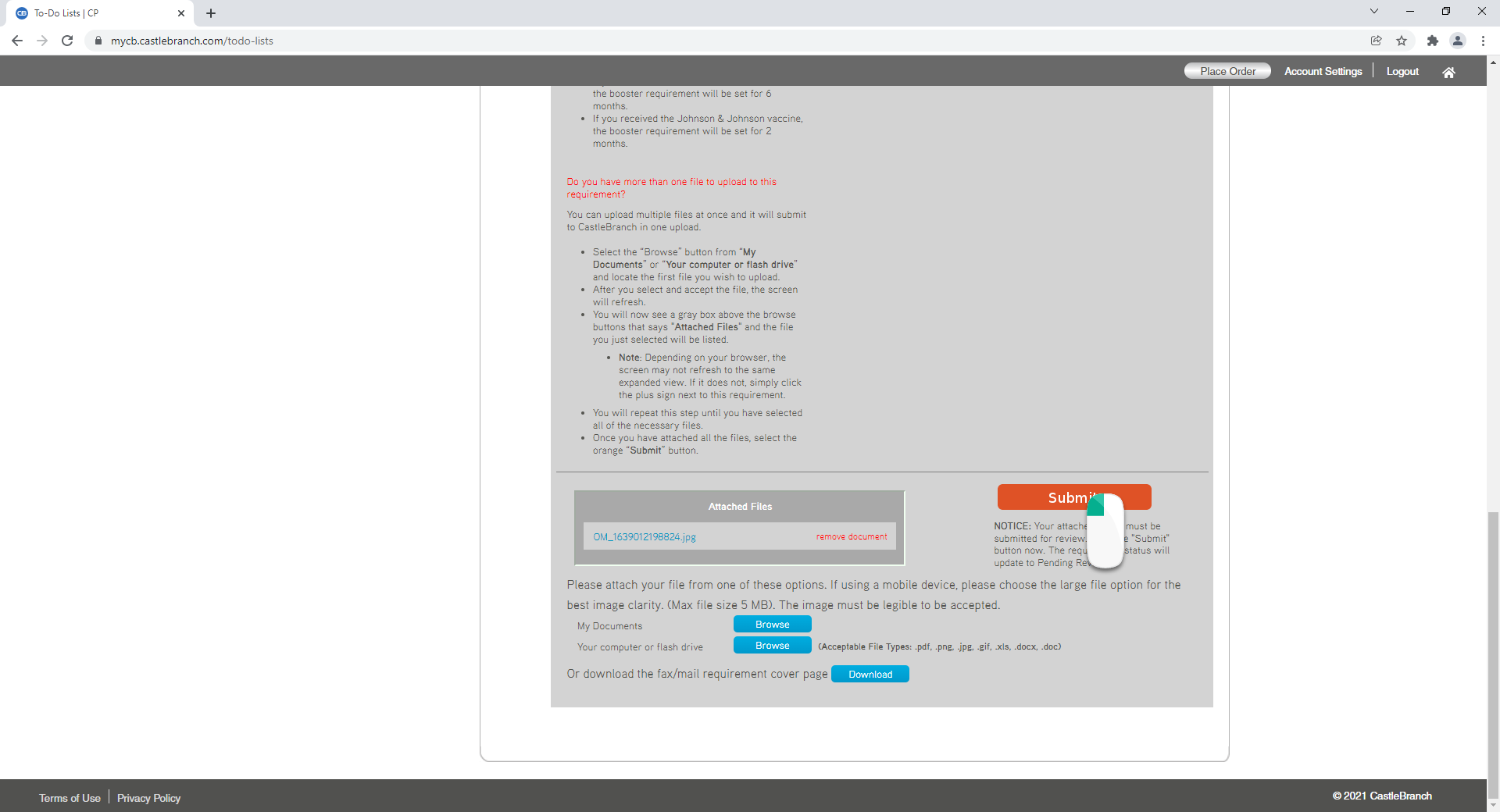
- The submission process will show
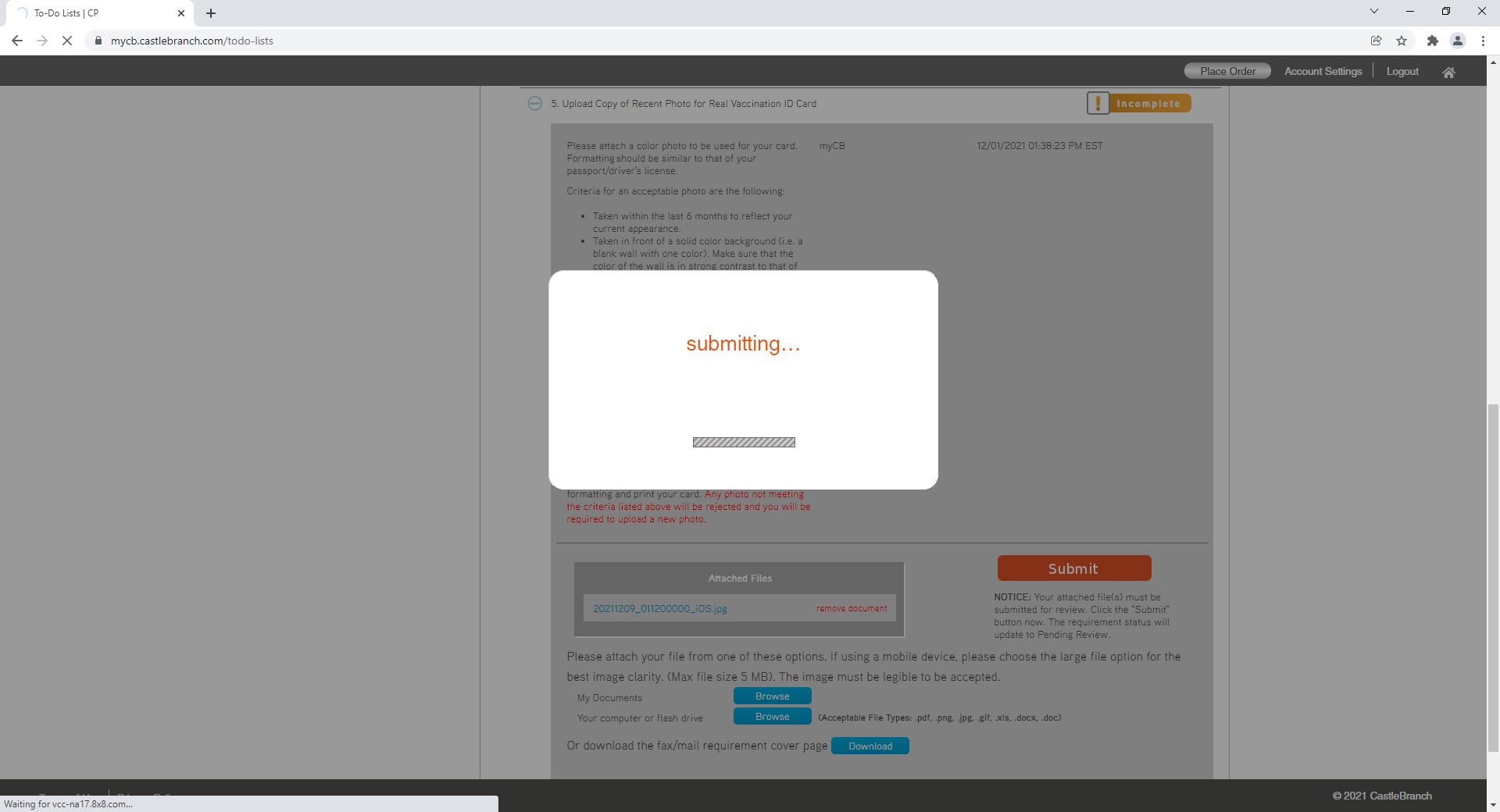
- It will be In Process, then Pending Review
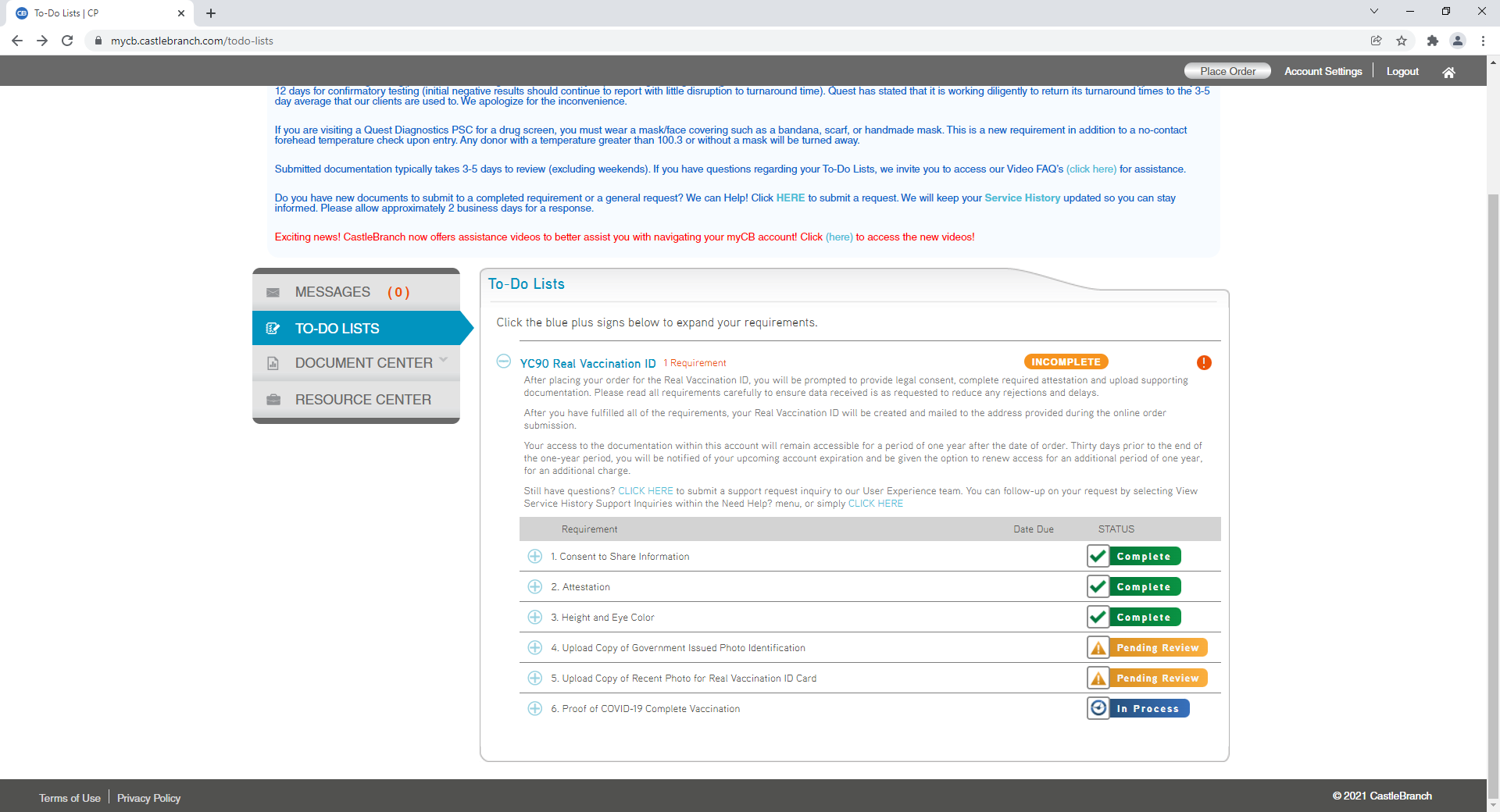
- Once completed, the first 3 should be completed and the last 3 should be Pending Review. Which Castle Branch will review.
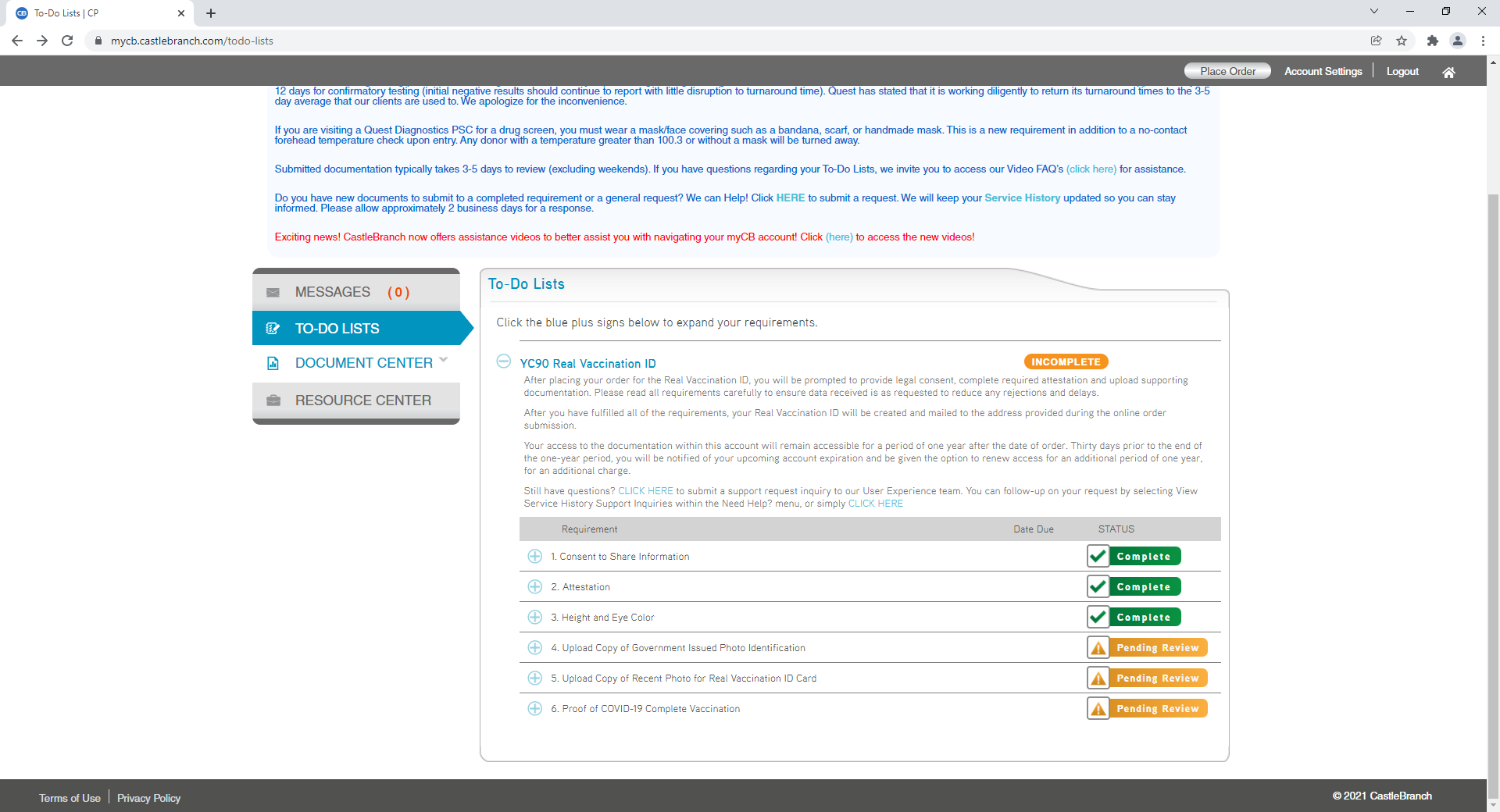
- Click the + to expand the OPTIONAL: COVID-10 Booster
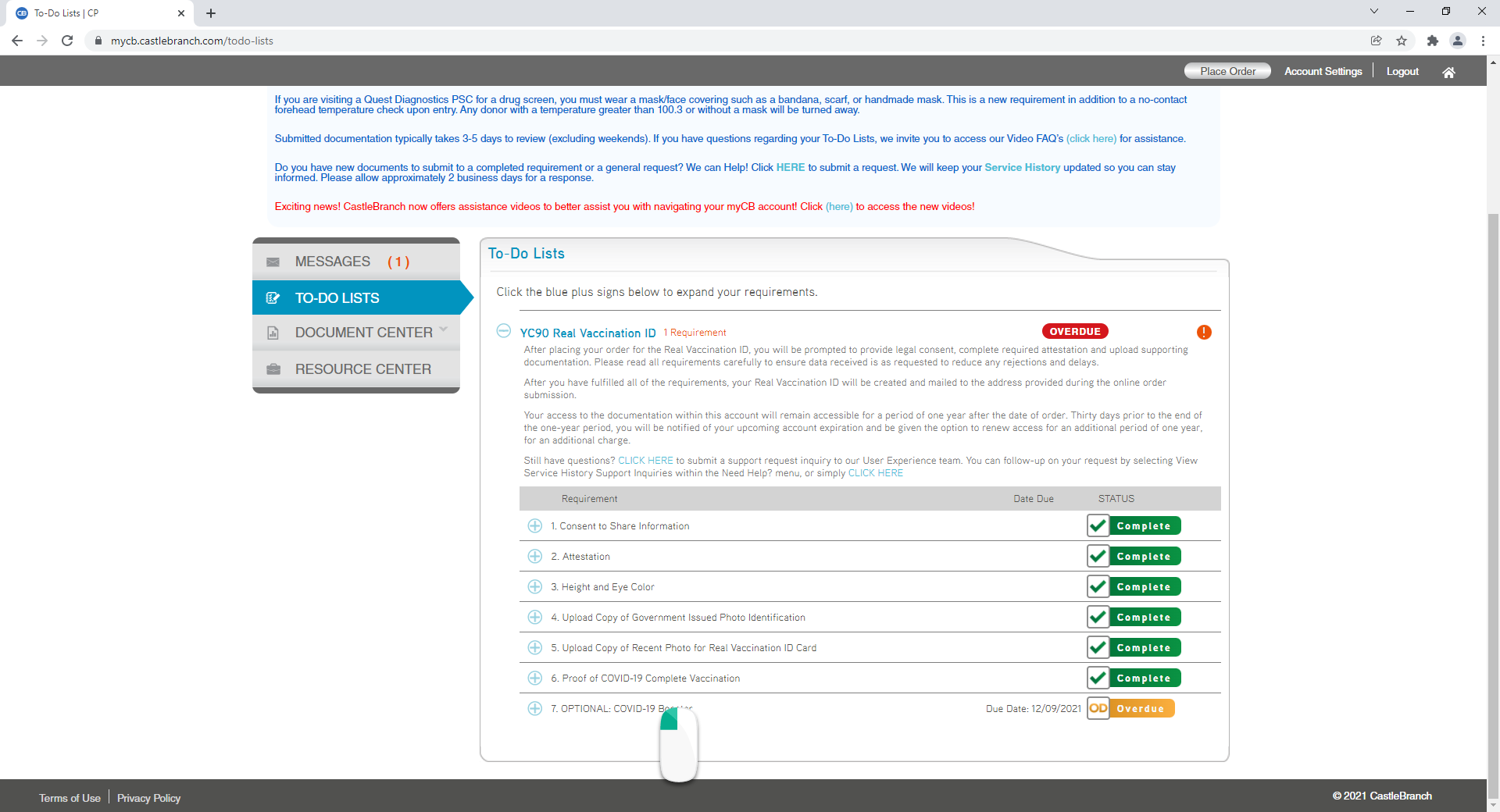
- Answer Yes or No
For this documentation, the answer YES was chosen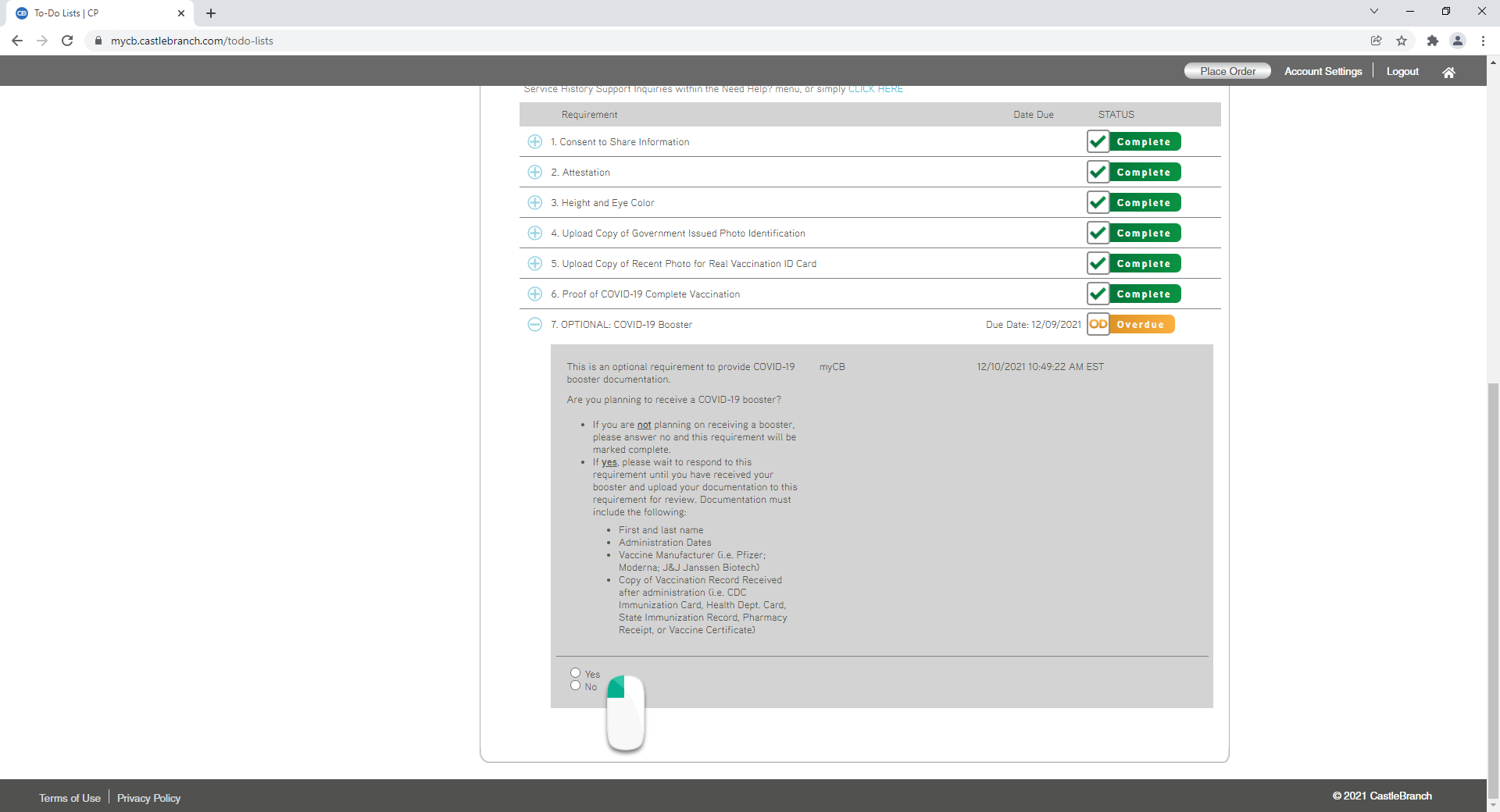
- Click the Browse from the Your computer or flash drive section
- If you already have this document uploaded, use the Browse button across from My Documents
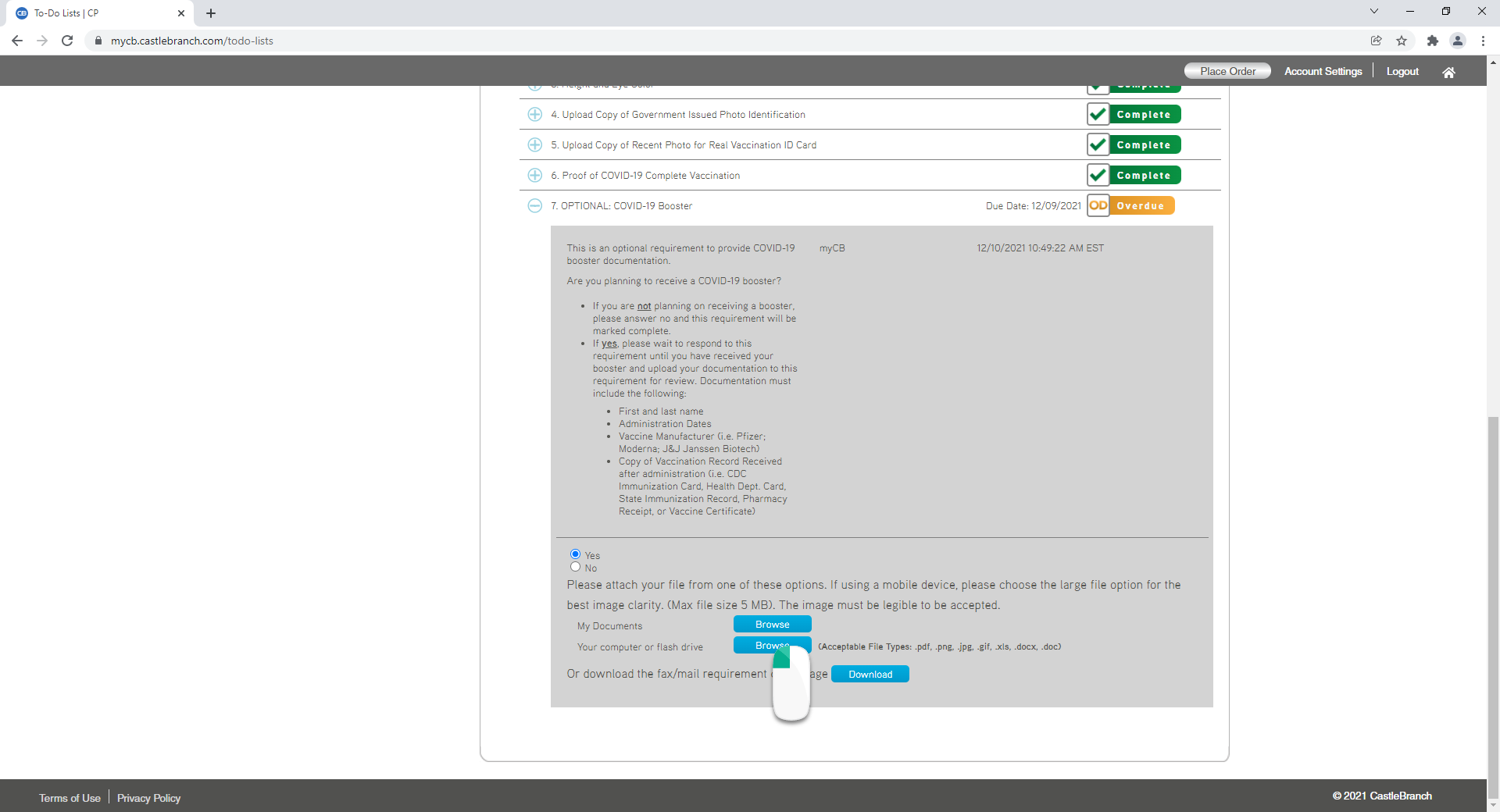
- Locate the photo on your device
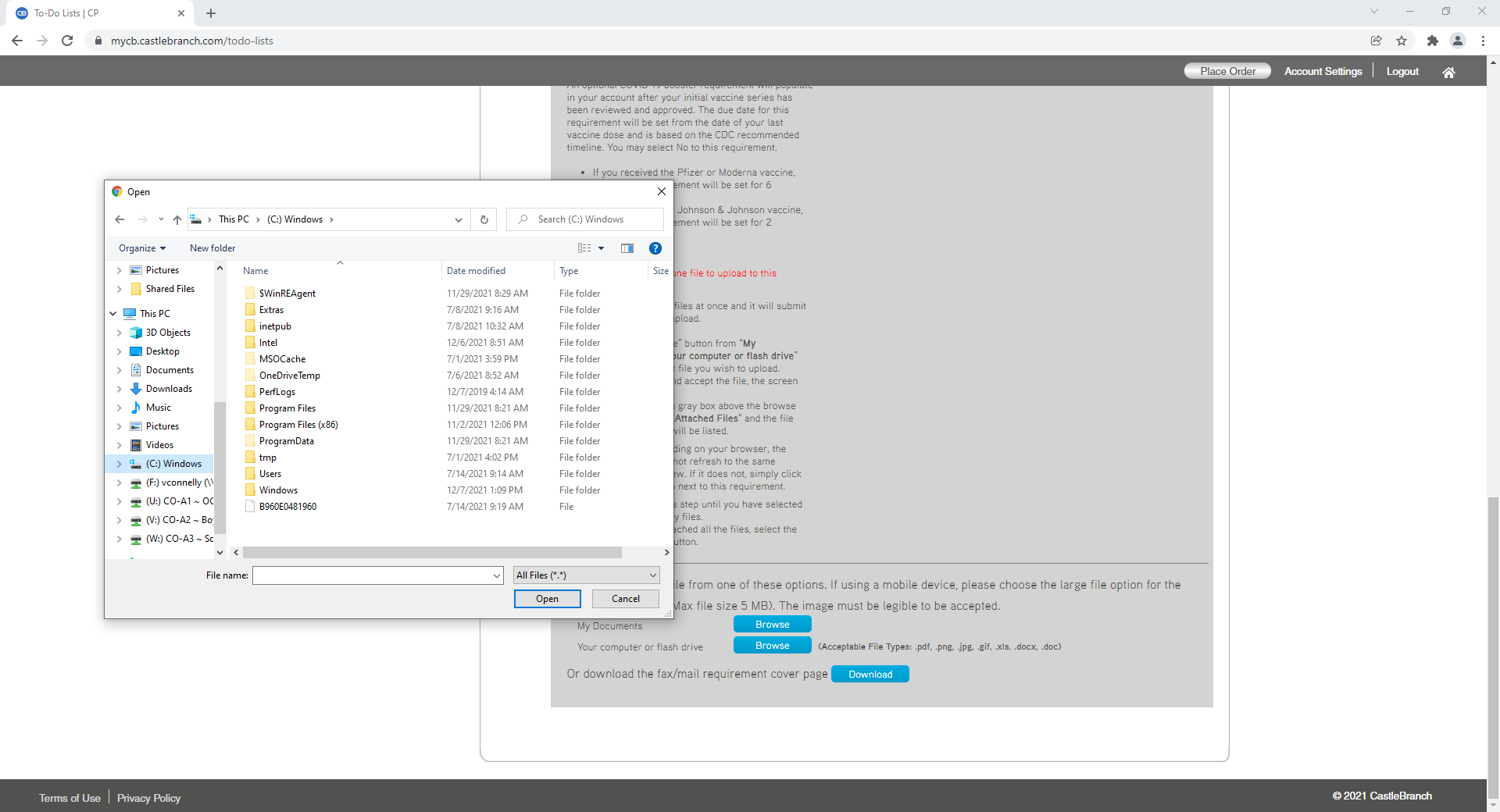
- Expand the OPTIONAL: COVID-10 Booster section
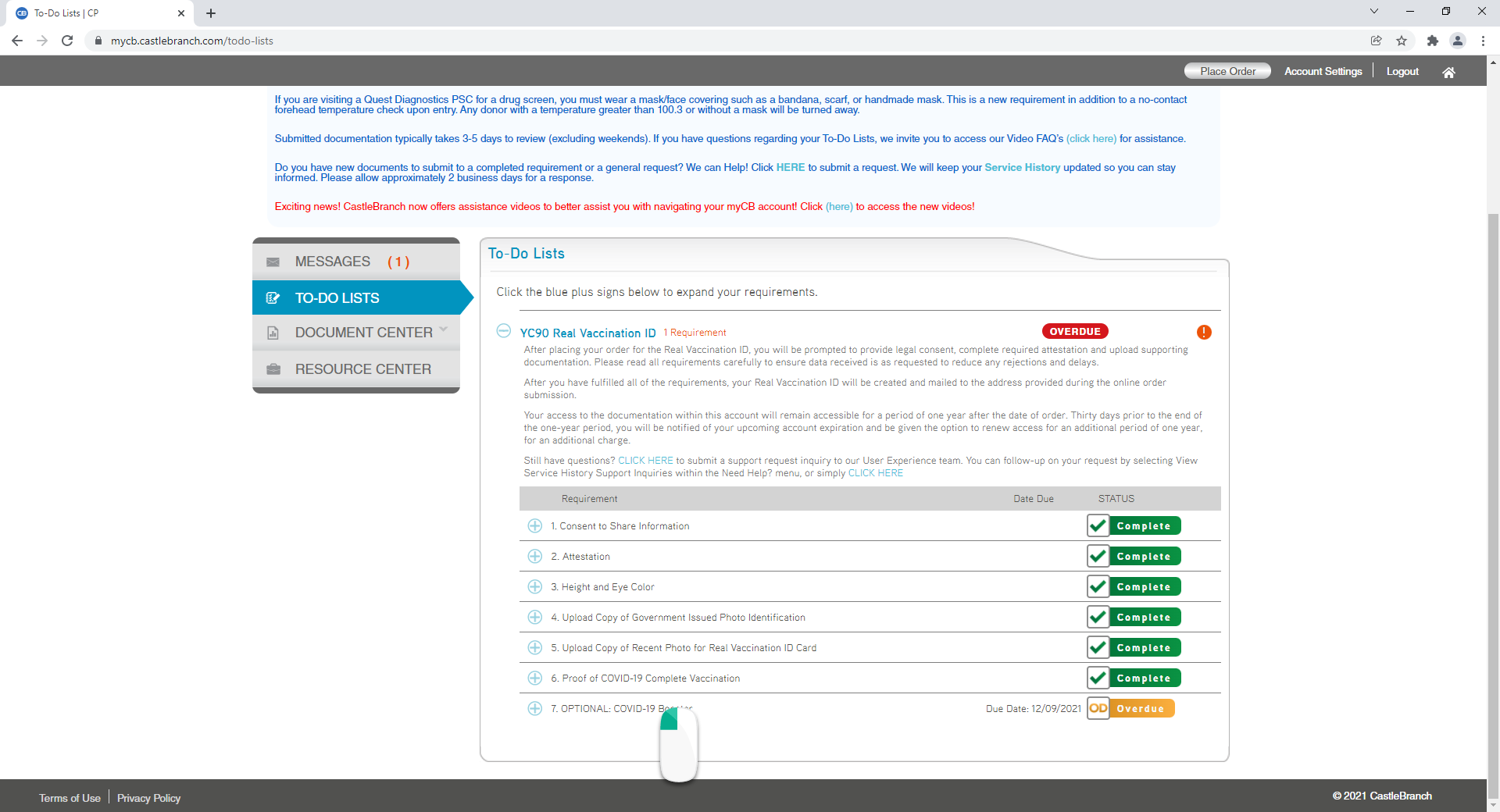
- Click the Submit button
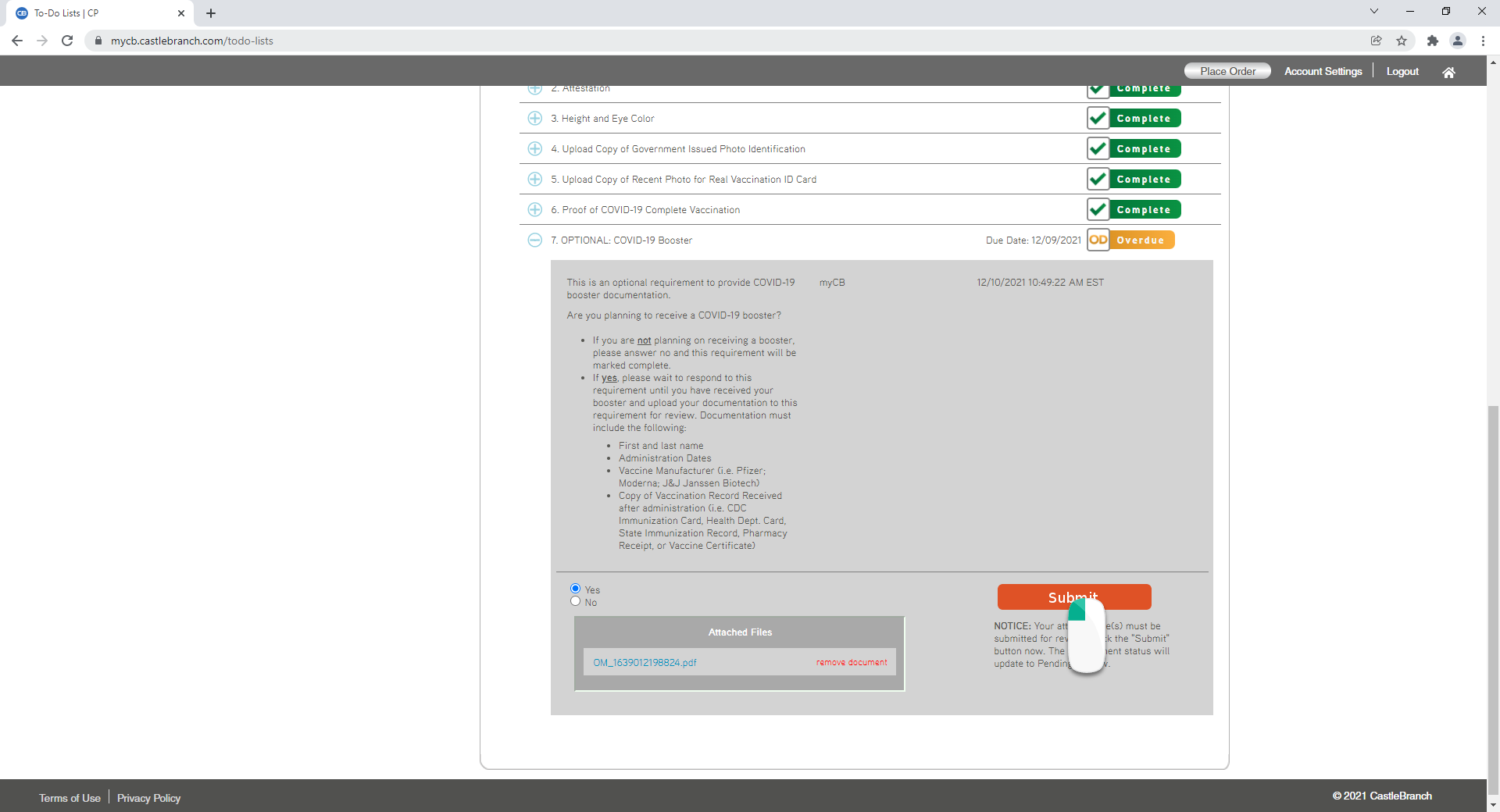
- The submission process will show
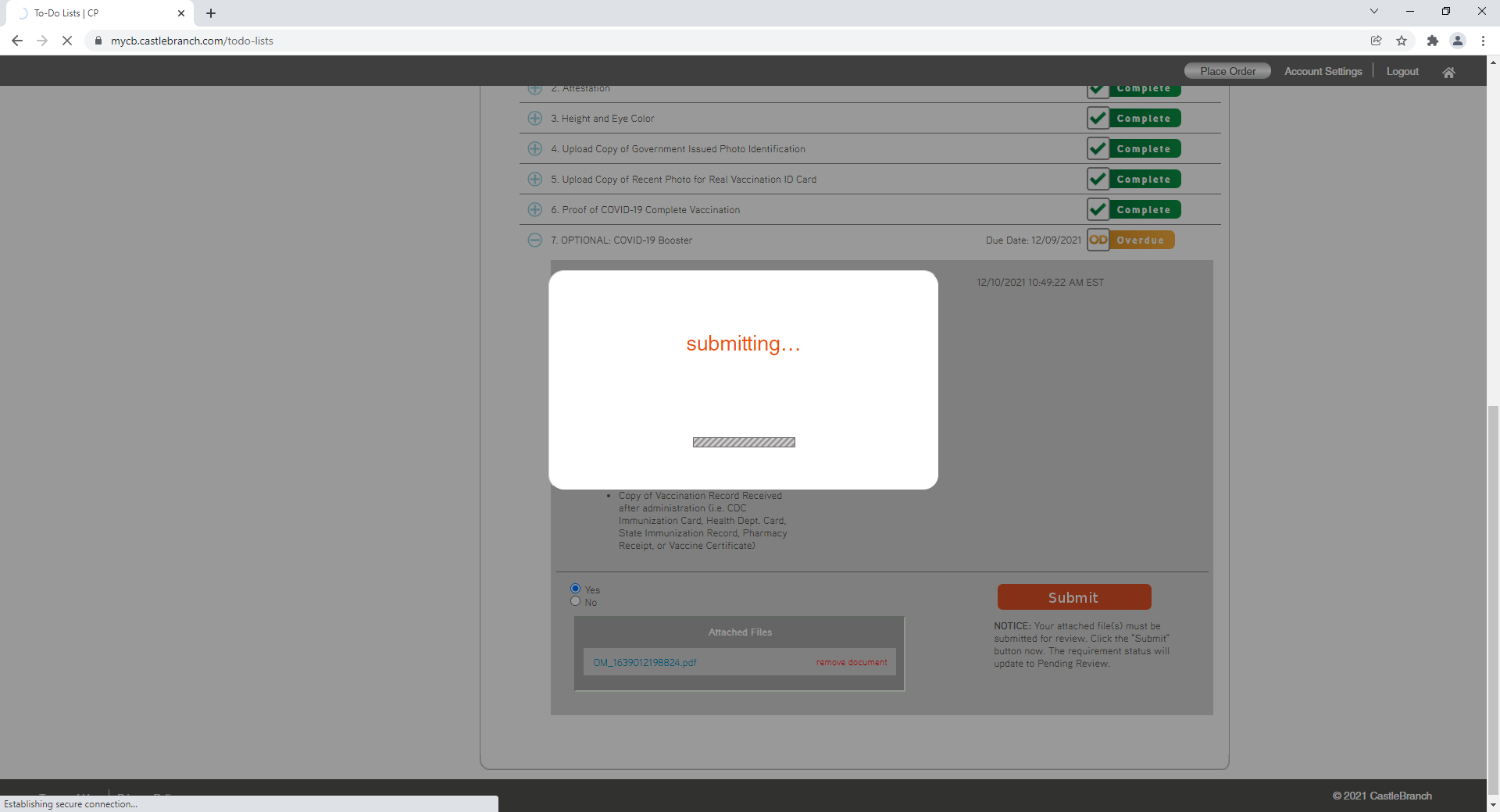
- It will be In Process, then Pending Review
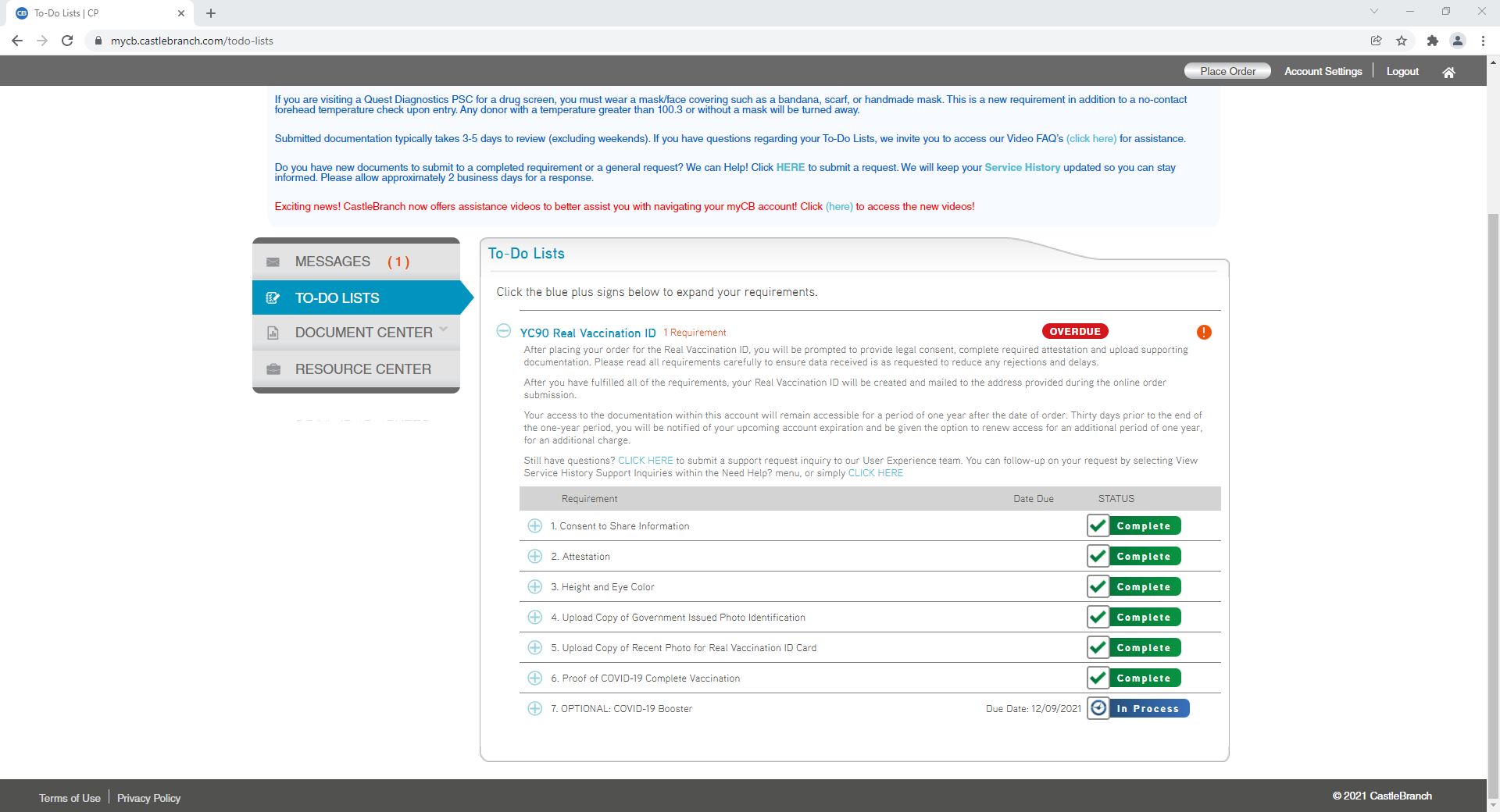
- Answer Yes or No
Logging into Castle Branch
- From a web browser, go to https://login.castlebranch.com/login
- Use the email and password you used to create the account
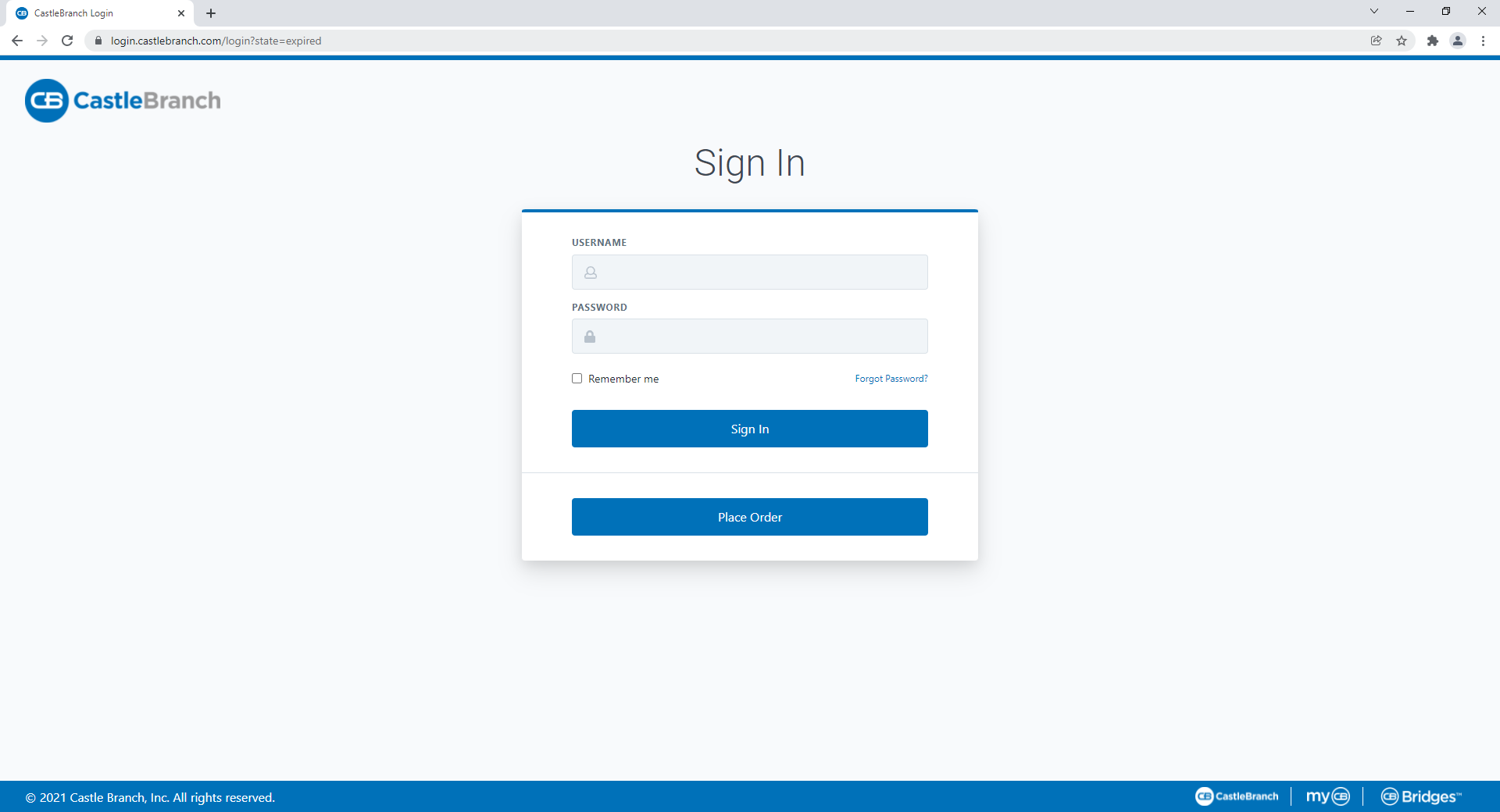
- Click the Sign In button
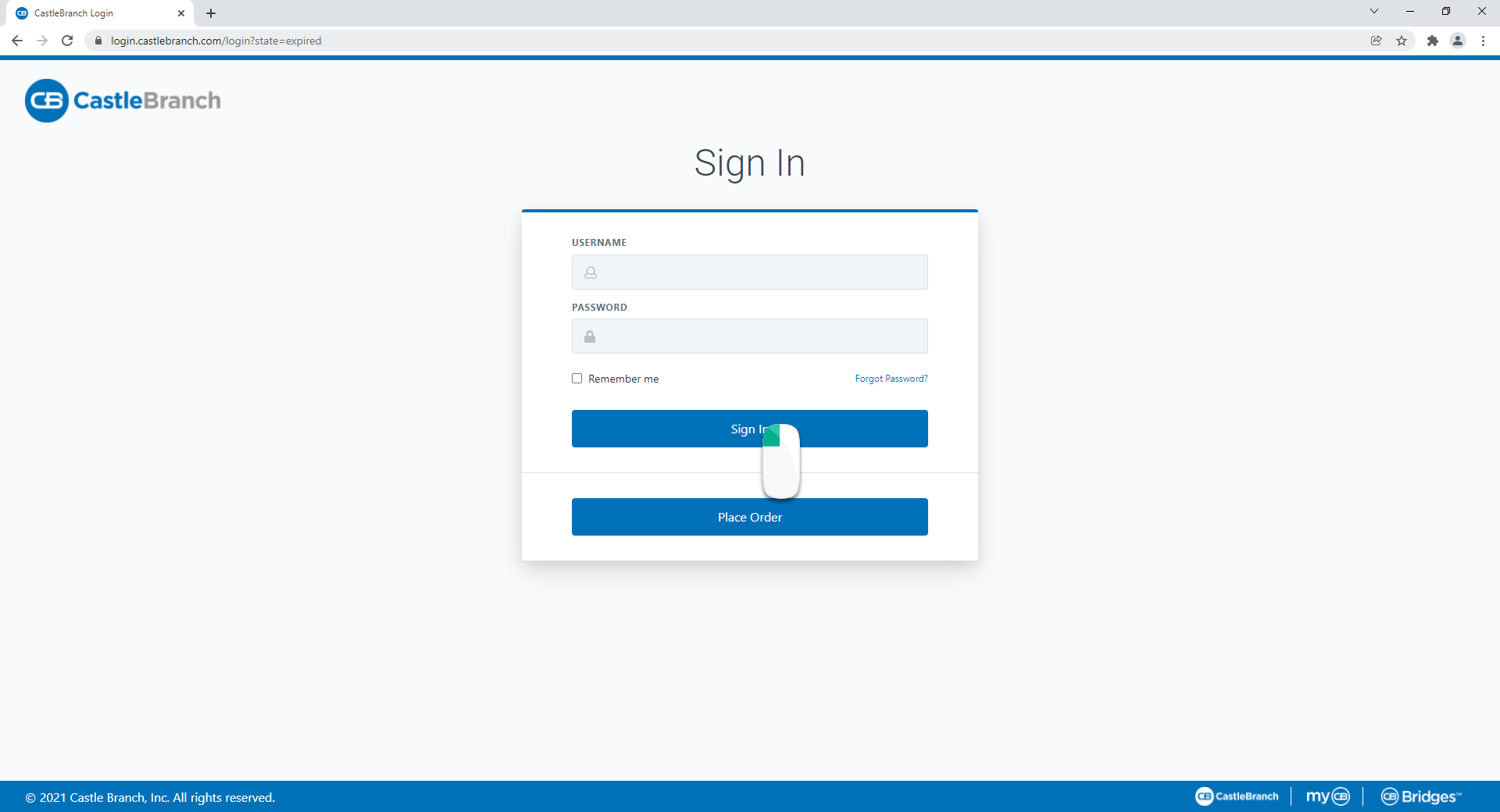
- Click the Go button