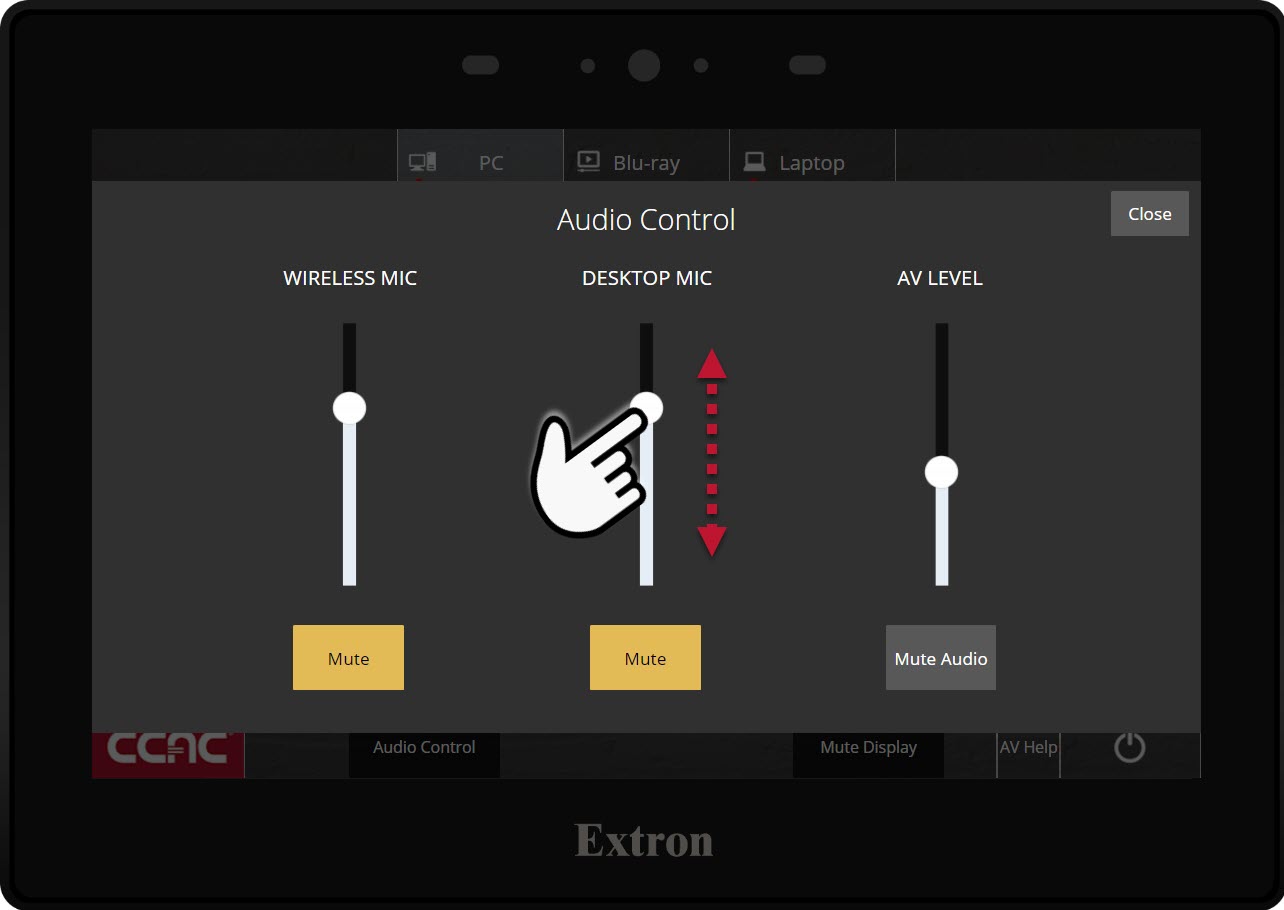ITech Room with Button Panel Guide
Note
To help identify the type of touch panel in your ITech room, here is an example of the Button Panel.
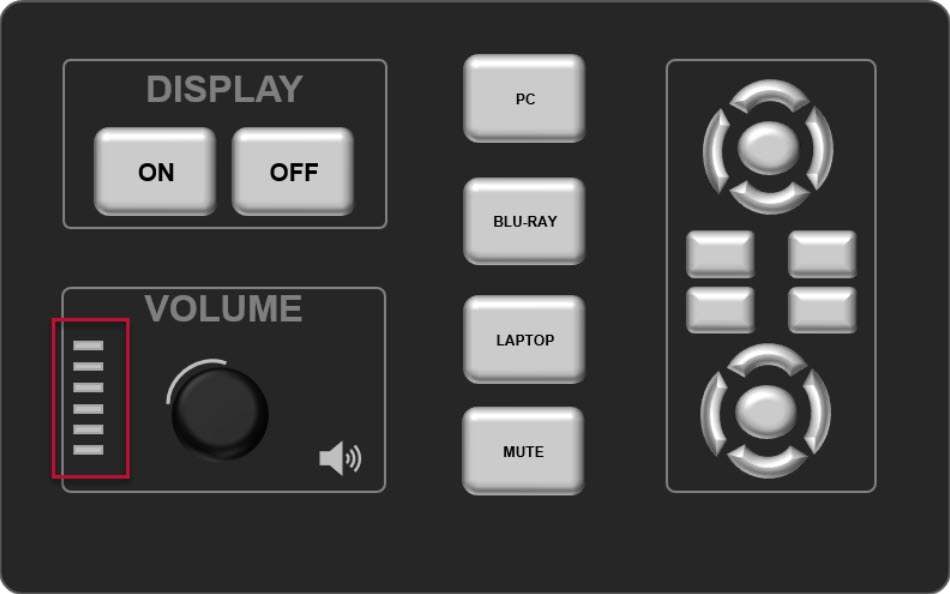
Power
Turning On a Classroom / Desktop Computer
- On the back of the computer monitor, you will find the computer

- Press the button on the top of the computer, this is the power button
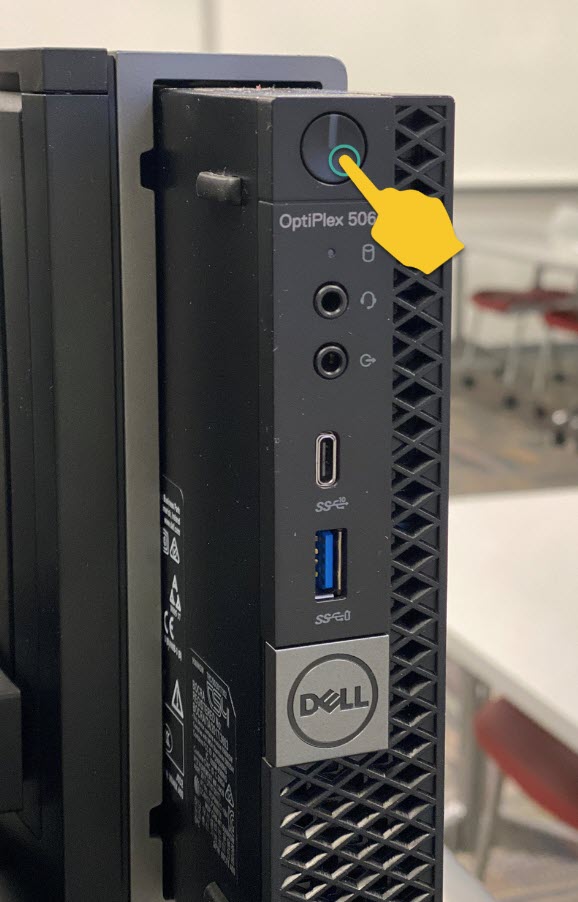
- The power button will turn white when powered on

Turning On a Classroom Computer Monitor
- On the bottom right of the computer monitor

- Press the button on the far right
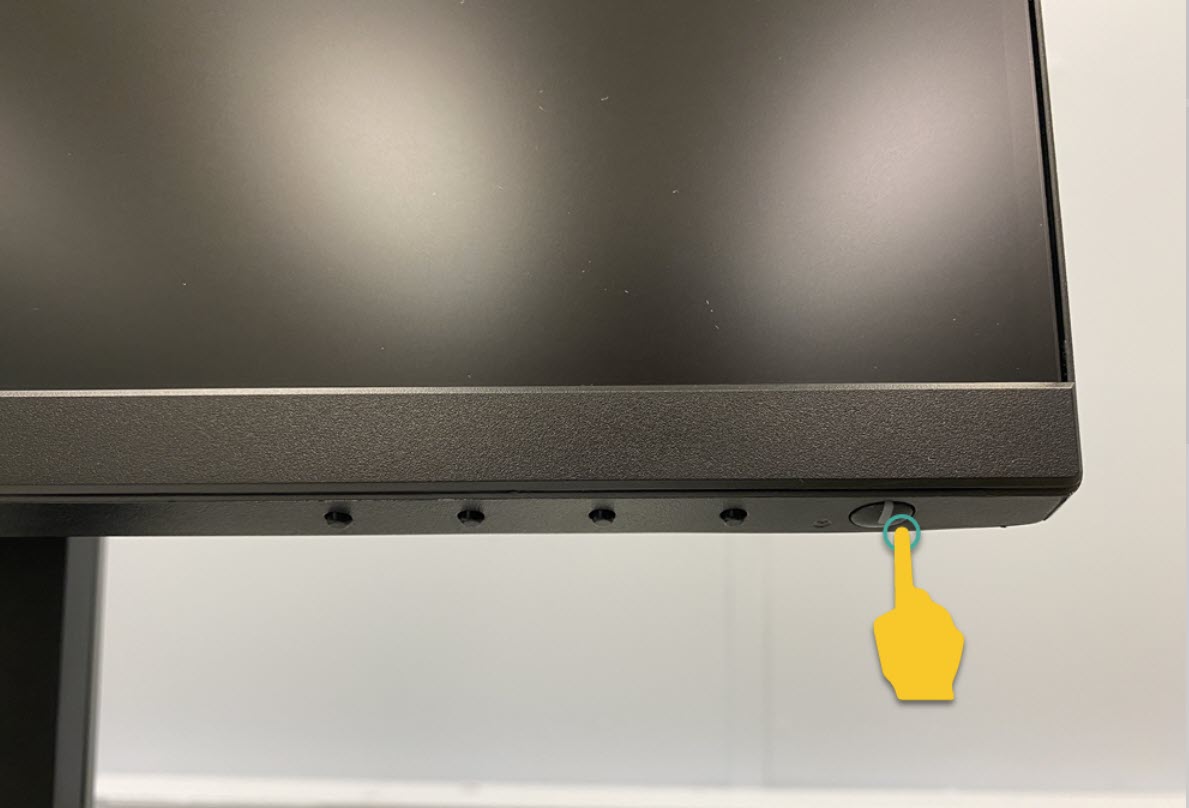
- The power button will turn white when powered on
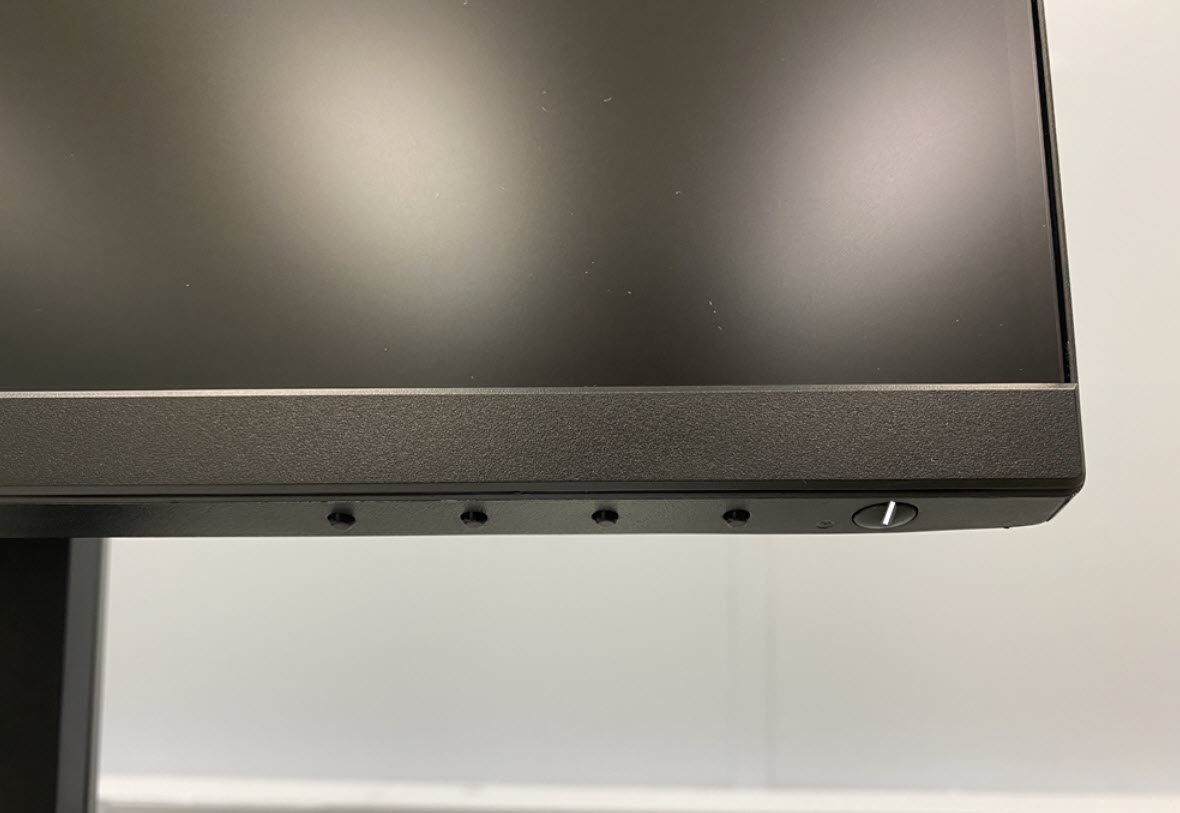
Turning On the Equipment in an ITech Classroom with Button Controls
Note
The computer and the monitor power on independently of the room system. Please see the instructions for powering on the computer and monitor for more information.
This will turn on the interactive touch display and the sound equipment.
- Locate the Button Panel on the instructor's station
- Press the On button twice
- You will hear a “click” when the board turns on
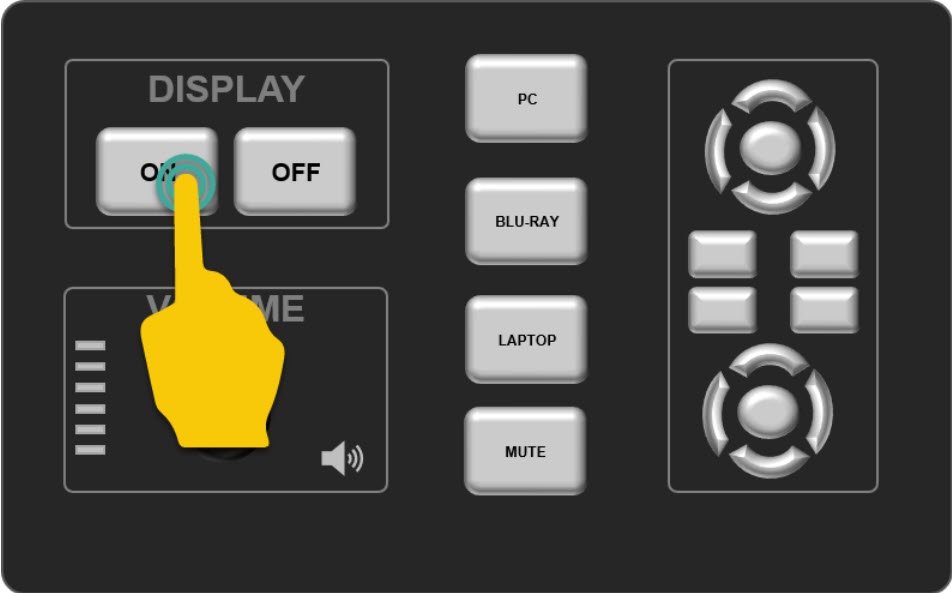
Turning Off the Equipment in an ITech Classroom with Button Controls
This will turn off the interactive display and the sound equipment. You will still need to turn off the PC.
- Locate the Button Panel on the instructor's station
- From the Button Panel, press the OFF button
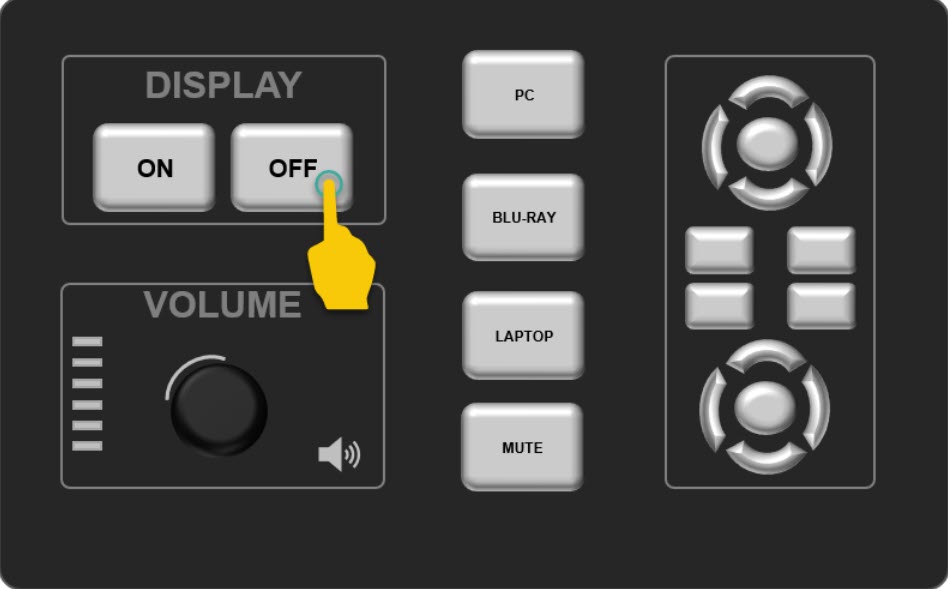
- The system will begin to shut down
- The interactive touch display will prompt you to shut down or will automatically shut down after 10 seconds
Video
Display the Instructor Computer Screen with Button Controls
Before you begin
- Make sure the system is turned on
- Make sure the Computer and Monitor are on as well
- Locate the Button Panel on the instructor's station
- Press the PC button
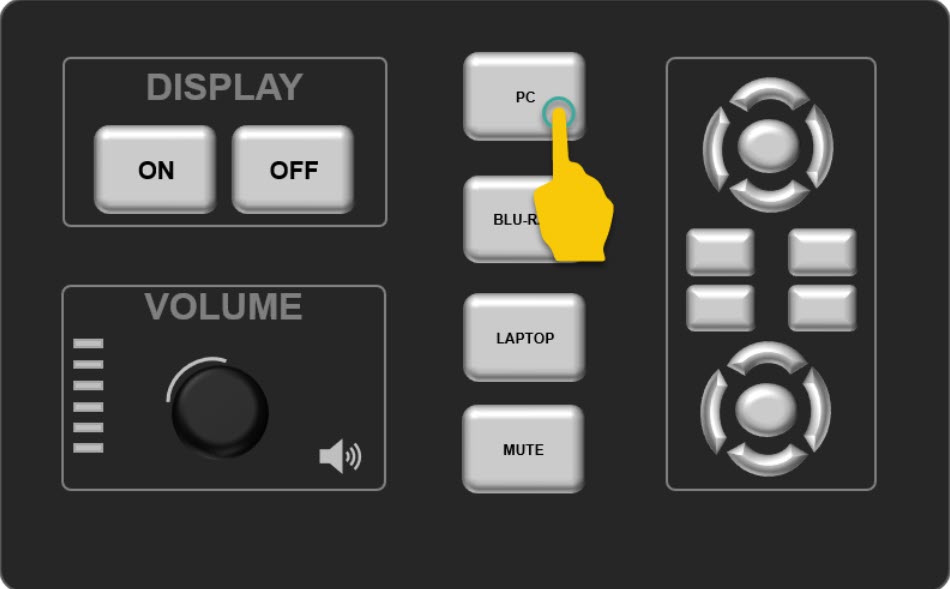
- The instructor computer screen will appear on the Interactive Touch Display
Showing a DVD with Button Controls
- Locate the DVD Player within the cabinet of the instructor's station

- Press the Eject Button on the DVD player to open the DVD tray

- Insert the DVD

- Press the Eject Button again to retract the DVD tray

- Locate the Button Panel on the instructor's station
- Press the BLU-RAY button
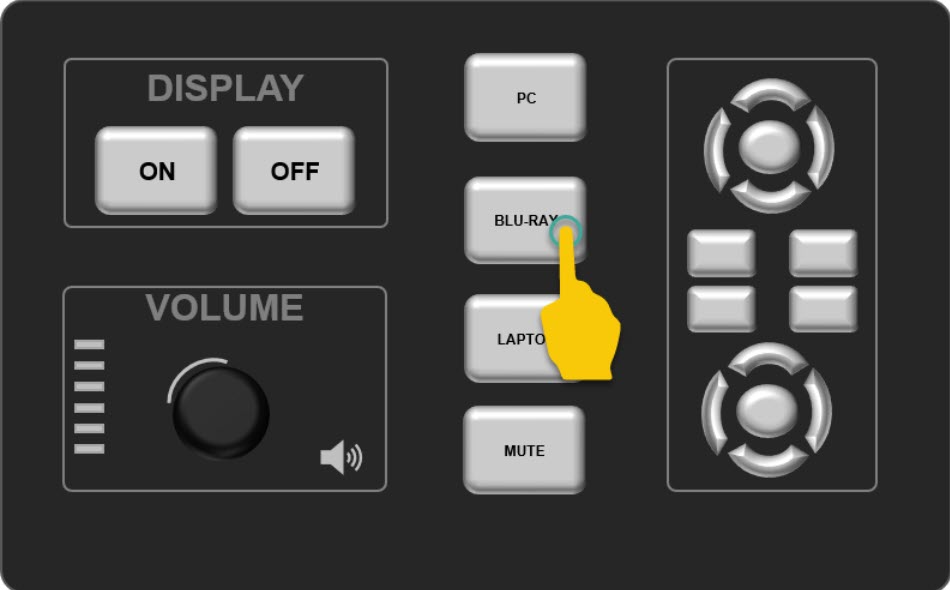
- Use the buttons on the right to control the DVD controls
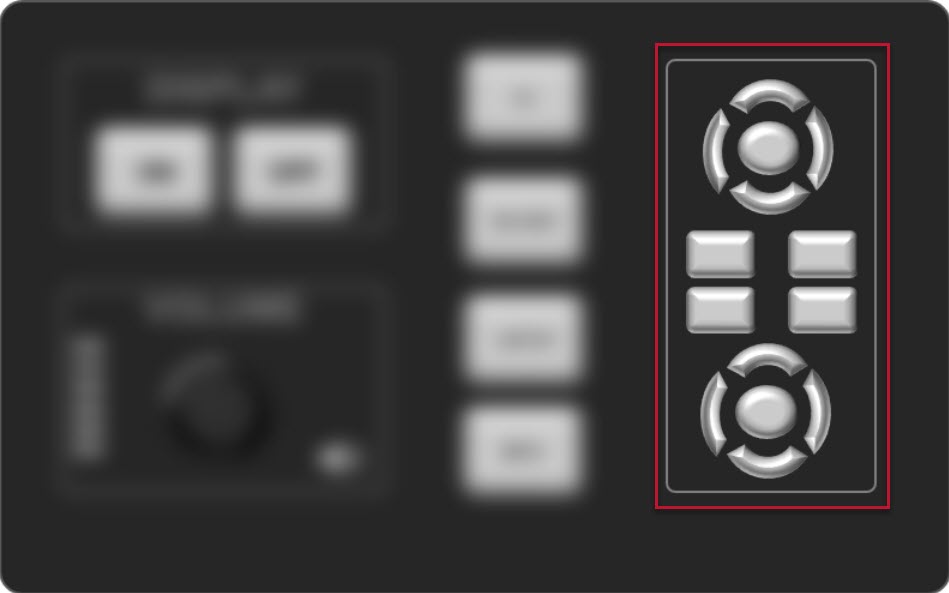
- The DVD will appear on the Interactive Touch Display
Hiding/Picture Mute the Display with Button Controls
Hiding a Picture and Muting the Volume
- Locate the Button Panel on the instructor's station
- From the Button Panel, press the Mute button to hide the image on the Interactive Display
- This will also mute the audio from the ceiling speakers
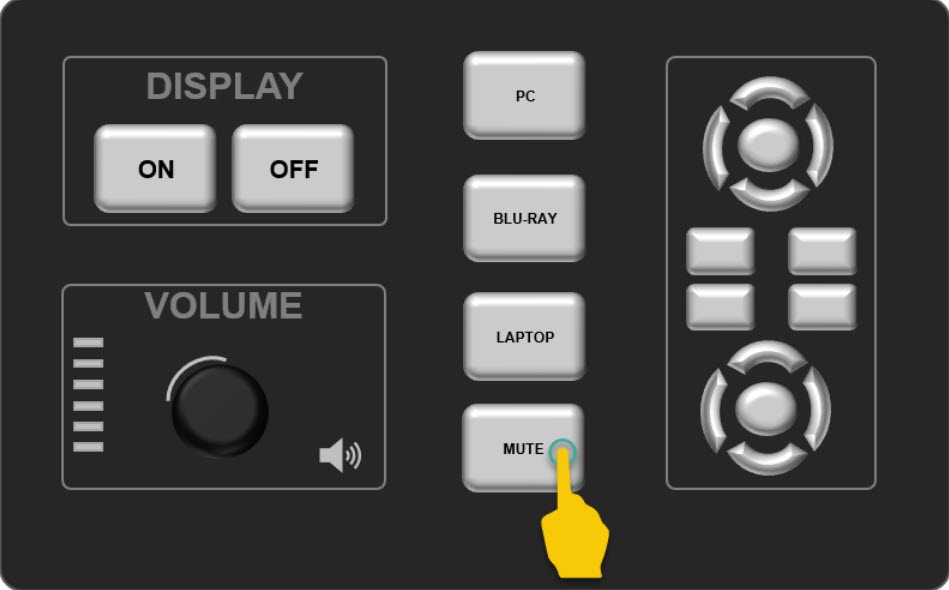
Unhiding a Picture and Unmuting the Volume
- Locate the Button Panel on the instructor's station
- From the Button Panel, press one of the input buttons to unhide the image on the Interactive Display
- This will also unmute the audio from the ceiling speakers
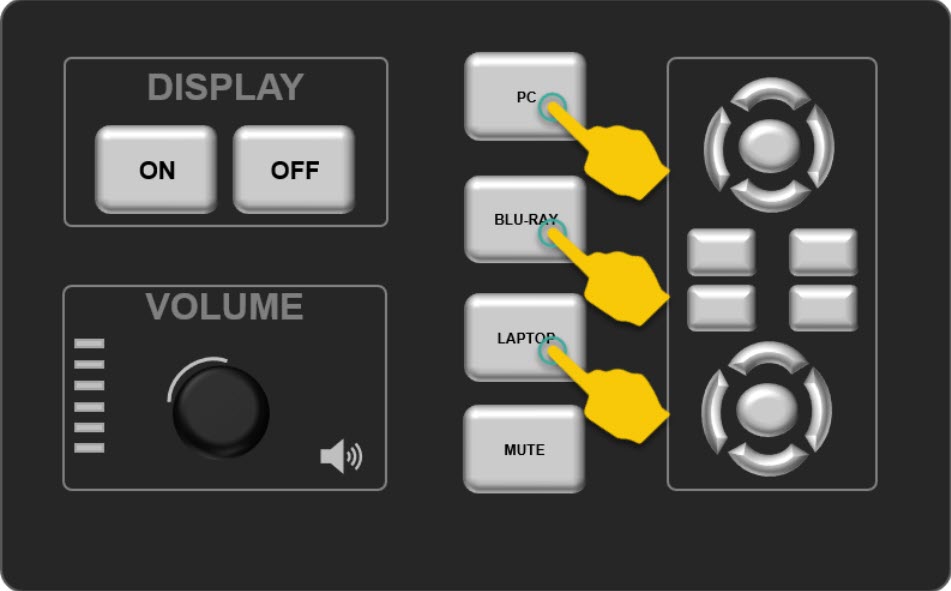
Display a Personal Device (BYOD) with Button Controls
Please Note
You may need to adjust settings on the personal device to allow it to connect through the HDMI cable
- Locate the Cable Cubby on the instructor's station
- Locate the HDMI and USB cables
- The USB allows for touch interaction between your device and the Interactive Touch Display

- Plug both cables in the personal device

- Locate the Button Panel on the instructor's station
- Press the LAPTOP button
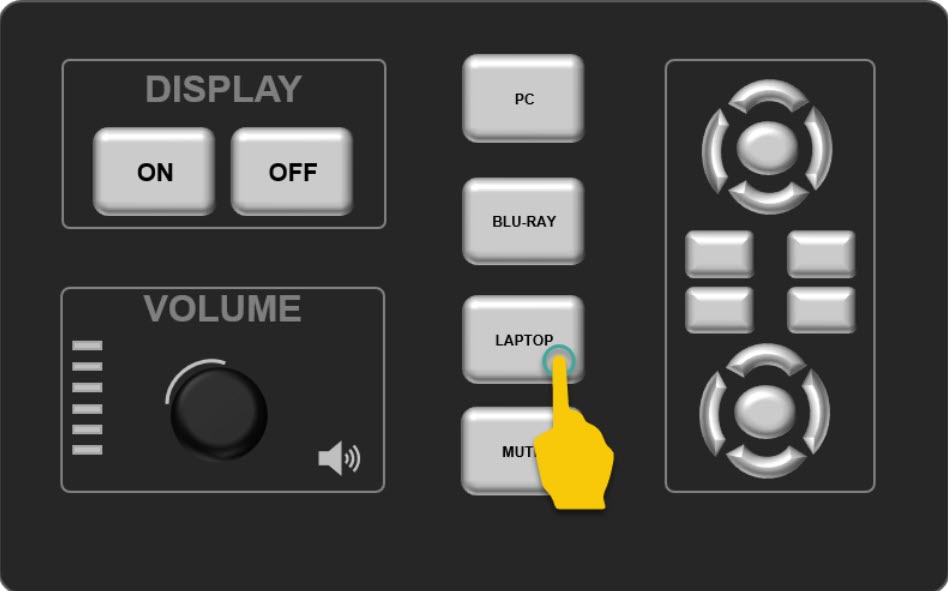
- The HDMI connected device will appear on the Interactive Touch Display
Connecting a USB Drive
Info
USB ports can typically be found on the PC behind the computer monitor or on the Interactive Touch Display.
USB Port on Instructor PC
On the front of the instructor's computer, there is 1 USB port
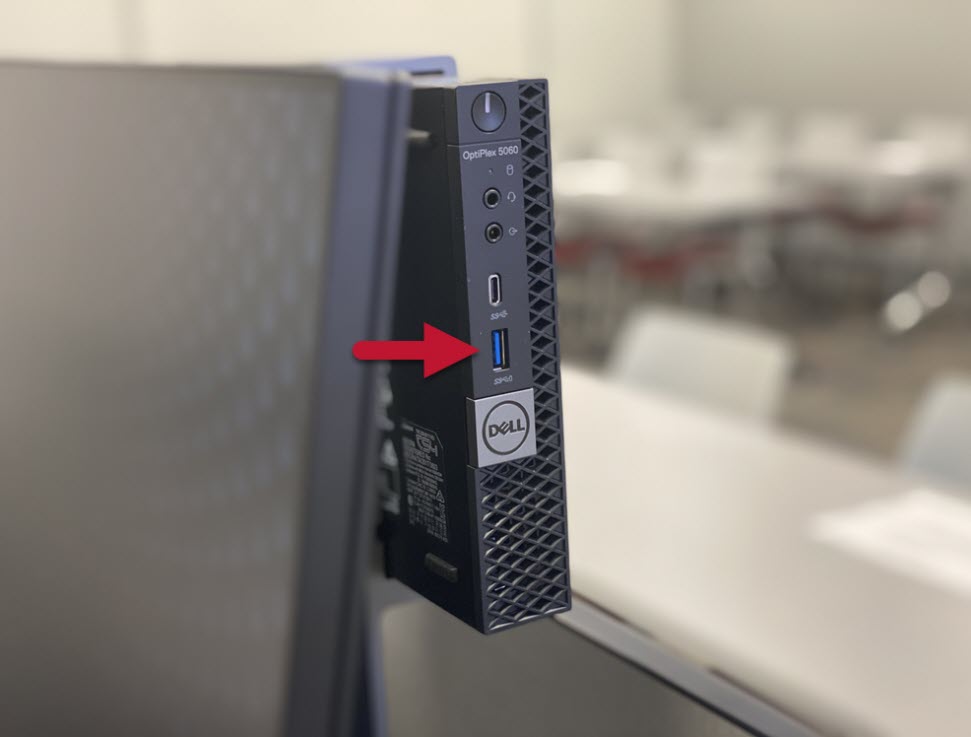
USB Port on the Interactive Touch Display
On the Front of the display on the right side, there are 2 USB ports
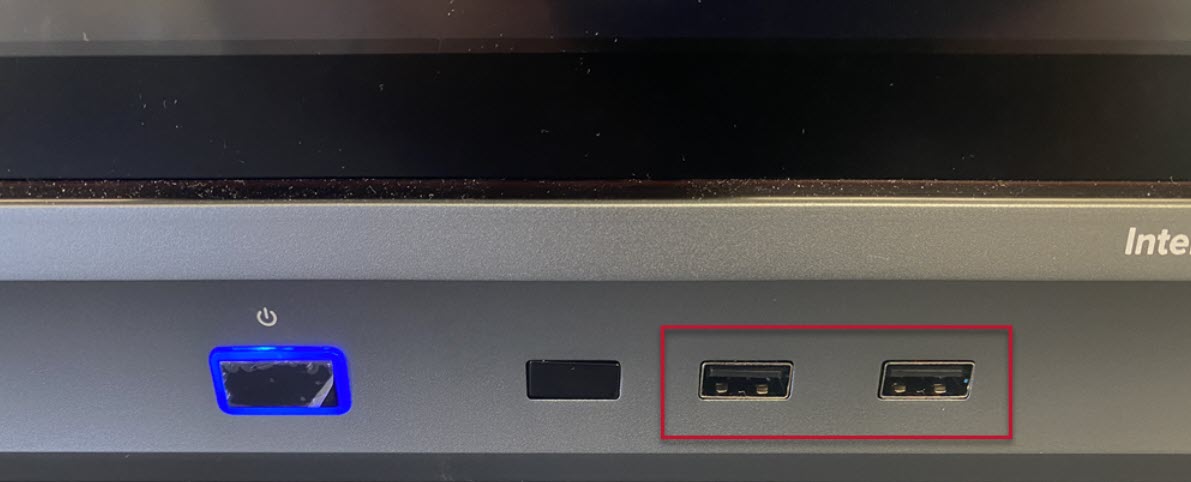
Connecting a Document Camera
Before you begin
- Faculty can check out a document camera from any campus library on a semester basis
- Locate the Cable Cubby on the instructor's station
- Locate the document camera's cable

- Plug the cable into the document camera

- The computer will make a device-connected noise
- Open the Note program
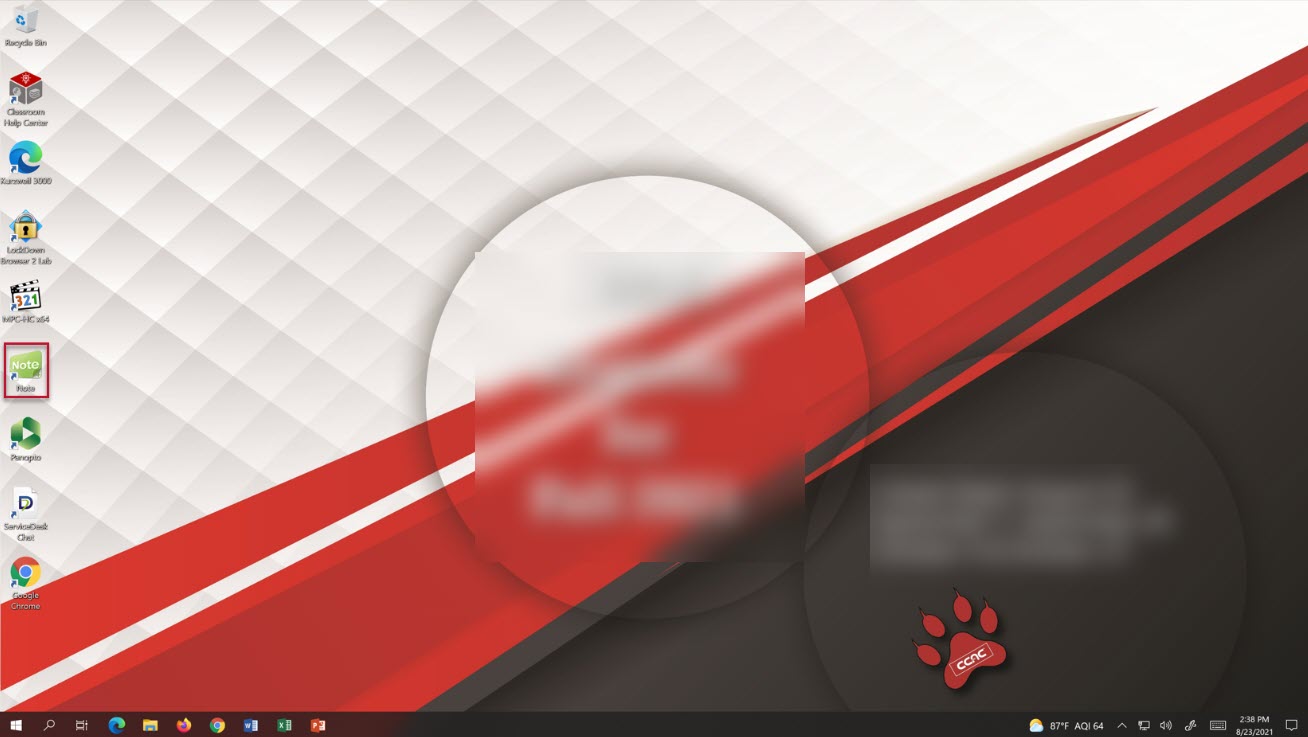
- Click on the tools icon
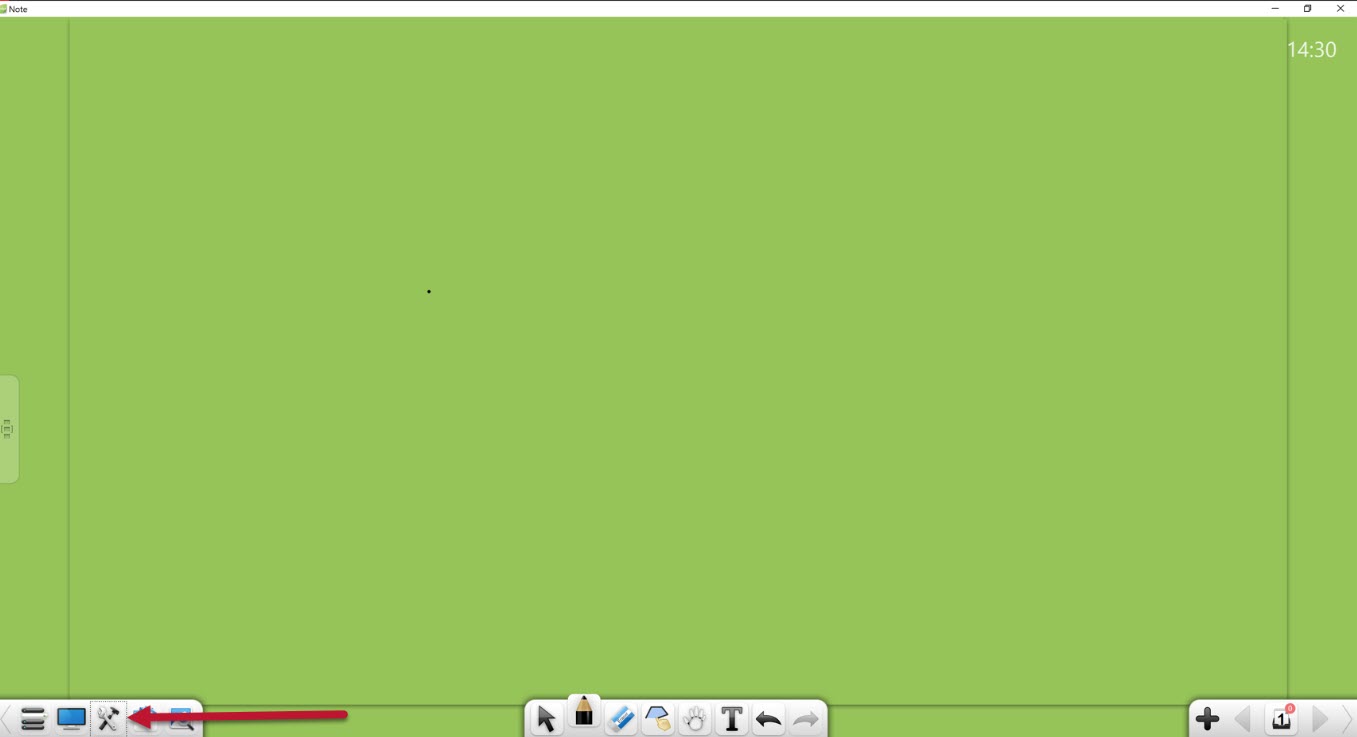
- Click Object Booth
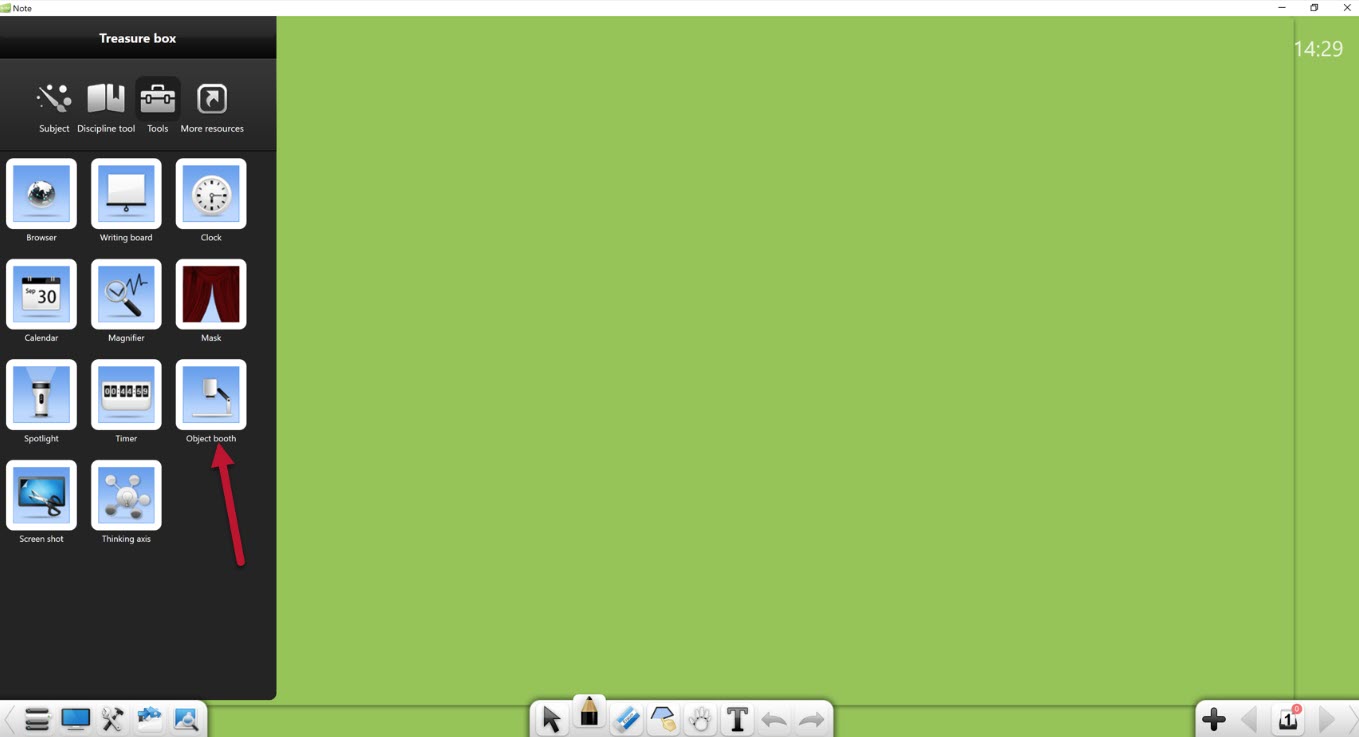
Audio
Volume Controls in an ITech Classroom with Button Controls
Turning the Volume Up
- Locate the Button Panel on the instructor's station
- From the Button Panel, turn the knob right to turn the volume up
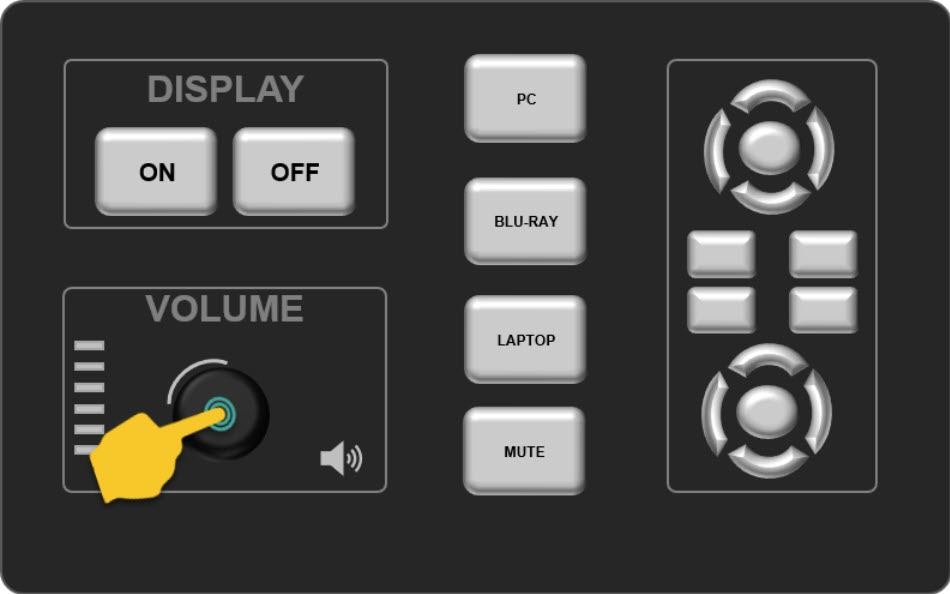
Turning the Volume Down
- Locate the Button Panel on the instructor's station
- From the Button Panel, turn the knob left to turn the volume down
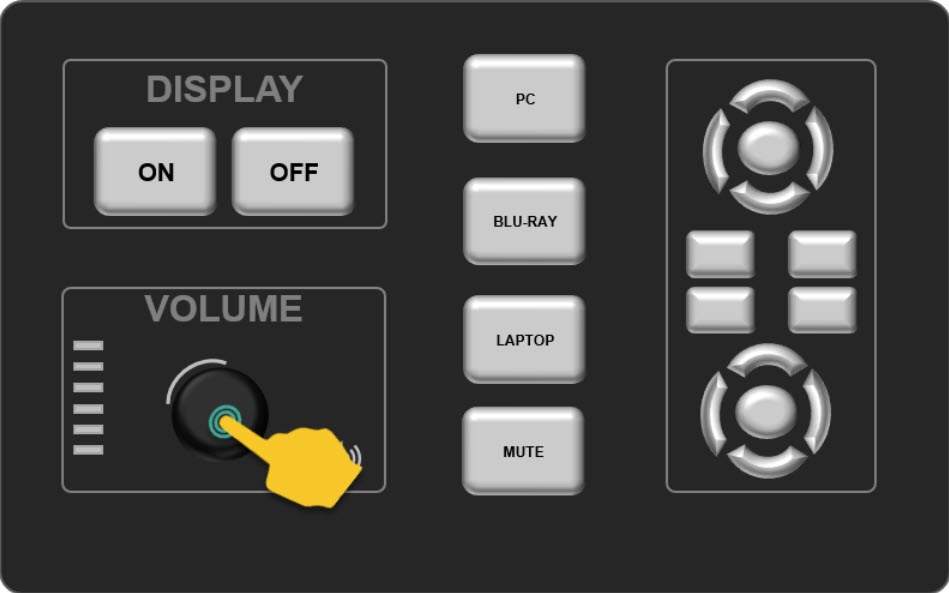
Volume Level Indication
- Locate the Button Panel on the instructor's station
- The left bar, beside the volume knob, will indicate how high the volume is
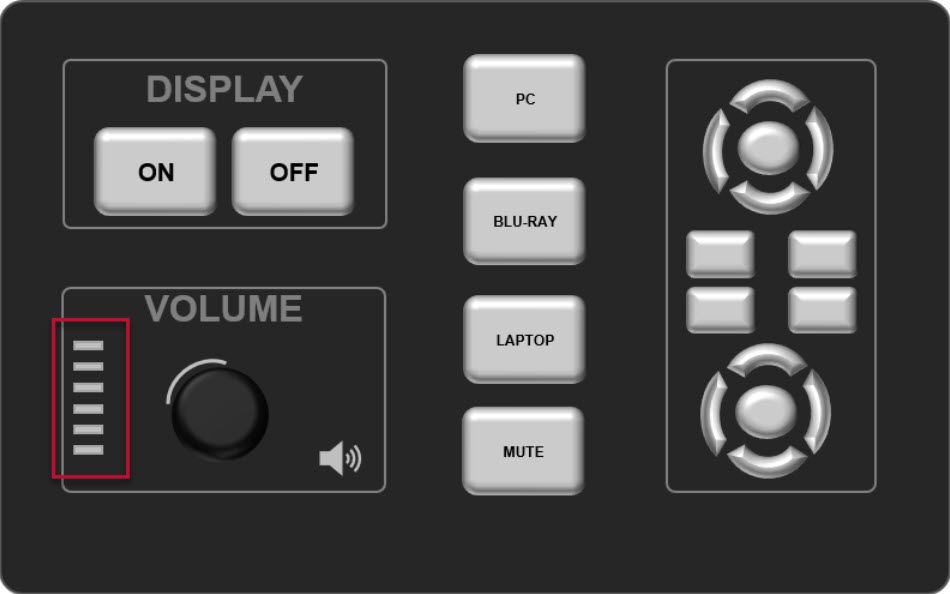
- The higher the lights are on the bar, the louder the volume
- The lower the lights are on the bar, the softer the volume
Unmuting the Volume
- Locate the Button Panel on the instructor's station
- From the Button Panel, press one of the input buttons to unmute the audio from the ceiling speakers (This will also unhide the image on the Interactive Display)
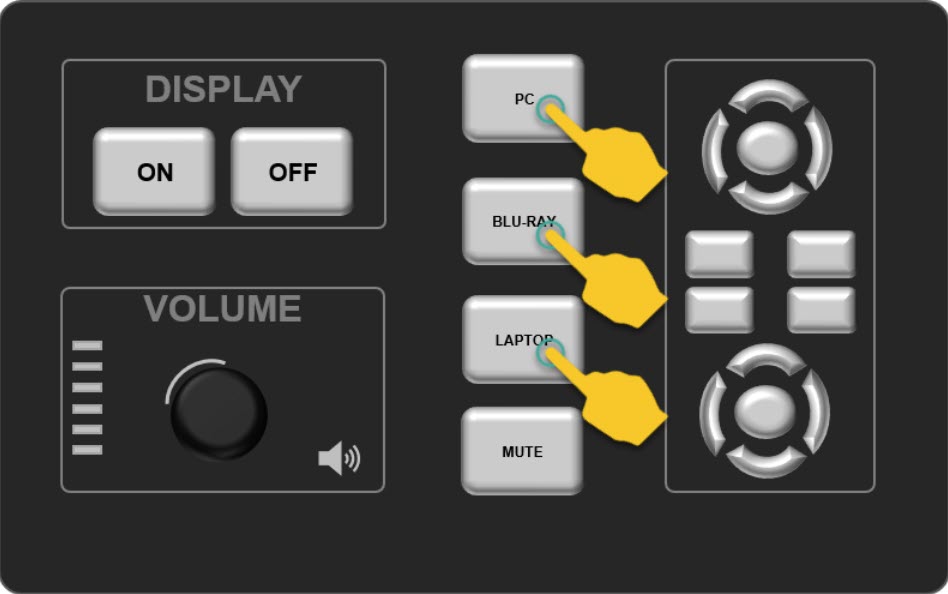
Classroom Phone

Internal Phone Calls Only
- Your Classroom Number and Extension
- Campus Security Button - Calls your Campus' Security
- ServiceDesk Button - Calls the ITS ServiceDesk
- Do Not Disturb Button - Mutes the phone ringer
Instructional Software
Note Guide - Endless Whiteboard - Getting Started
Opening and Starting to use Note
- Locate Note in the Programs list
- Locate the icon on the desktop
Drawing on the board
- From within Note, tap the pencil icon
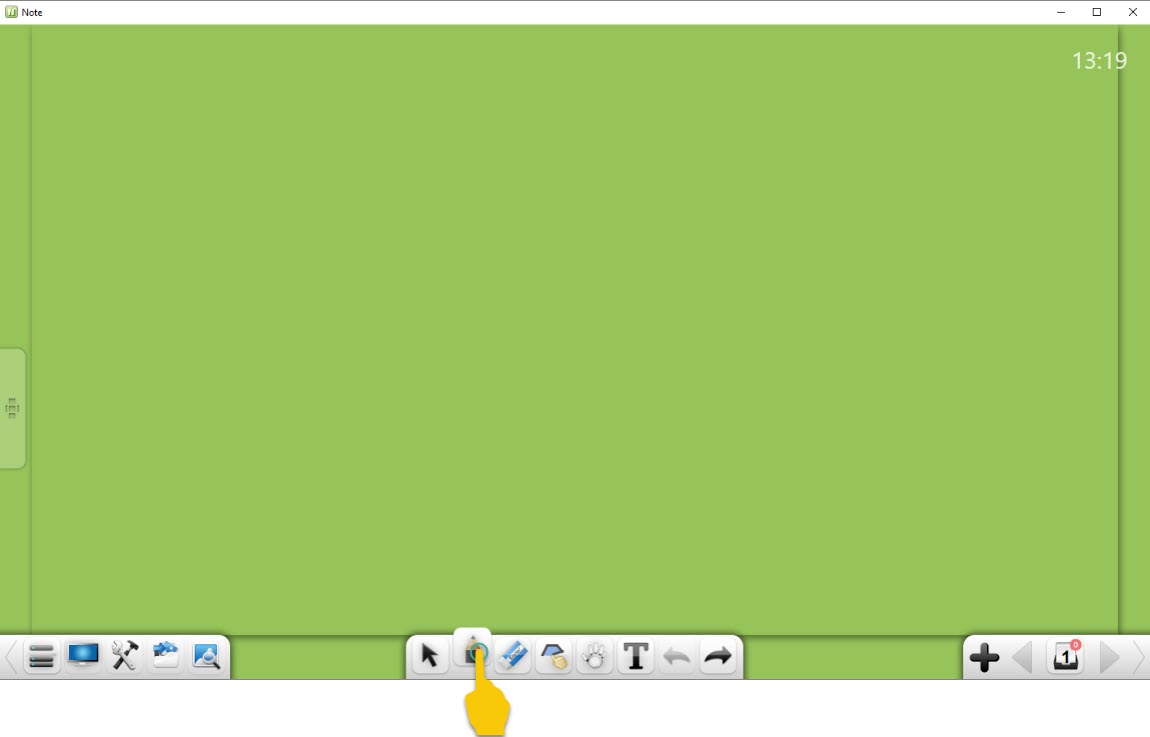
- Tap the Pencil icon to display settings
- Change the drawing type
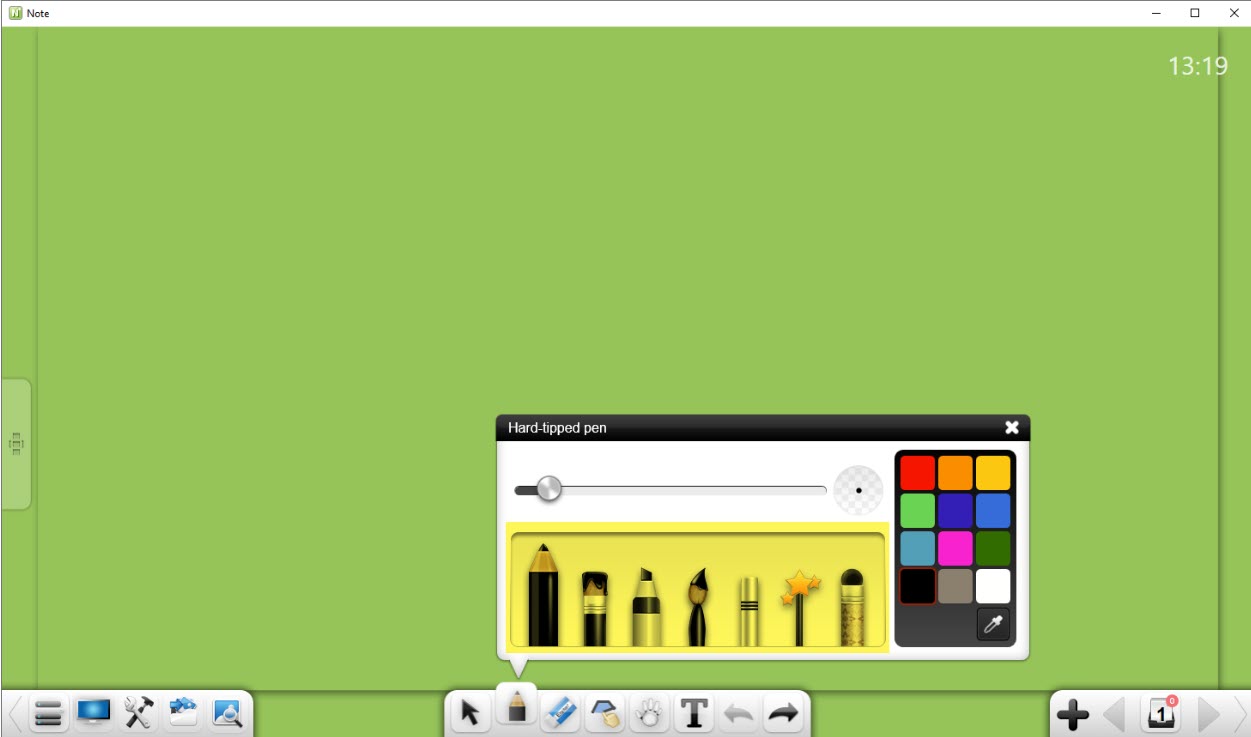
- Change the size
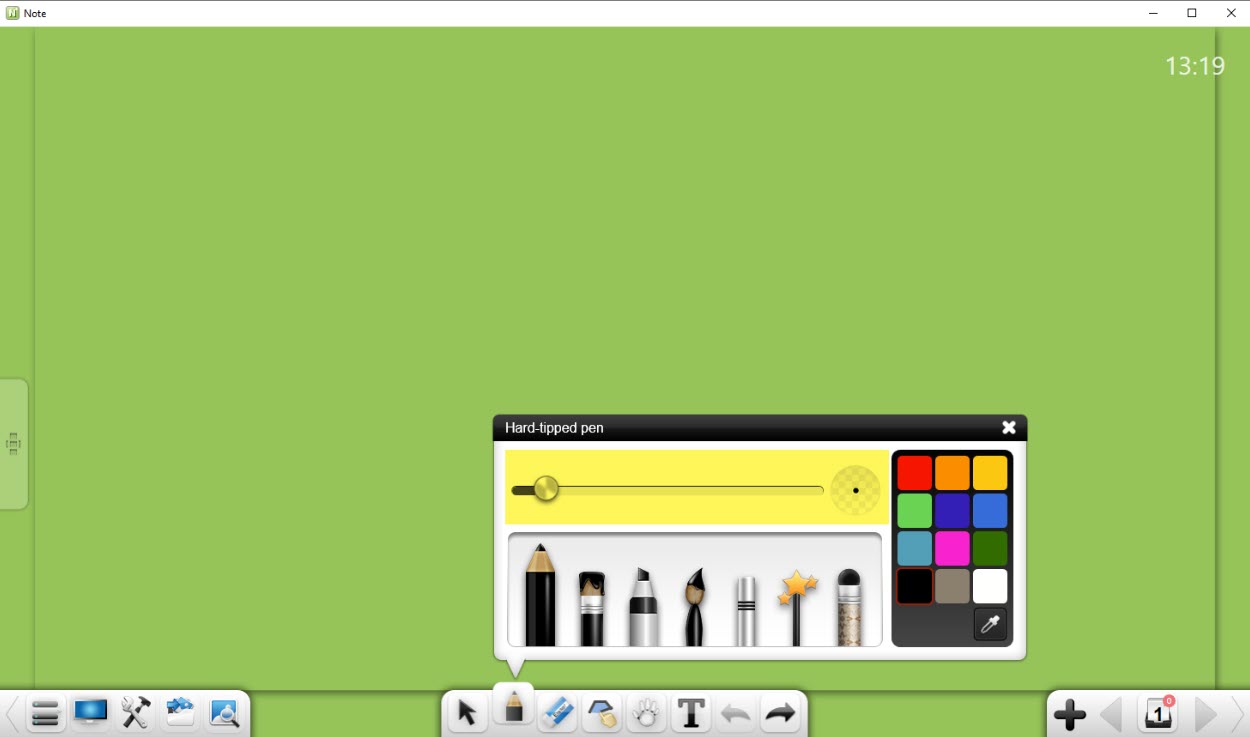
- Change the color
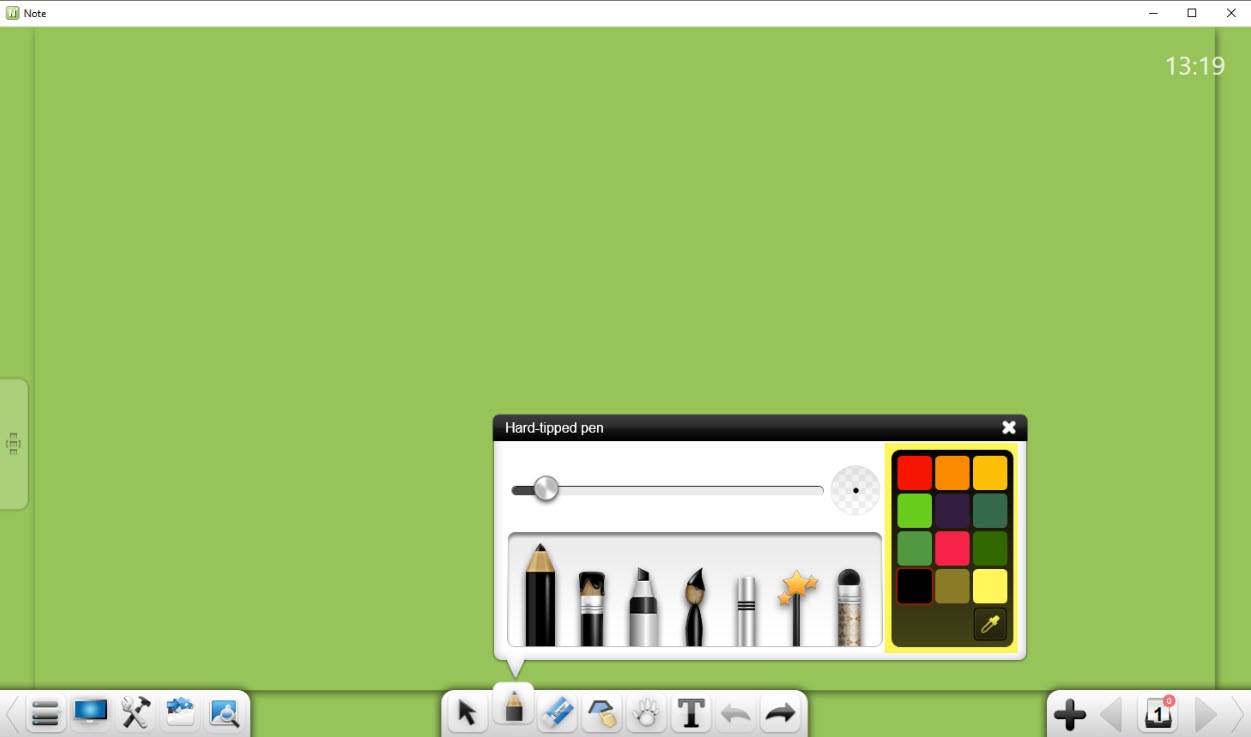
- Begin drawing on the screen
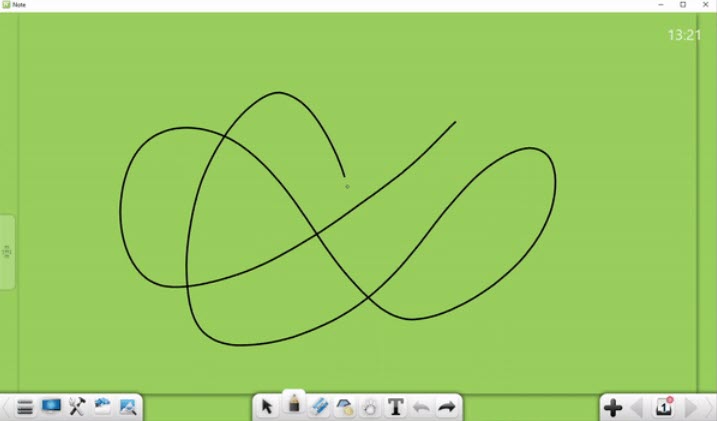
Erasing the Drawing
- From within Note, tap the Eraser icon
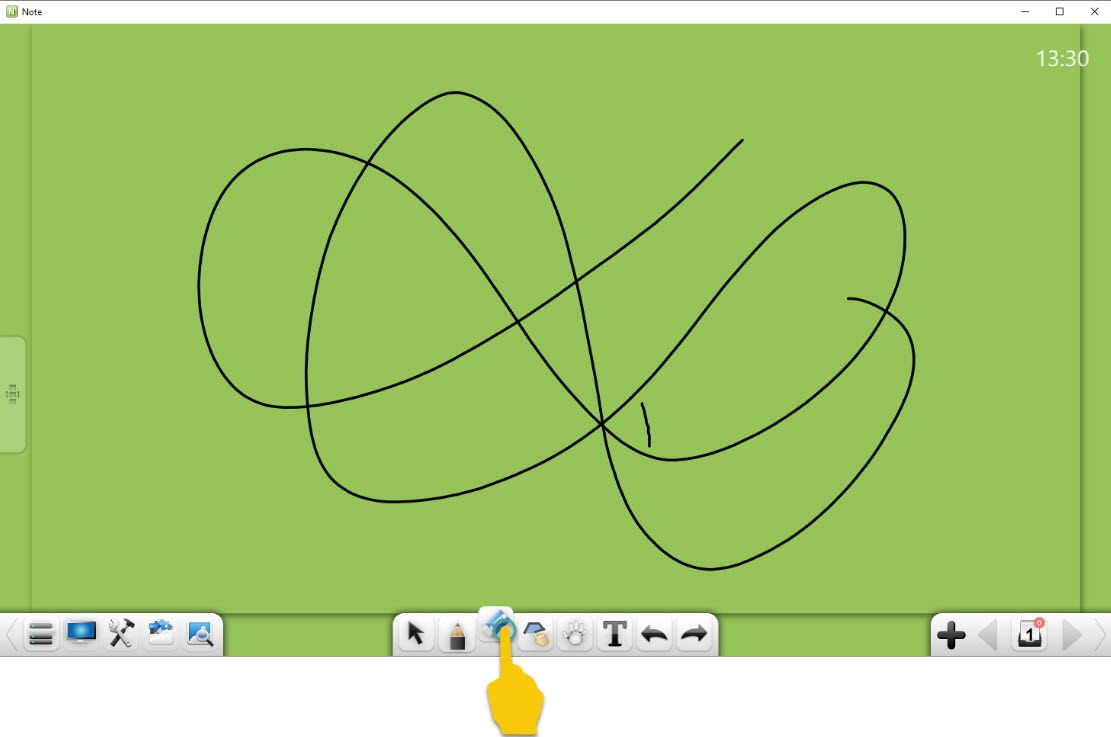
- Begin to erase where you need to
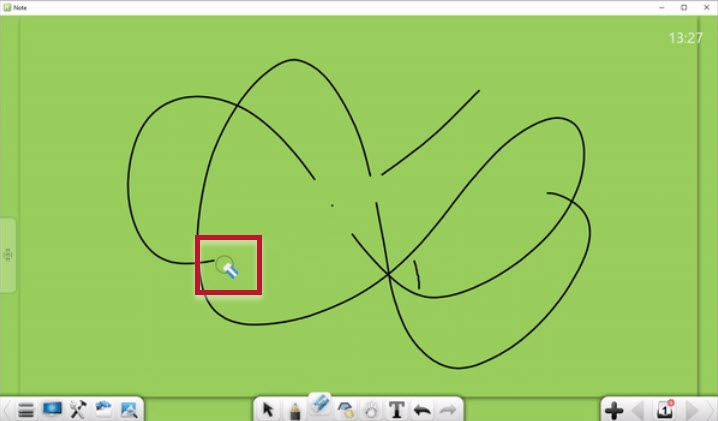
Using the Discipline-specific tools
Discipline Specific Tools you can find
- Grid Paper
- Lined Paper
- On/Off Switch
- Compass
- Protractor
- Ruler
- and more!!
- From within Note, tap the Treasure Box icon
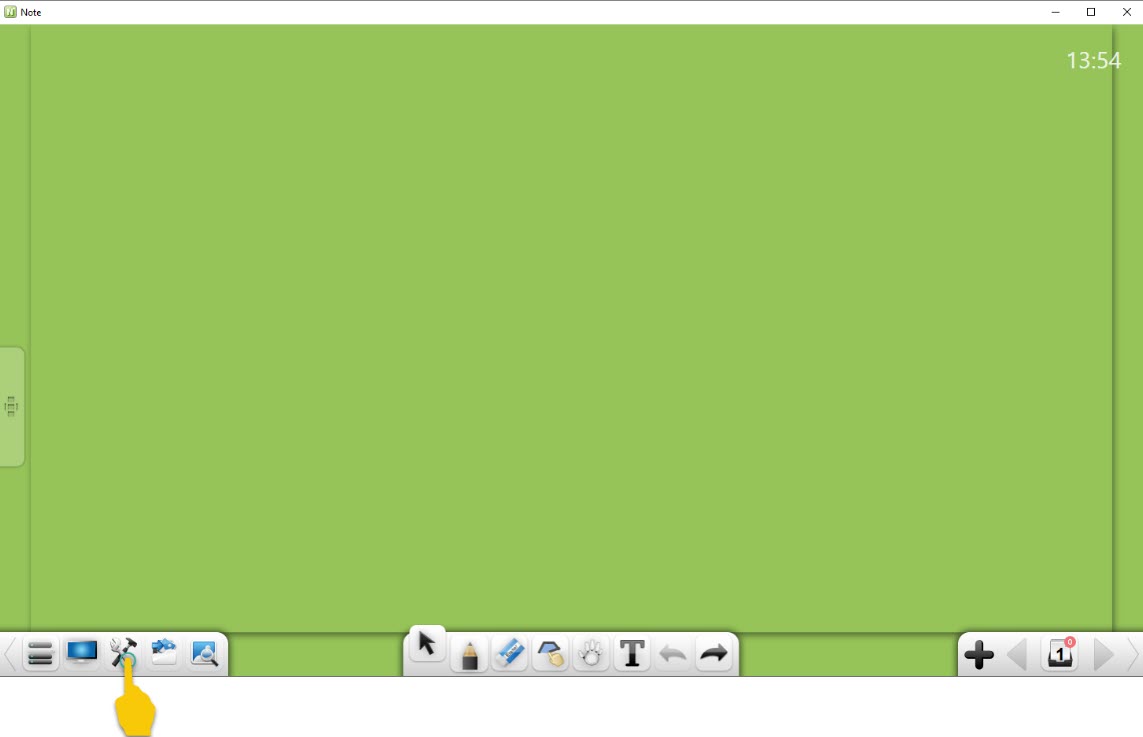
- Choose the Subject or Discipline to see the options
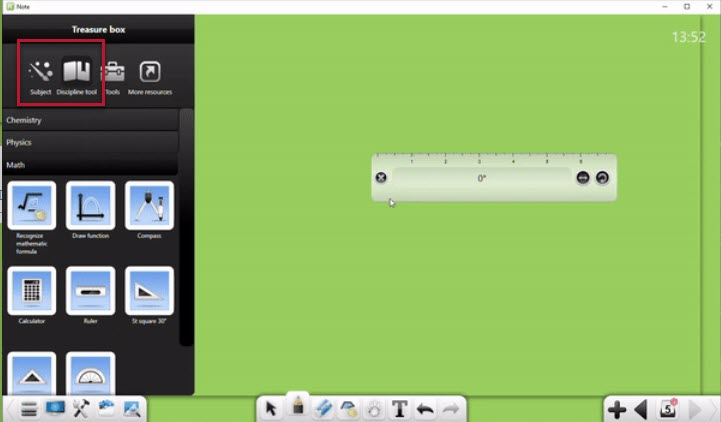
Adjusting the Canvas size
- From within Note, tap the Hand icon
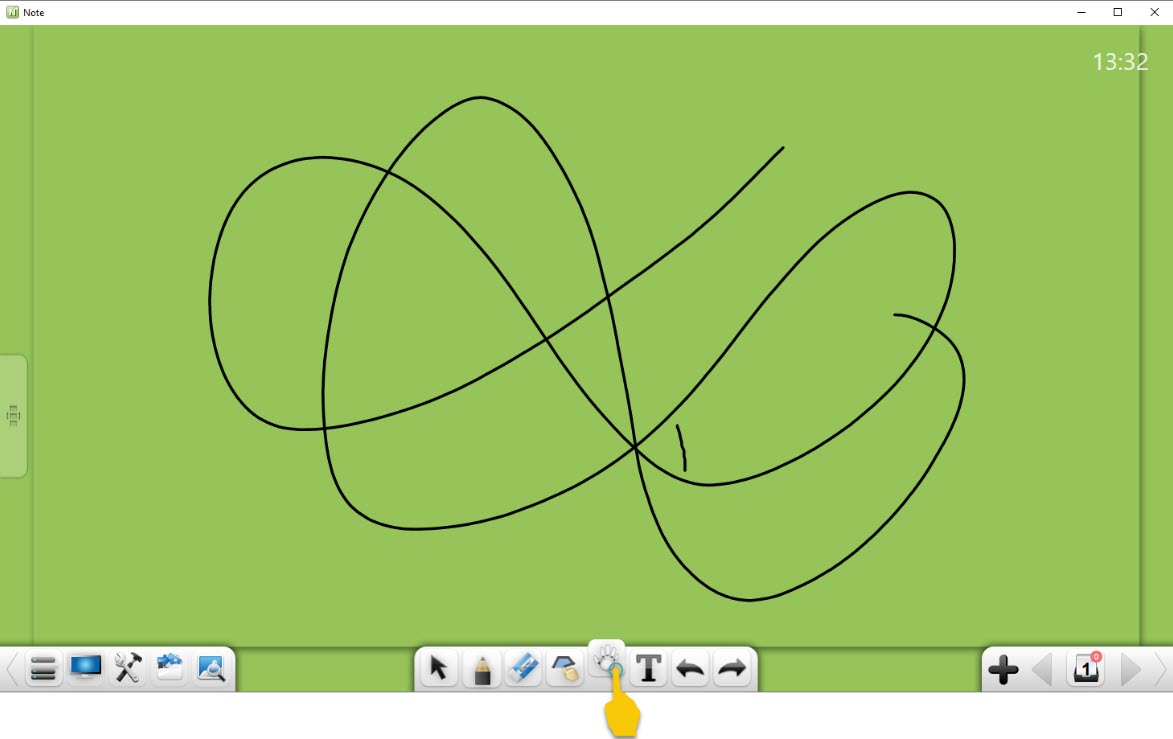
- Choose to Zoom or Move the Canvas
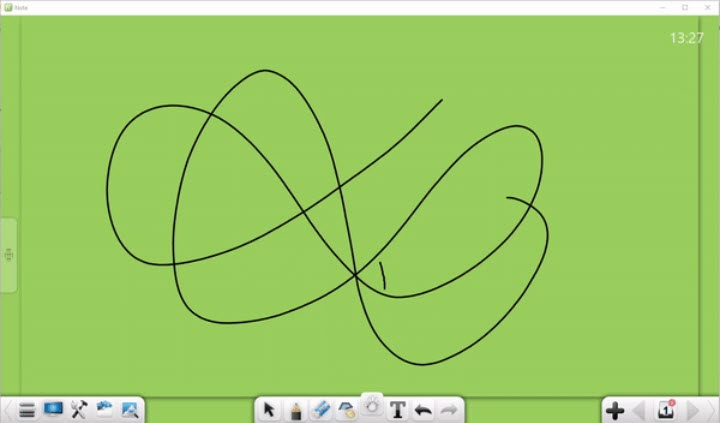
- To Zoom:
- Pinch In to Zoom In
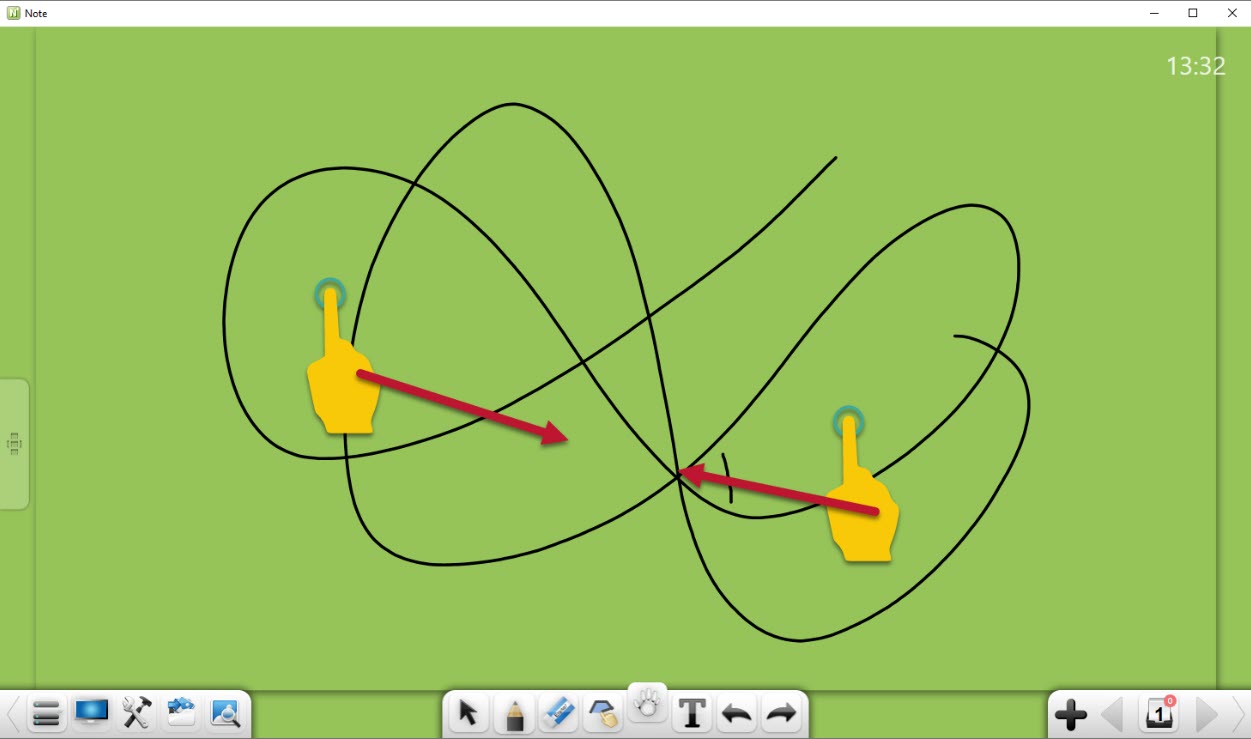
- Pinch Out to Zoom Out
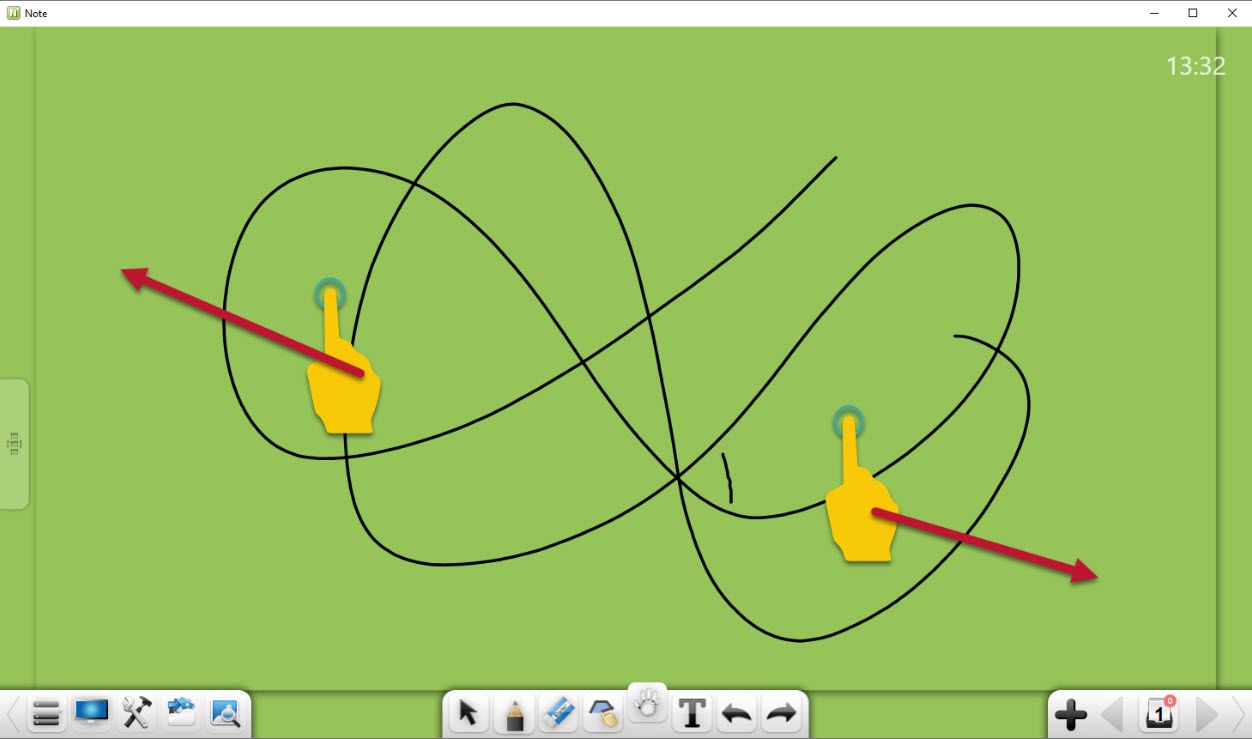
- To Move Around
- Tap the screen and drag your hand to move the canvas
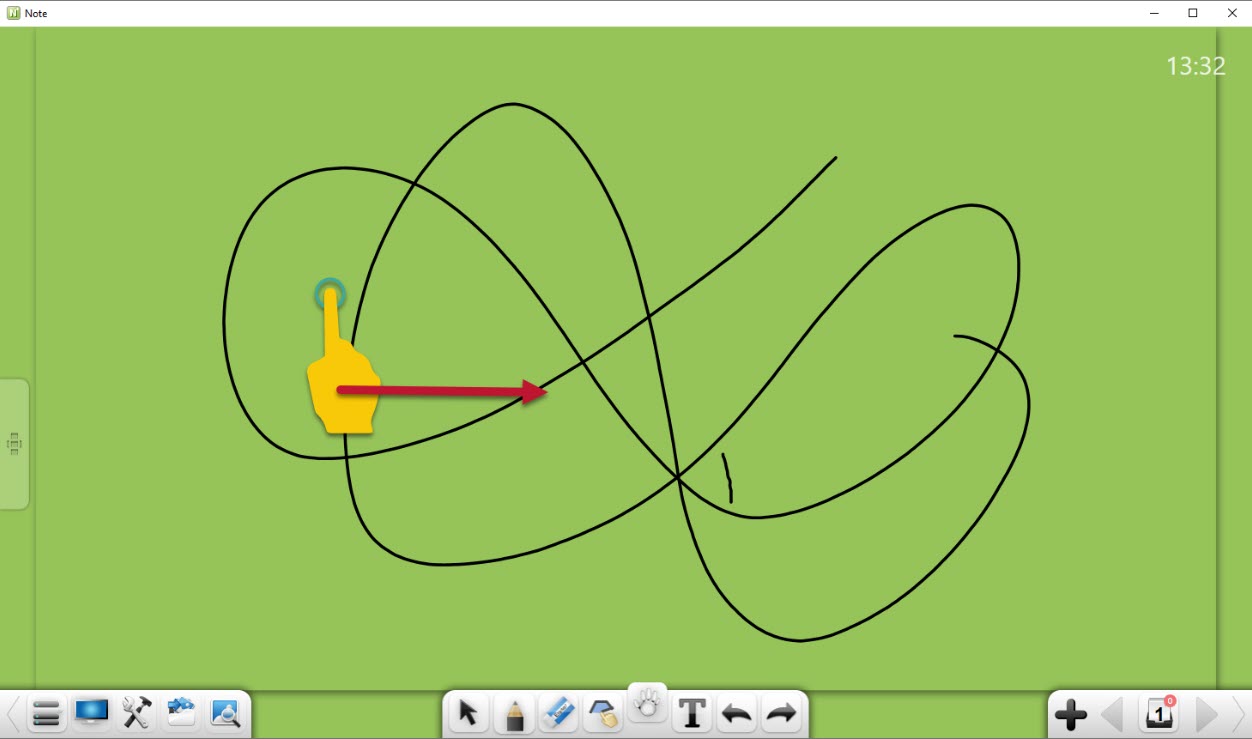
Collage Guide - Screen Sharing - Getting Started
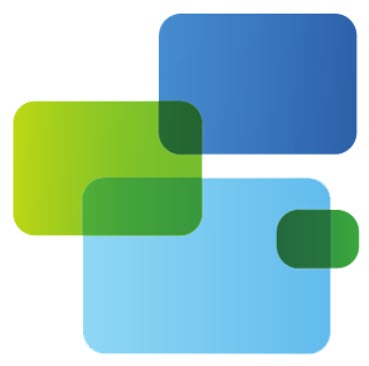 Collage is a software application that lets your device share. You can have up to 6 devices on your interactive display. It allows you or your students who have their own devices to share the interactive display. There are permission controls that give you the ability to manage who is able to connect and share with them and the ability to remove.
Collage is a software application that lets your device share. You can have up to 6 devices on your interactive display. It allows you or your students who have their own devices to share the interactive display. There are permission controls that give you the ability to manage who is able to connect and share with them and the ability to remove.
How to Turn on Collage to Allow for Screen Sharing
Clear Touch Collage is a software application that lets you cast up to 6 devices to your interactive display. It enables you to encourage interaction and involvement where students have their own devices. Helpful permission controls allow you to manage who can connect, ensuring you have the necessary control to keep everything organized and running smoothly.
Warning
Screen sharing will show what the user sees on their device. Similarly, to if you were viewing their personal screen.
- From the interactive display, tap the Collage button (the button is floating and can be moved around the screen)
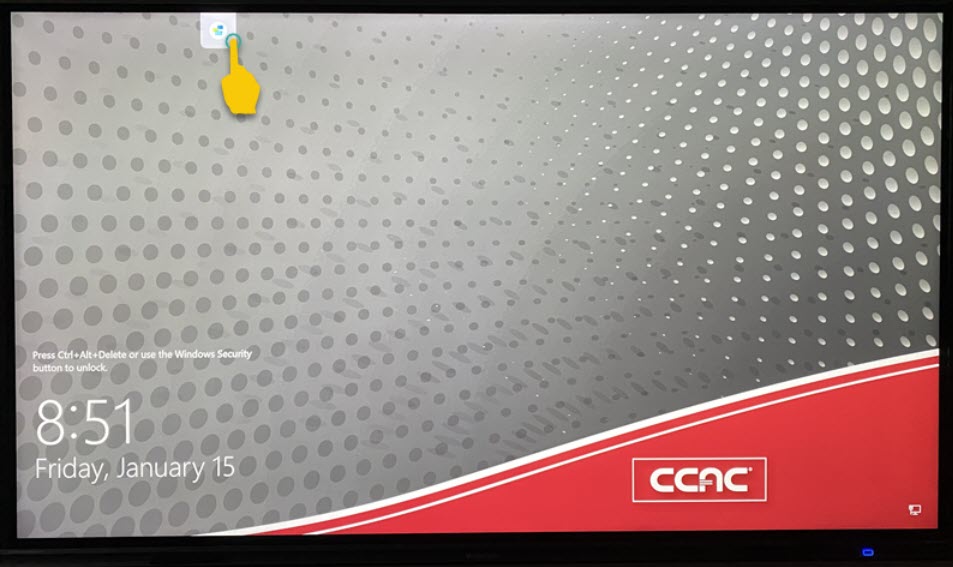
- A window will appear with a connection code
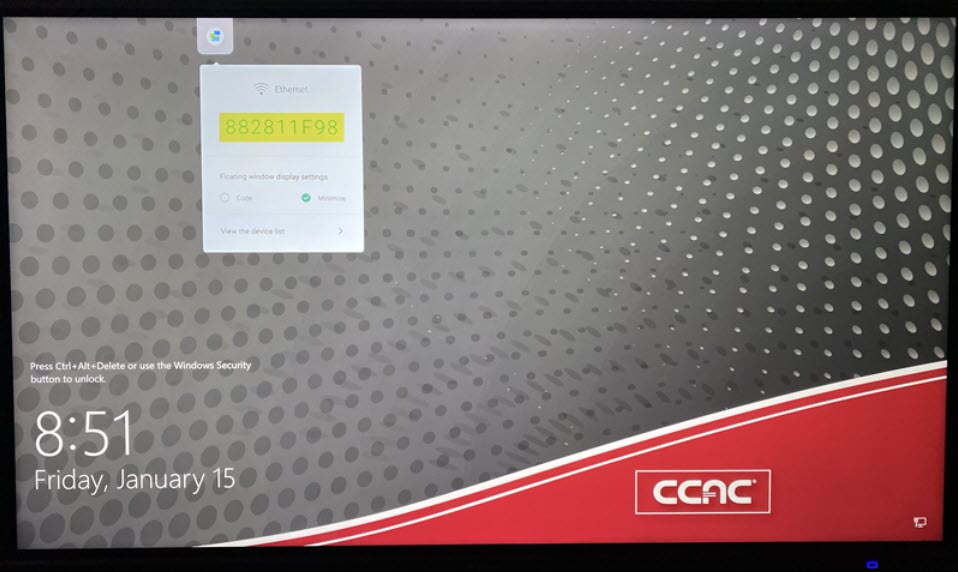
- This connection code is what users will put into their device to share their screen
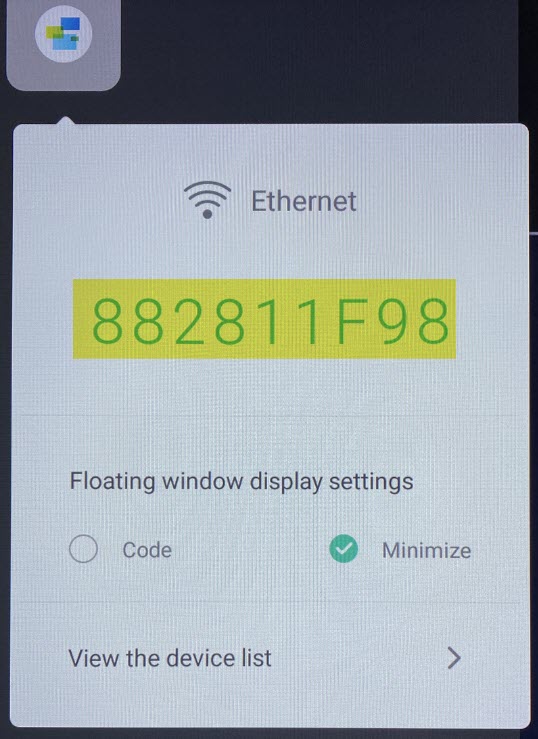
- At the bottom of the interactive display, there will be a popup. Tap the Accept/Reject option for the device trying to screen share
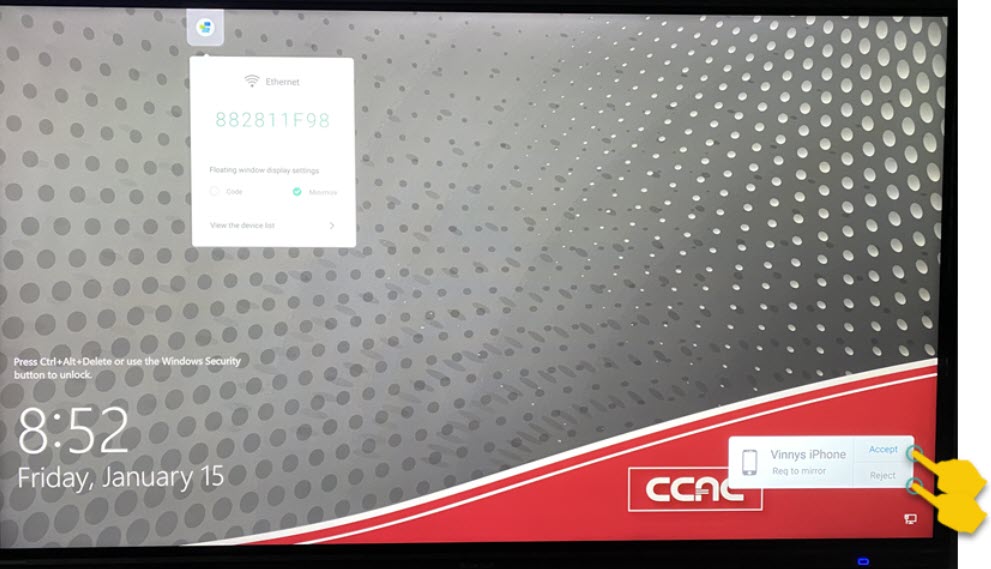
- Once connected, their screen will appear on the interactive display
- Tap the Collage button to hide the code
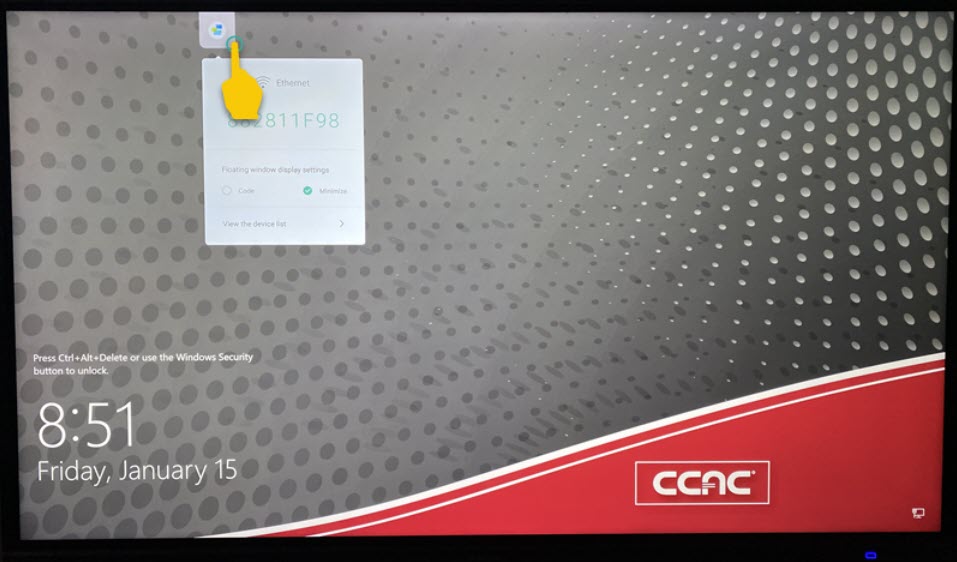
How to Join Collage from a Device
Joining Collage to Screen Share to the Interactive Touch Display
iPhone /iPad
Screenshots were taken on iOS 14.3 and App Version 2
- Downloading and Install the Collage App
- Open the Collage App
- You may need to allow access to settings in your phone for Collage to work
- If it is not enabled, you will need to Enable Advanced Code Mode, found in the settings. tap the Gear icon

- Under Advanced code mode, tap the on toggle

- Return back to the main screen

- Enter the code that is on the Interactive Touch Display

- Follow the directions in the Collage app for how to screen share the device
Android
Screenshots were taken on Android OS Version 9, App Build 2.4.0.2894
- Downloading and Install the Collage App
- Open the Collage App
- You may need to allow access to settings in your phone for Collage to work
- If it is not enabled, you will need to Enable Advanced Code Mode, found in the settings. tap the Gear icon

- Tap the toggle for Advance code mode

- Tap the back arrow

- Enter the code that is on the Interactive Touch Display

- Tap the Start button to begin screen sharing

- You may need to name your device, this will appear on the Interactive Touch Display, tap Save

-
Allow the screen capture, click Start Now

Windows Computer
Screenshots were taken on Windows Version 1809, App Build 2.4.0.2163
- Downloading and Install the Collage Application
-
Open the Collage App from the programs list or desktop

- Click the Menu

- Click Settings

- Under Advanced code mode, toggle to ON

- Click the Back option

- Enter the code that is on the Interactive Touch Display

- Click the Start mirroring button

- Adjust the settings if needed

Mac Computer
**Directions Coming Soon**
How to Use Collage with Multiple Devices Connected
Interacting with Multiple Screen Shares in Collage
While multiple people are screen sharing, you may want to focus on one screen or bring that one screen to attention.
Making 1 Screen Share Full Screen
- From the multiple screen share view, click on the Expand Arrows
 icon for the screen you want to be full screen
icon for the screen you want to be full screen
- The screen you selected will be full screen
You will also see the Expanded Arrows now has a number indicator

Returning to Multiple Screen View from 1 Screen Share
From the single screen view, you will see the Expand Arrows icon will have a number. This will let you know how many screens are connected
This will let you know how many screens are connected- From the single screen view, click on the Expand Arrows icon

- You will return to the multiple screen view

How to Remove Someone and Stop Screen Sharing
Removing someone's Screen Share capabilities from Collage
- While others are screen sharing, you can click the X in the bottom left of their window to stop their screen sharing.

Alternate way to remove someone's screen
- From the interactive touch display, tap the Collage button.

- This button is floating, it can be moved around the screen
- Tap View the Device List >

- A window will appear with the list of connected devices

- Tap the power button by the device you want to remove

ITech Room with Digital Touch Panel Guide
Info
To help identify the type of touch panel in your ITech room, here is an example of the Digital Touch Panel.
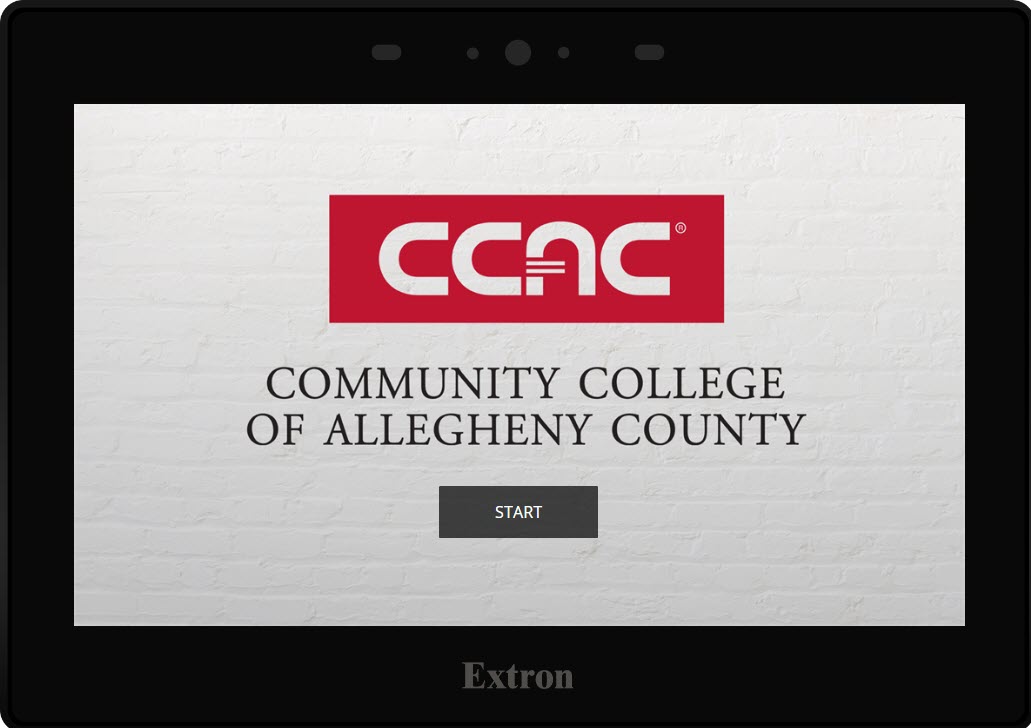
Power
Turning On a Classroom/Desktop Computer
- On the back of the computer monitor, you will find the computer

- Press the button on the top of the computer; this is the power button
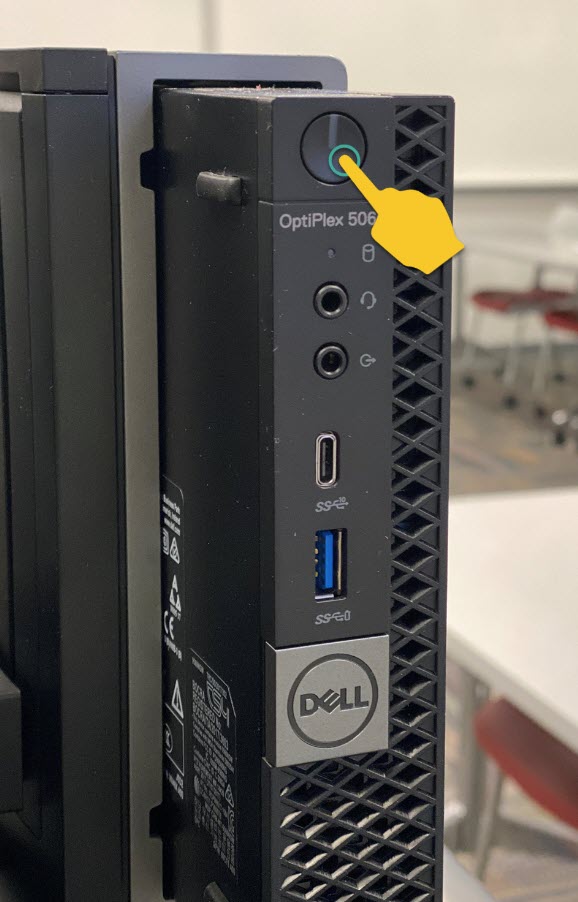
- The power button will turn white when powered on

Turning On a Classroom Computer Monitor
- On the back right of the computer monitor

- Press the button on the far right (left if you are standing behind the monitor)
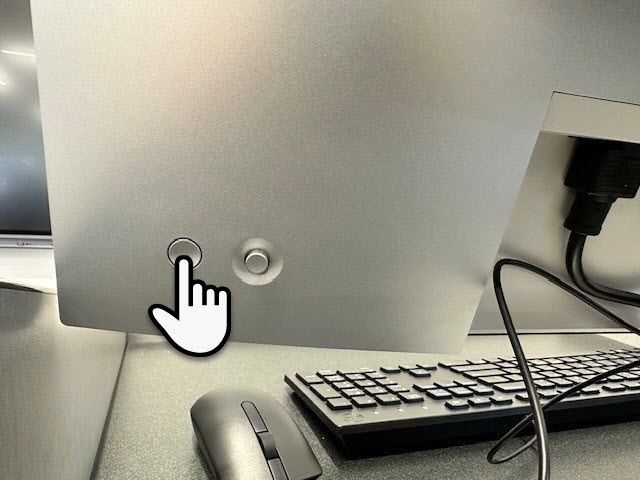
- The power button will turn white when powered on
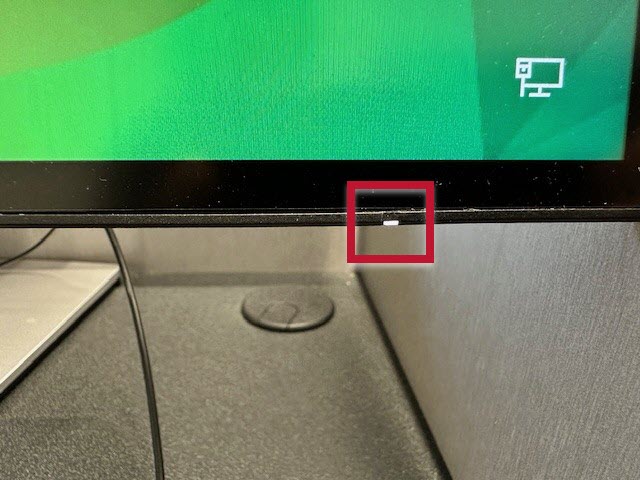
Turning On the Equipment with the Touch Panel
Note
The computer and the monitor power on independently of the room system. Please see the instructions for powering on the computer and monitor for more information.
- If the touch panel screen is black (sleeping), press the screen to wake
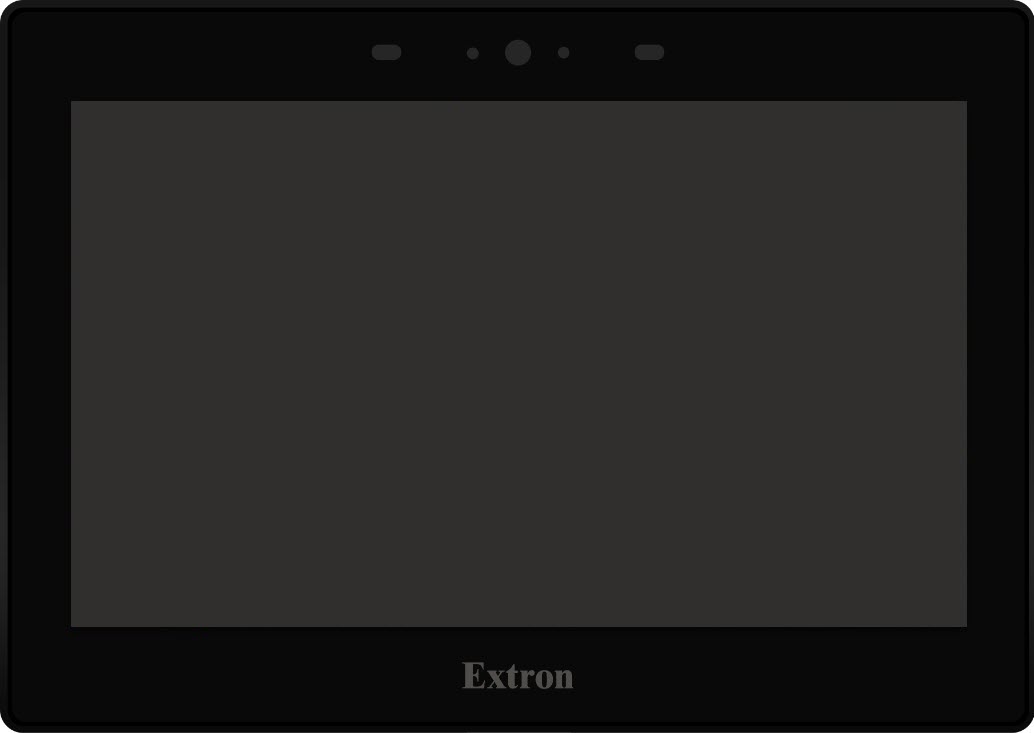
- Select Start
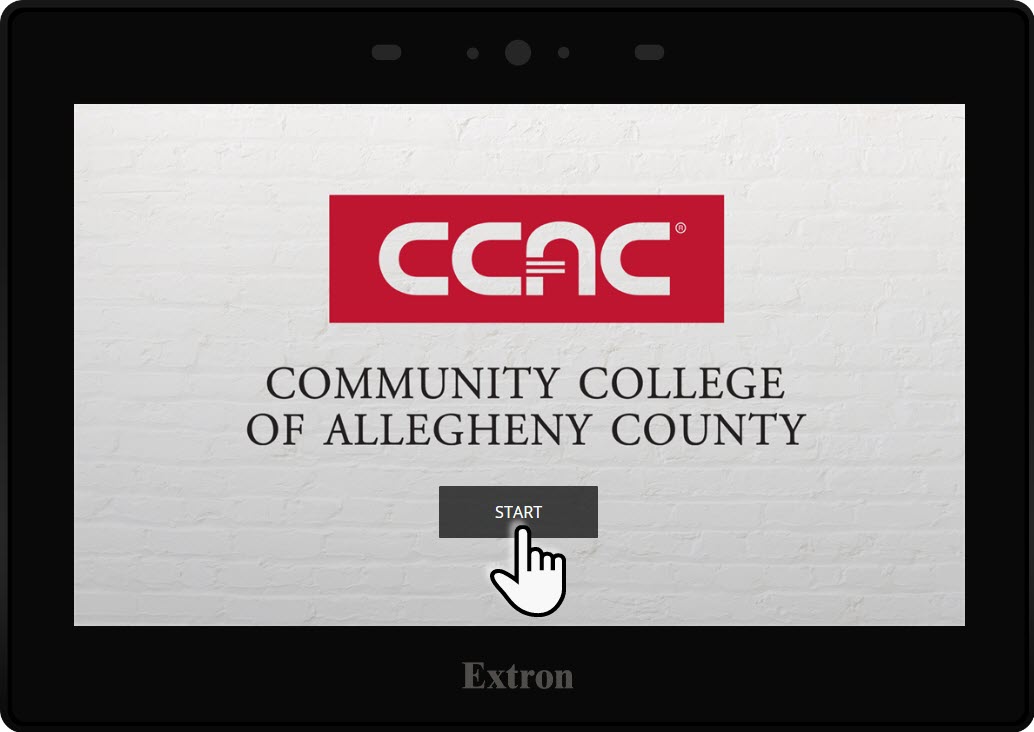
Turning Off the Equipment with the Touch Panel
Note
In addition to powering the system Off, you must log your profile out of the PC. The touch panel does not power the PC On or Off.
- Press the Power button on the touch panel
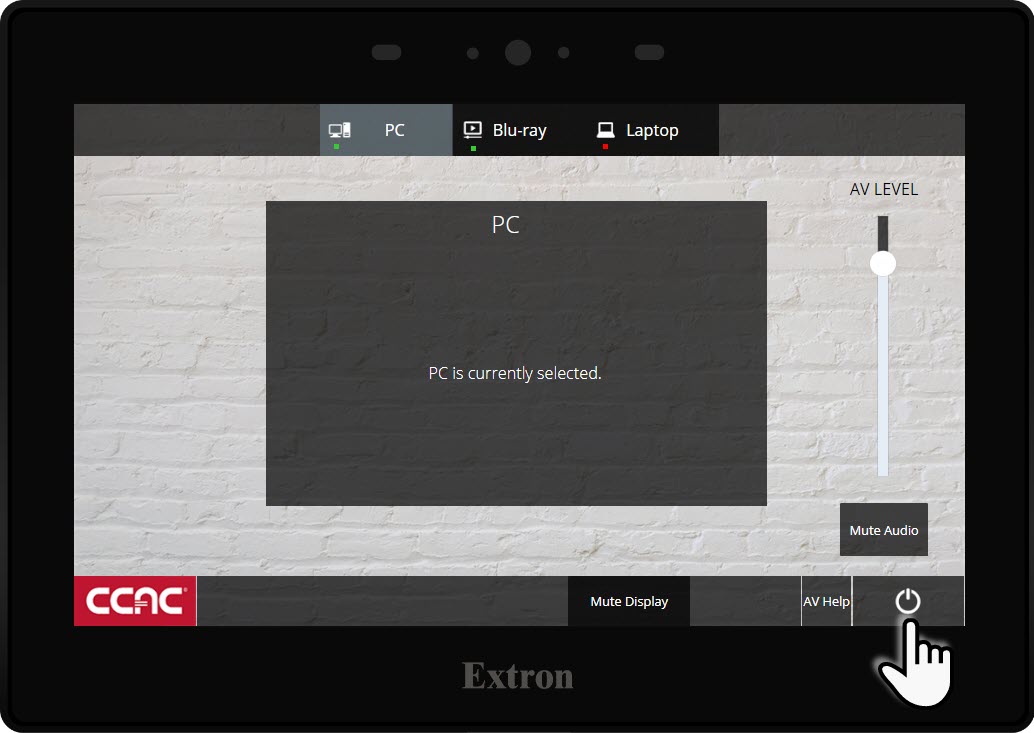
- Confirm that you would like to shut the system down by pressing Power Down
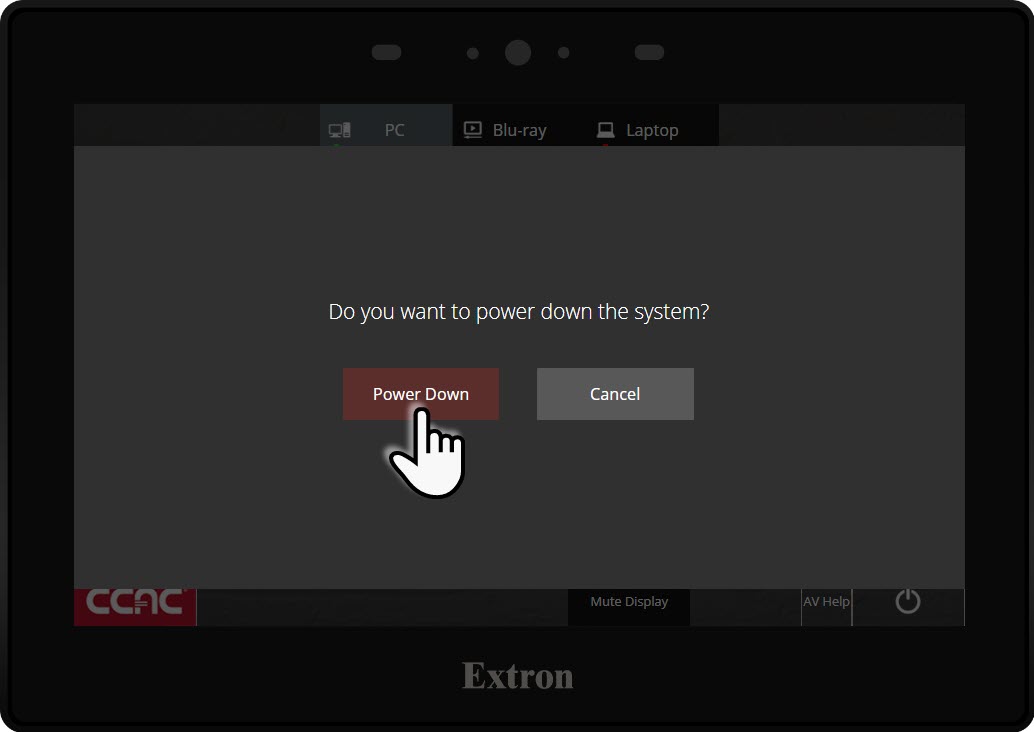
Video
Display the Instructor Computer Screen using the Touch Panel
- On the touch panel, select the PC source
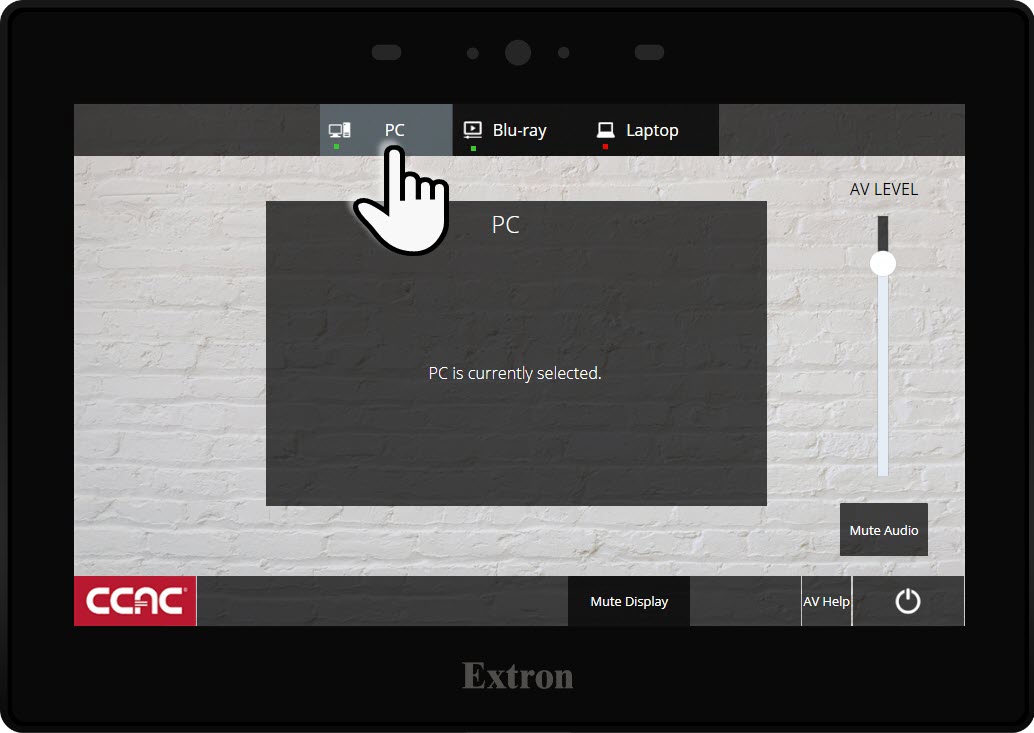
- The instructor's computer screen will now be projected on the Clear Touch monitor
Show a Blu-ray/DVD using the Touch Panel
Note
The Blu-ray player is intended for in-room instruction only and cannot be used to share over Zoom. The Blu-ray player is located inside the instructor's station cabinet, below the PC.

- Select the Blu-ray source on the touch panel
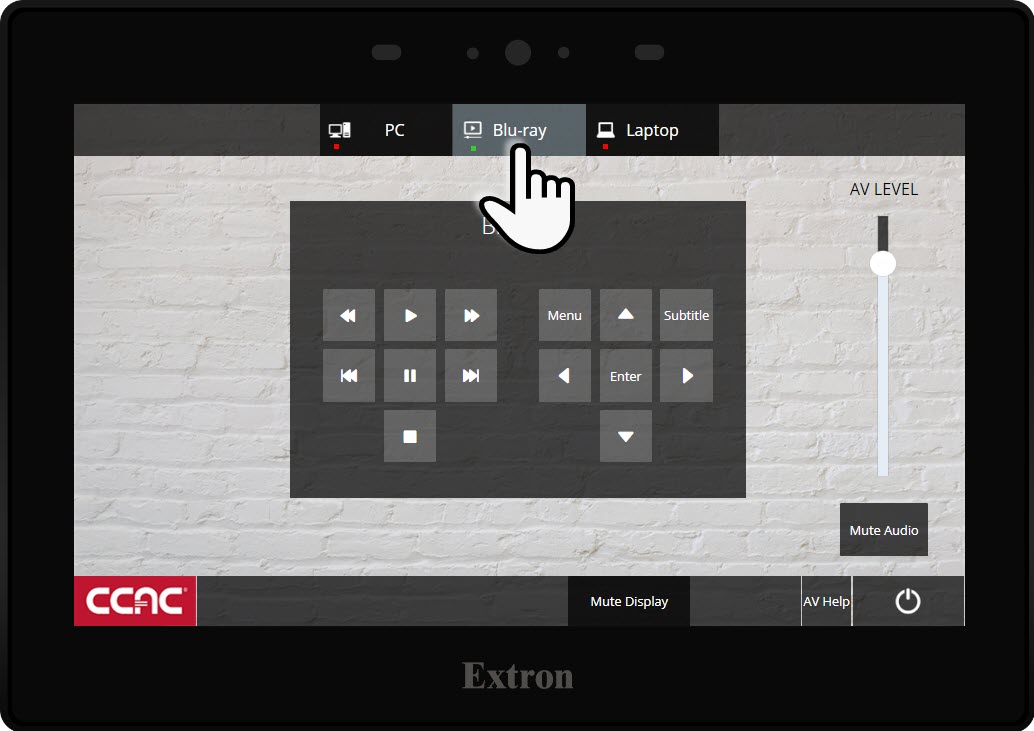
- Press the Eject button on the Blu-ray player
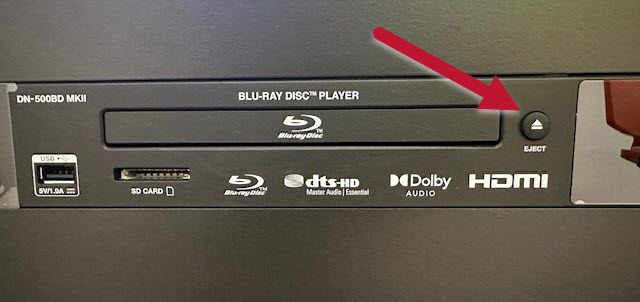
- Insert your Blu-ray/DVD into the tray

- Press the Eject button again to close the tray

- Use the navigation buttons on the touch panel to play your Blu-ray/DVD
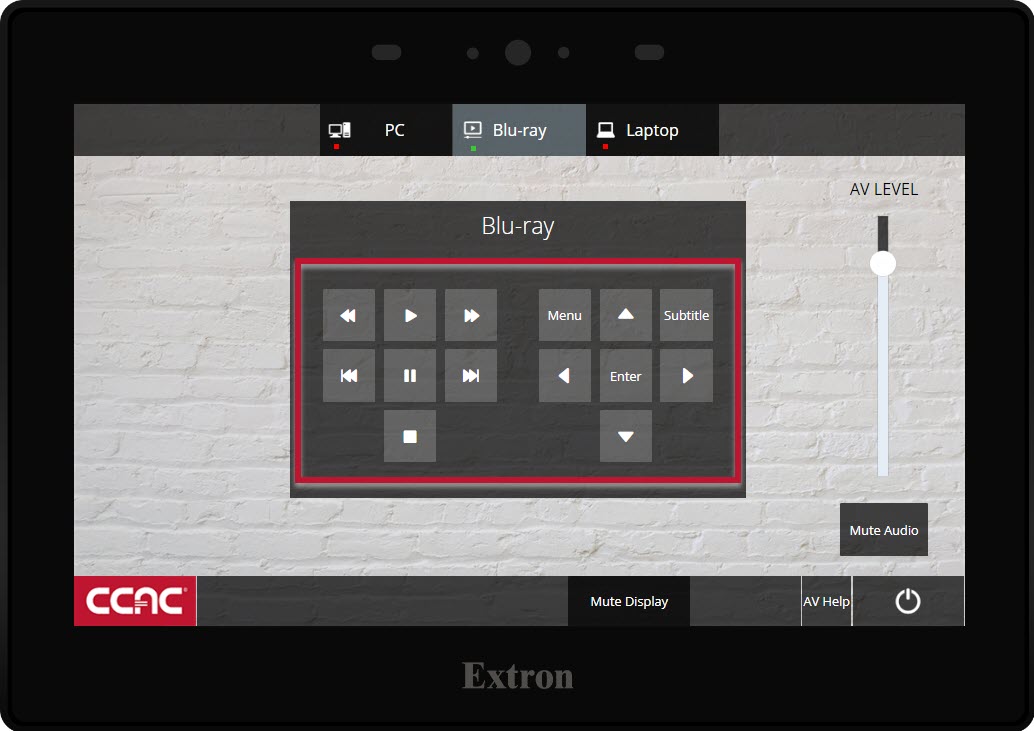
Display a Personal Device using the Touch Panel
- Locate the Cable Cubby on the instructor's station
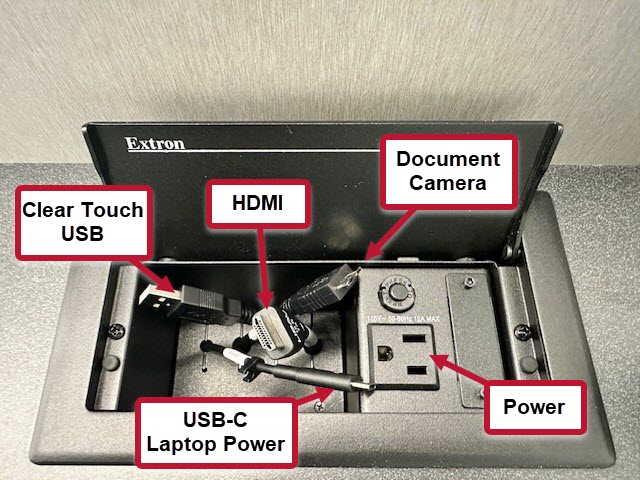
- Connect the HDMI cable to your laptop
- Connect the HDMI and the USB cables if you want to utilize the Clear Touch capabilities with your device

- On the touch panel, select the Laptop source
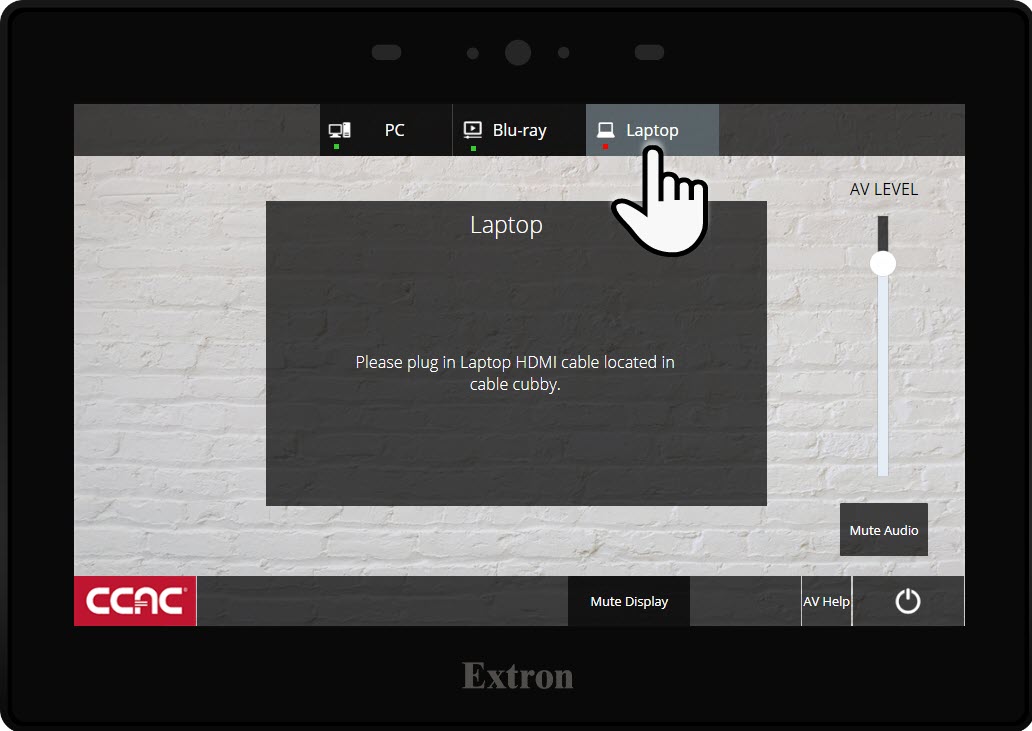
Connecting a Document Camera
Before you begin
- Faculty can check out a document camera from any campus library on a semester basis.
- After powering the PC and Touch Panel On, select the PC input.
- Locate the Cable Cubby on the instructor station

- Locate the document camera's cable

- Plug the cable into the document camera

- The computer will make a device-connected noise
- Open the Note program
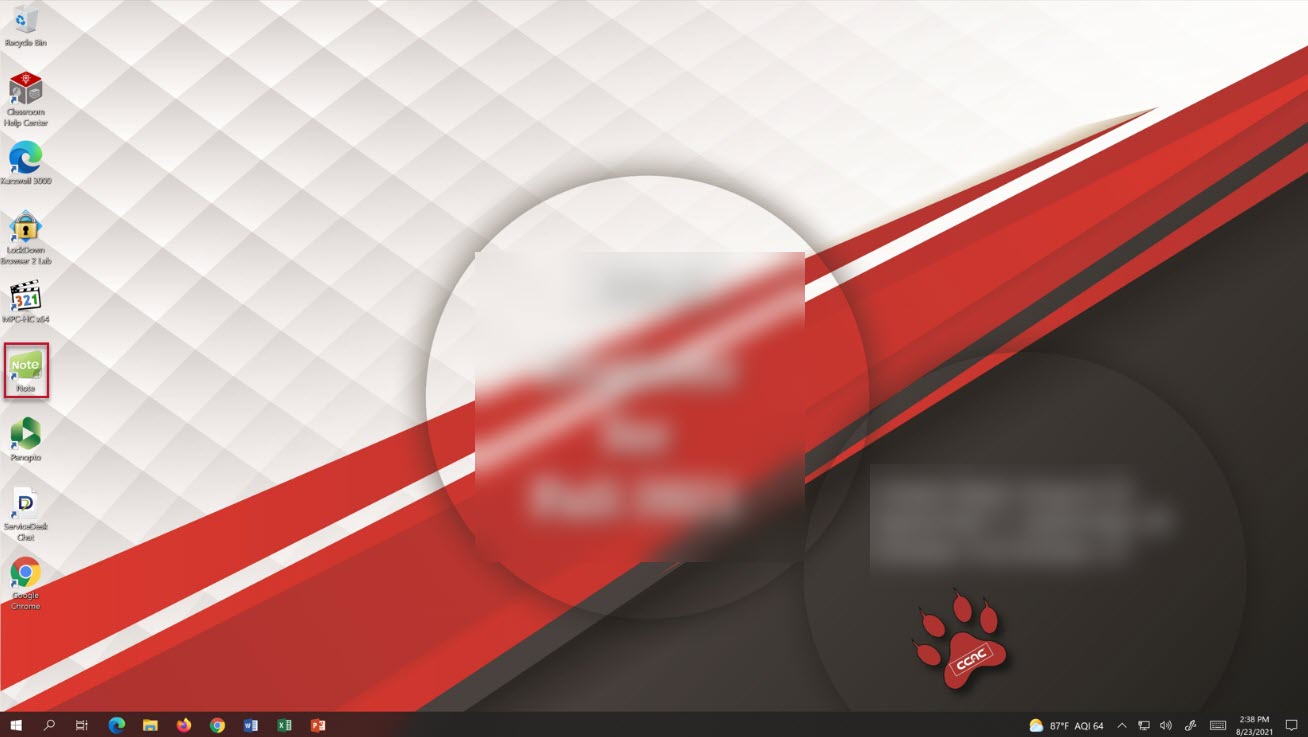
- Click on the tools icon
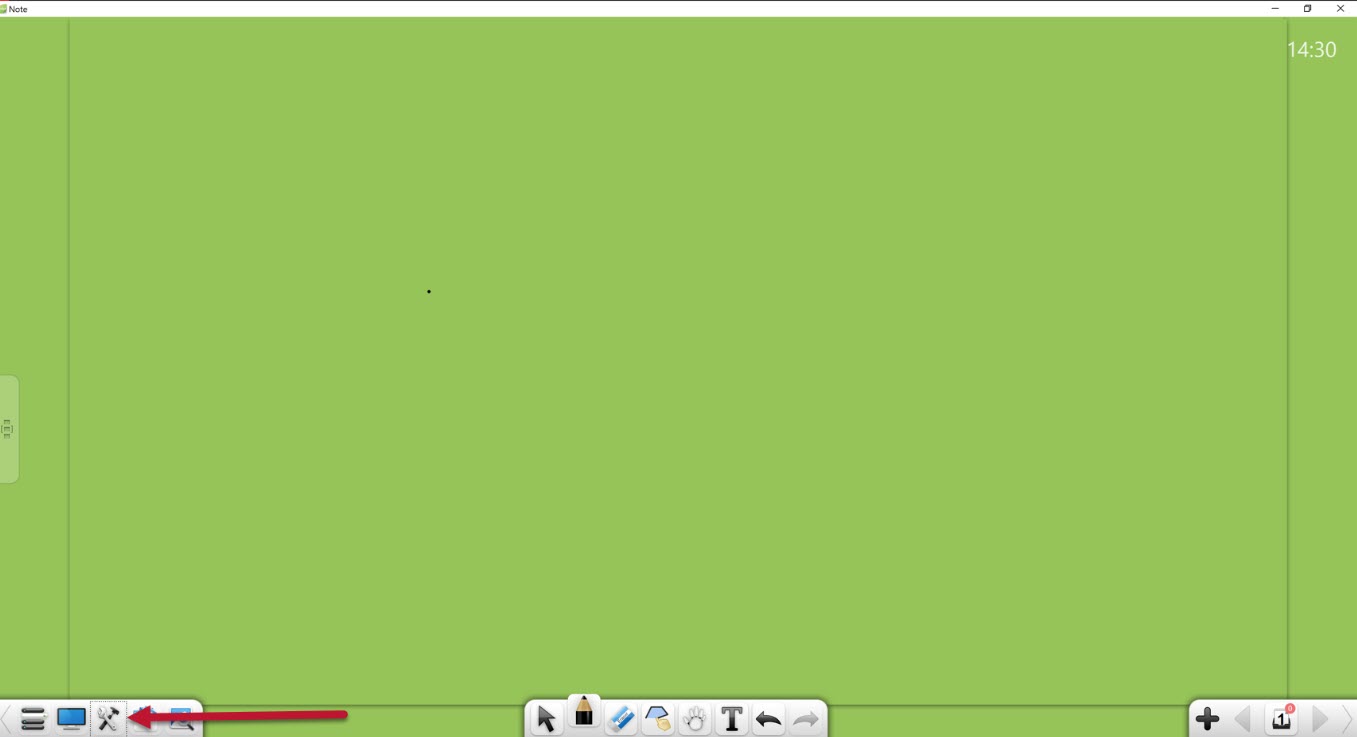
- Click the Object Booth
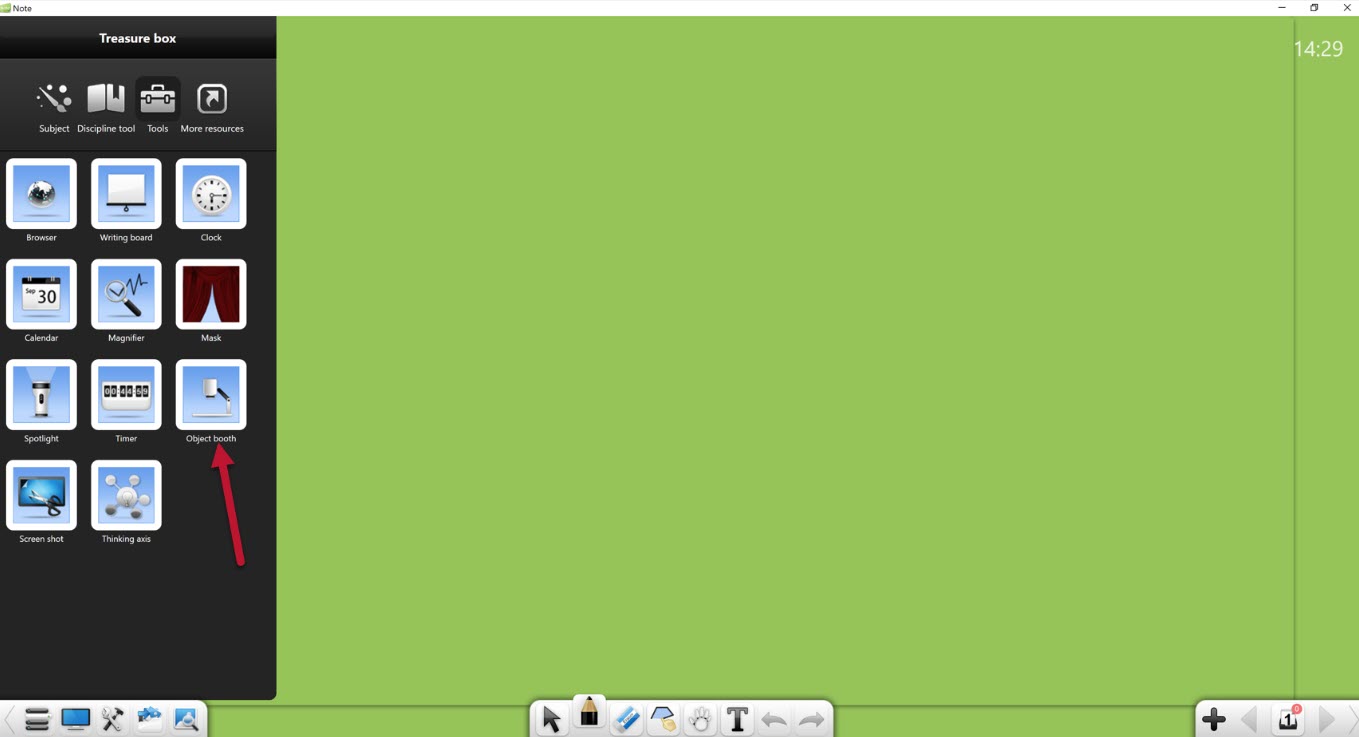
Hiding/Display Mute using the Touch Panel
Note
The Mute Display button will allow you to make the Clear Touch monitor go black. This will hide any content from the class and can be used on any video source selected.
- Press Mute Display
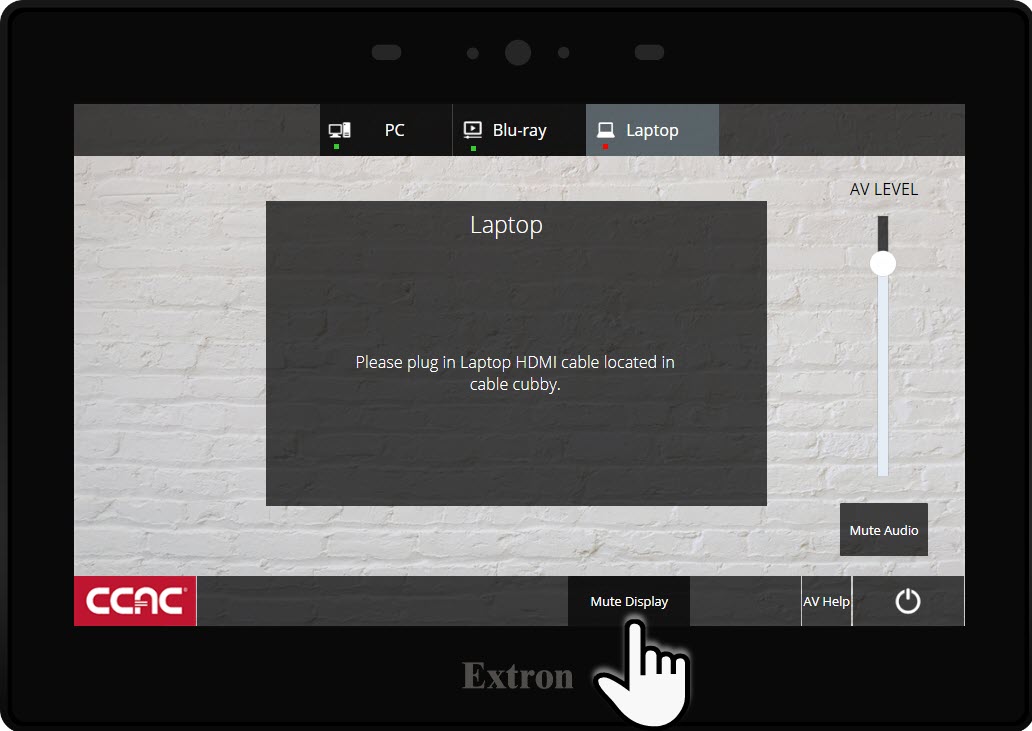
- Press Display Muted to send content back to the Clear Touch monitor
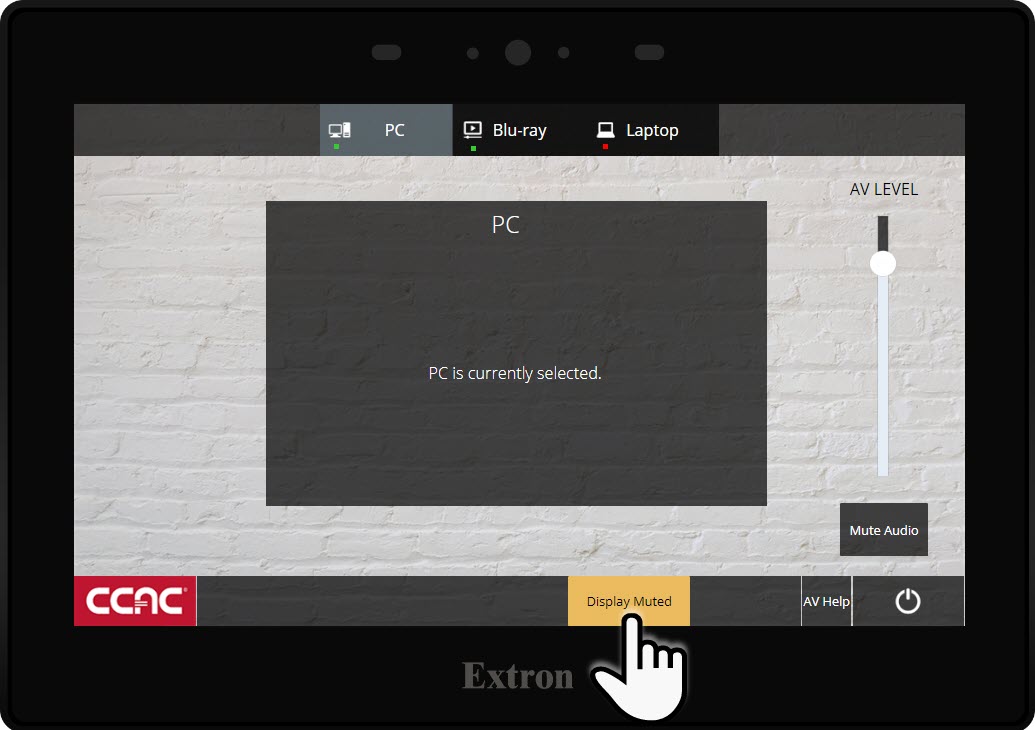
Connecting a USB Drive
Info
USB ports are typically found on the PC behind the computer monitor or on the Interactive Touch display.
USB Port on Instructor PC
On the front of the instructor's computer, there is one USB port
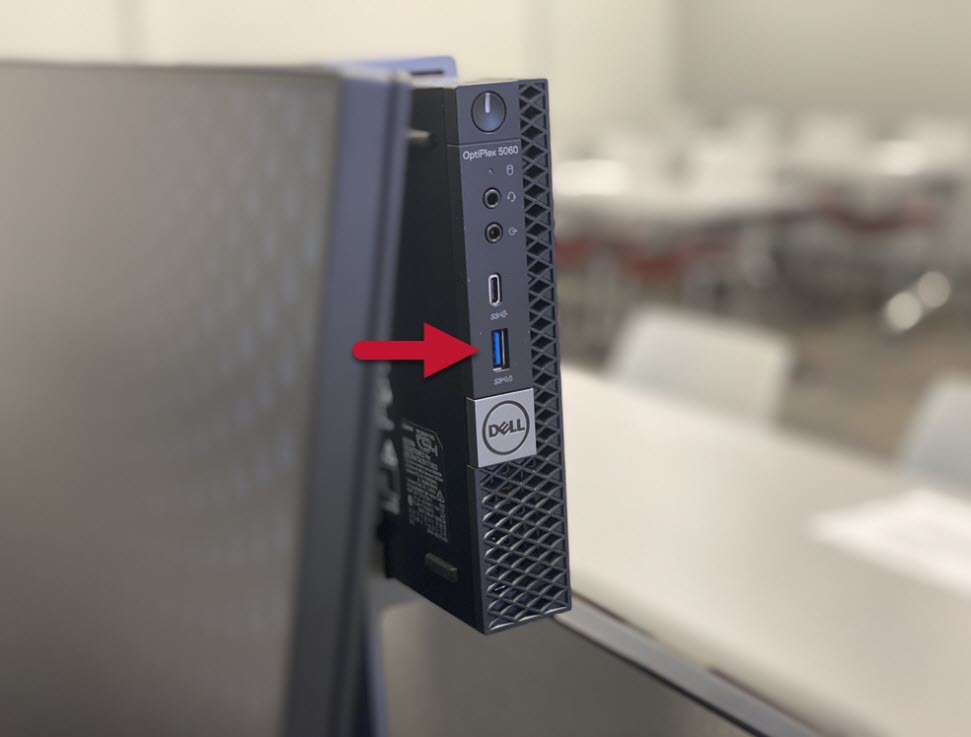
On the Front of the Interactive Touch Display
On the front of the display on the right side, there are 2 USB ports
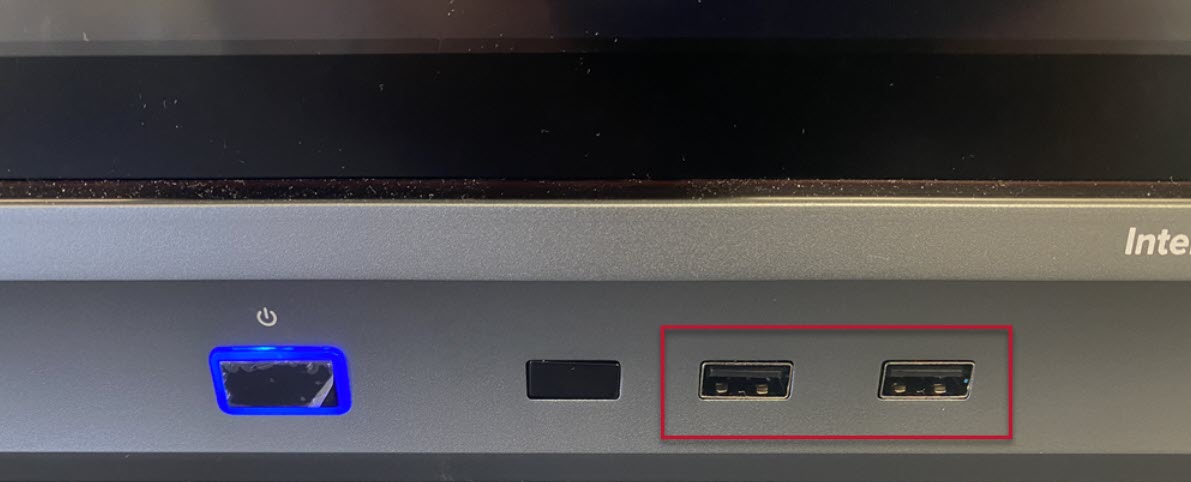
Audio
Volume Controls on the Touch Panel
- To adjust the system volume in the room, use the AV Level Slider
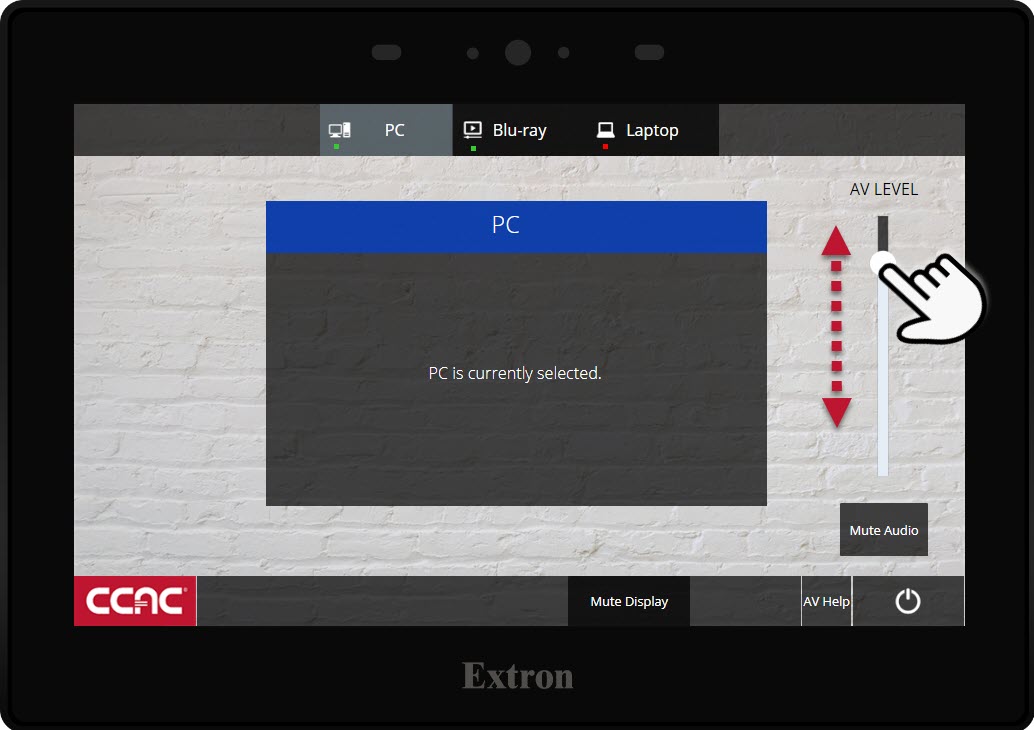
- To mute the room audio, press Mute Audio
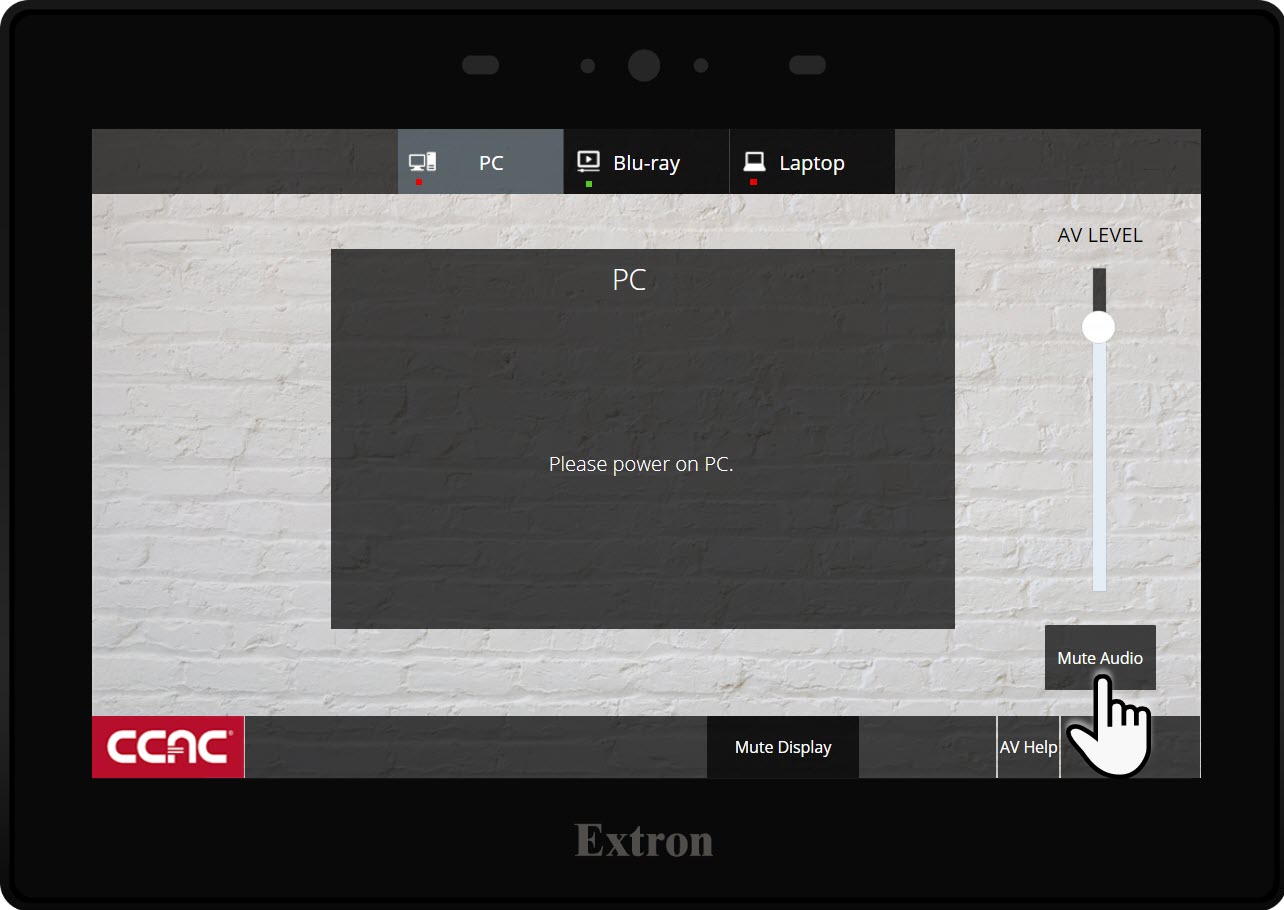
- To unmute the room audio, press Audio Muted
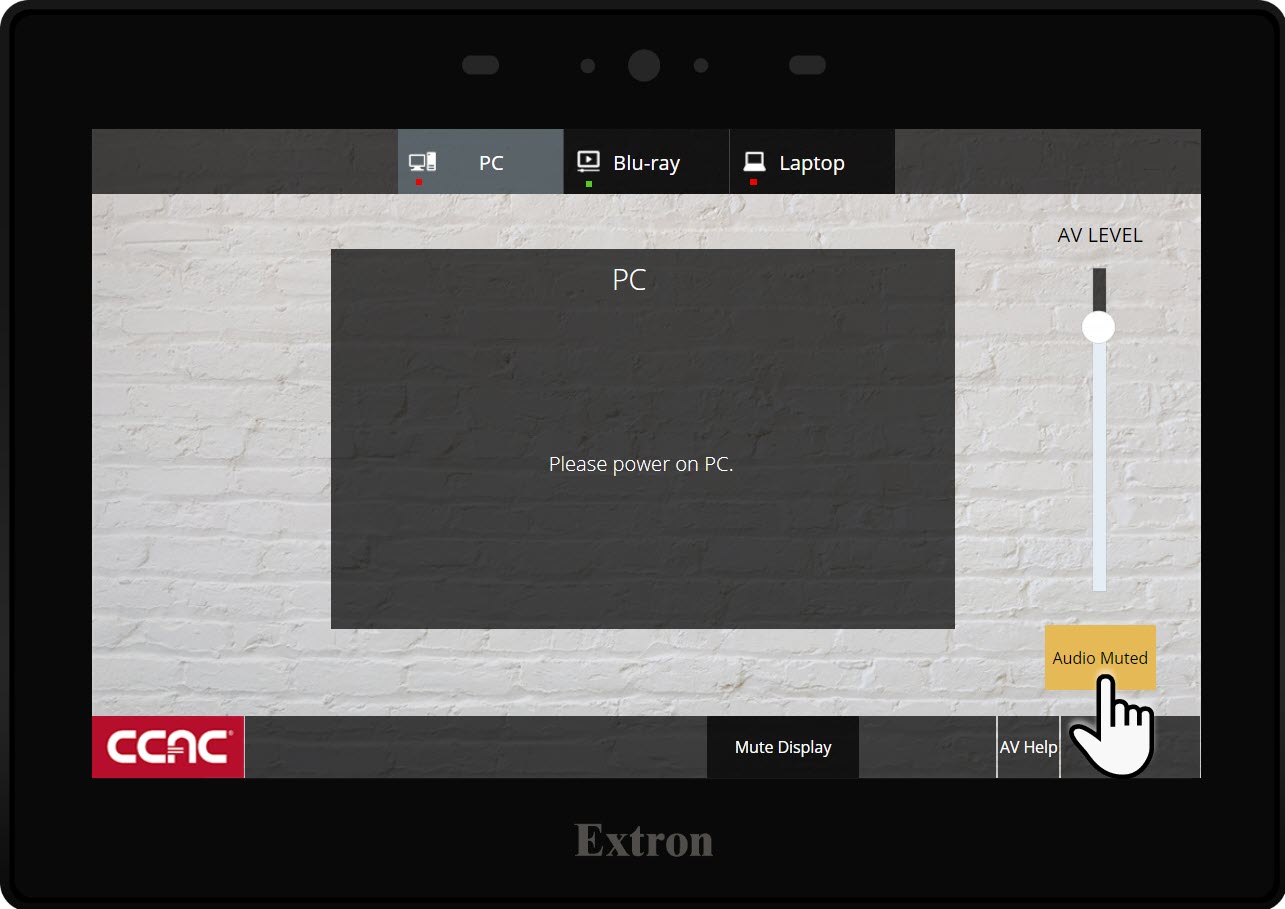
Classroom Phone

Internal Phone Calls Only
- Your Classroom Number and Extension
- Campus Security Button - Calls your Campus' Security
- ServiceDesk Button - Calls the ITS ServiceDesk
- Do Not Disturb Button - Mutes the phone ringer
Wireless/Desktop Mics (only available in some rooms)
Note
You will have two wireless mic options. You can find a lapel mic and a hand-held wireless mic located in the charging station. You can only use one wireless mic at a time.
The AV Level controls the room sound coming from the speakers.
Wireless Microphone
Lapel Microphone
Info
These instructions detail the process of using the touch panel to mute/unmute the microphone. The system mutes the microphones by default. It's important to note that there is also a mute button on the microphone itself.
You can toggle mute left for a quick pause. Toggle right to unmute.
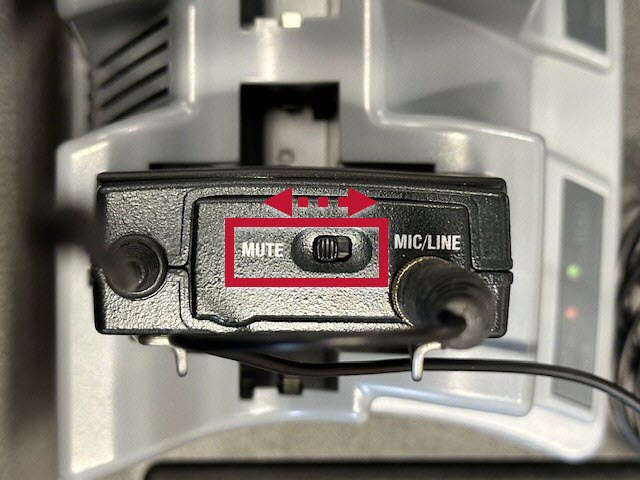
- Remove the lapel mic from the charging base

- Press the side tabs on the left and right of the pack to open the cover

- Press the power button

- Close the cover
- Attach the mic and pack to yourself securely
- On the touch panel, select Audio Control
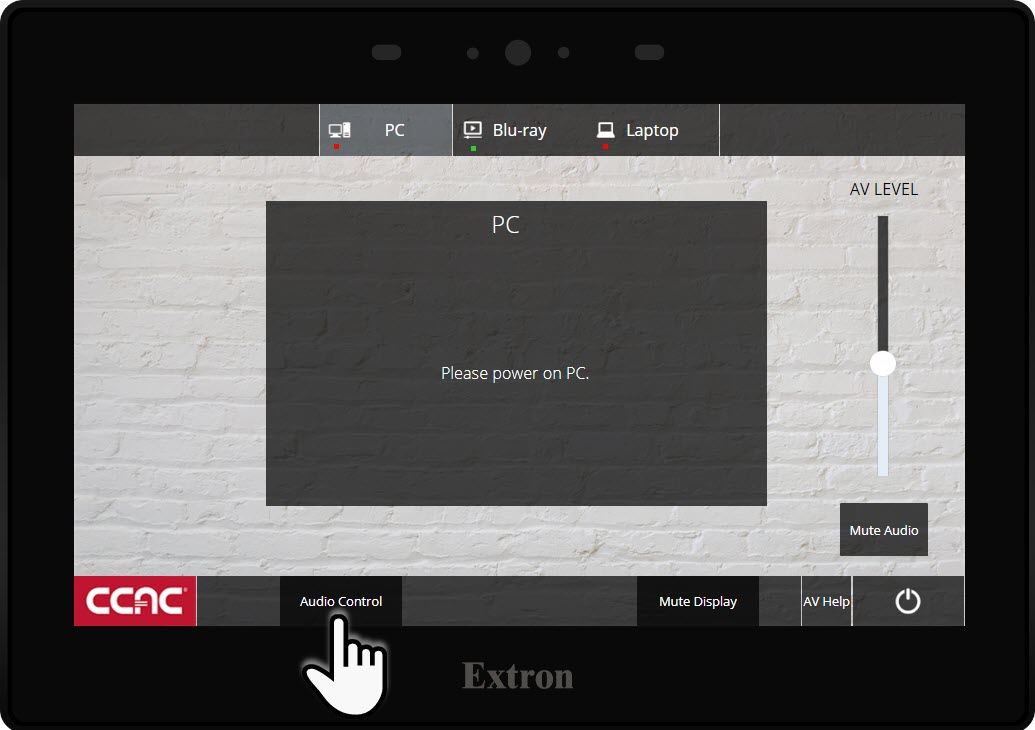
- The mic is muted by default; press Mute to Unmute
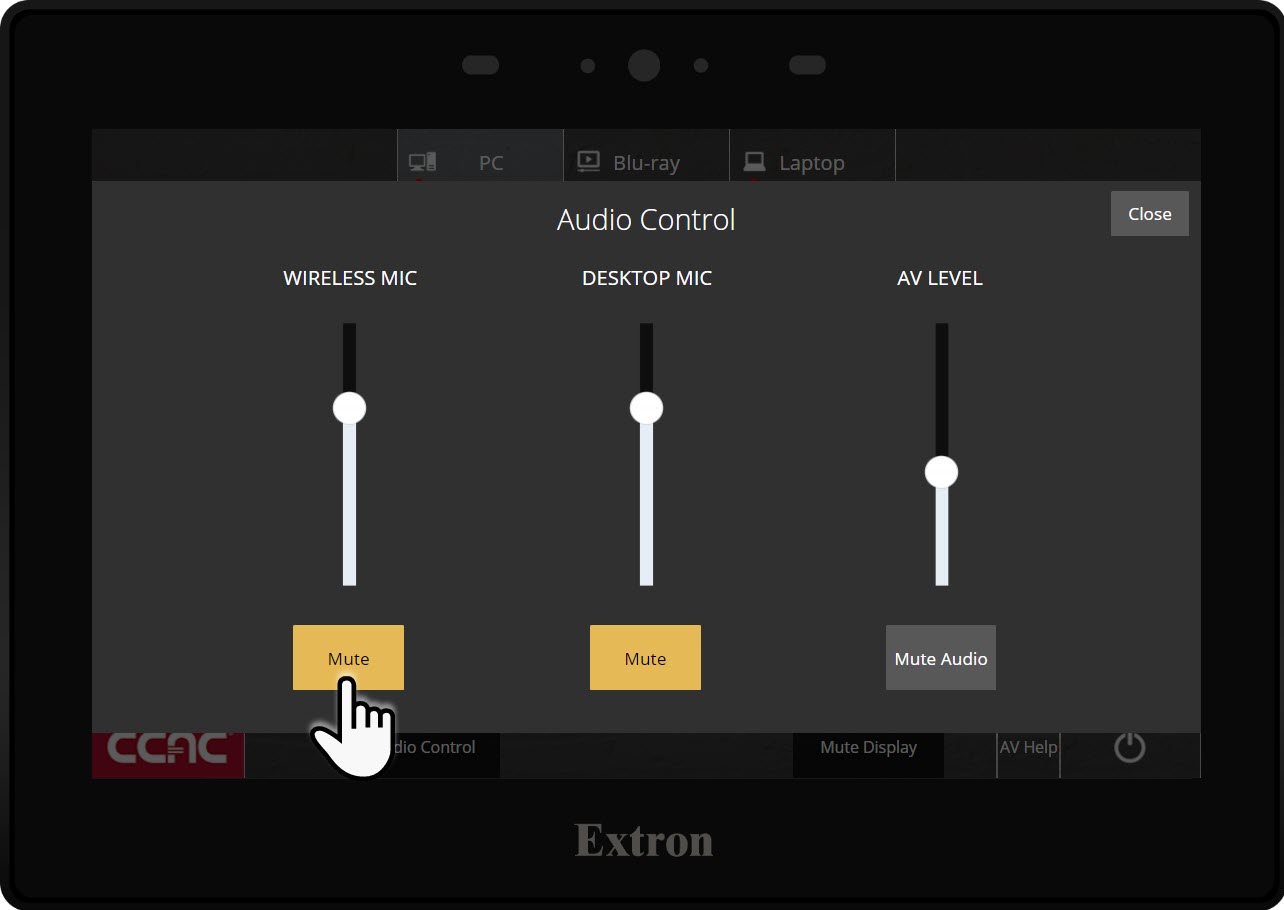
- Adjust the volume using the slider as necessary
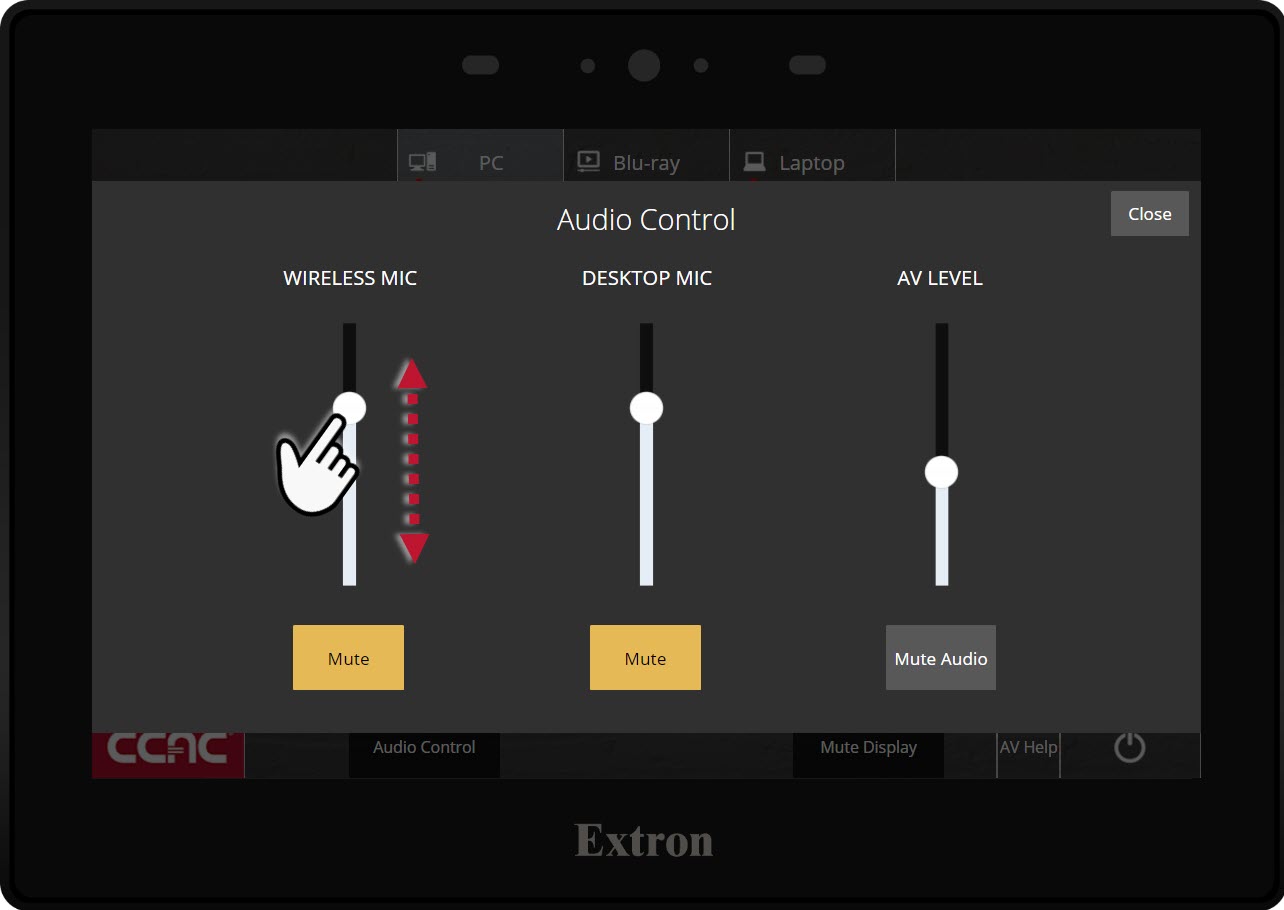
- When finished, return the mic to the charger

Hand-held Microphone
Info
These instructions detail the process of using the touch panel to mute/unmute the microphone. The system mutes the microphones by default. It's important to note that there is also a mute button on the microphone itself.
You can press MIC (no light) for a quick pause. Press again to unmute (turns red).


- Remove the handheld mic from the charging base

- On the bottom of the mic, press the power button

- On the touch panel, select Audio Control
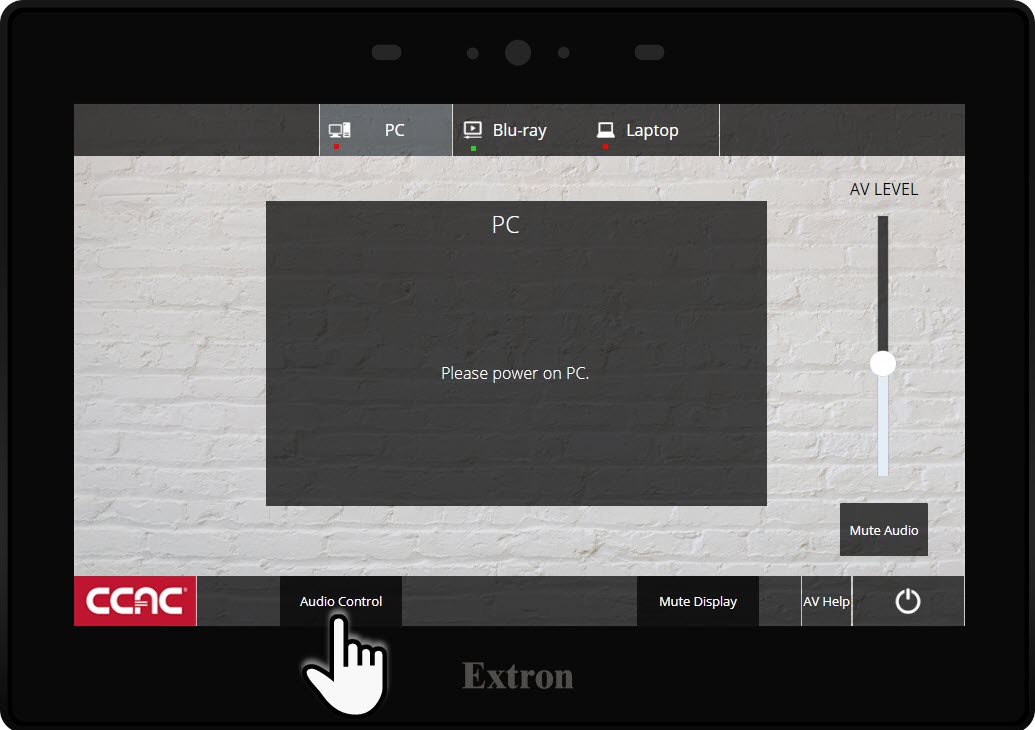
- The mic is muted by default; press Mute to Unmute
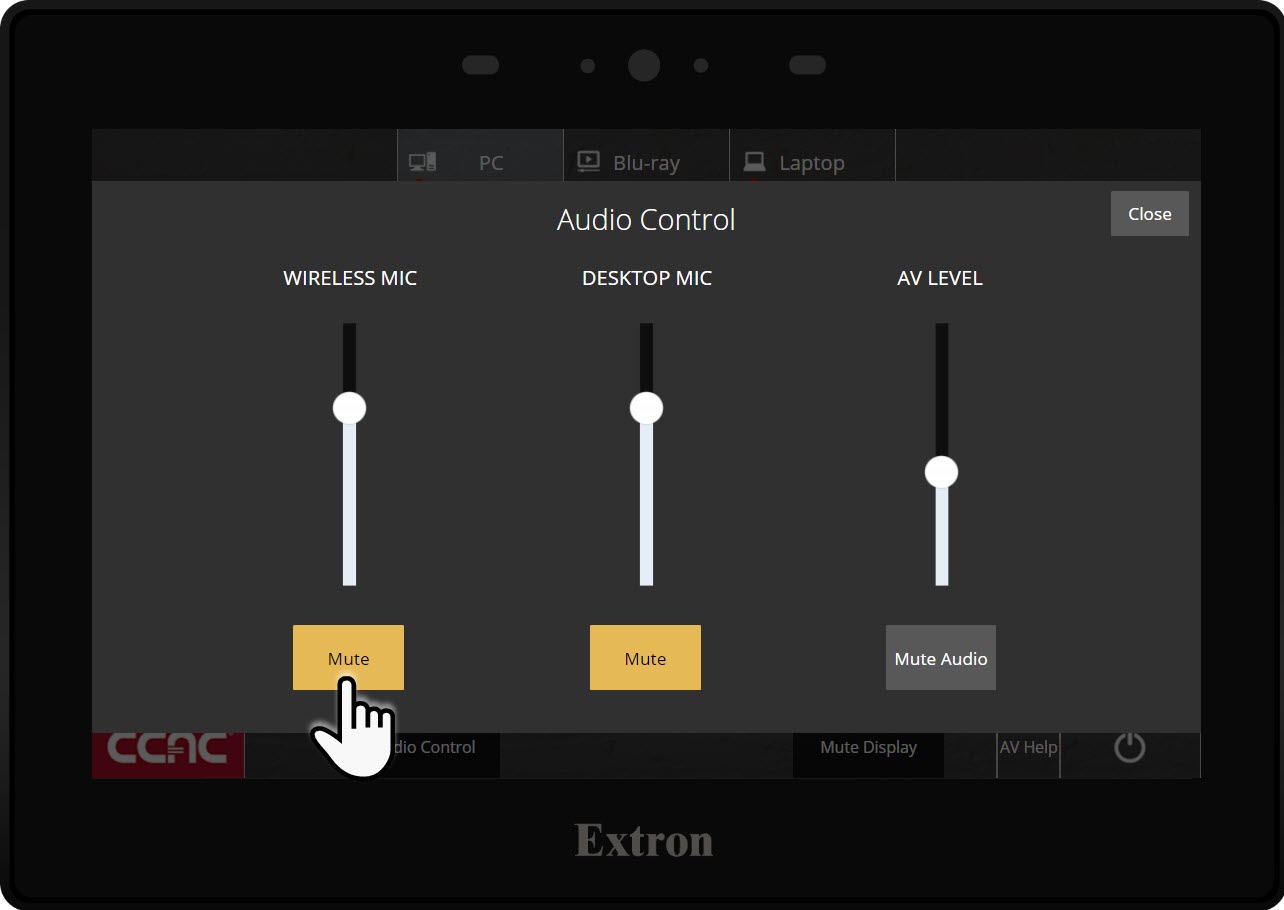
- Adjust the volume using the slider as necessary
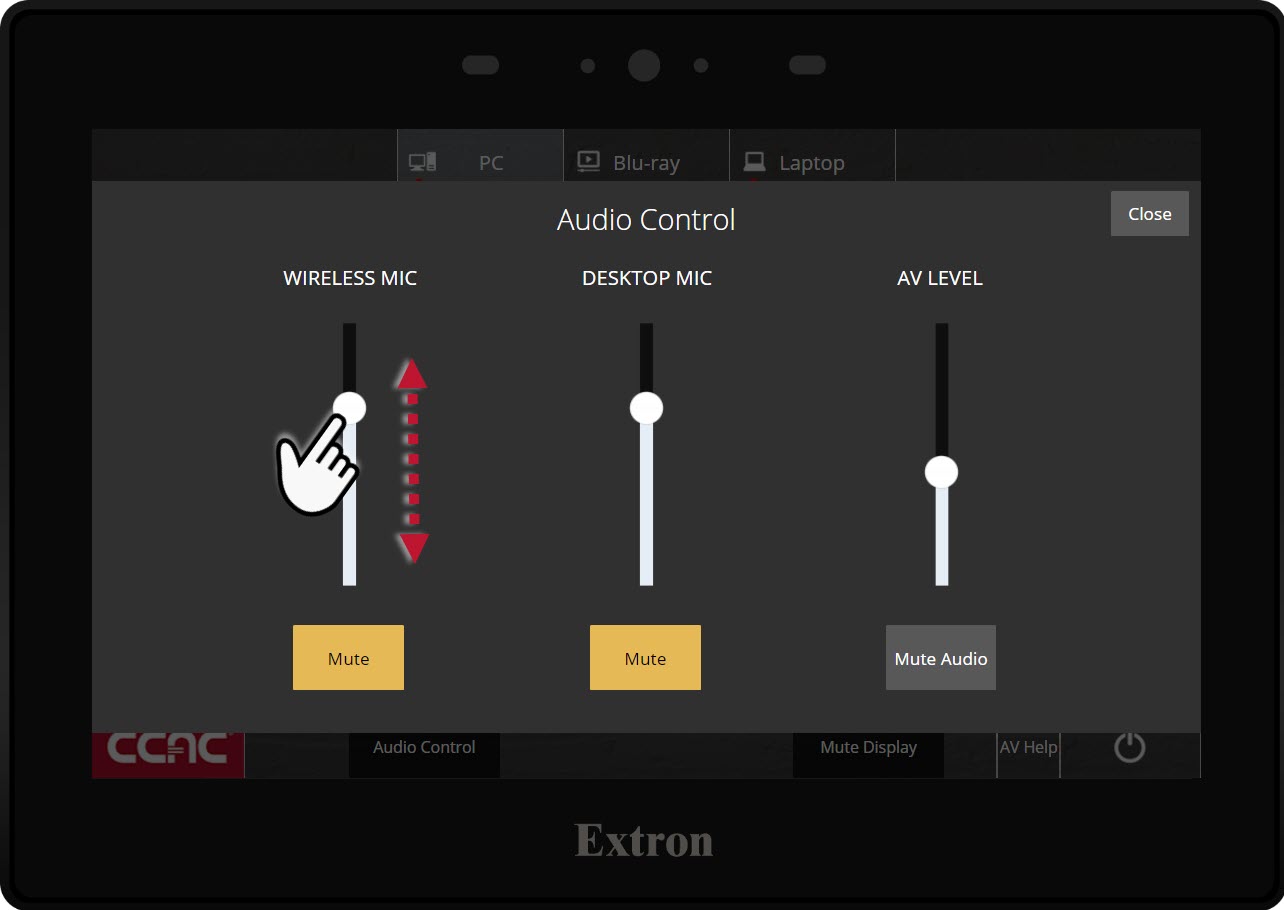
- When finished, return the mic to the charger

Desktop Microphone
Info
These instructions detail the process of using the touch panel to mute/unmute the microphone. The system mutes the microphones by default. It's important to note that there is also a mute button on the microphone itself.
You can push to mute for a quick pause.
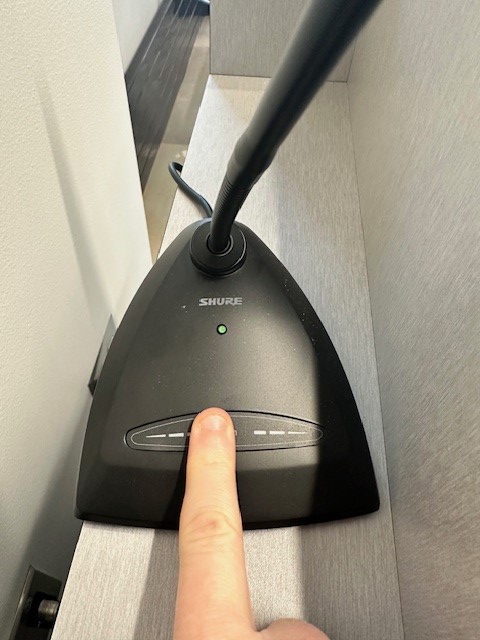
- Locate the desktop mic next to the instructor's PC
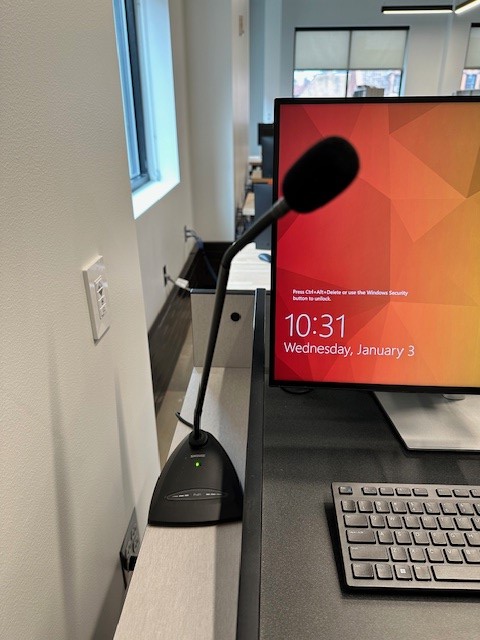
- On the touch panel, select Audio Control
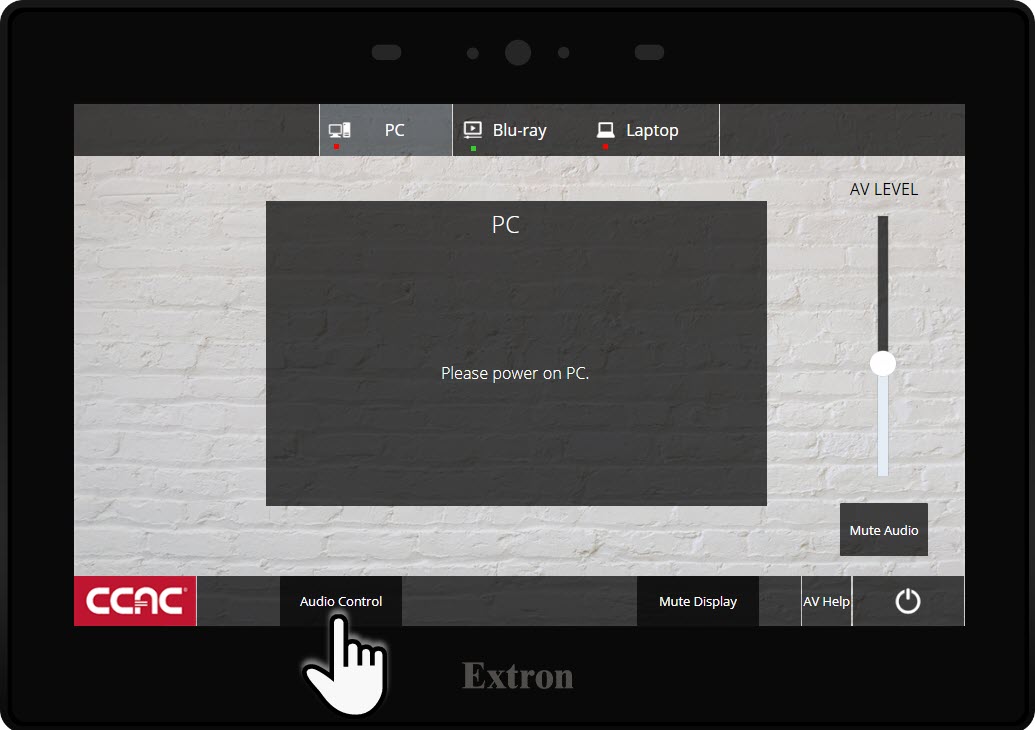
- The mic is muted by default; press Mute to Unmute
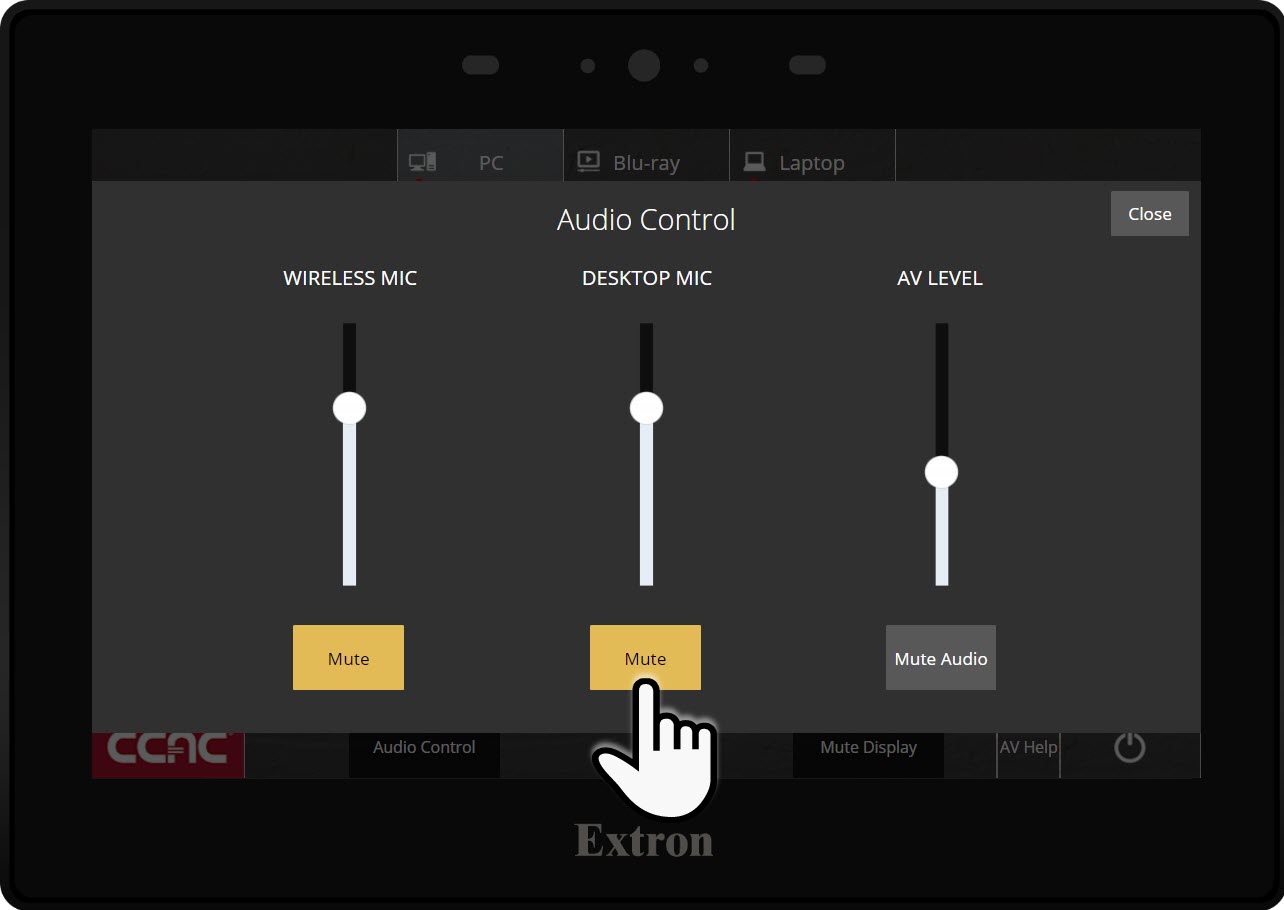
- Adjust the volume using the slider as necessary