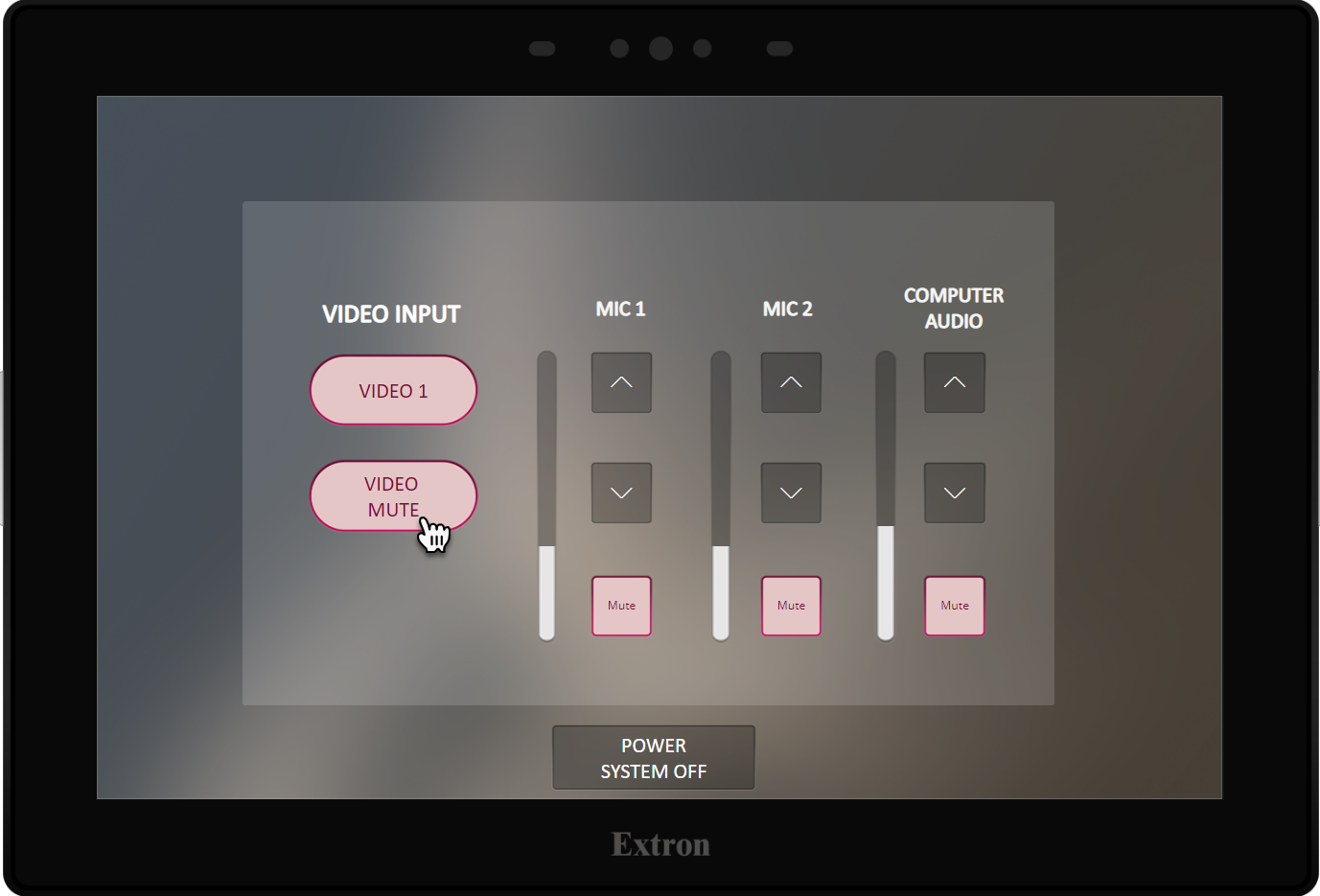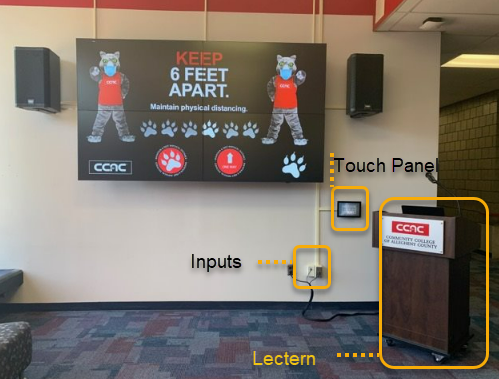Power and Setup
Turning On Equipment
- Locate the touch panel under and to the right of the video wall display
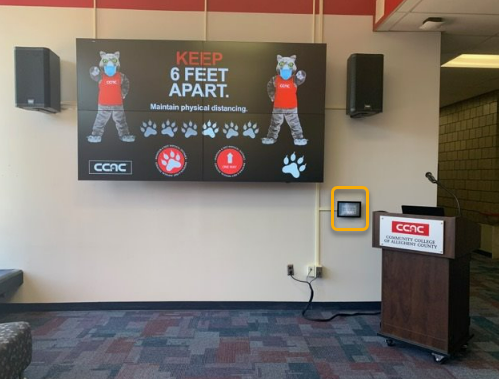
- If the system doesn't awake, tap the screen
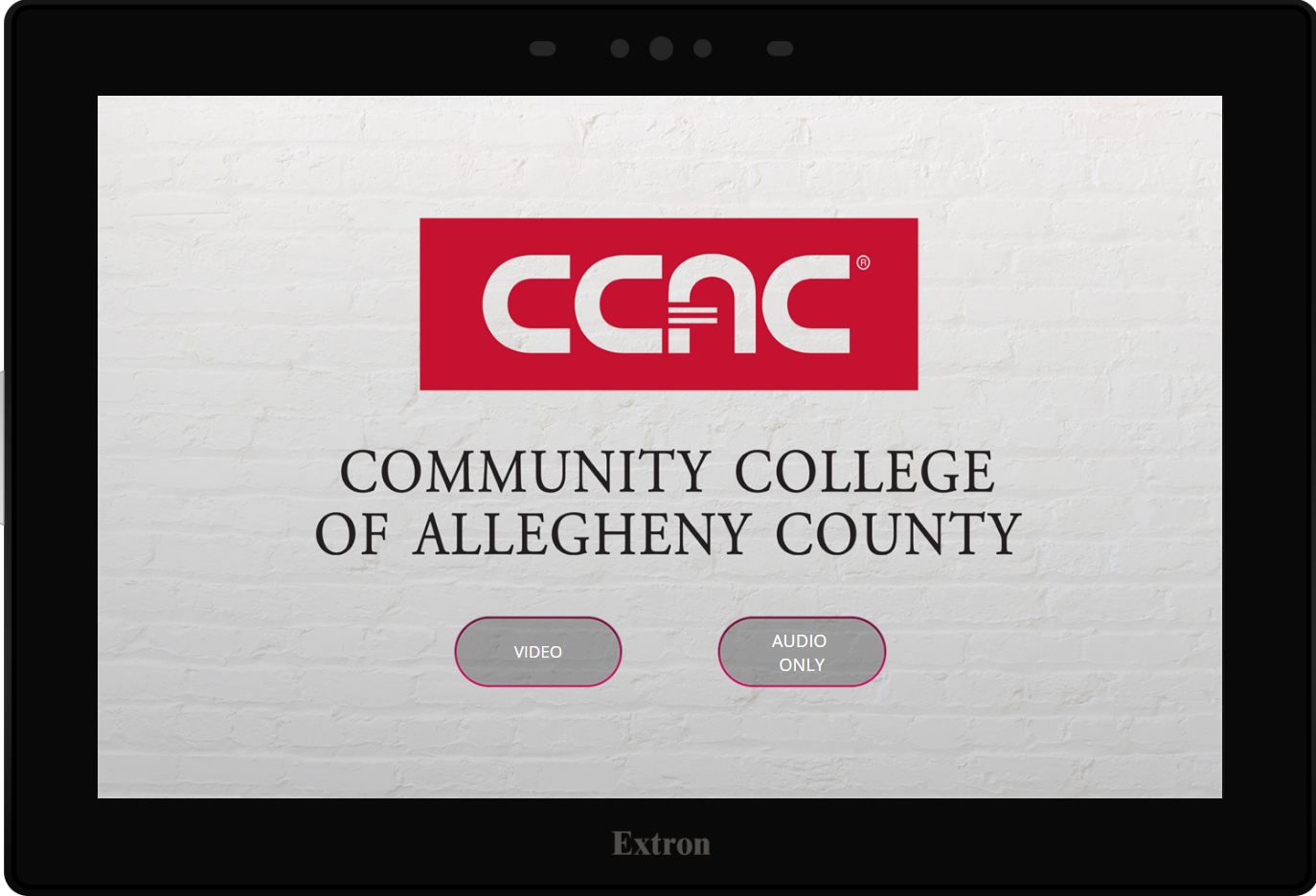
- Tap "Video" if you wish to use the projector/screen either with or without audio. The screen will turn on and look like this
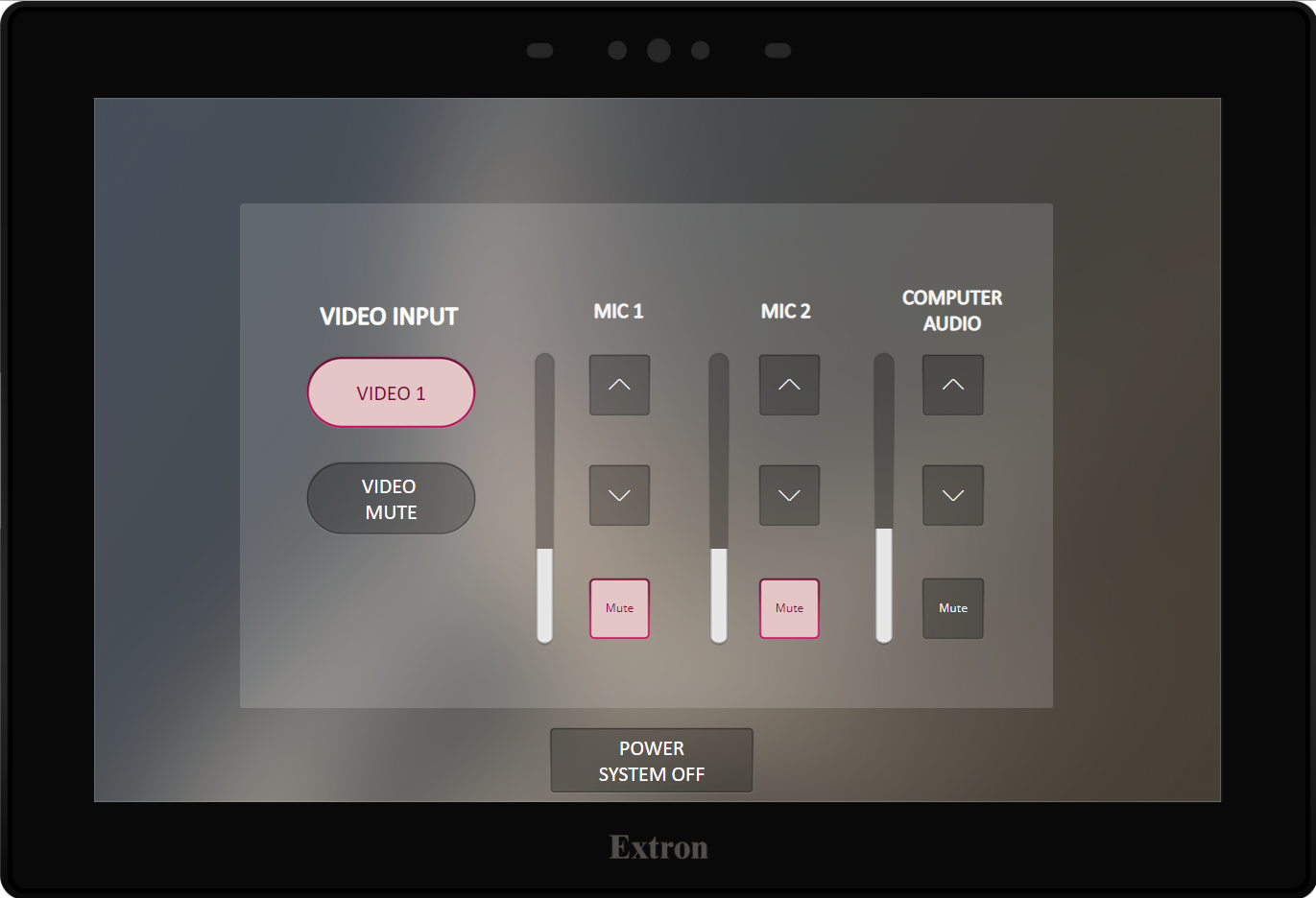
- Tap "Audio Only" if you wish to only use audio within the space. The screen will turn on and look like this
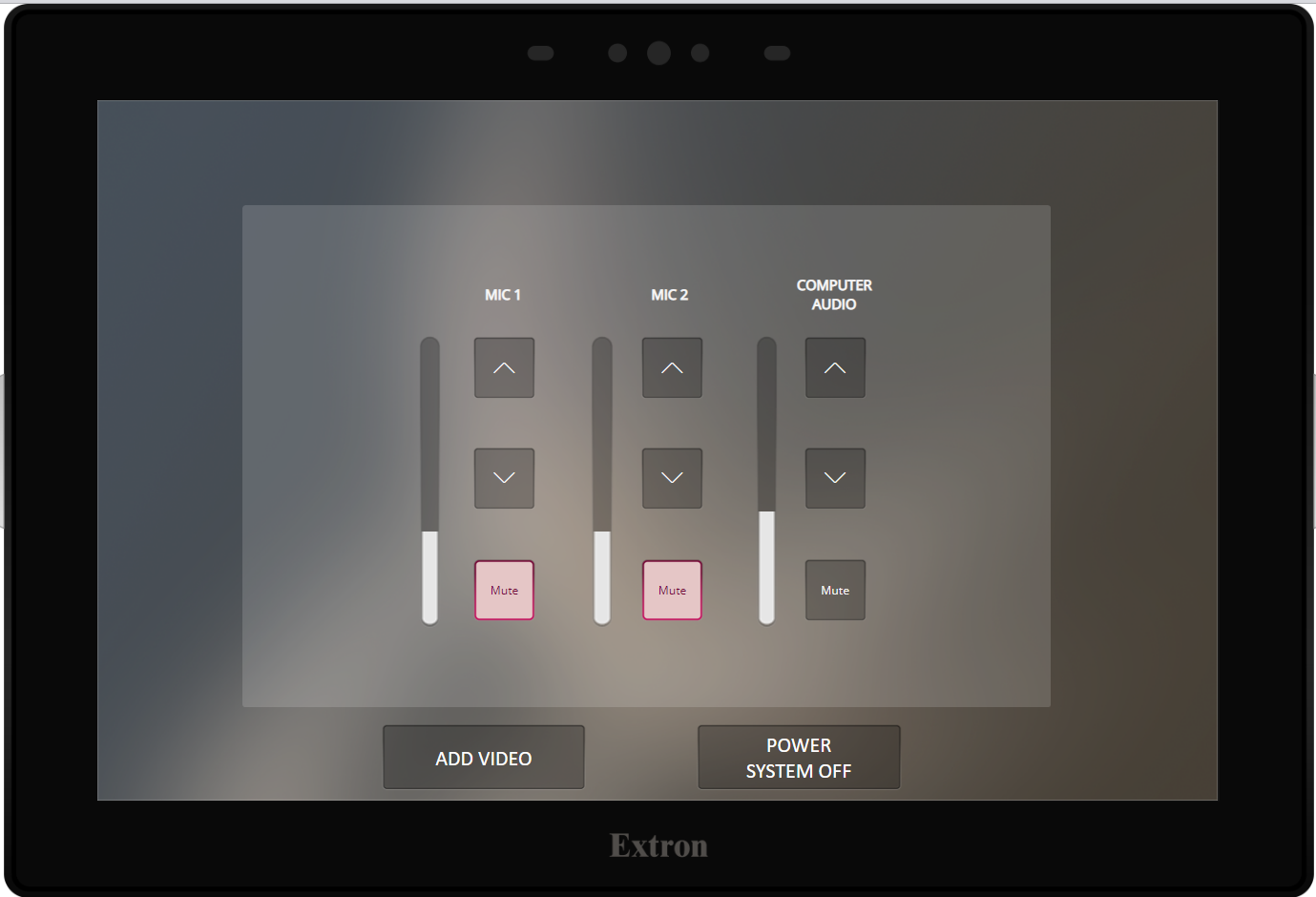
Turning Off Equipment
- Locate the touch panel on the right side as you face the screens.
- If the system doesn't awake, tap the screen.
- Tap the Power System Off button at the bottom of the screen. This may also be on the bottom right
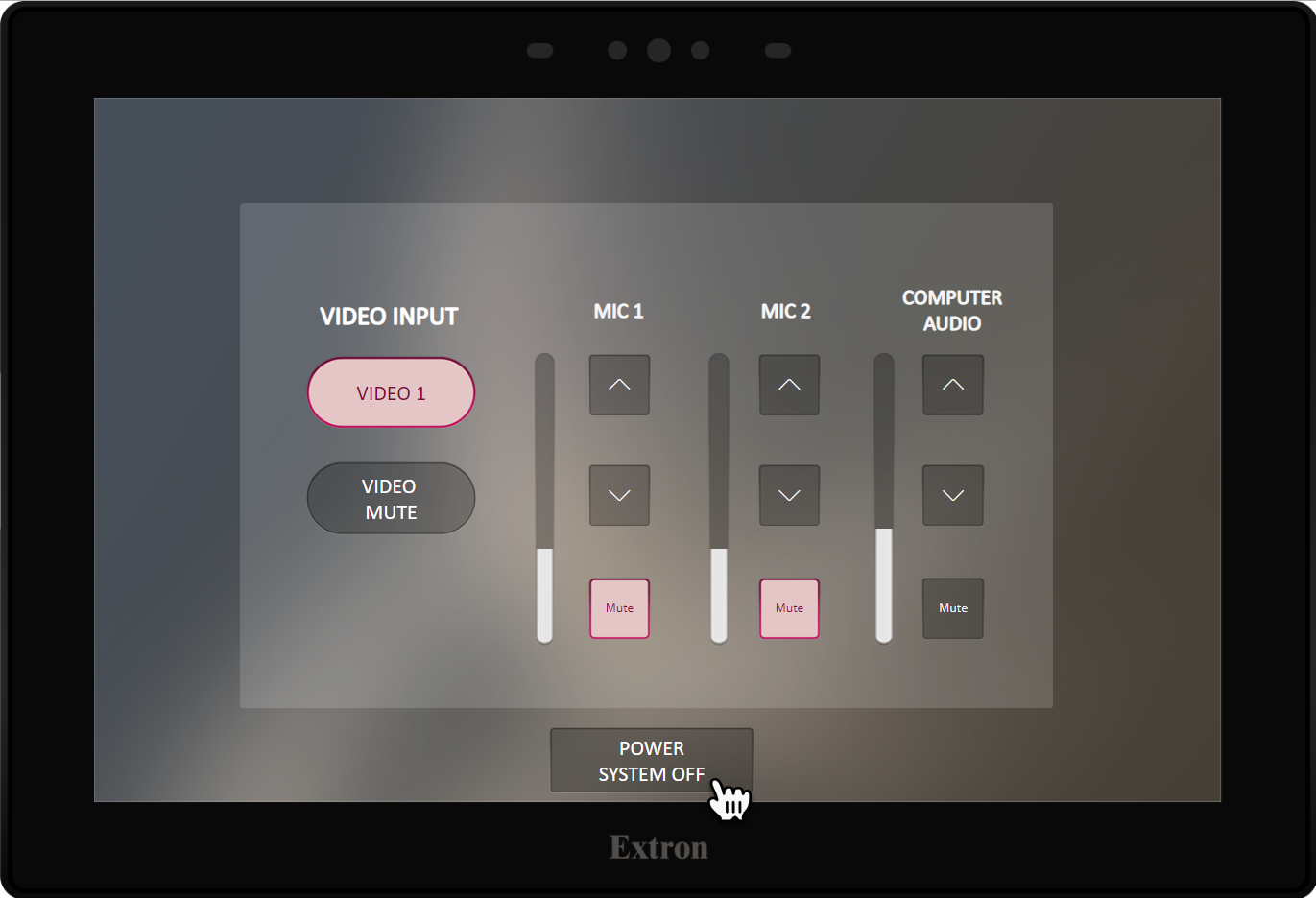
- Confirm you want to shut down by clicking the Power Down button
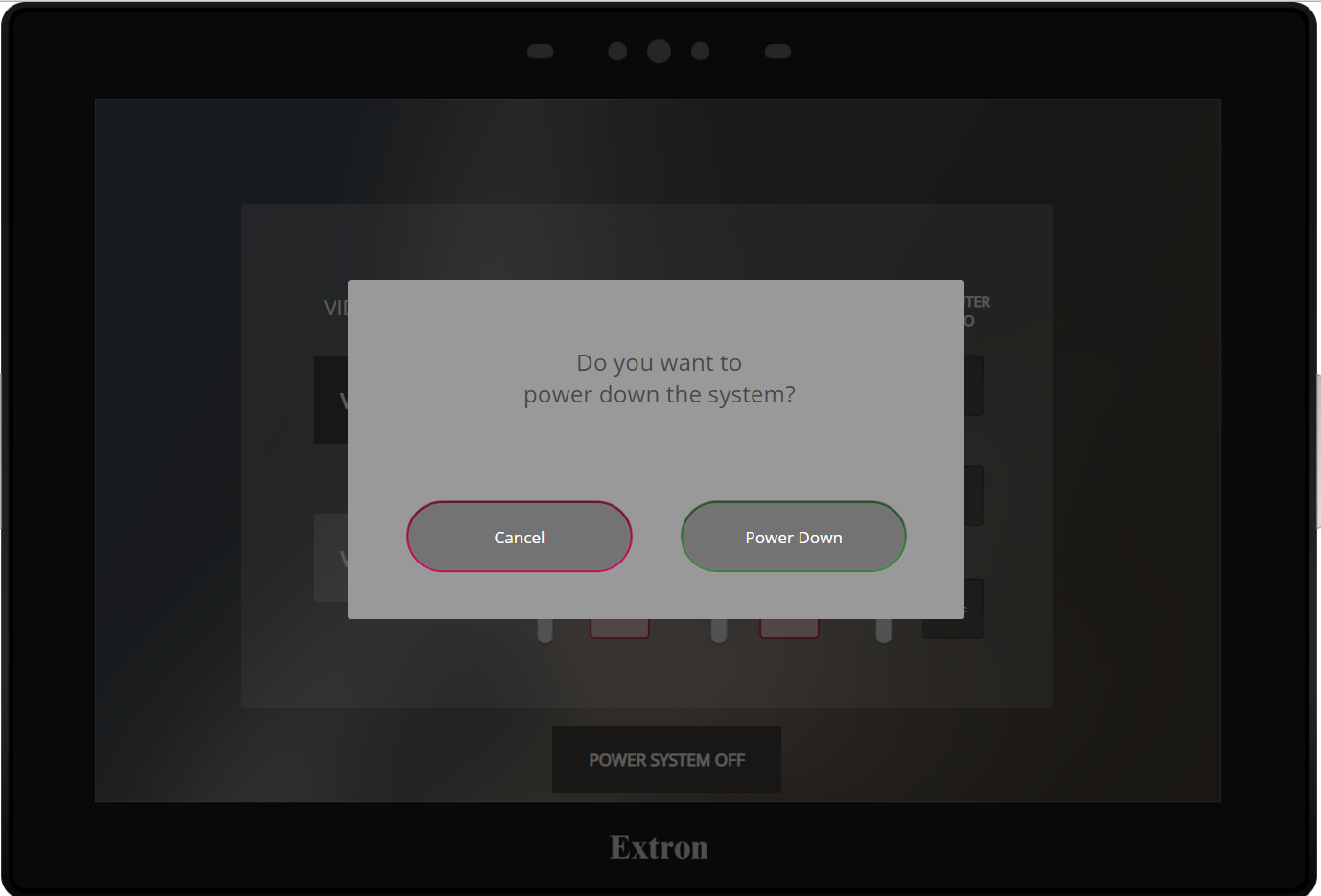
- The system will begin shutting down and will return to the start screen when complete.
Connect to Video 1
- Plug cables in as pictured

- If you are using a CCAC computer, plug HDMI cable and network cable into your CCAC laptop.
- If you are a guest of the college, plug only the HDMI cable into your laptop.
- Make sure the system is turned on.
- Select Video Input: Video 1
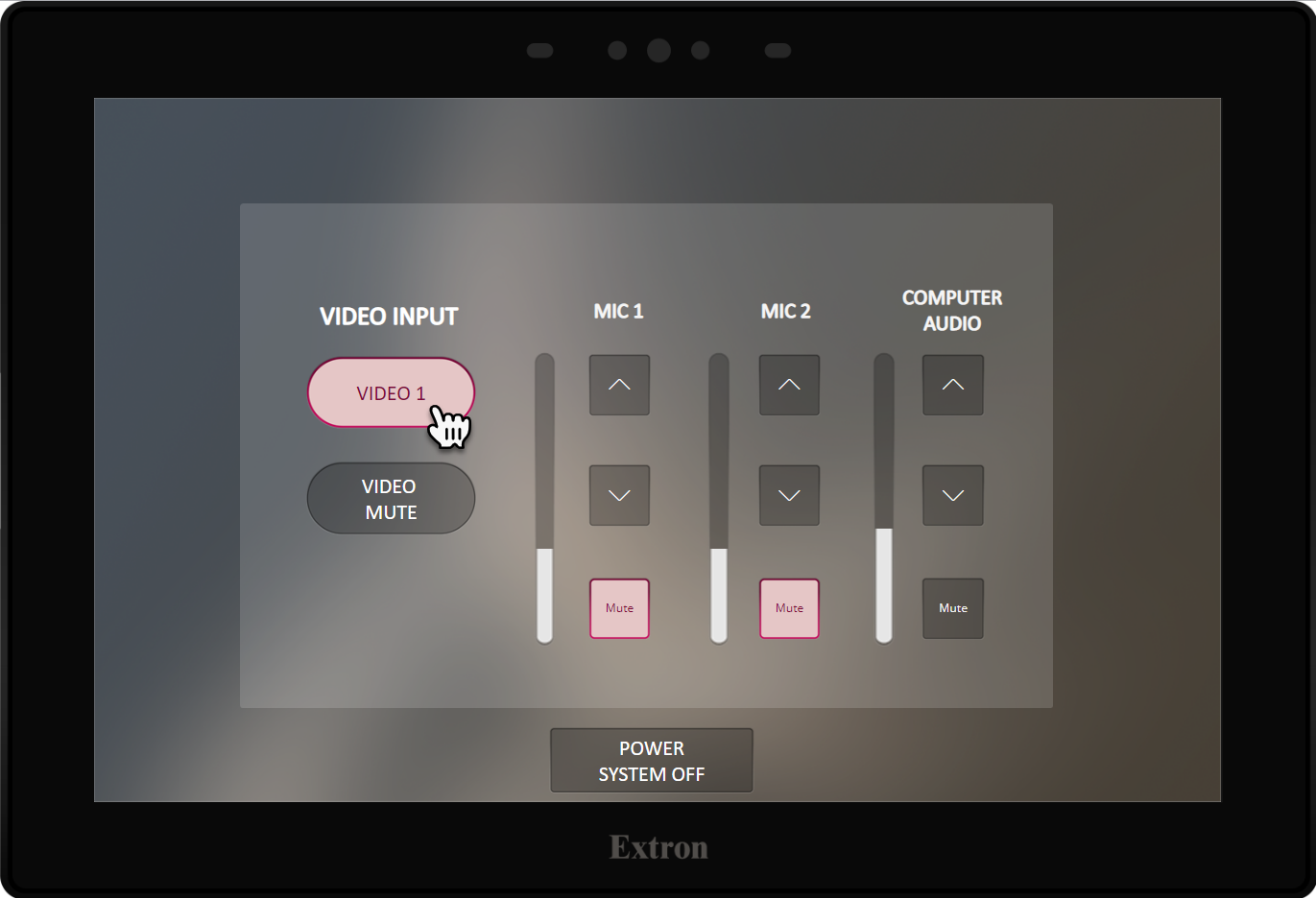
Disconnect Cabling
- Make sure the system is turned off.
- On each input there is a silver tab.
- Press the tab.
- While pressing the tab, pull the cable out from the input.

Audio
Adjusting an Individual Volume Microphone or Computer
- By default, all microphones are muted.
- Identify if you are adjusting the volume for the microphones or computer.
- Choose the △ button to make the volume louder.
- Choose the ▽ button to make the volume softer.
- Choose the Mute button to mute the sound.
- Red mute button is Muted.
- Grey mute button is Unmuted
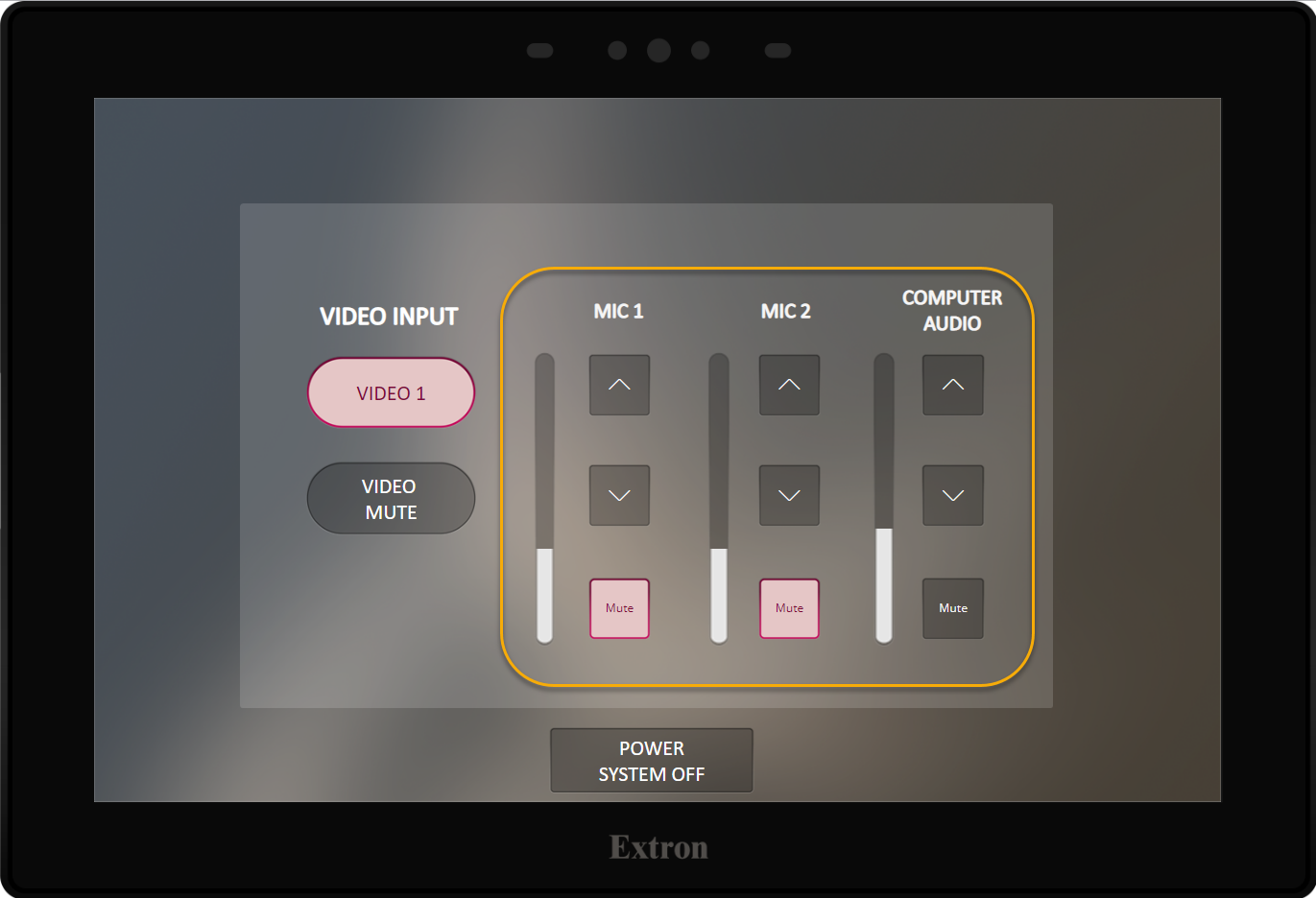
Equipment List
Lectern
Location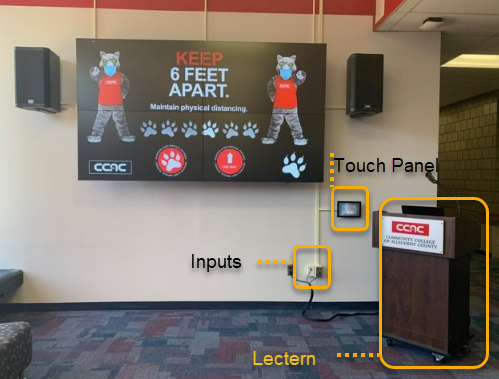
- Located in the area as pictured. Sometimes moved to a nearby corner.
Features
- Lectern with Microphone Holder
- Cable Cubby on top of lectern
- HDMI Cable
- Ethernet (Internet/Network) Cable
- Audio and Video Connection Cables coiled and ready to connect
Microphones
Location
- Located in the Security Office
- You will need a Photo ID to rent out
Features
- 2 Wireless Handhelds

Touch Panel
Location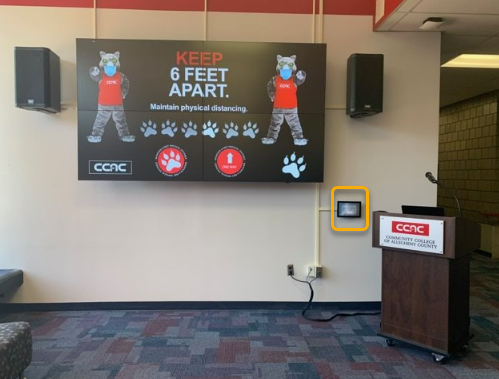
- Located in the area as pictured.
Features
- Auto awakes
- Allows you to control the projector/video and microphones & input/audio
- Controls to power off the system
Wall Inputs
Location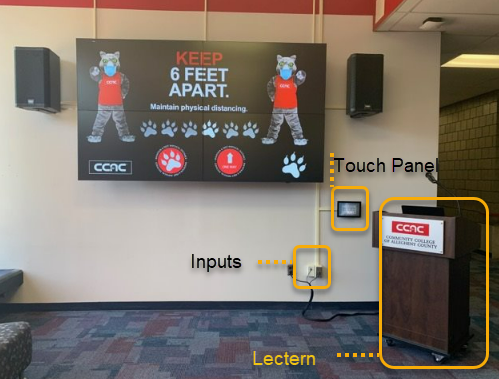
- Located in the area as pictured.
Features
- Allows you to connect audio and video to the projector/video and microphones & input/audio.
- Cables and inputs are color coded and labeled.