iOS Mobile Device
Installing Mobility Print Client
- Open up browser Navigate to https://print.ccac.edu:9164/client-setup/known-host/ios.html
- Click Download
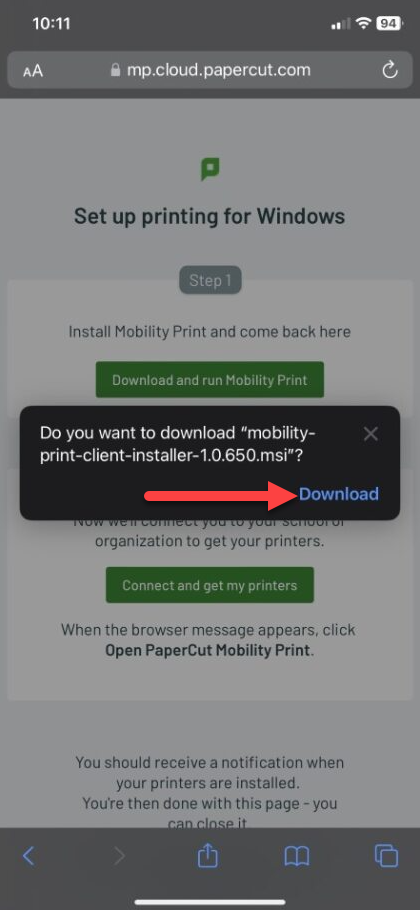
- Dialogue box will display, click Download
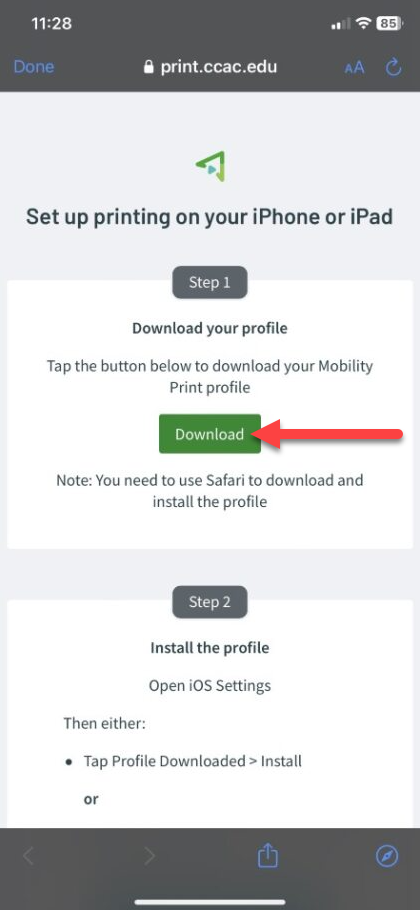
- Tap Allow
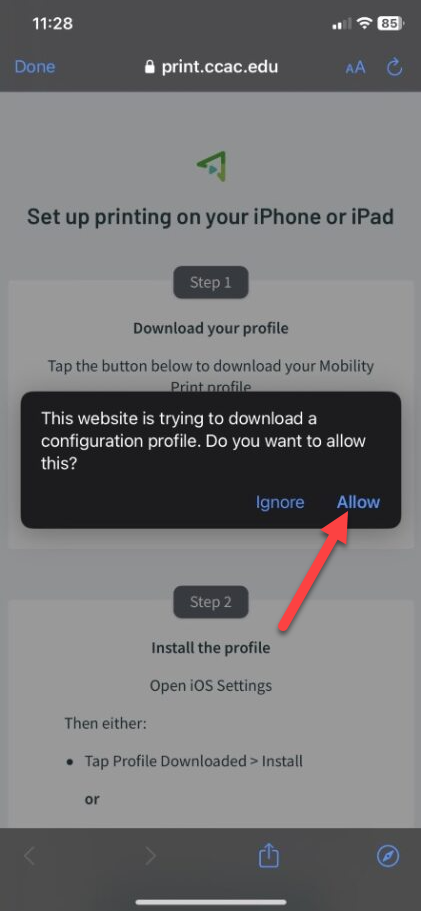
- Tap Close
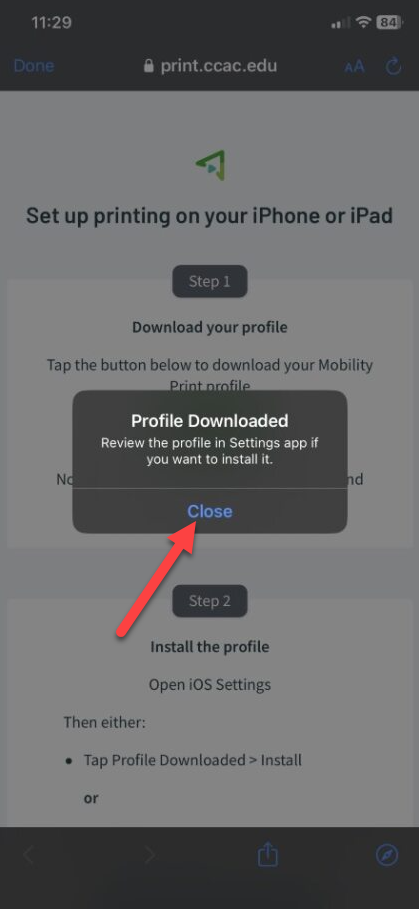
- Go to you iOS mobile device settings
- Tap Profile Downloaded
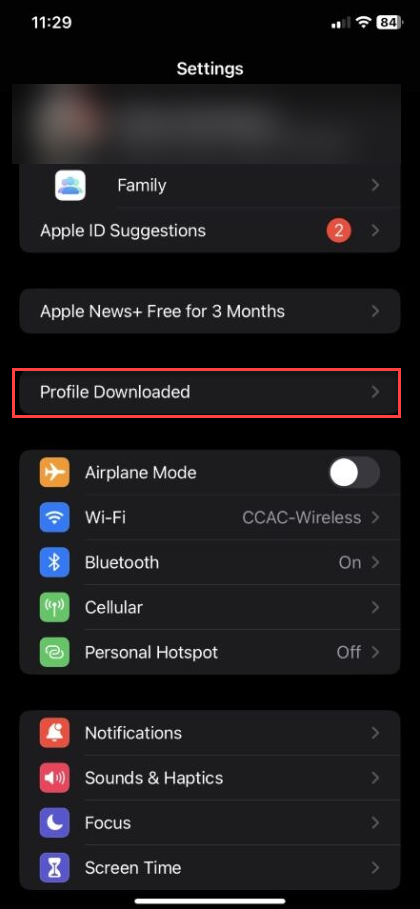
- Tap Install
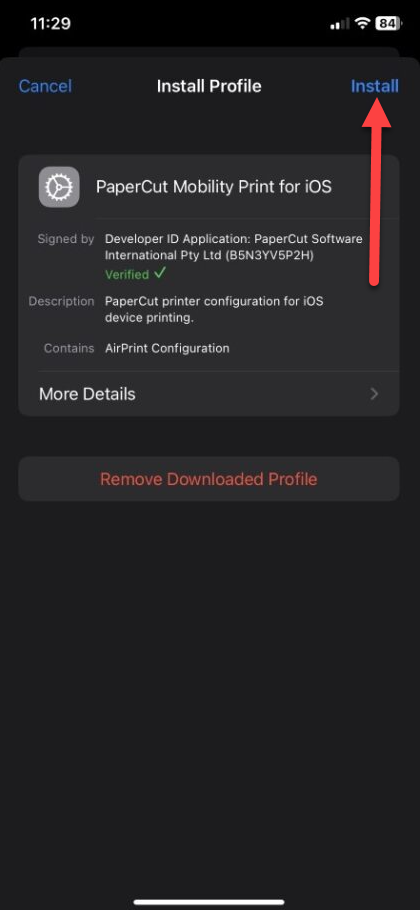
- Enter your passcode
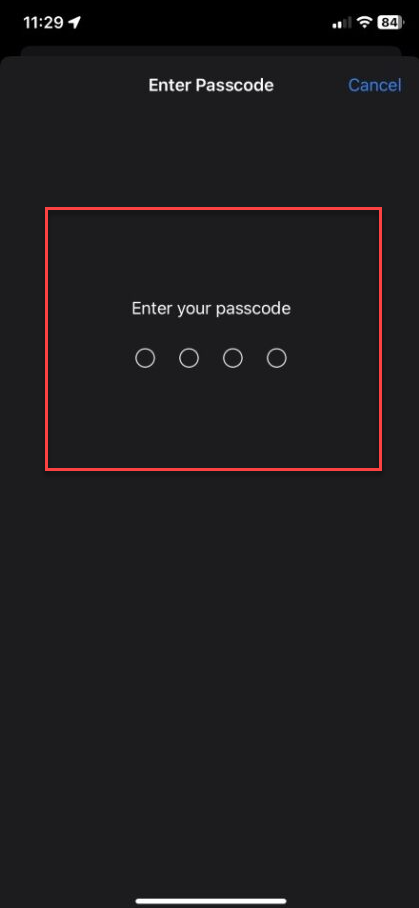
- Tap Install
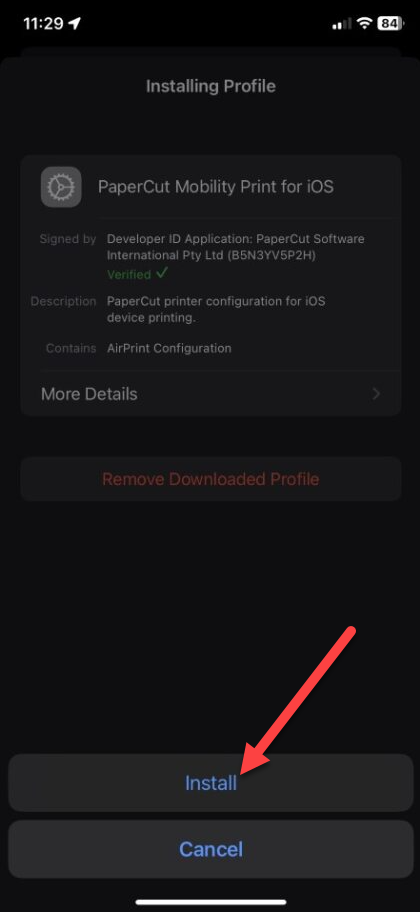
- Tap Done
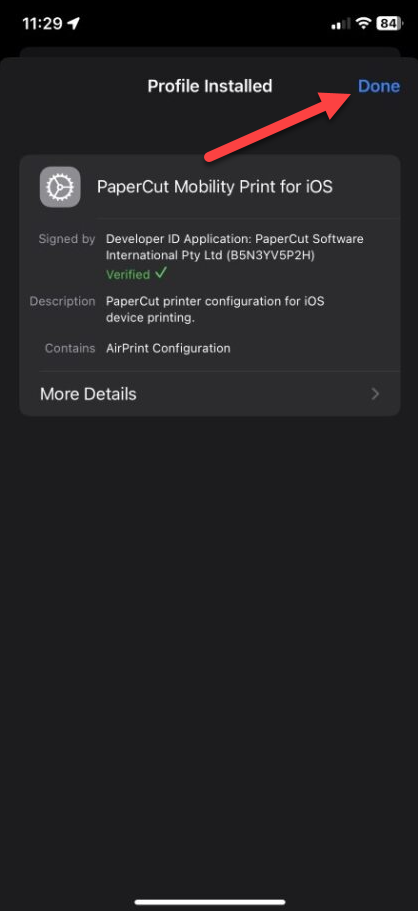
- You are now setup to print from your mobile device
Printing from Personal iOS Mobile Device
- Navigate to the document(s) you want to print
- Tap box the share icon
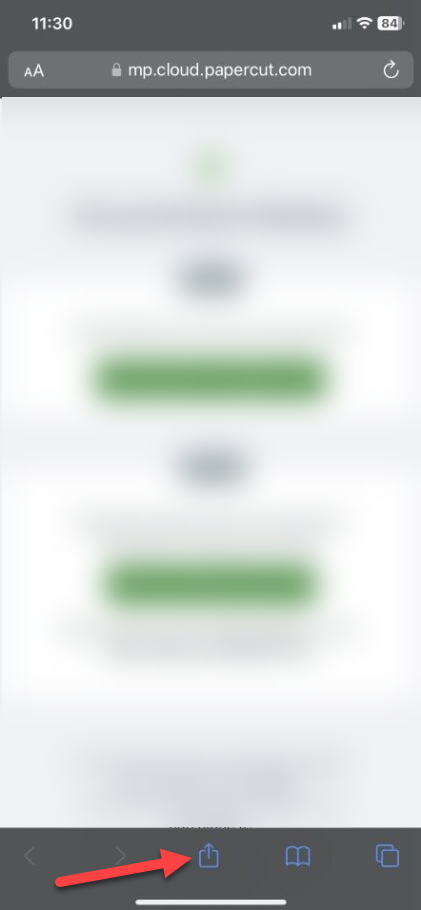
- Scroll down tap Print
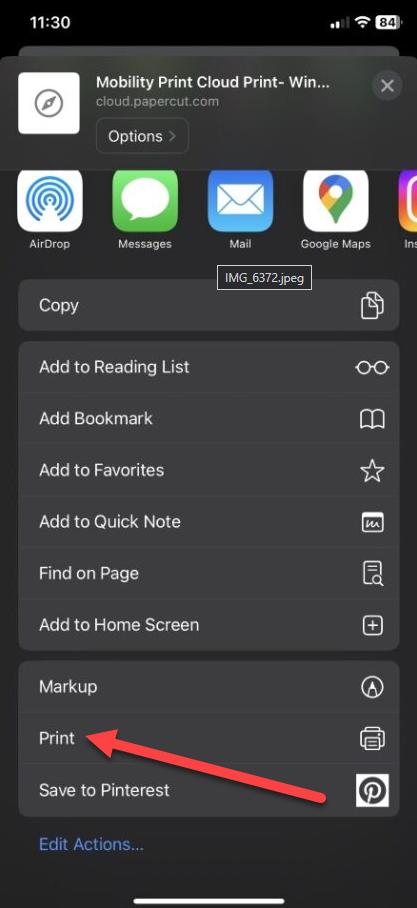
- Tap Printer dropdown
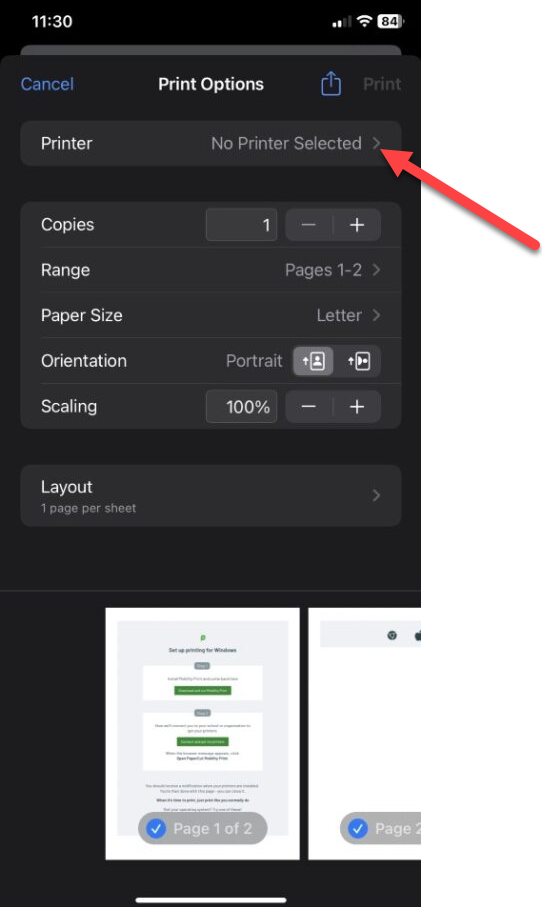
- Select the appropriate printer
- CCAC-Black-and-White
- CCAC-Color
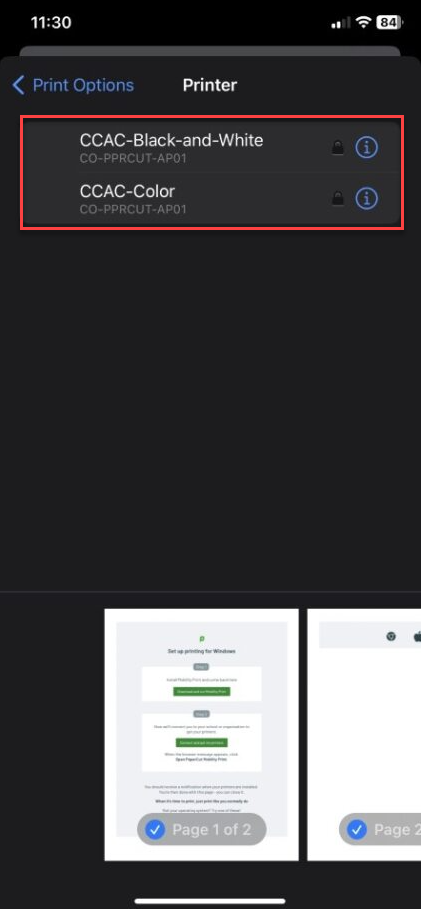
- Enter your CCAC Netid and Password
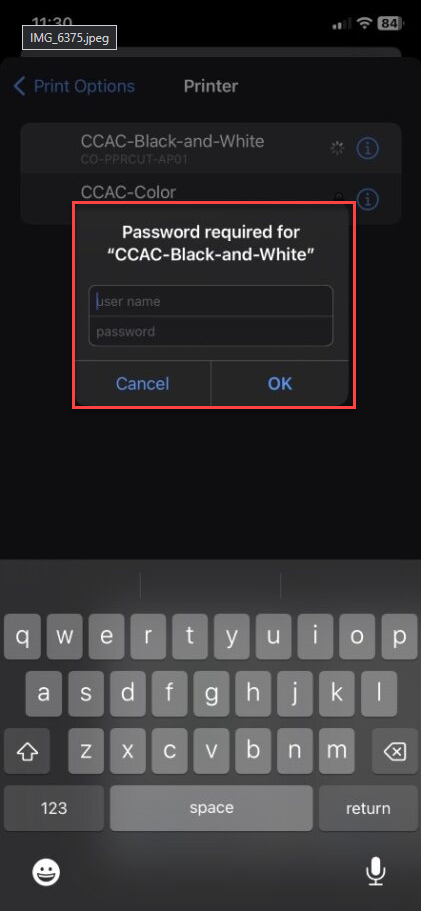
- Adjust other printer settings to your needs
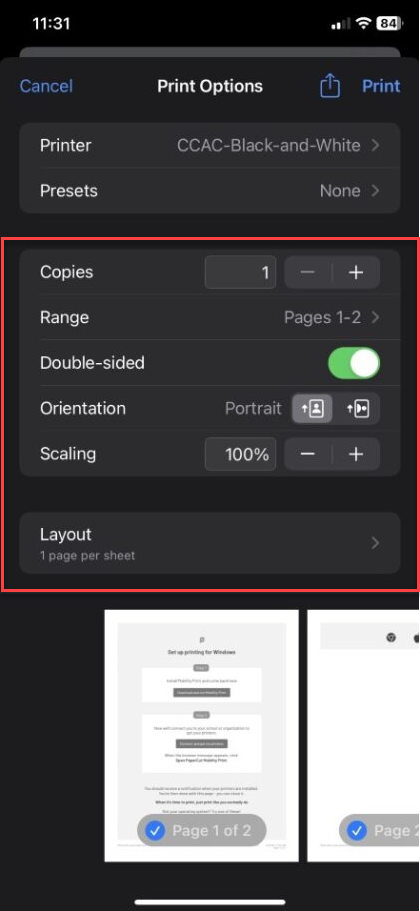
- Tap Print
- After clicking print, your print job will be in a queue
- You will have to physically walk to the printer to release the job
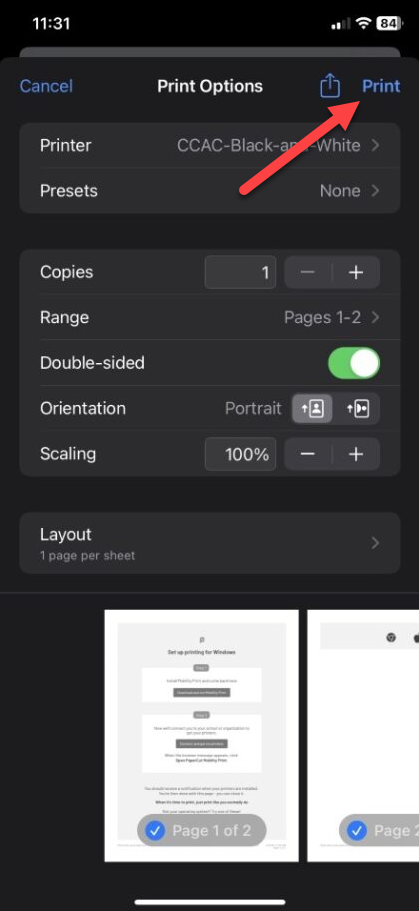
Android Mobile Device
Installing Mobility Print Client
- Open a Web Browser, Navigate to https://print.ccac.edu:9164/client-setup/known-host/android.html
- Click Advanced
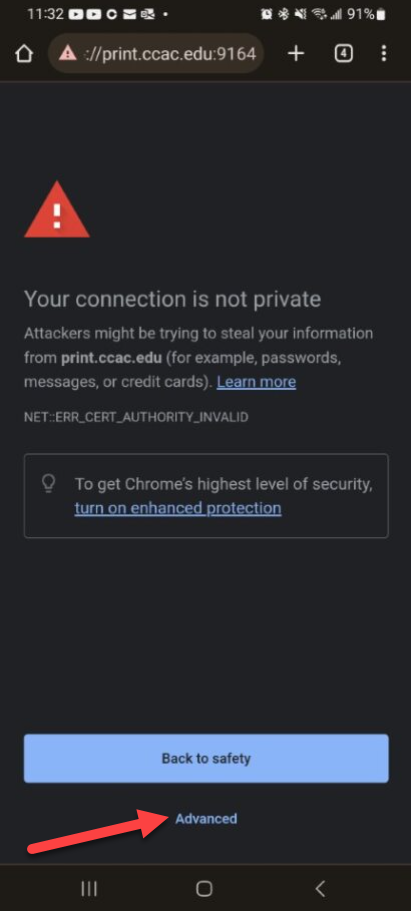
- Tap Proceed to Print.ccac.edu(unsafe)
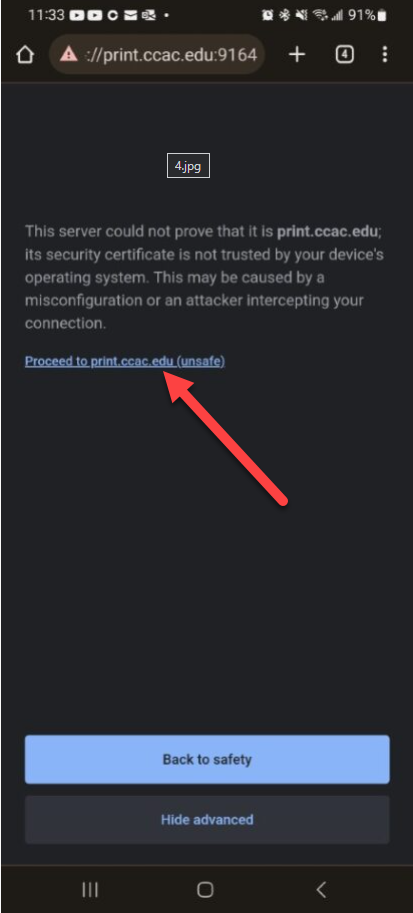
- Tap Install or update
- Will take you to google play store
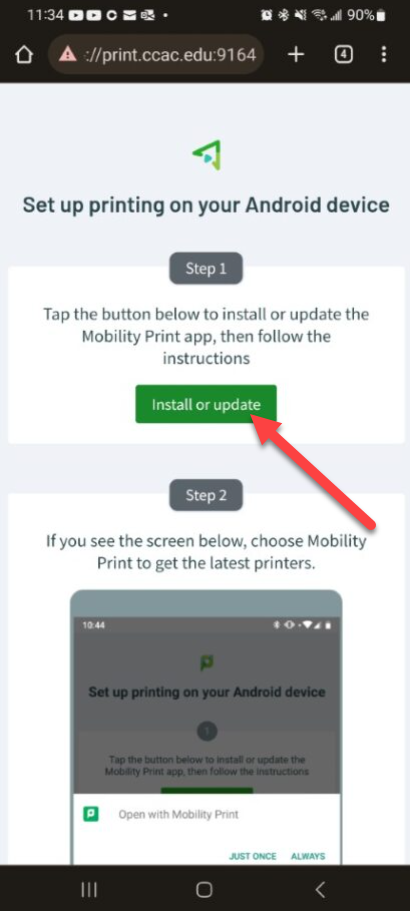
- Will take you to google play store
- Tap Install
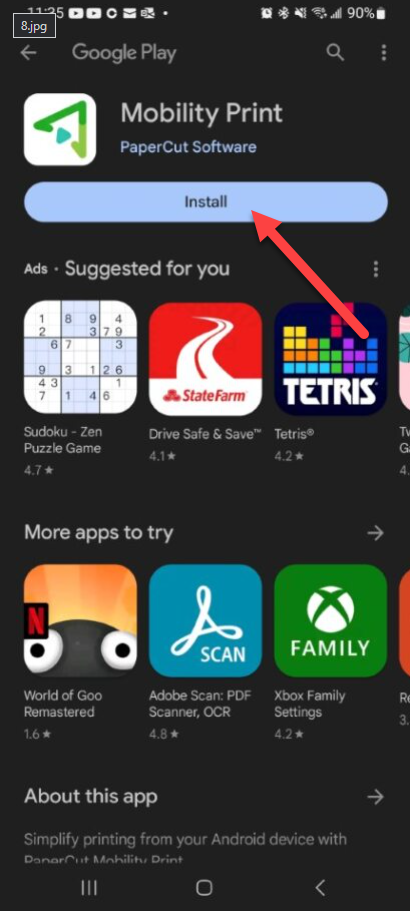
- Tap Open
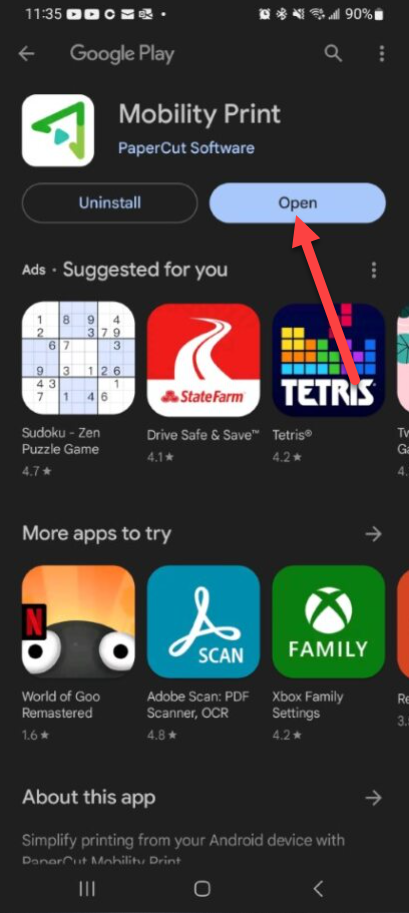
- Tap Allow
- Will show print services automatically
- Confirm both options are enabled
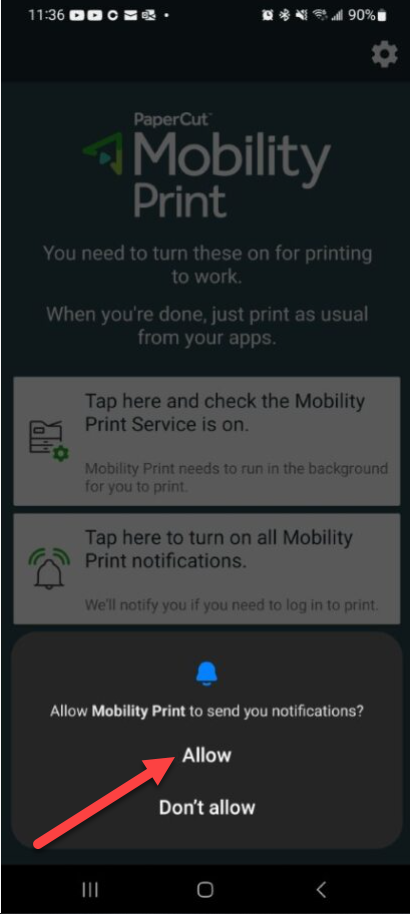
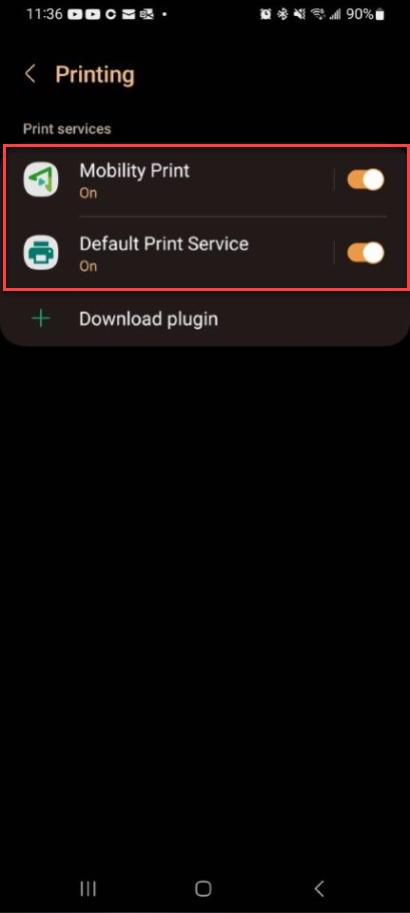
- You are now setup to print from your mobile device
Printing from Personal Android Mobile Device
- Navigate to the document(s) you want to print
- Click the 3 dots in the upper right hand corner
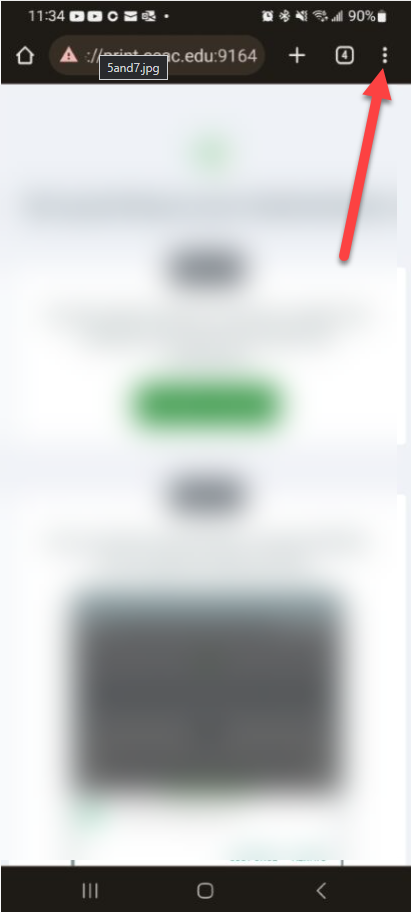
- Tap Share
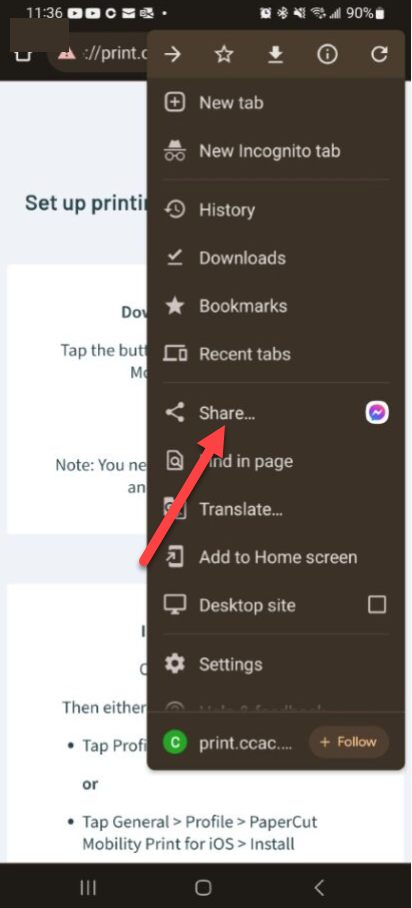
- Tap Print
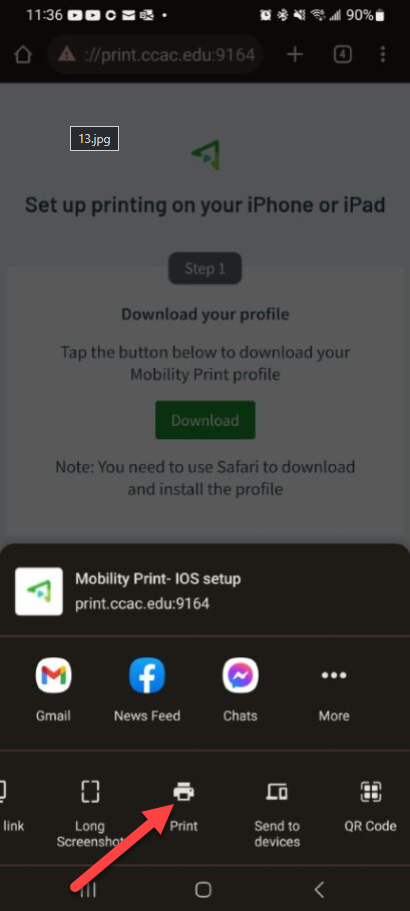
- Tap printer dropdown
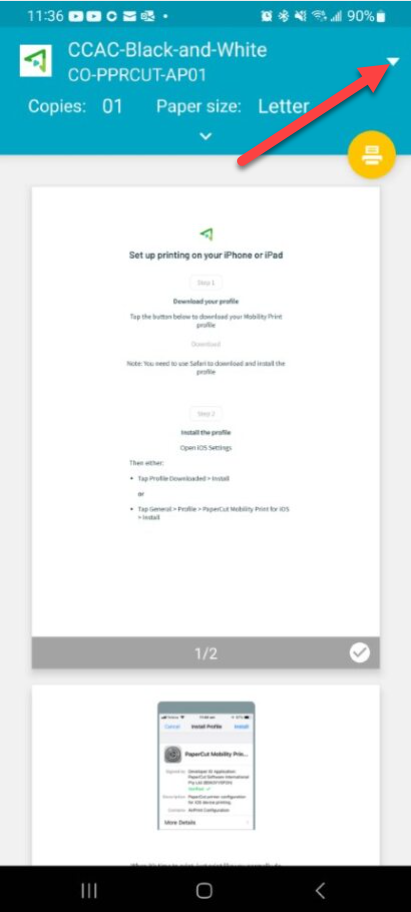
- Select the appropriate printer
- CCAC-Black-and-White
- CCAC-Color
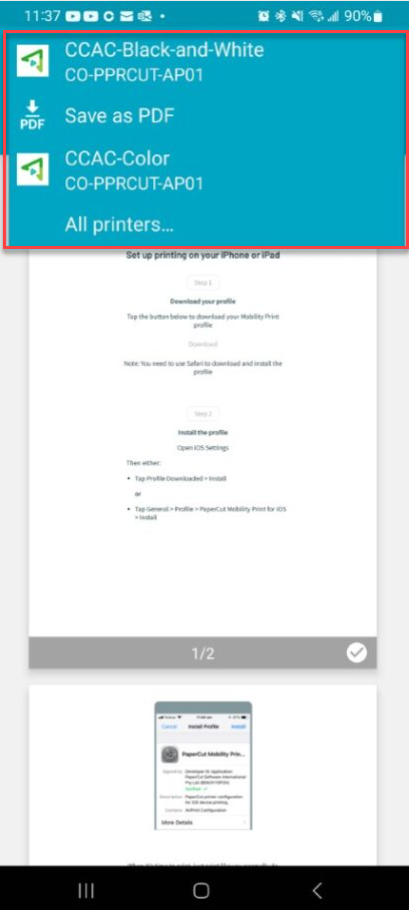
- Tap yellow printer button
- After clicking print, your print job will be in a queue
- You will have to physically walk to the printer to release the job
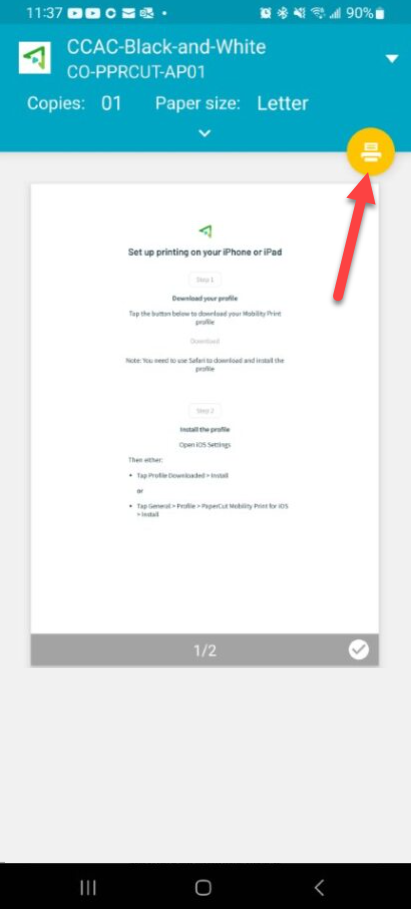
Windows
Installing Mobility Print Client
- Open any browser, and navigate to https://print.ccac.edu:9164/setup
- Click Download and run Mobility Print
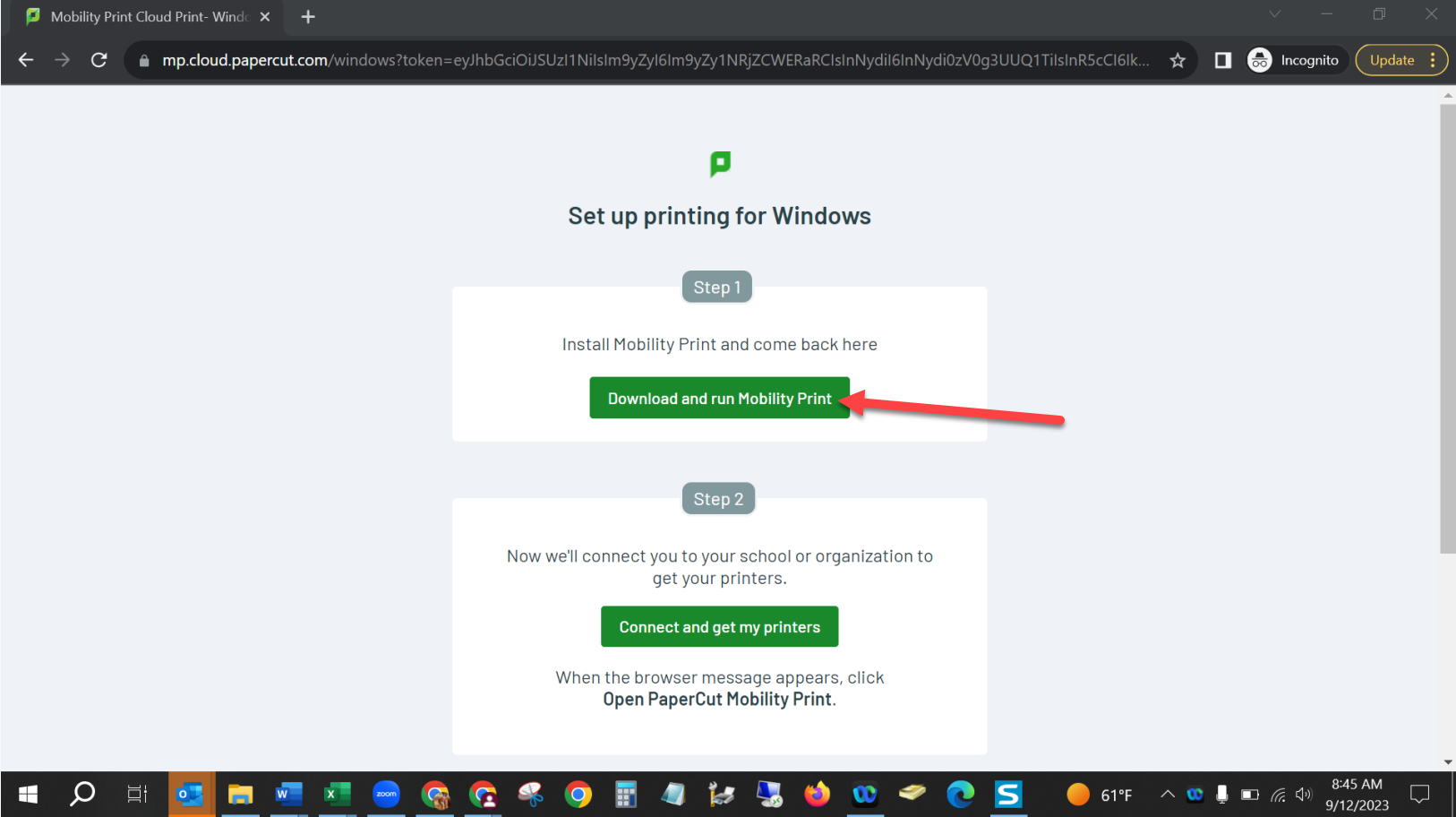
- If download doesn't automatically run, open the download
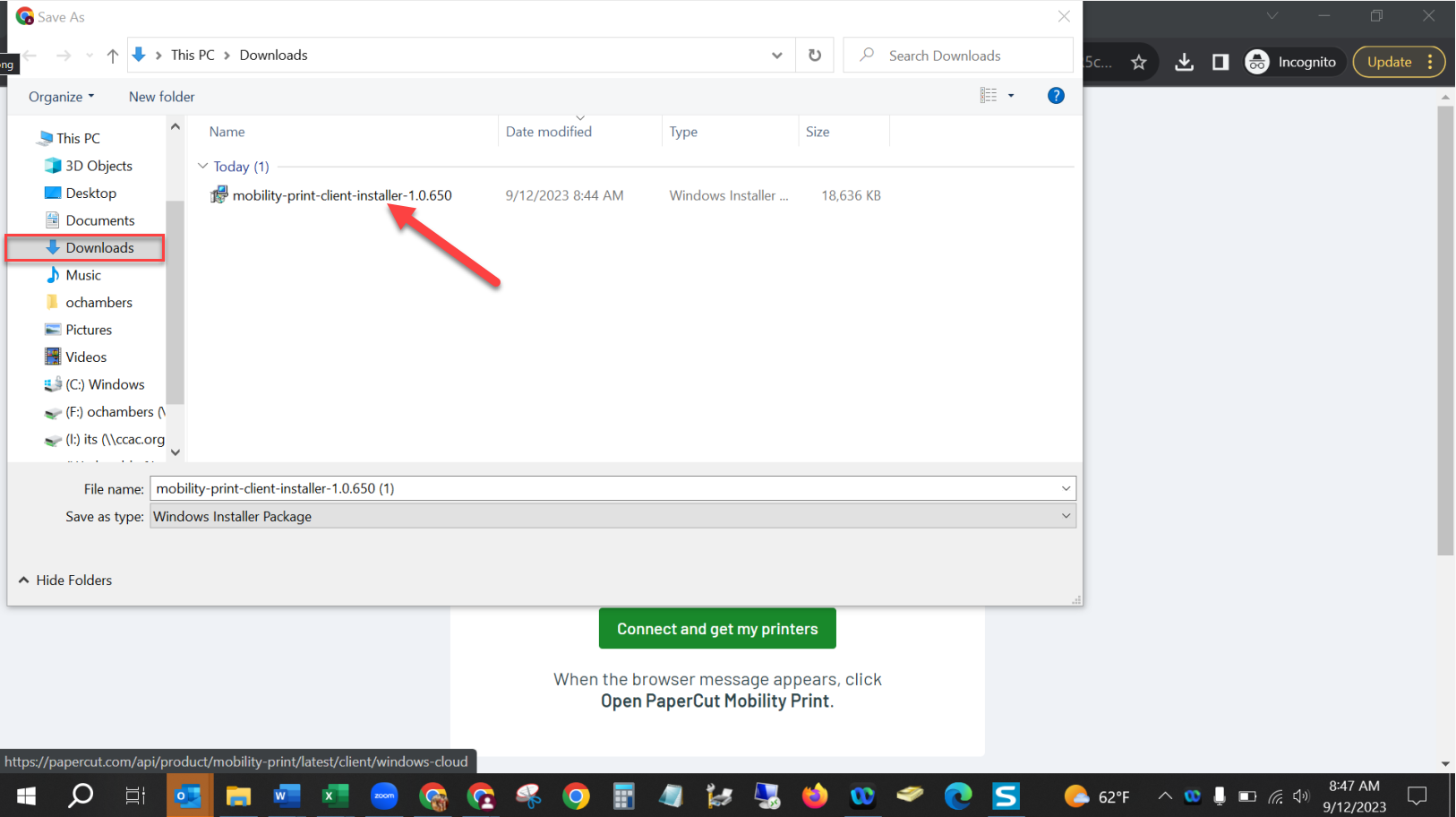
- Select the language, and click OK
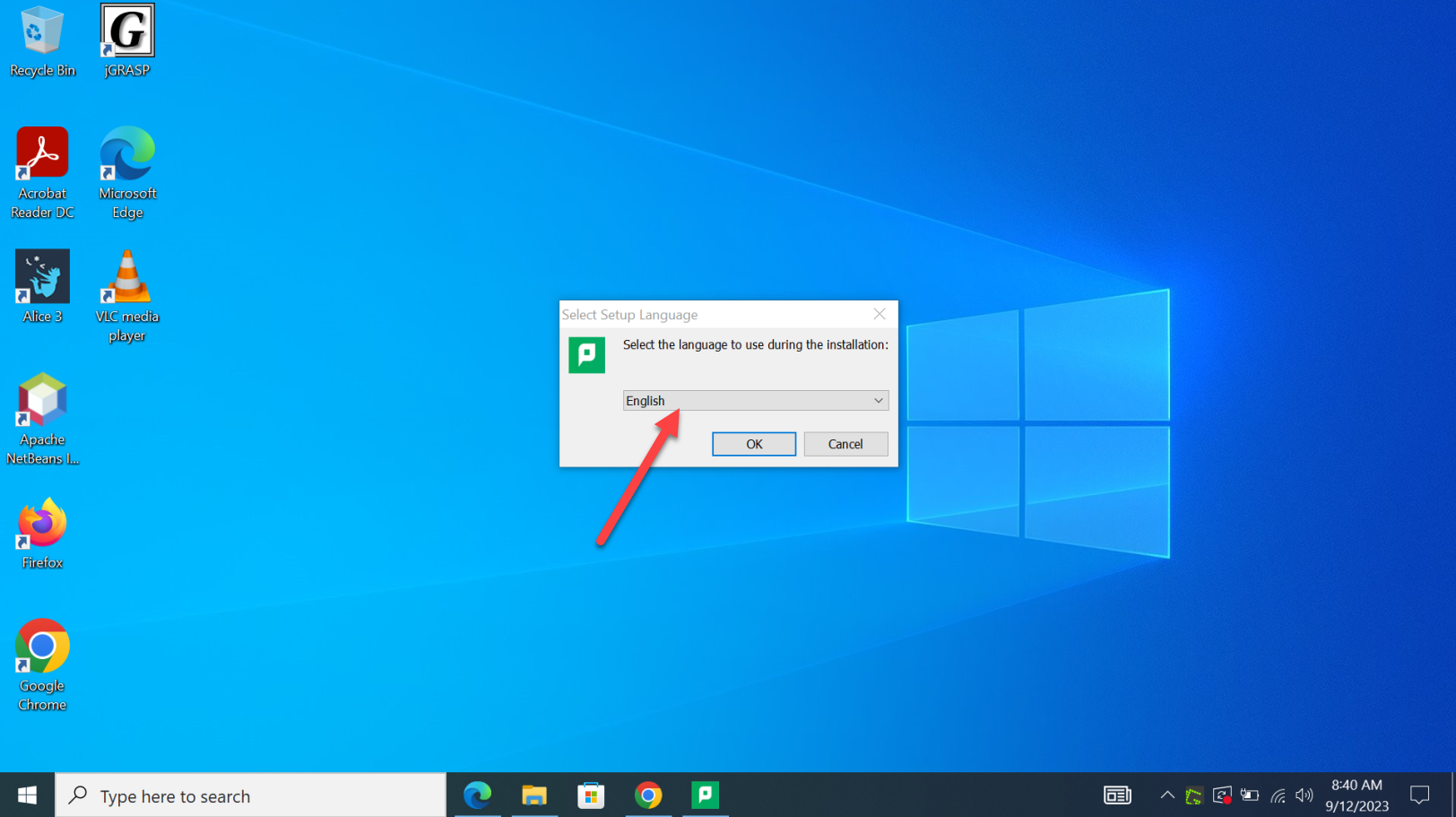
- Accept the End User License Agreement
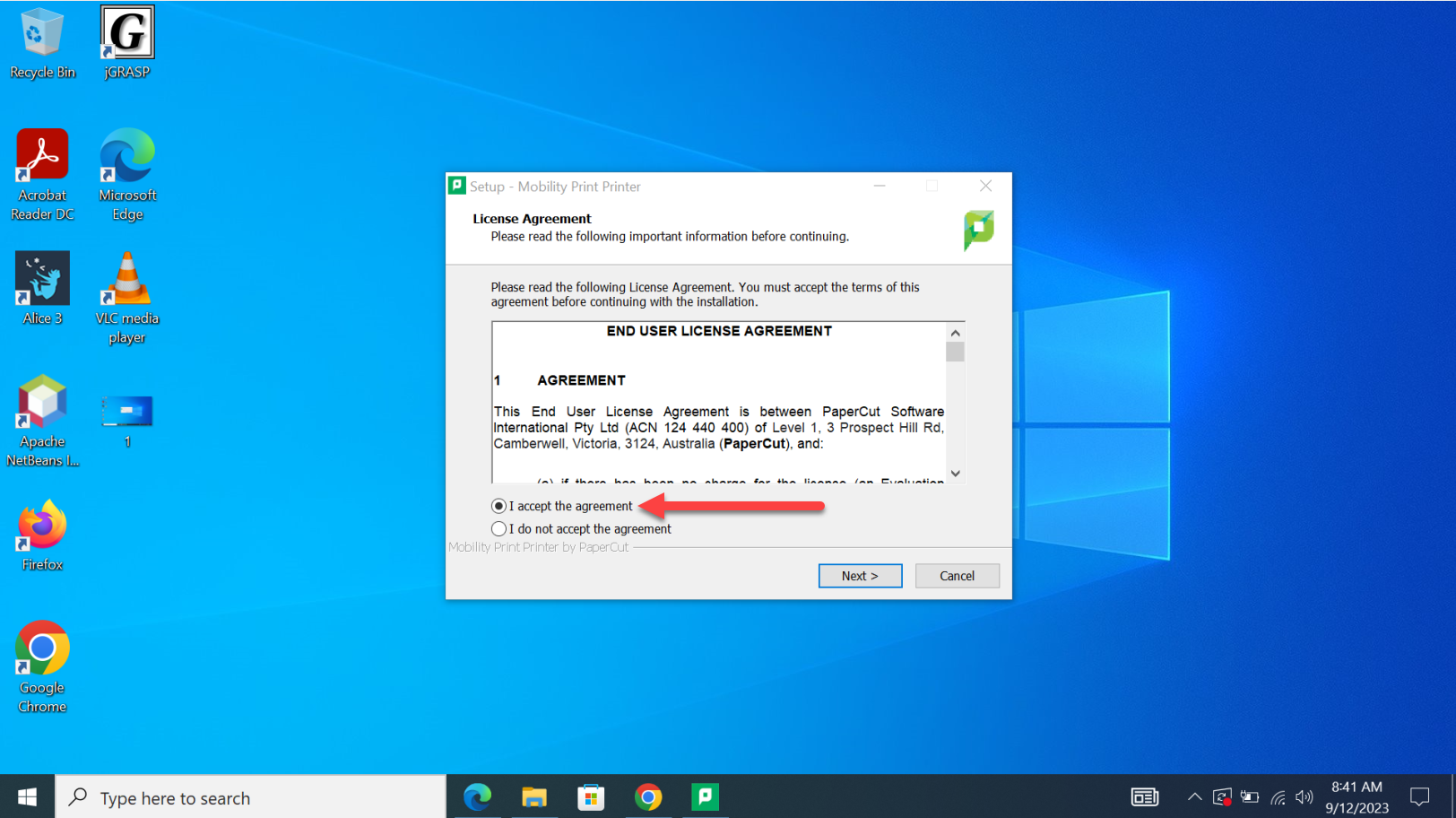
- Click Next
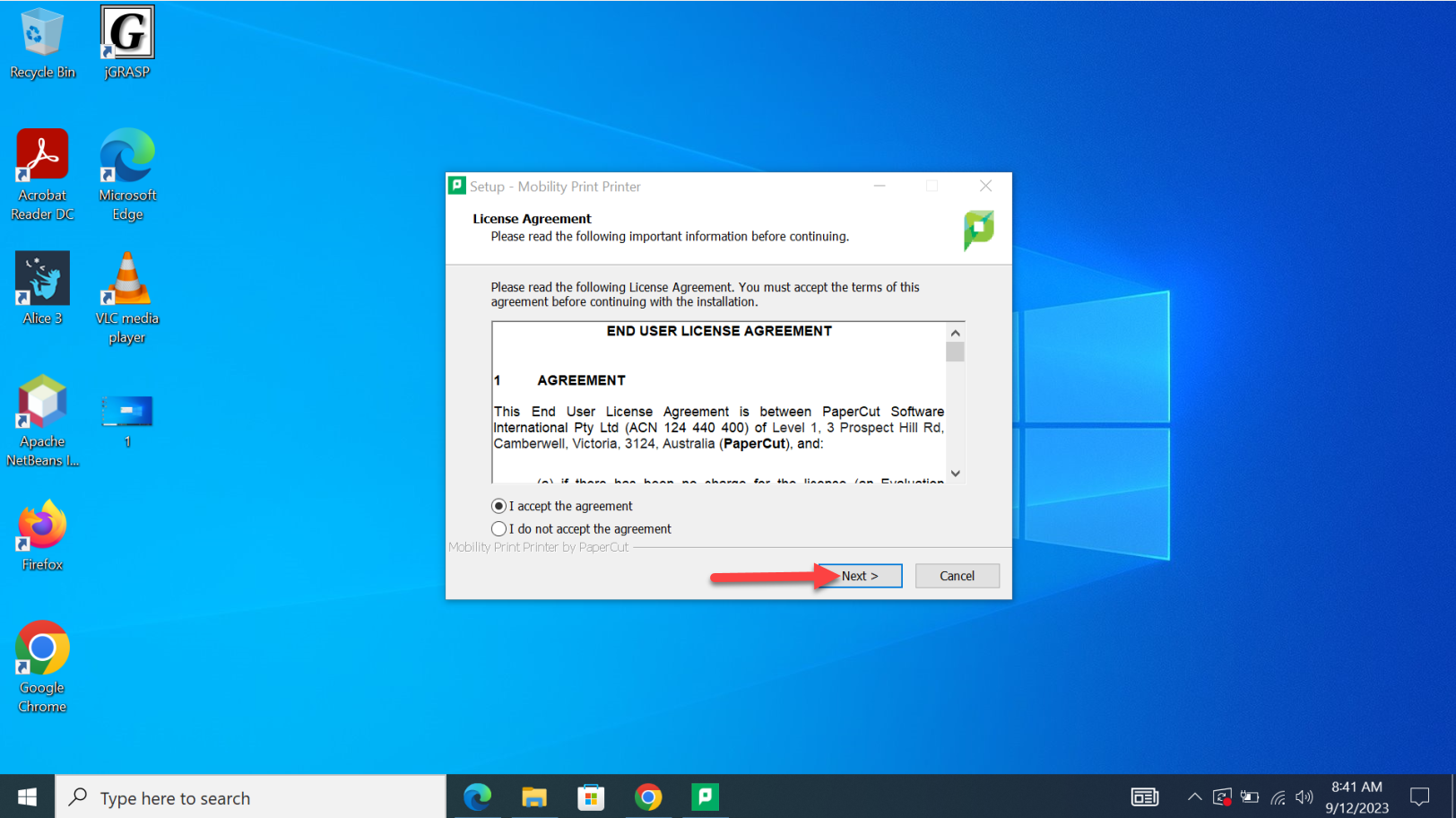
- Confirm the printer(s)
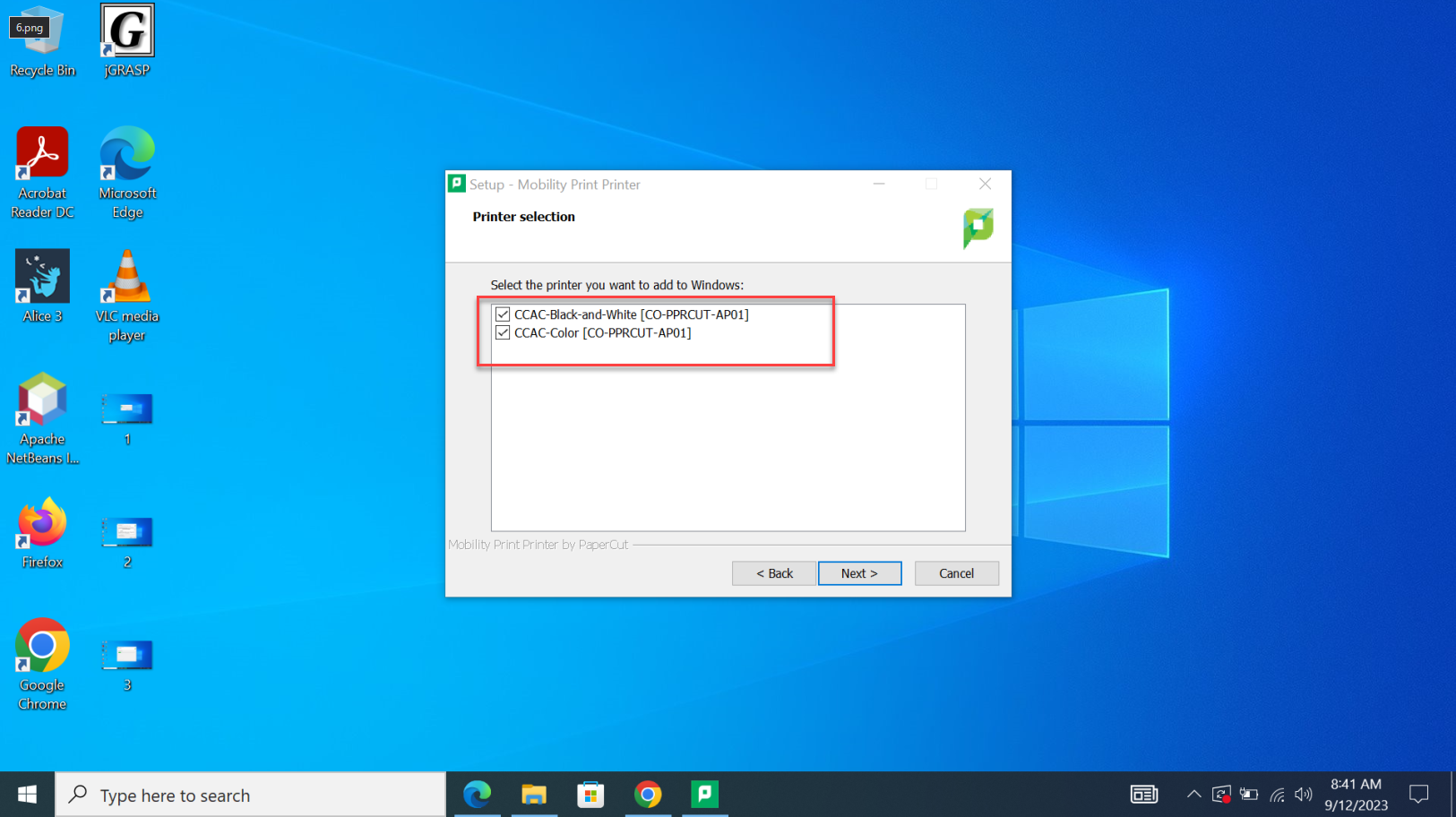
- Click Next
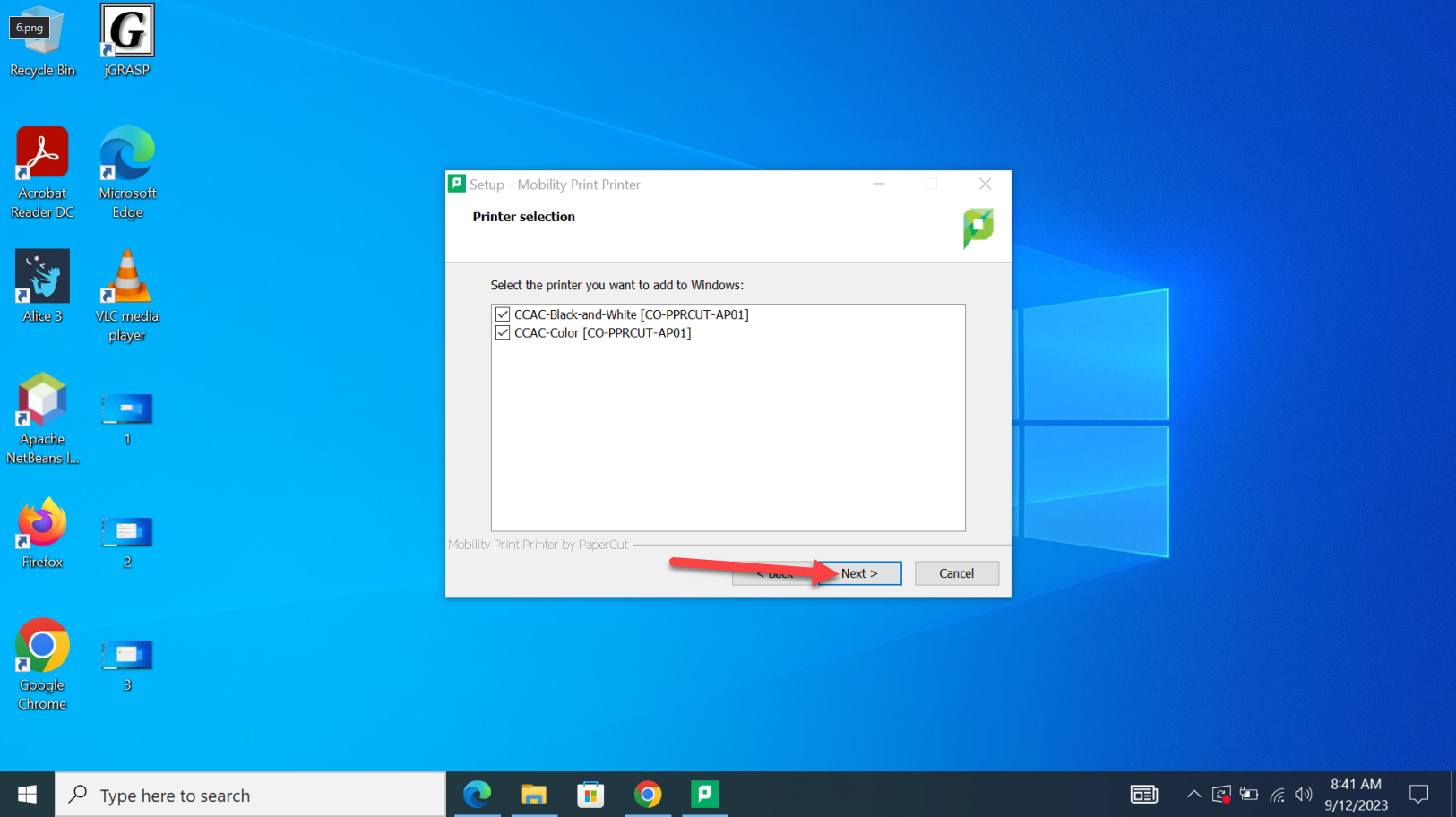
- Enter your CCAC Netid and Password
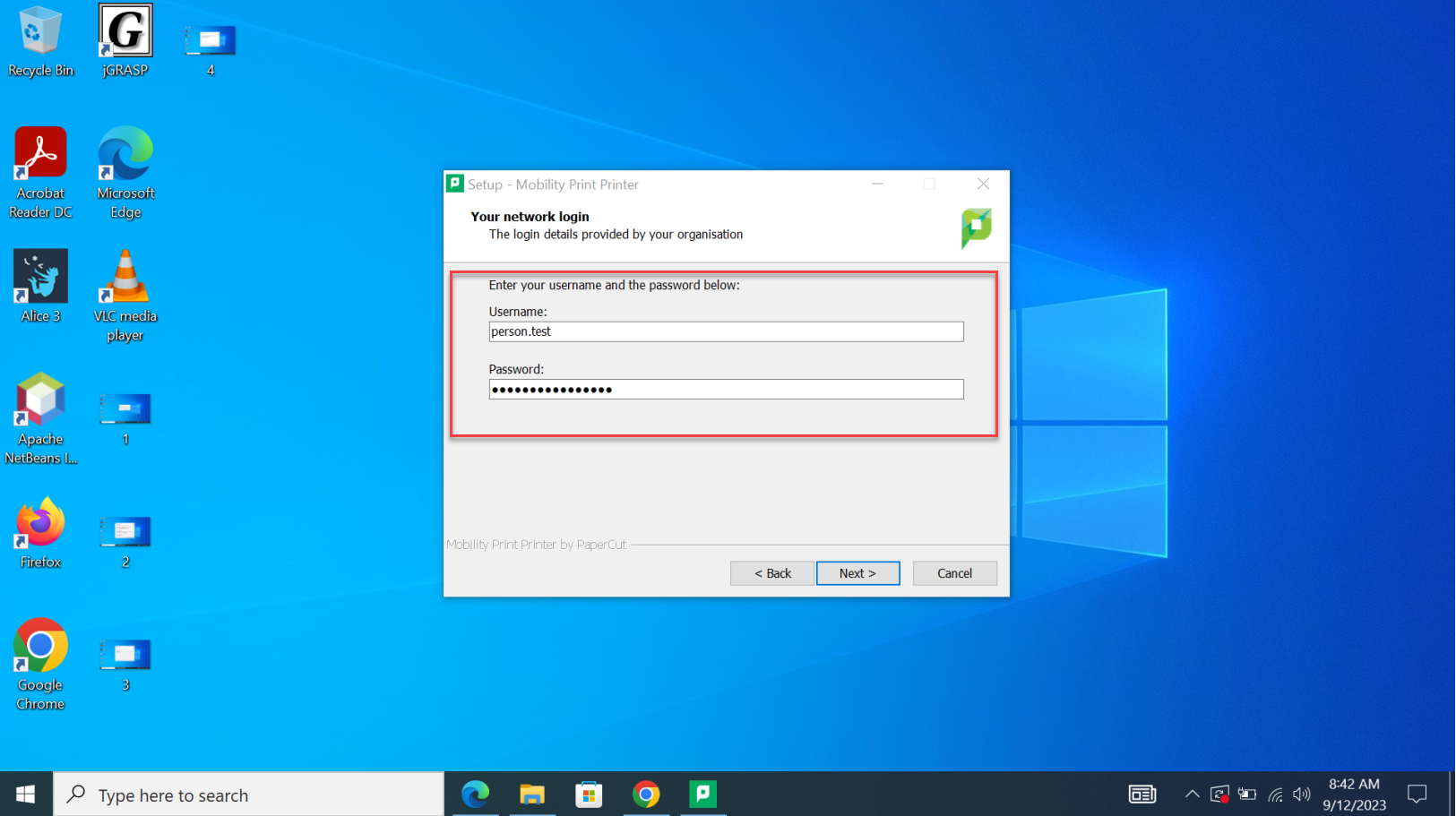
- Click Next
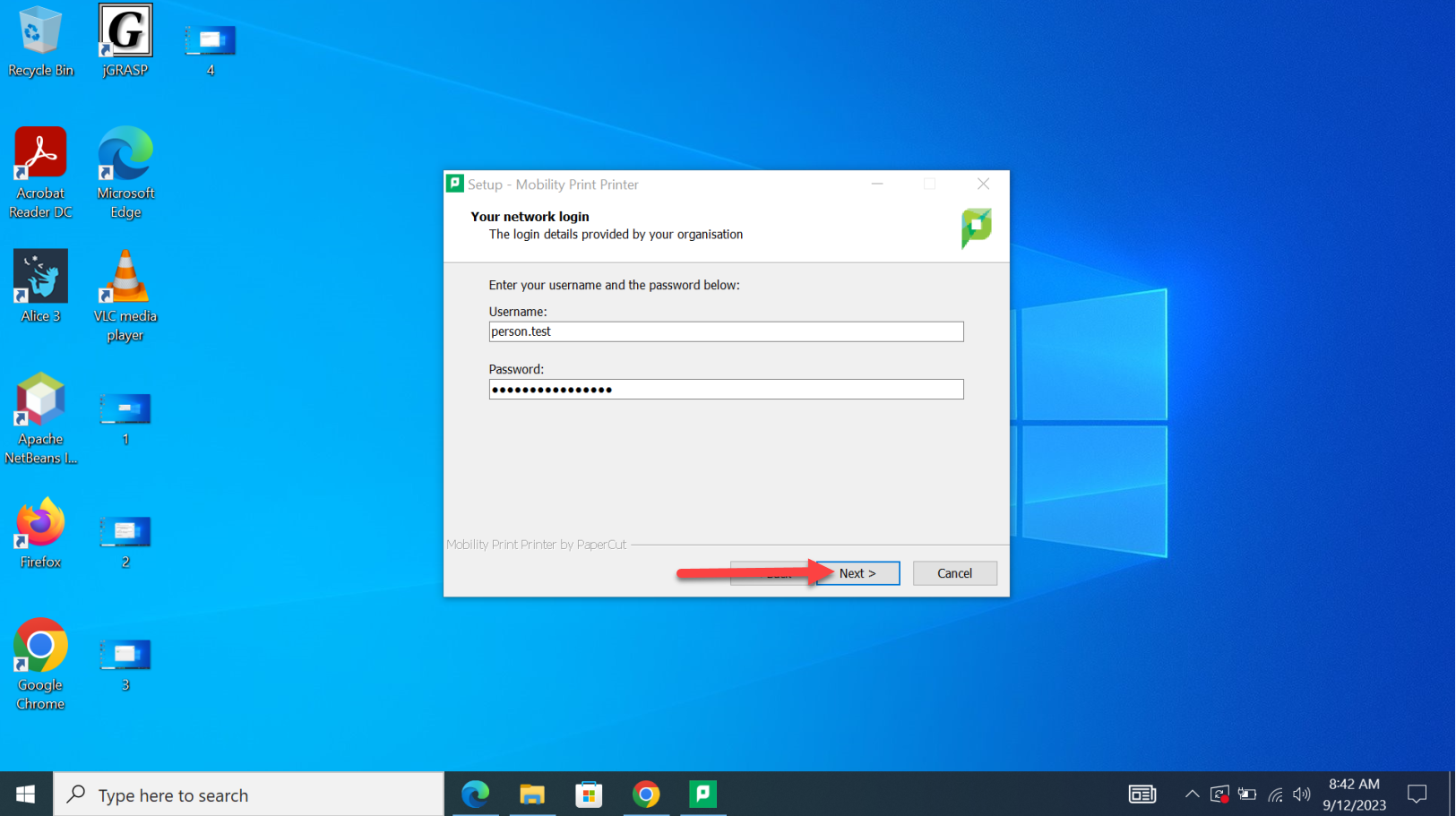
- Click Finish
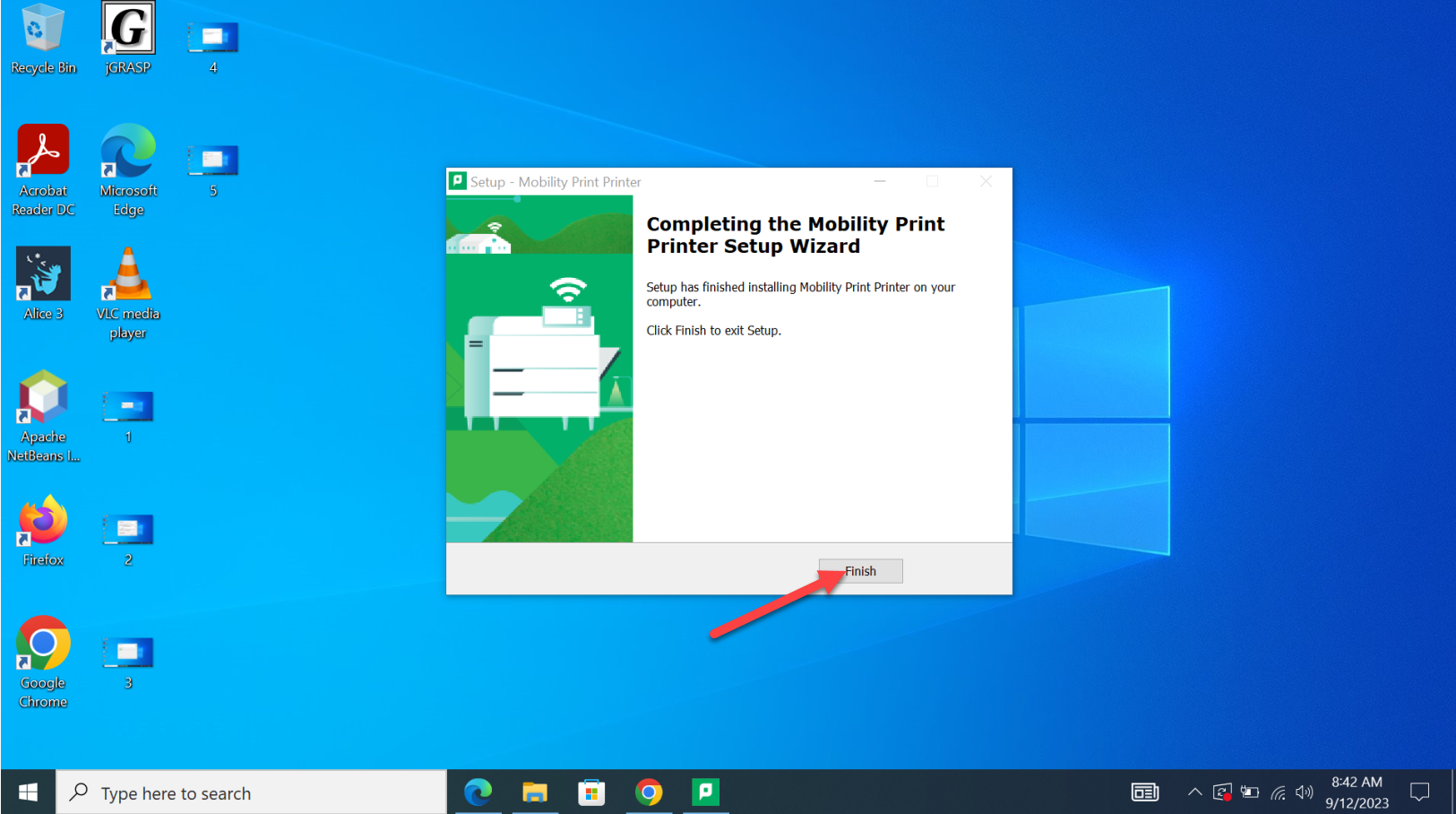
- You are now setup to print from your device
Printing from Personal Windows Device
- Click File
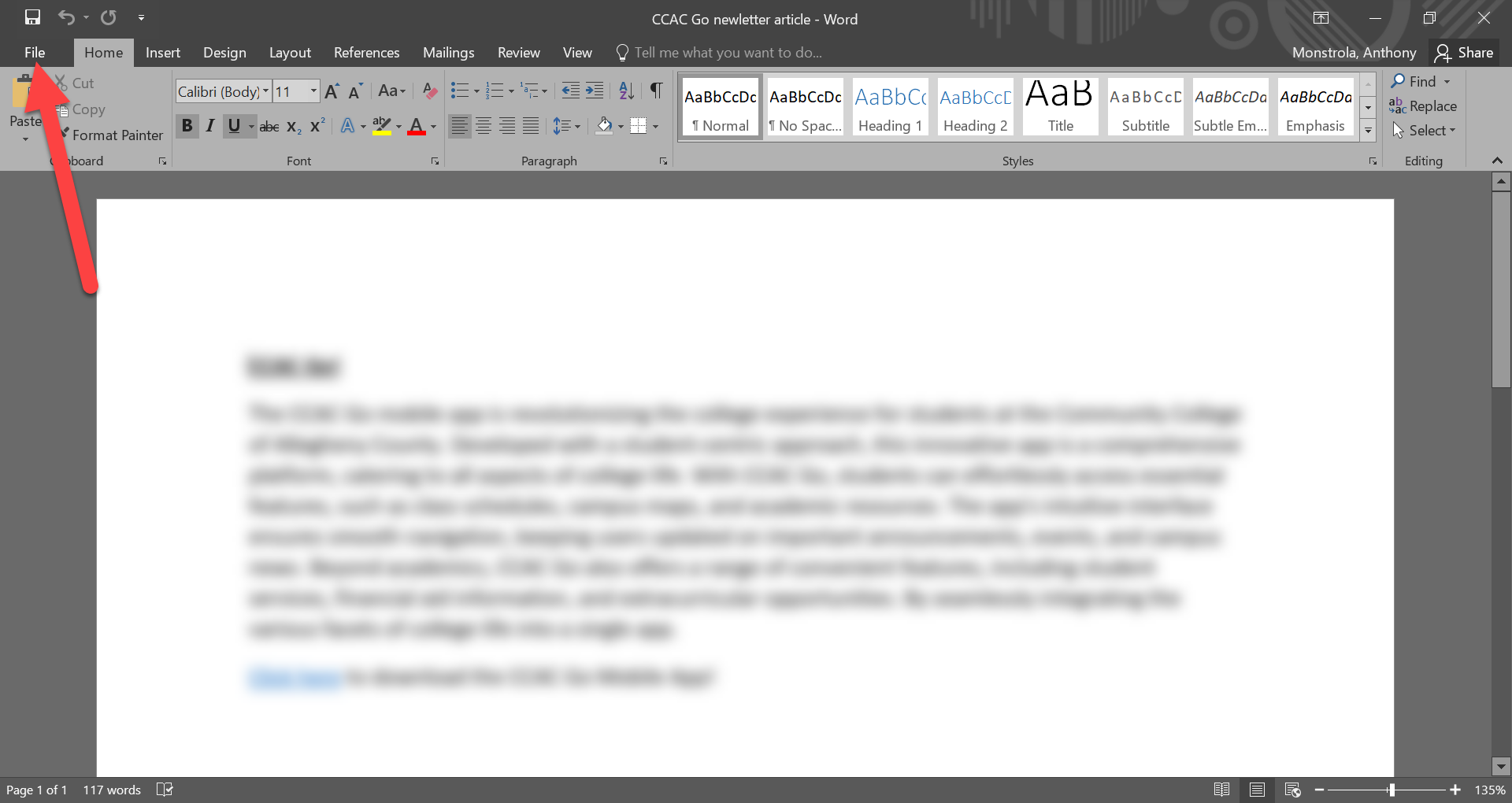
- Click Print
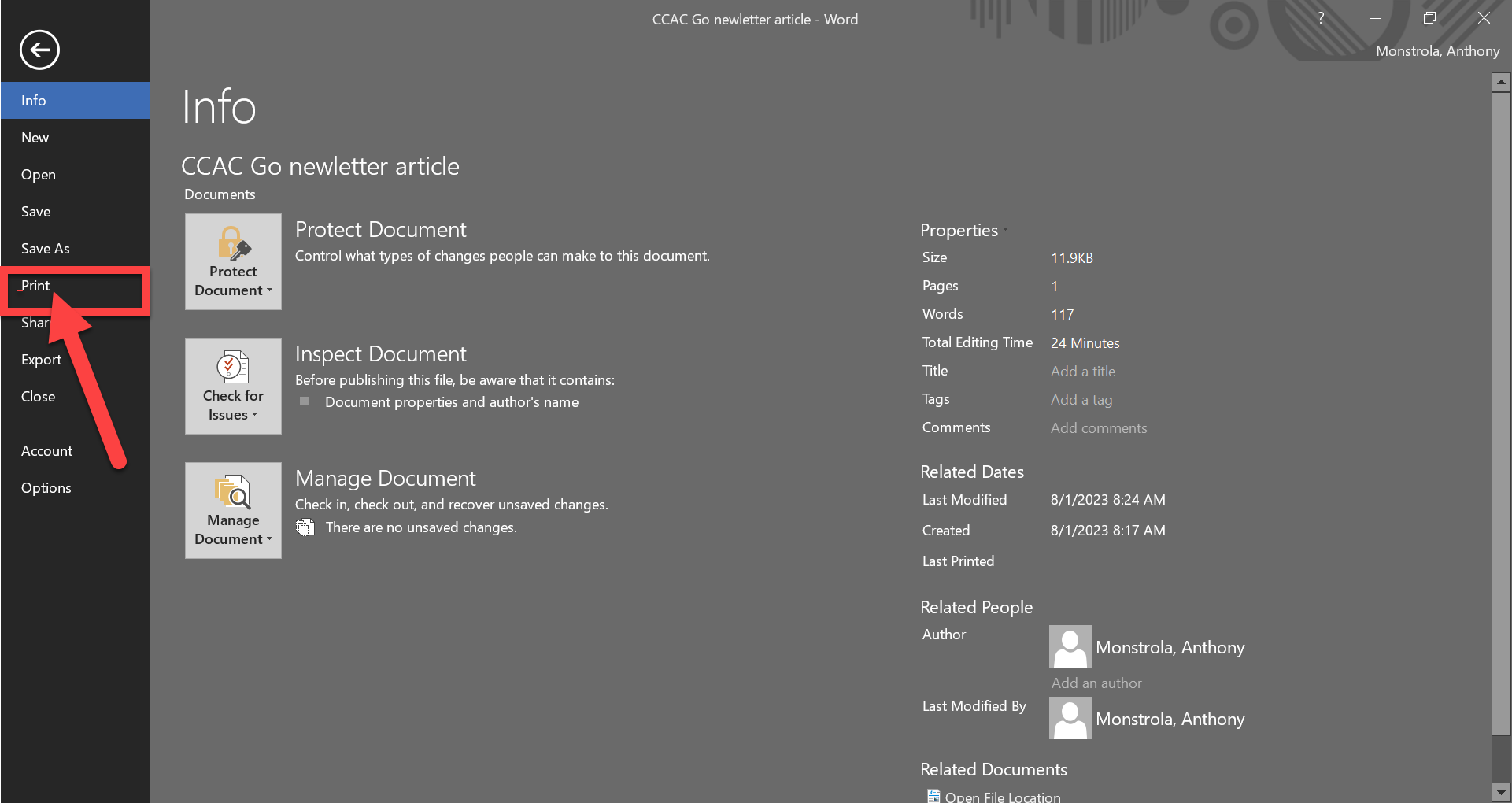
- Select Printer in the drop-down
- CCAC-Black-and-White [CO-PPRCUT-AP-01](Mobility)
- CCAC-Color [CO-PPRCUT-AP-01](Mobility)
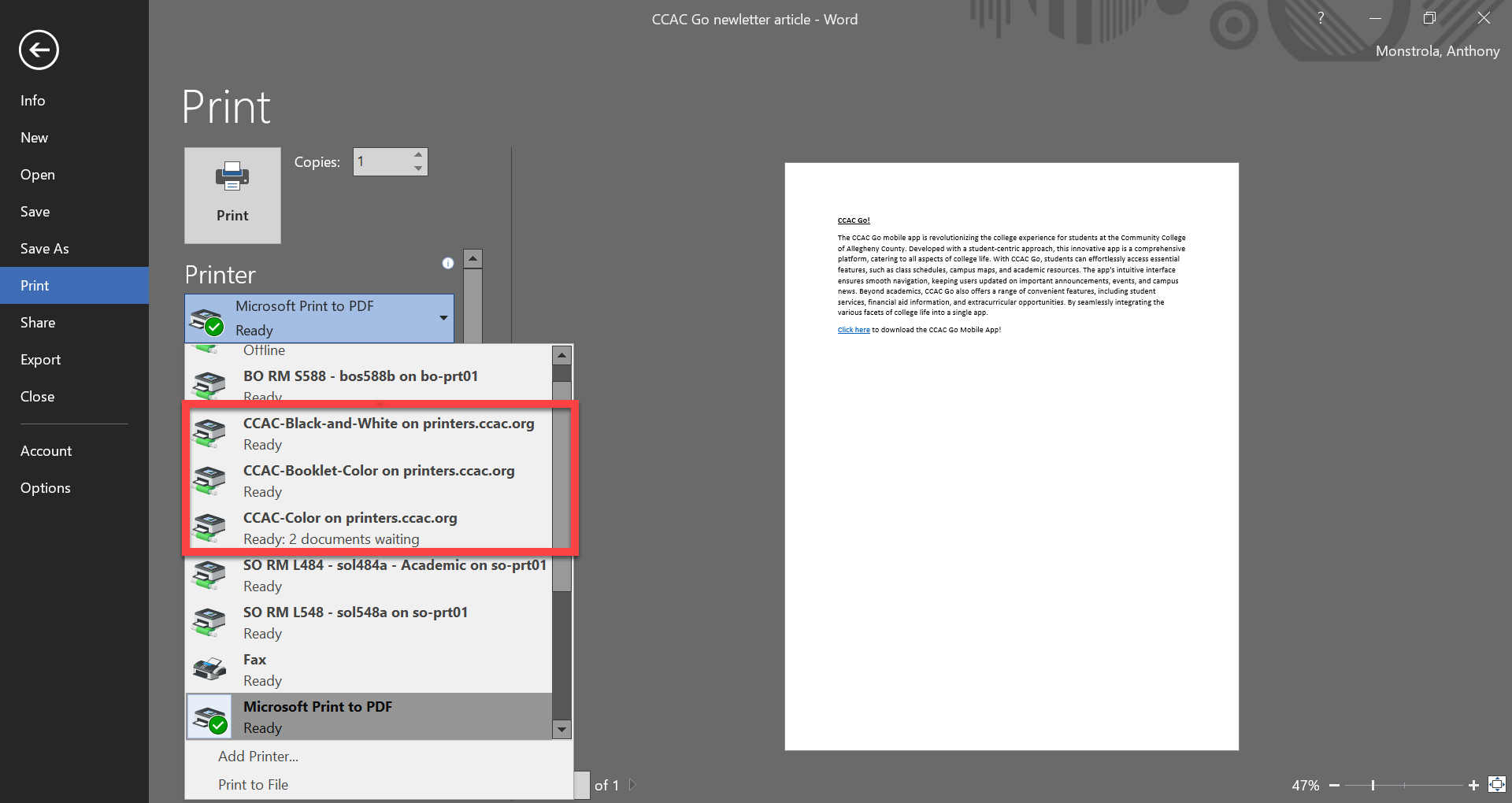
- Adjust other printer settings to your needs
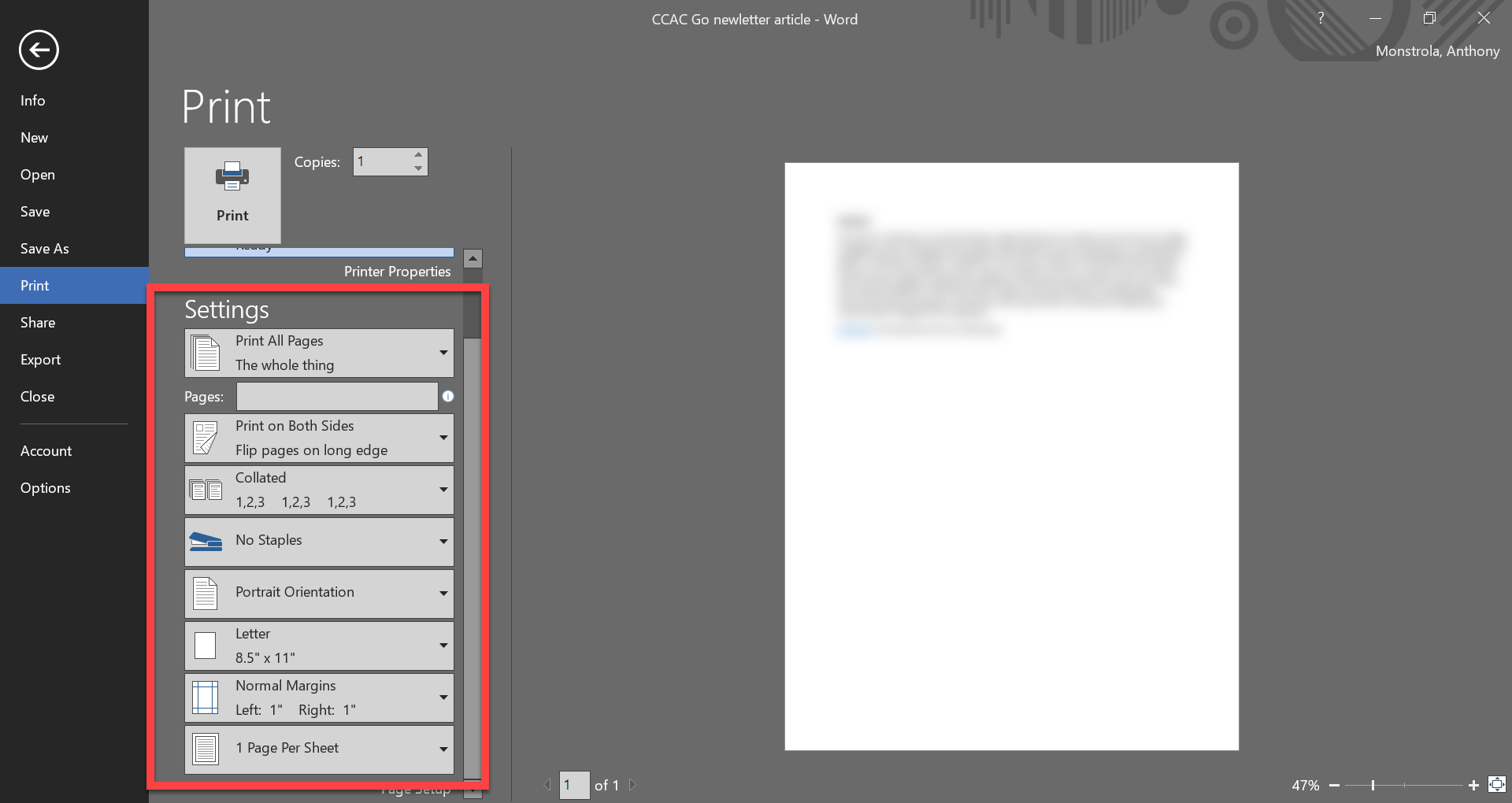
- Click Print
- After clicking print, your print job will be in a queue
- You will have to physically walk to the printer to release the job
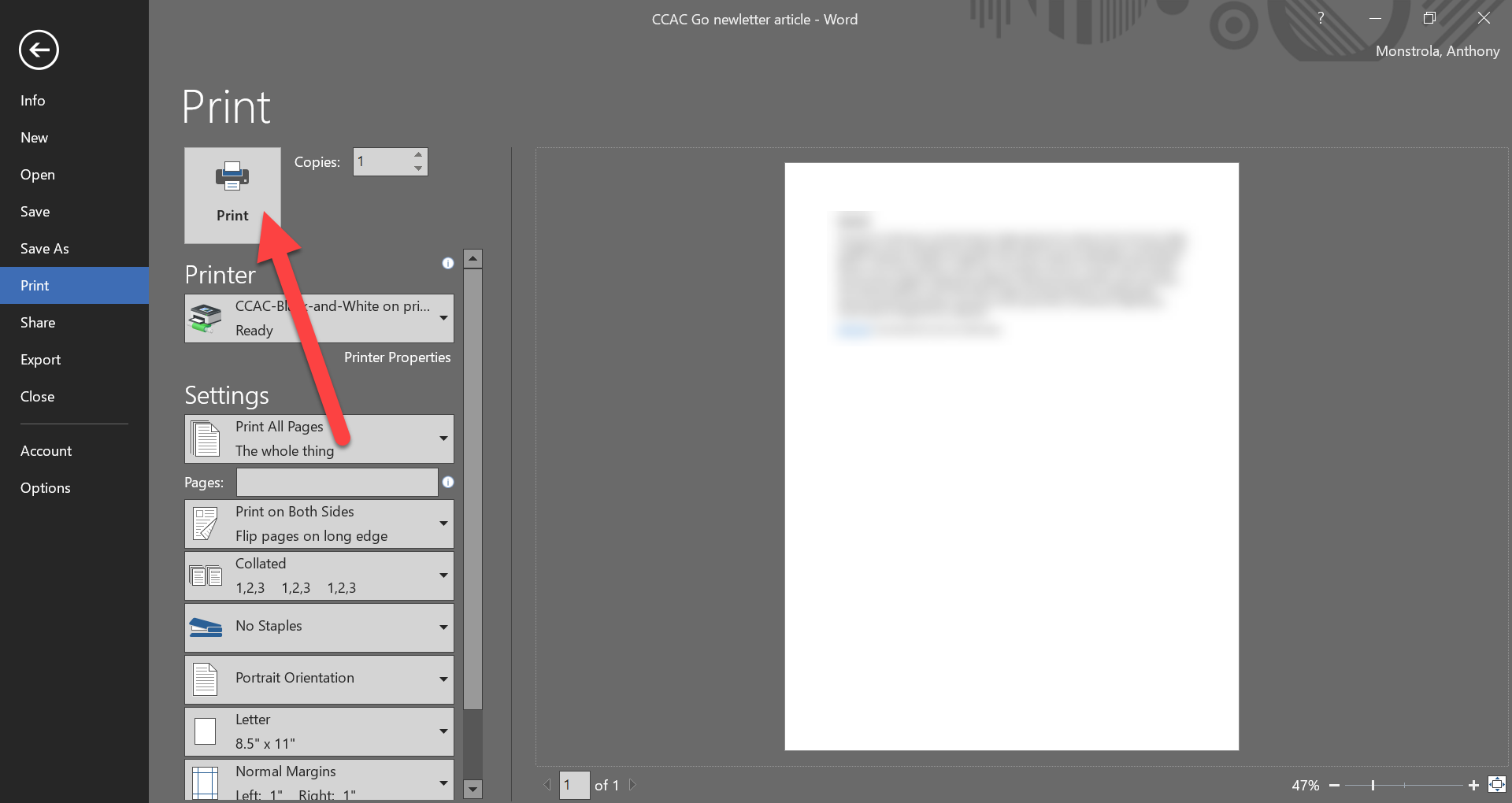
MAC
Installing Mobility Print Client
- Open any browser, and navigate to https://print.ccac.edu:9164/client-setup/known-host/macos.html
- Click Download and run Mobility Print
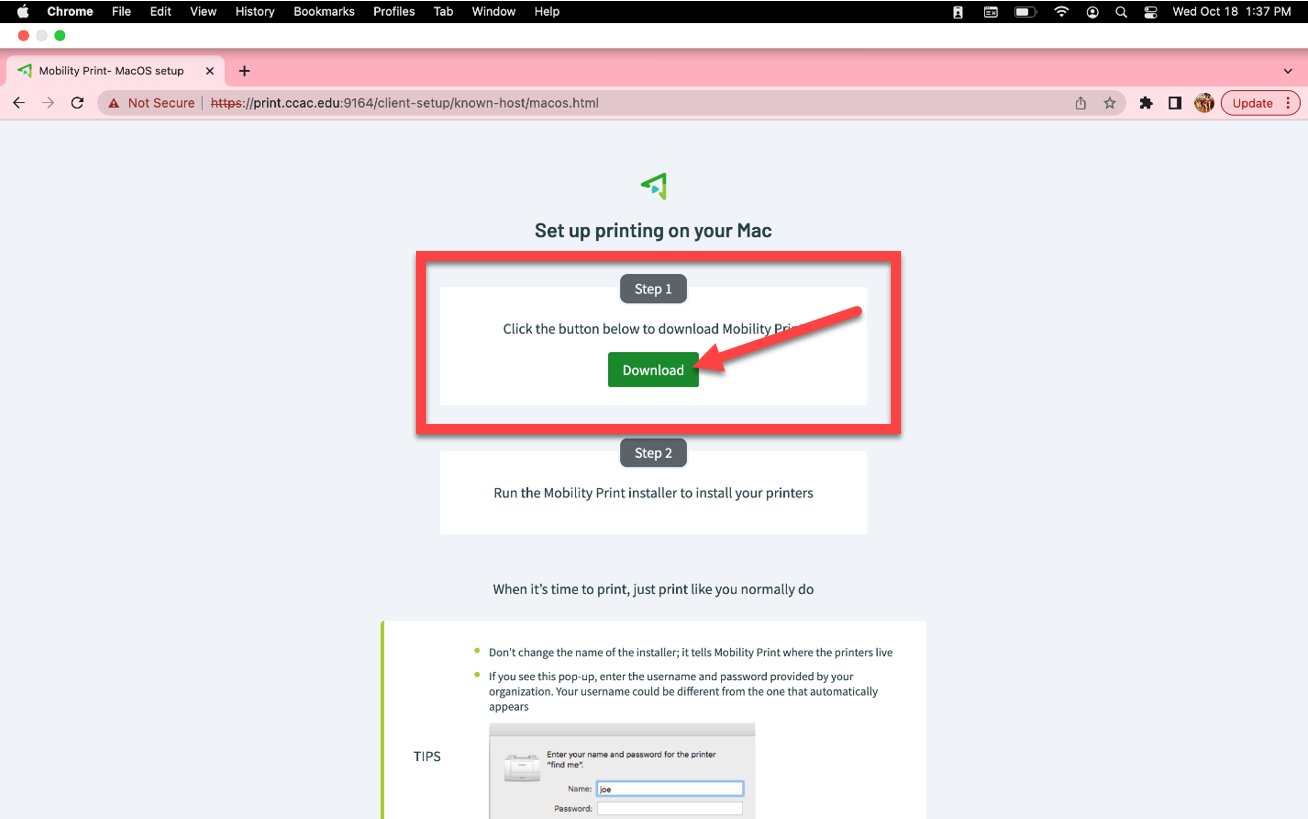
- If download doesn't automatically run, open the download
- Click the Downloads icon in the upper right to display recent downloads

- Click the Downloads icon in the upper right to display recent downloads
- Run the installer

- Press Continue to begin installation

- Read the End User License Agreement, and then click Continue
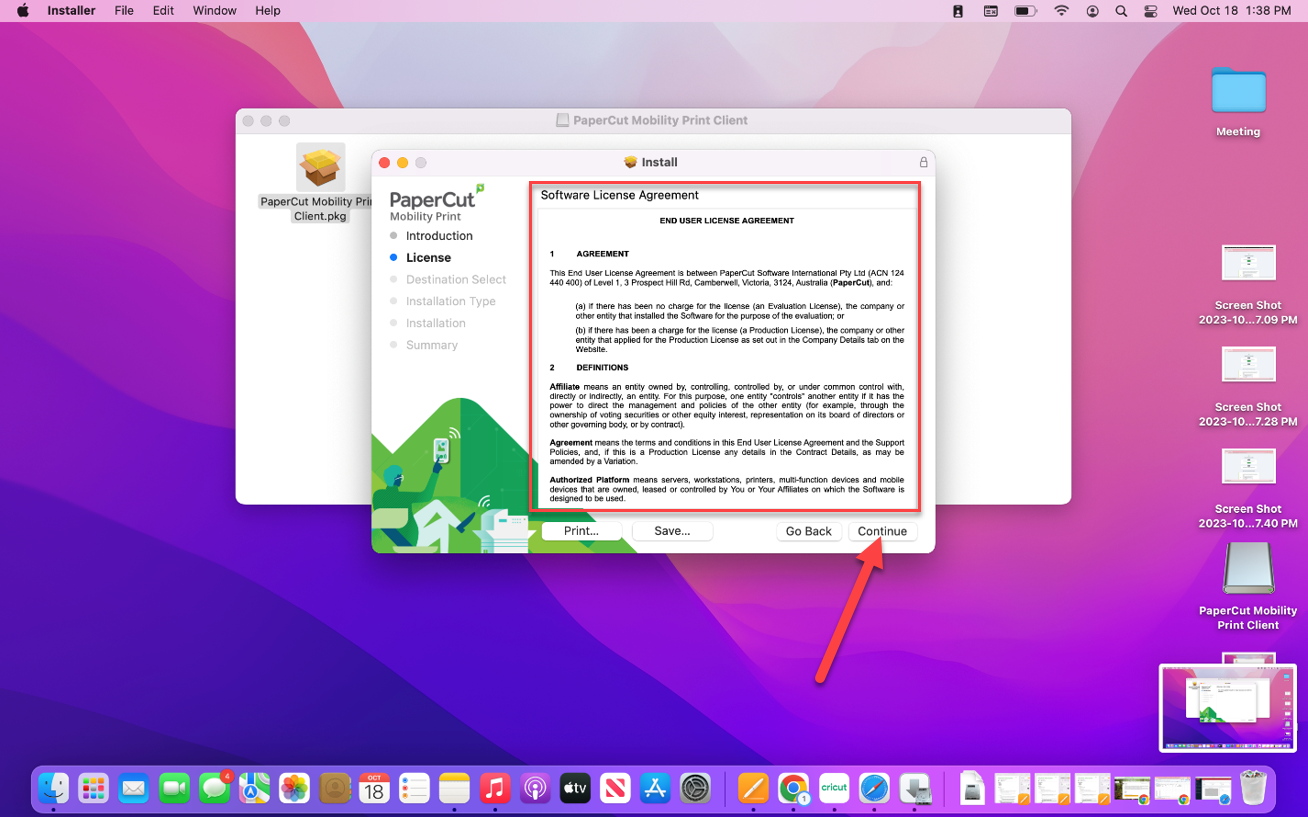
- Click Agree to accept the terms of the End User Agreement
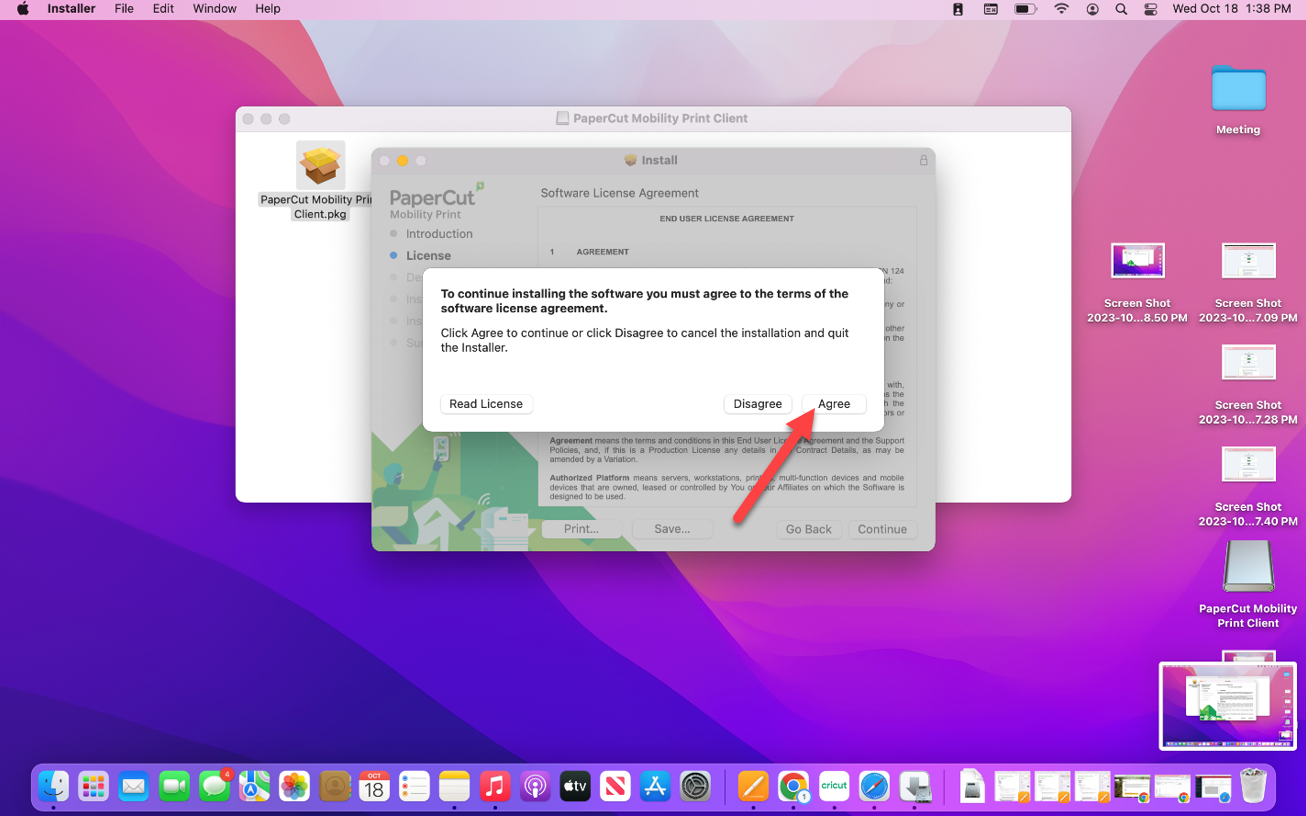
- Click on install to start installation
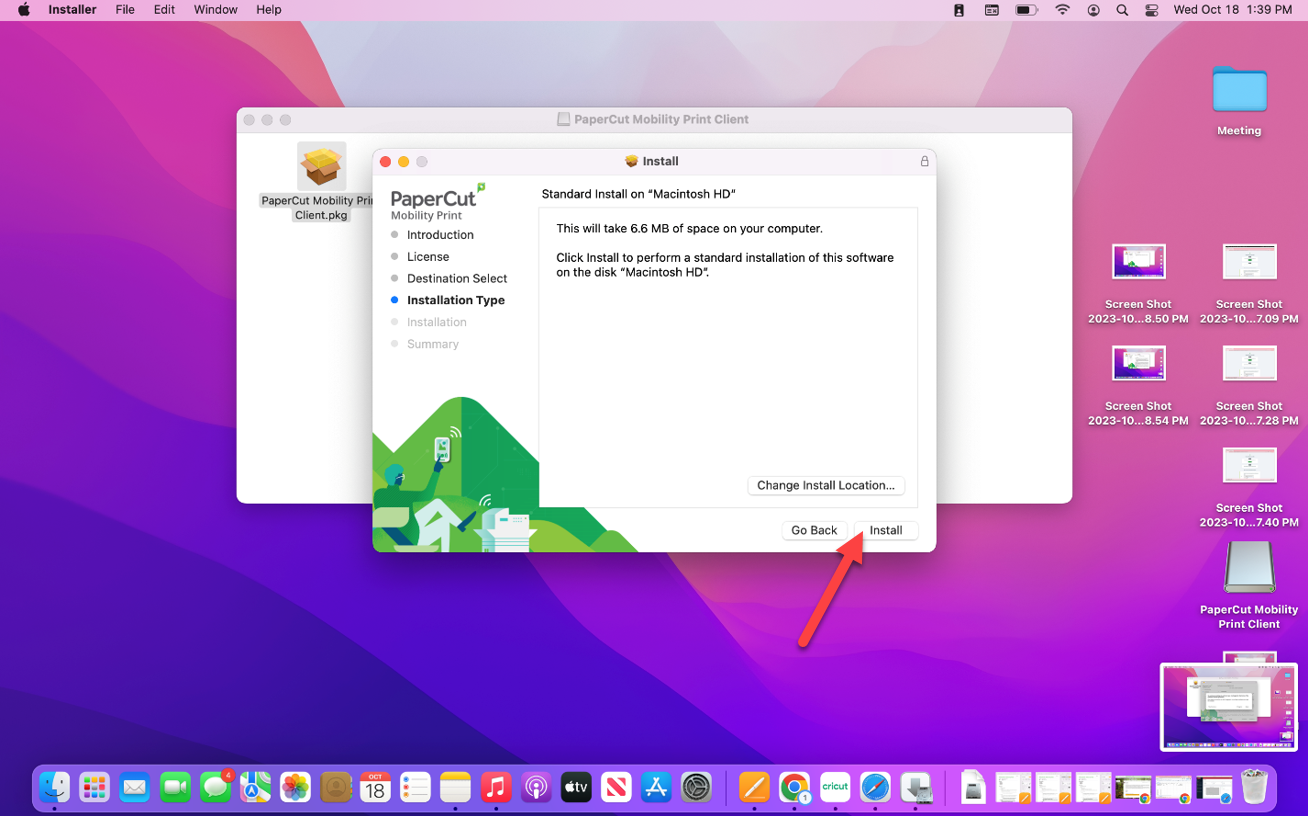
- Enter Mac password to allow
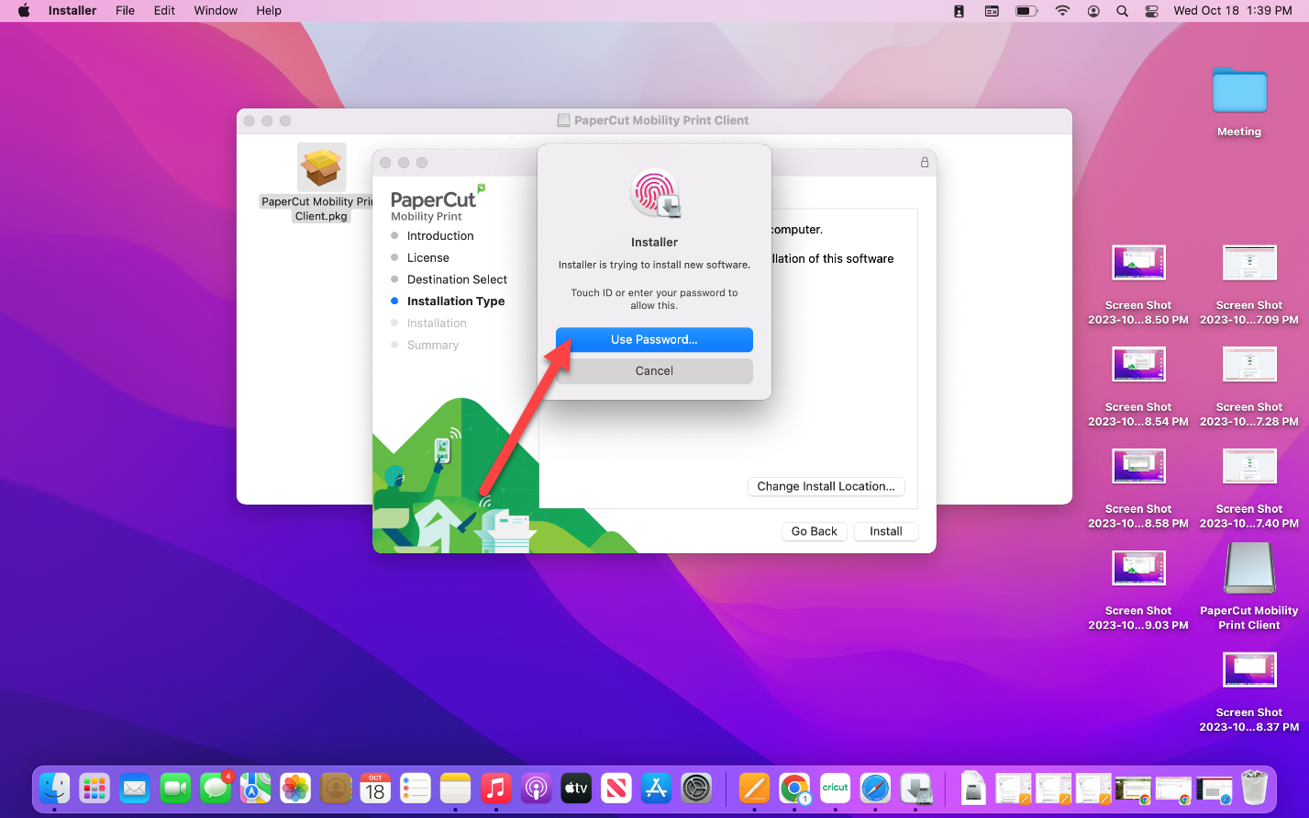
- Installation will proceed through various steps
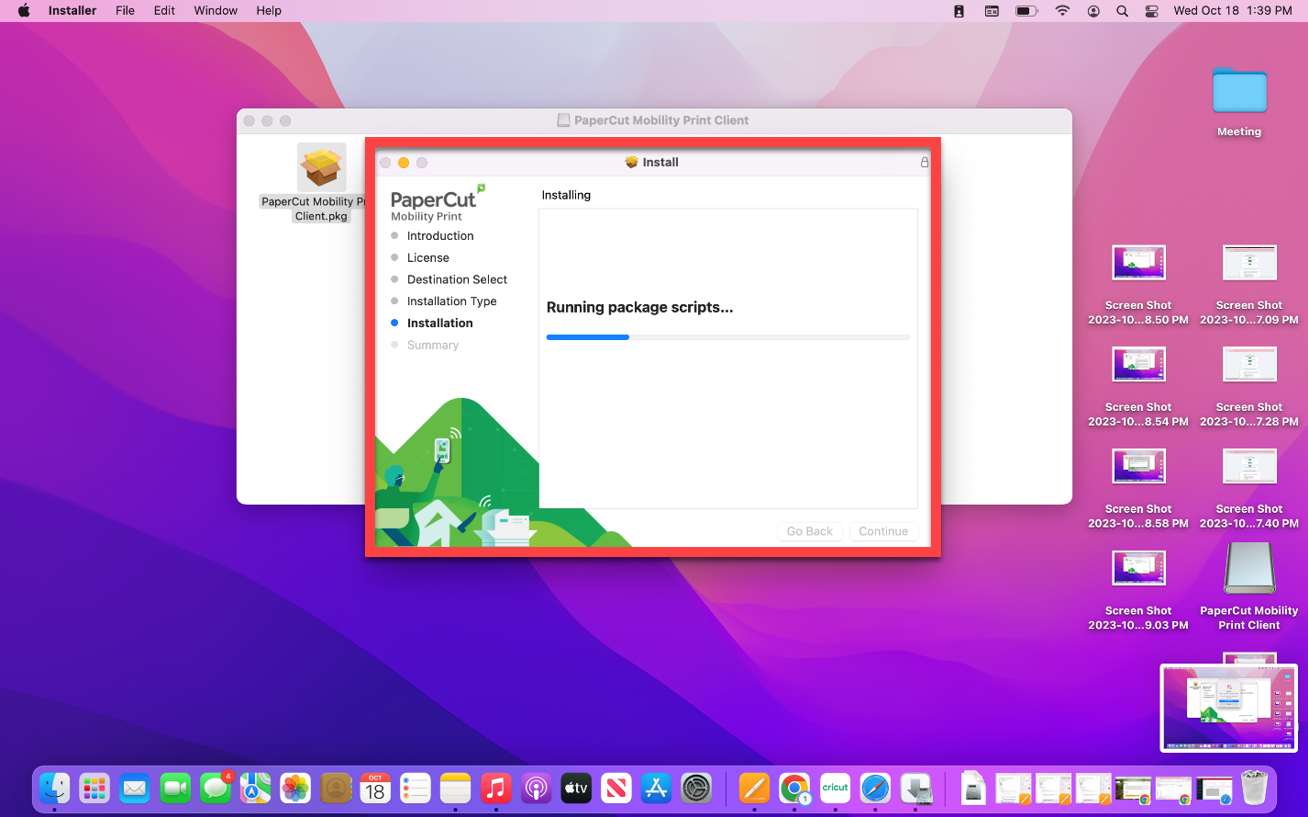
- Click Close
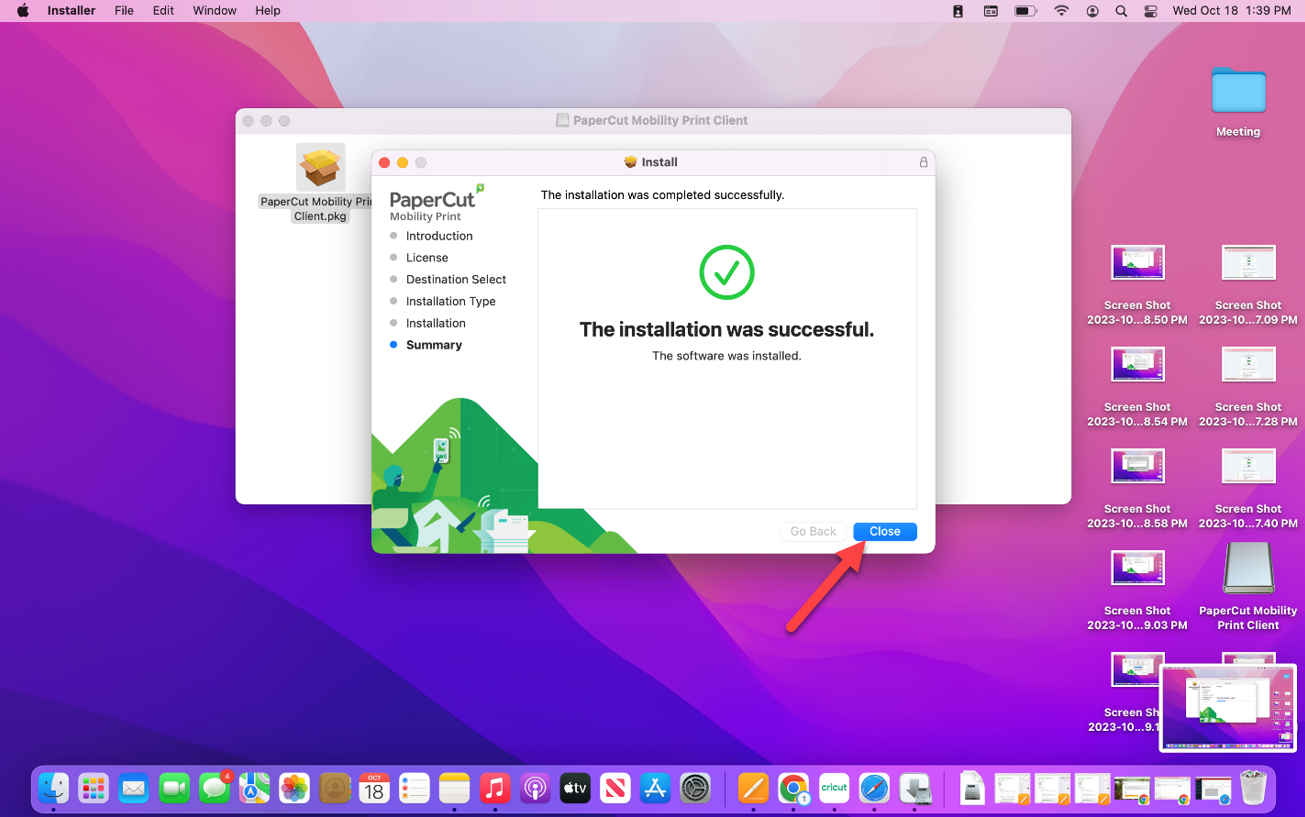
Printing from Personal MAC Device
- Click on the printer icon
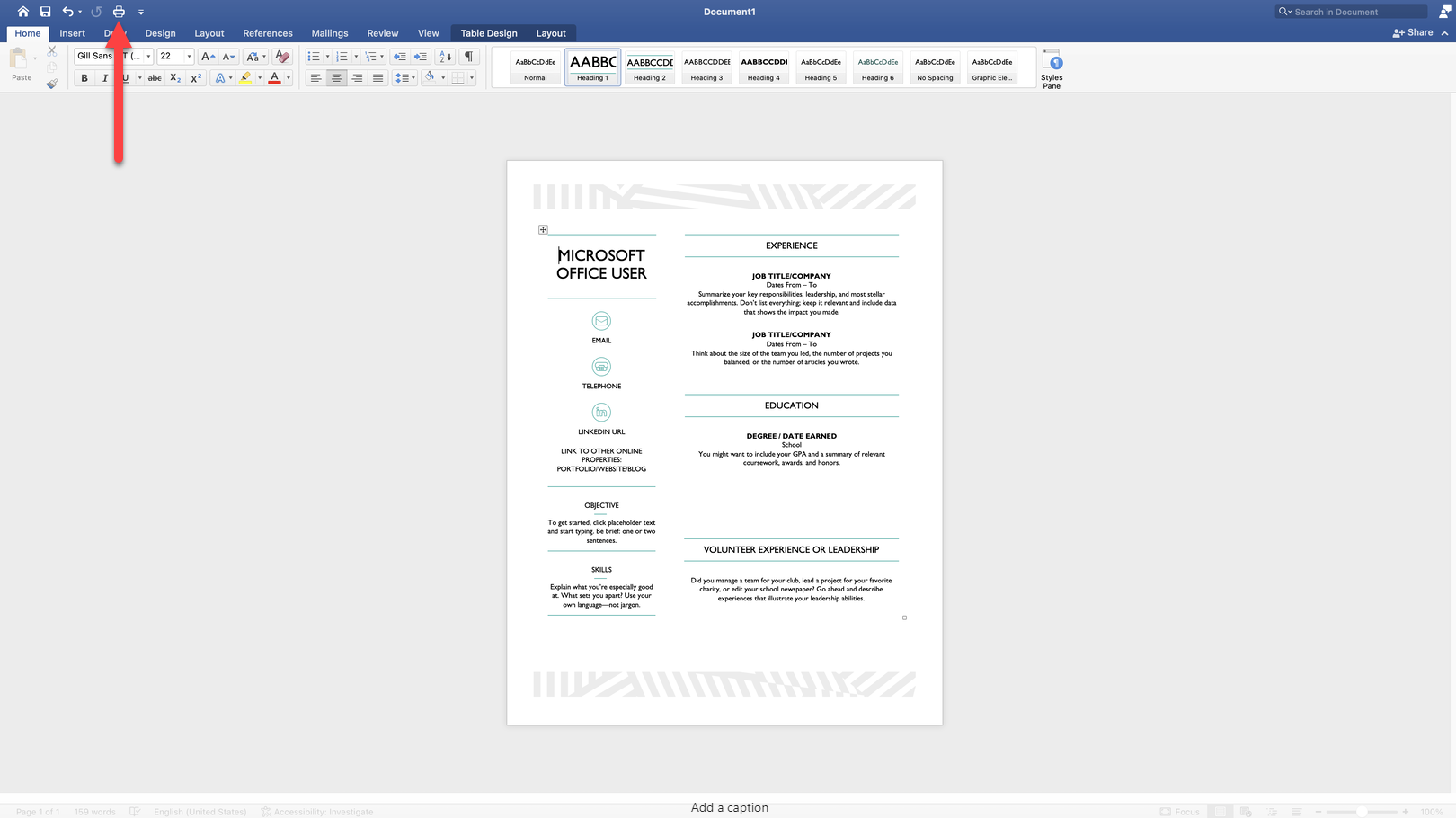
- Select Printer in the drop-down
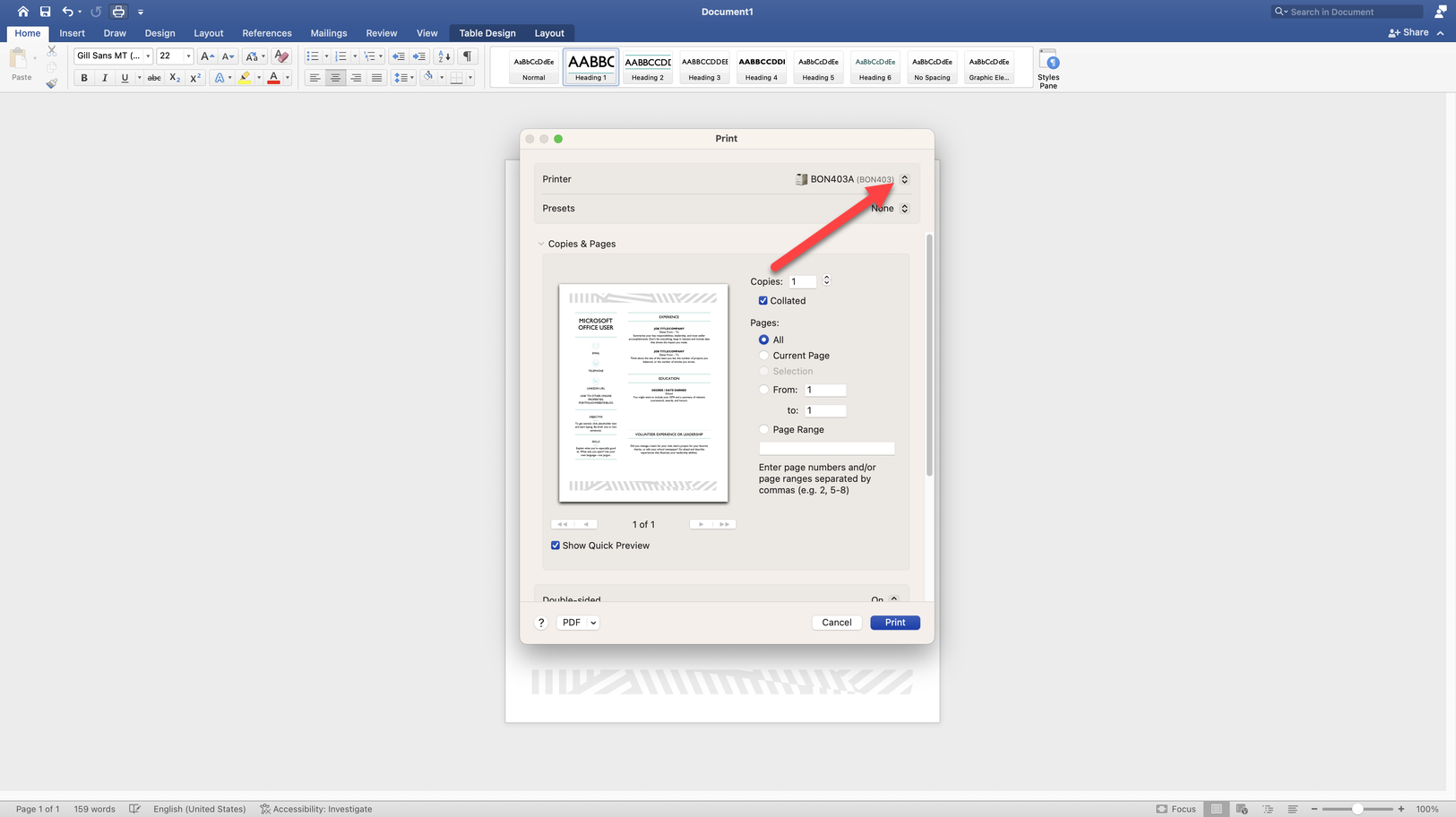
- CCAC-Black-and-White on printers.ccac.org
- CCAC-Color on printers.ccac.org
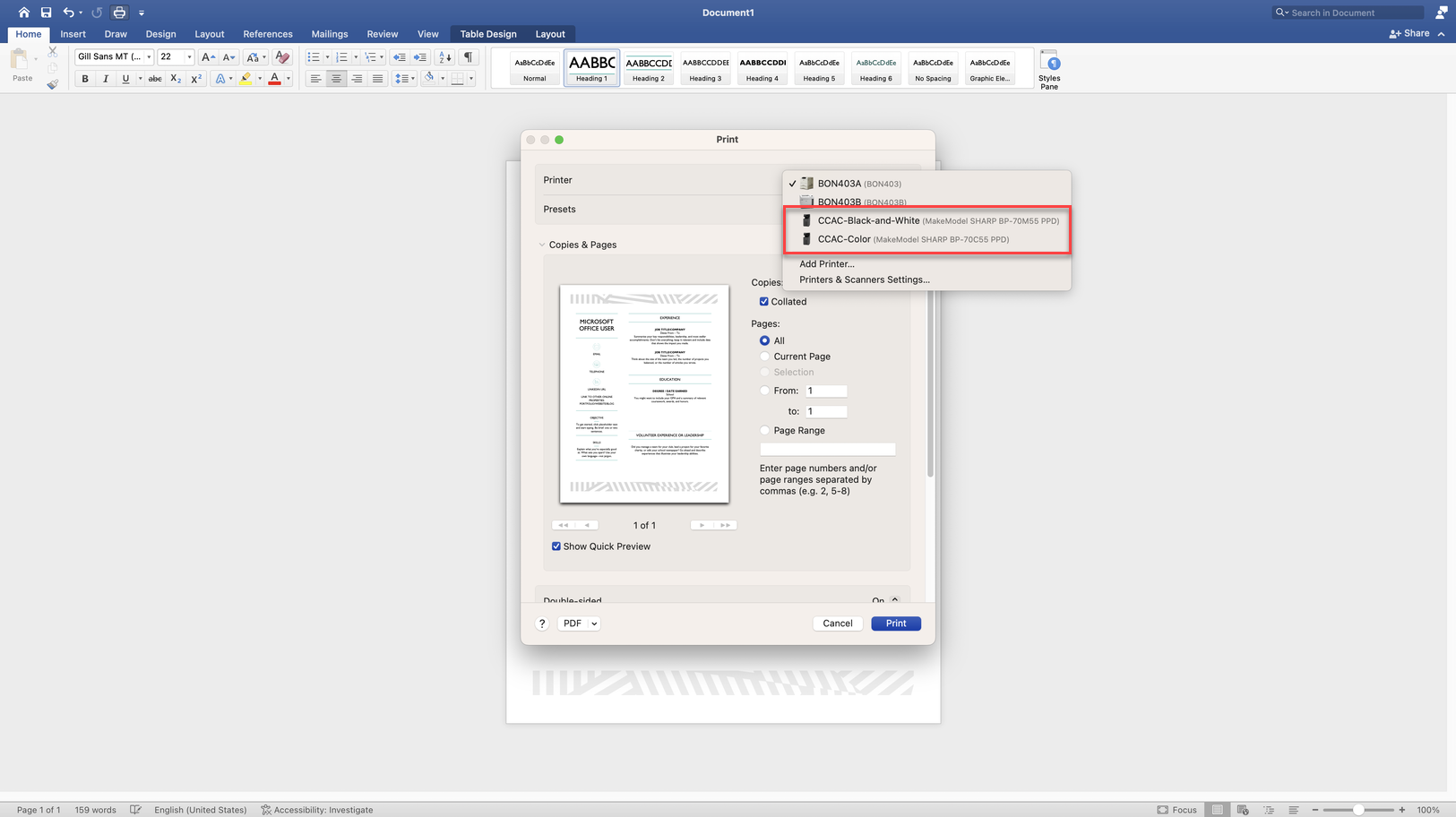
- Adjust other printer settings to your needs

- Click Print

- Enter your CCAC NetID username and password

- Click OK

- After clicking OK, your print job will be in a queue
- You will have to physically walk to the printer to release the job