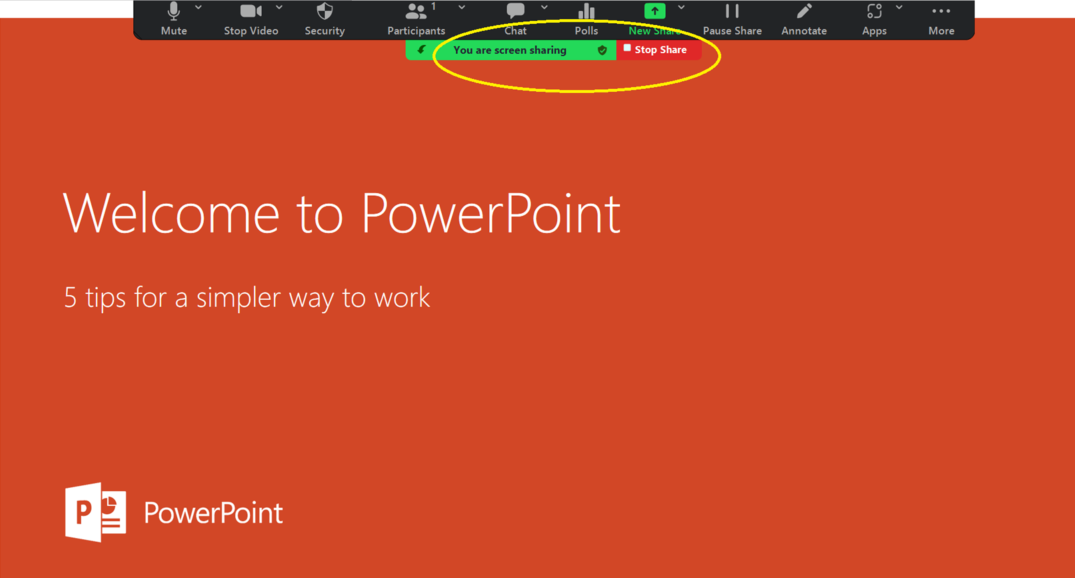Using Dual Monitors- Selecting the Display Orientation
NOTE: When using dual monitors during a presentation it is important to consider the display orientation of the monitors. For best results the monitors should be set to landscape orientation. Refrain from screen sharing on monitors set to portrait orientation as this will distort the image quality for all of the viewers.
BEST PRACTICE: Make sure your presentation content is on the landscape oriented screen and select that for sharing. (In the below example Screen 2 is set to portrait and should not be used for screen sharing.)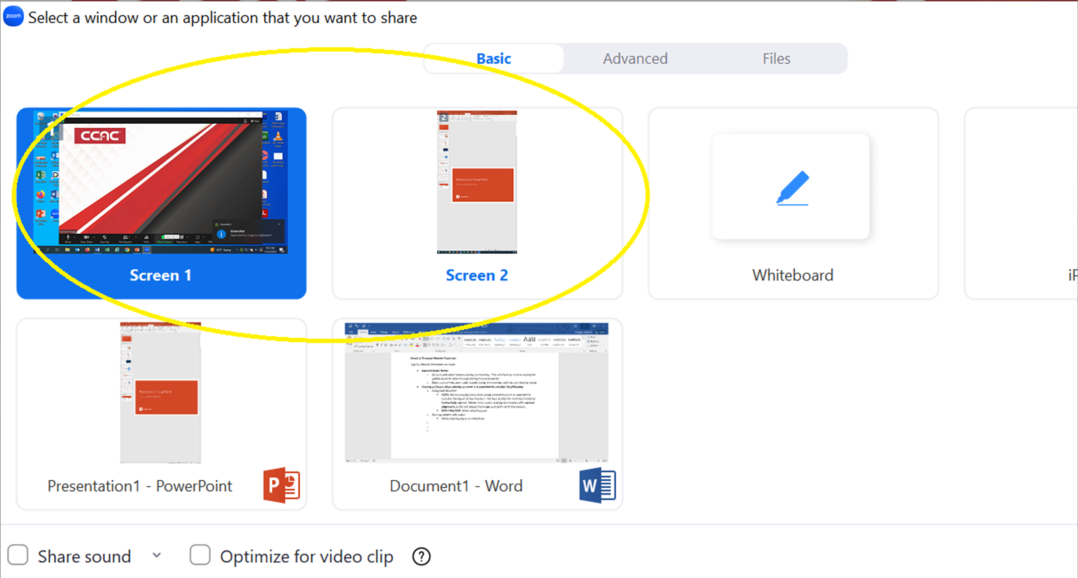
Using Dual Monitors- Selecting the Screen to be Shared
NOTE: When using dual monitors during a screen share session it is important to identify what monitor is displaying the content that needs to be shared.
BEST PRACTICE: Open the presentation content (ie: slide show, video, etc.) and set to full screen. Click on the Share Screen button on the zoom toolbar and a preview window will come up with each available monitor for sharing. Identify what screen is showing the content you wish to share and select that screen. It is helpful to close as many unnecessary applications as possible during the screen share sessions, so that it is easier for the presenter to identify what screen is displaying the presentation content. (In the below example the PowerPoint presentation is on Screen 2, so that is the screen that will be selected for sharing.)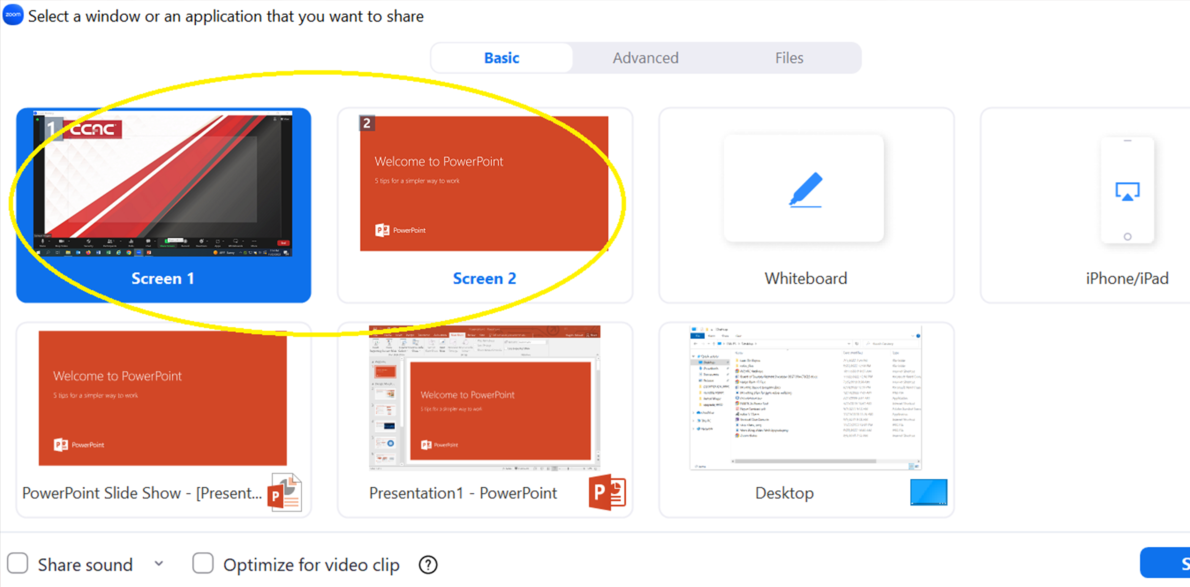
Sharing Content with Audio
NOTE: It is important to consider if your presentation includes any audio within videos or slide shows.
BEST PRACTICE: When sharing any audio select the ‘Share Sound’ option at the bottom left of the window when selecting content for screen sharing.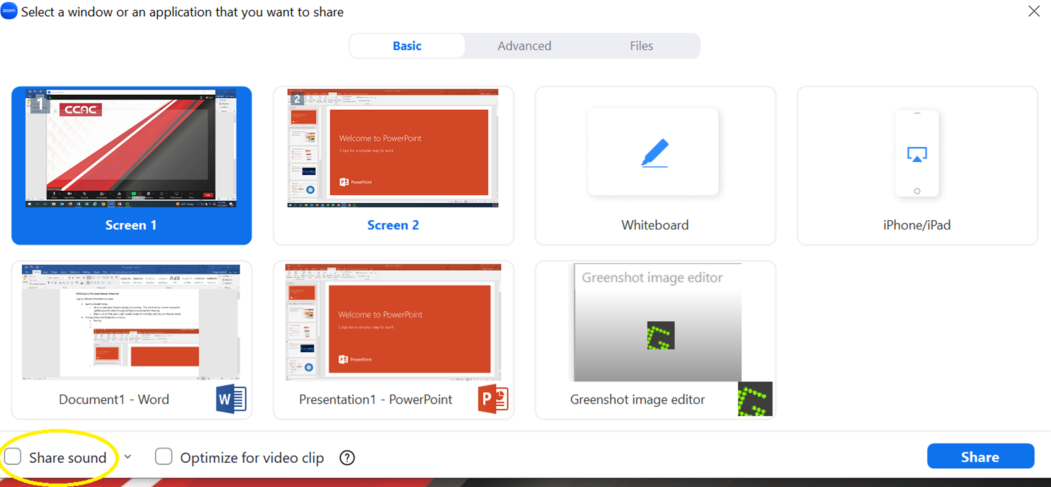
Advanced Notes for Sharing PowerPoint Slides with Dual Monitors
NOTE: When sharing a PowerPoint slide show on Zoom make sure that the presentation is pulled up and ready to go before sharing your screen. Pay attention to what monitor PowerPoint is opened on when selecting for screen share.
BEST PRACTICES:
- Verify what the Main Display under Display Settings is. Right Click on the computer desktop screen and select Display Settings.
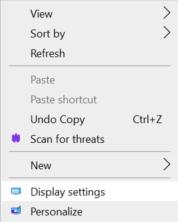
- Once the Display Settings are open, click on the Identify button. A number identifier will come up on each monitor. Select the monitor you want to share the content from by clicking on the corresponding number on the Display Settings window. (In this example we have Monitor 1 selected.)
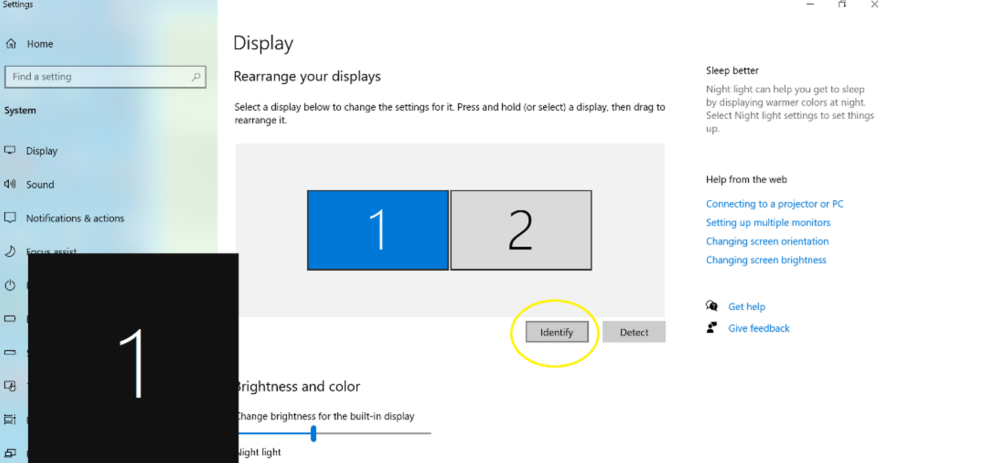
- With the identified monitor selected, scroll down and click the check box for Make this my main display.
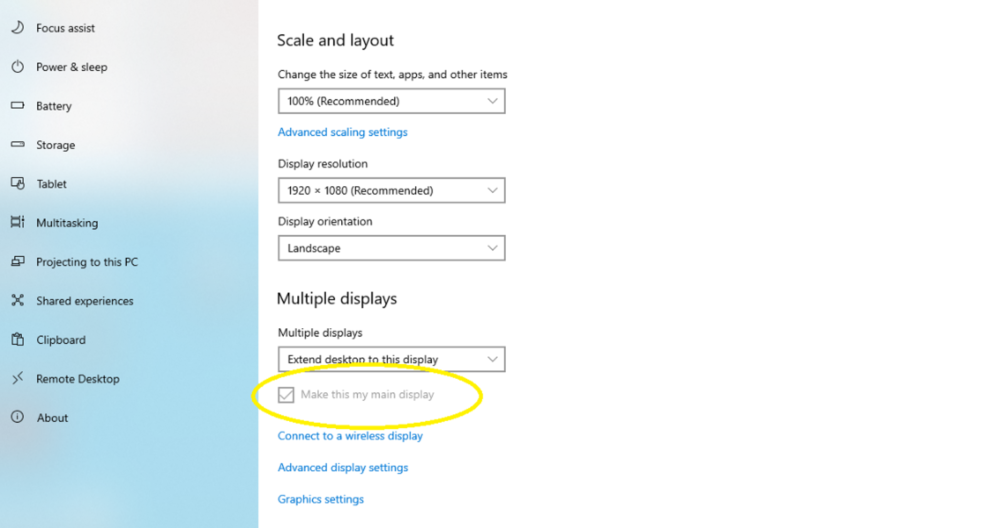
- Open the PowerPoint presentation on the recently identified Main Display. Move the zoom meeting/ webinar window to a different monitor, so that the meeting controls are still accessible.
- In PowerPoint, uncheck the option under the Slide Show tab at the top for Use Presenter View. Make sure Primary Monitor is selected in the dropdown menu. This will make sure the Presentation opens on the previously identified Main Display.
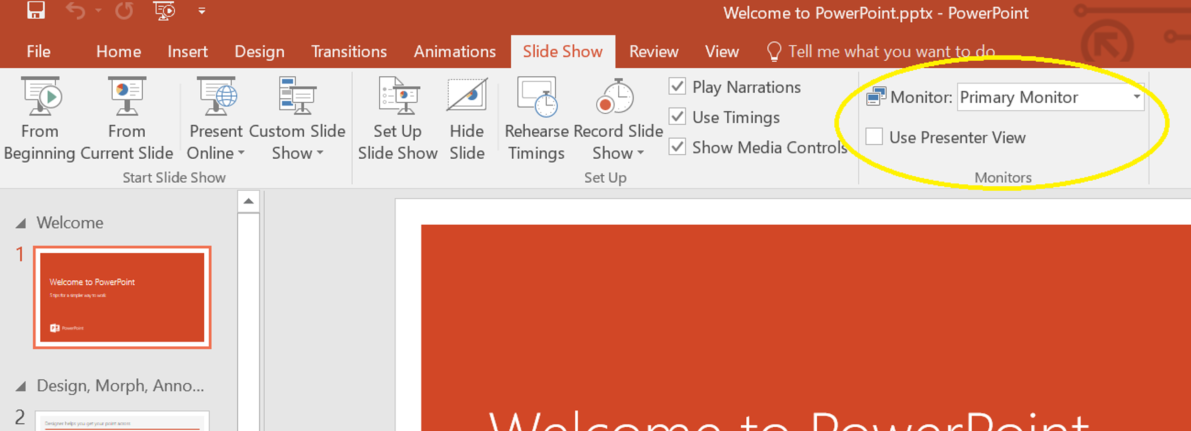
- Click the button to start the slideshow From Beginning. The PowerPoint slide presentation will open in full screen on the Main Display.
- To begin screen sharing in Zoom, click on the Share Screen button on the bottom center of the meeting window.
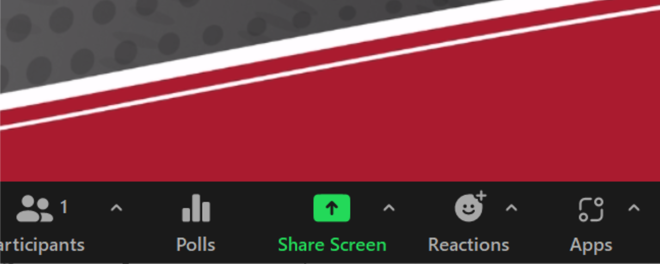
- A window will open in zoom showing all of the monitors and applications available for sharing. Select the Main Display that we opened PowerPoint on and click Share to being screen sharing. (In the below example we are selecting Screen 1 for sharing.)
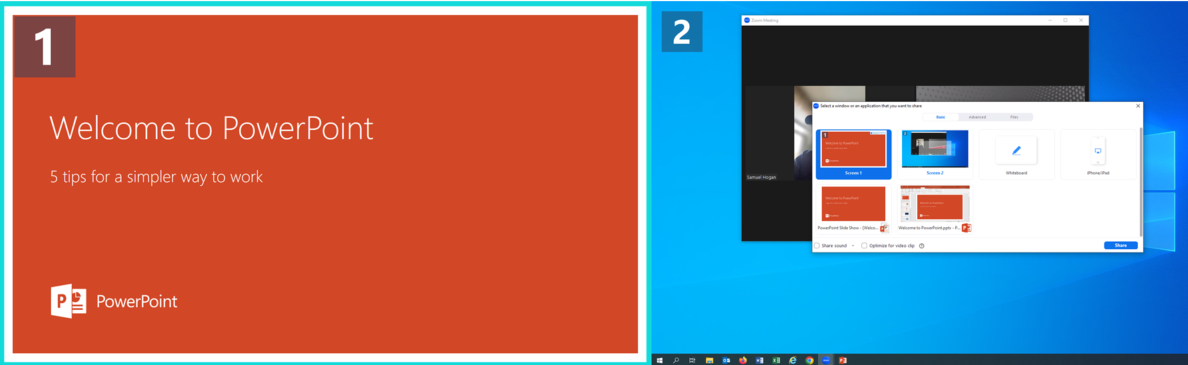
- The Zoom Participants window on the secondary monitor will minimize, but the participants will still be visible. The screen that is now being shared in Zoom will have a green boarder around it. See below, the screen displaying the PowerPoint presentation now has a green boarder and you can begin the presentation!
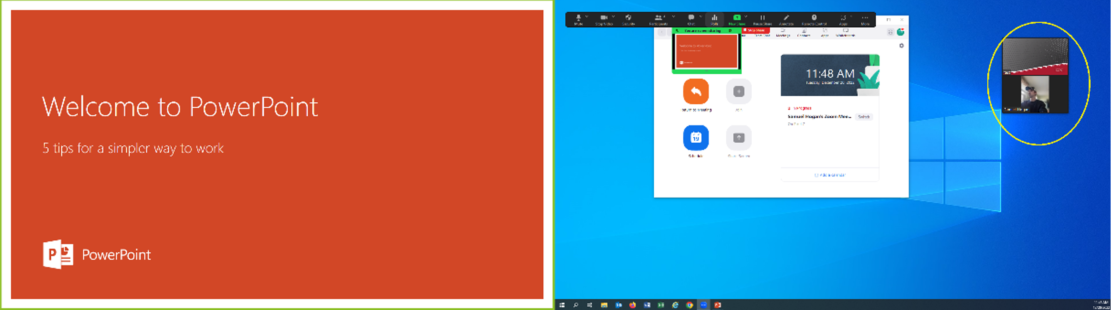
Sharing PowerPoint Slide Shows
NOTE: When sharing a PowerPoint slide show on Zoom make sure that it is already open and ready to present before sharing your screen. When using Dual Monitors pay attention to what monitor the full screen slide show is opened on. Make sure to select that specific monitor when screen sharing.
BEST PRACTICE: Before presenting make sure to open PowerPoint and uncheck the option under the Slide Show tab at the top for Use Presenter View. This will make sure the presentation only opens in one window as required. Start the slide show from the beginning to verify what monitor is opening as the selected Primary Monitor, displaying the slides in full screen view. If the slide show did not open in full screen on the monitor you prefer to present from, simply change the monitor selection in the Monitor drop down menu. Once the new monitor is selected kick off the presentation again to verify that it is showing full screen on the desired monitor. 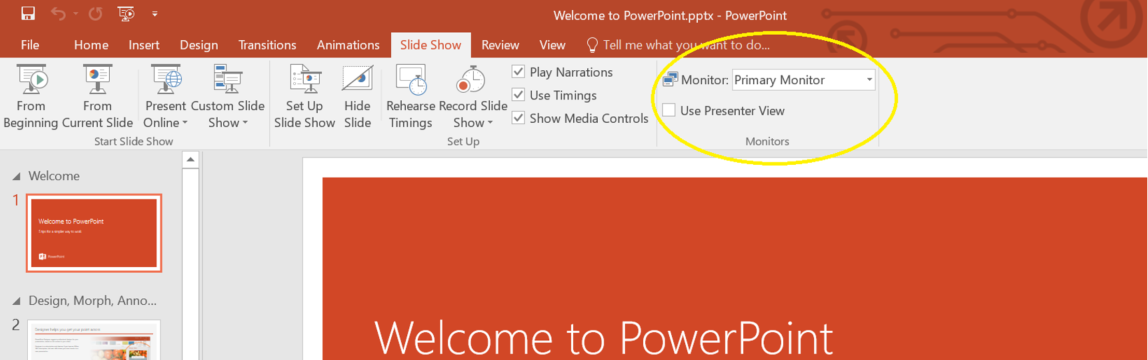
Ending your Presentation
NOTE: At the end of the remote presentation the presenter should end the screen share session. This will allow the Zoom video to go back to full screen on the speaker view, and looks better for any Q&A that may occur between participants following the screen sharing.
BEST PRACTICE: When the presentation is completed make sure to click Stop Share on the zoom toolbar.