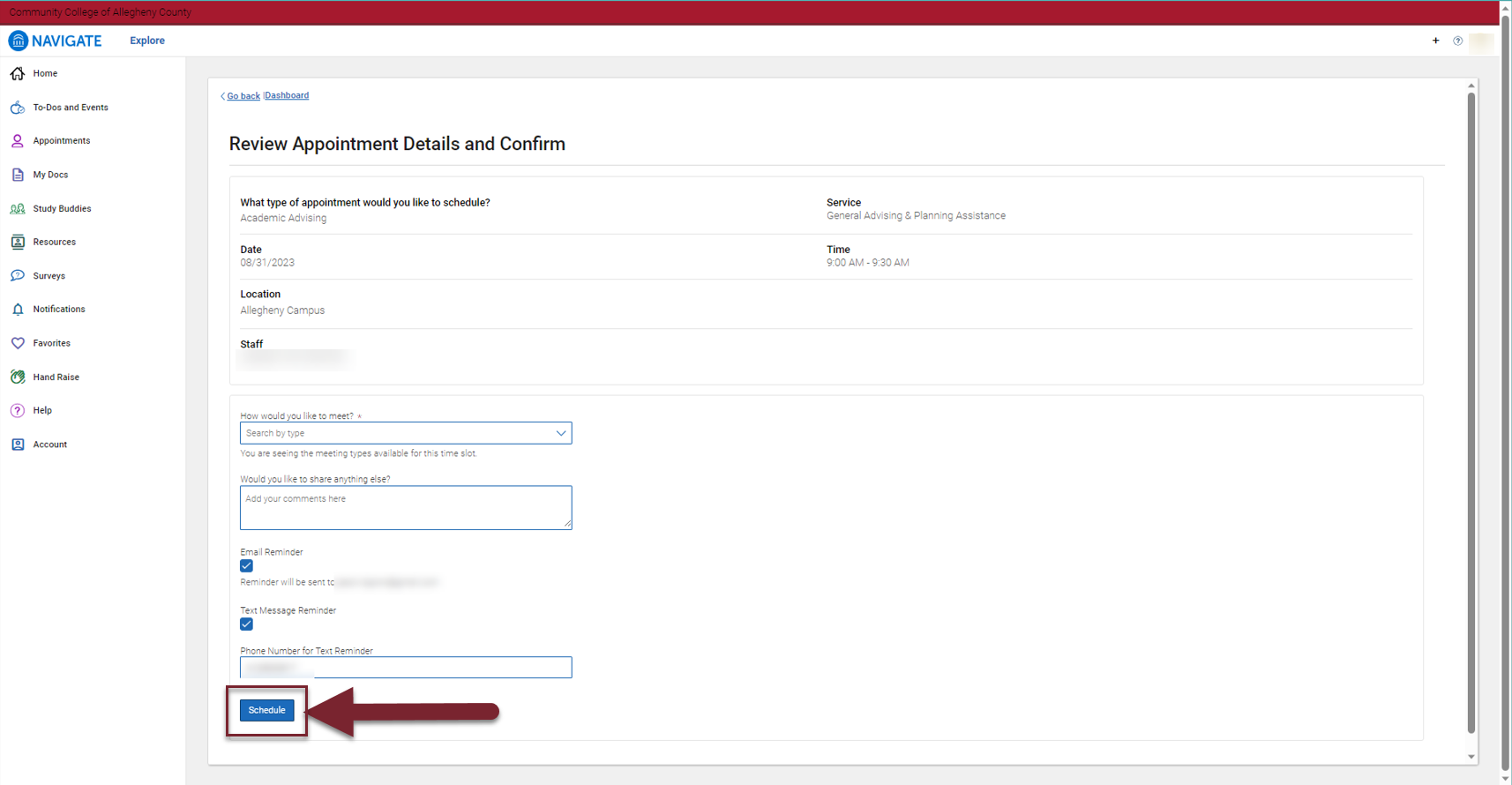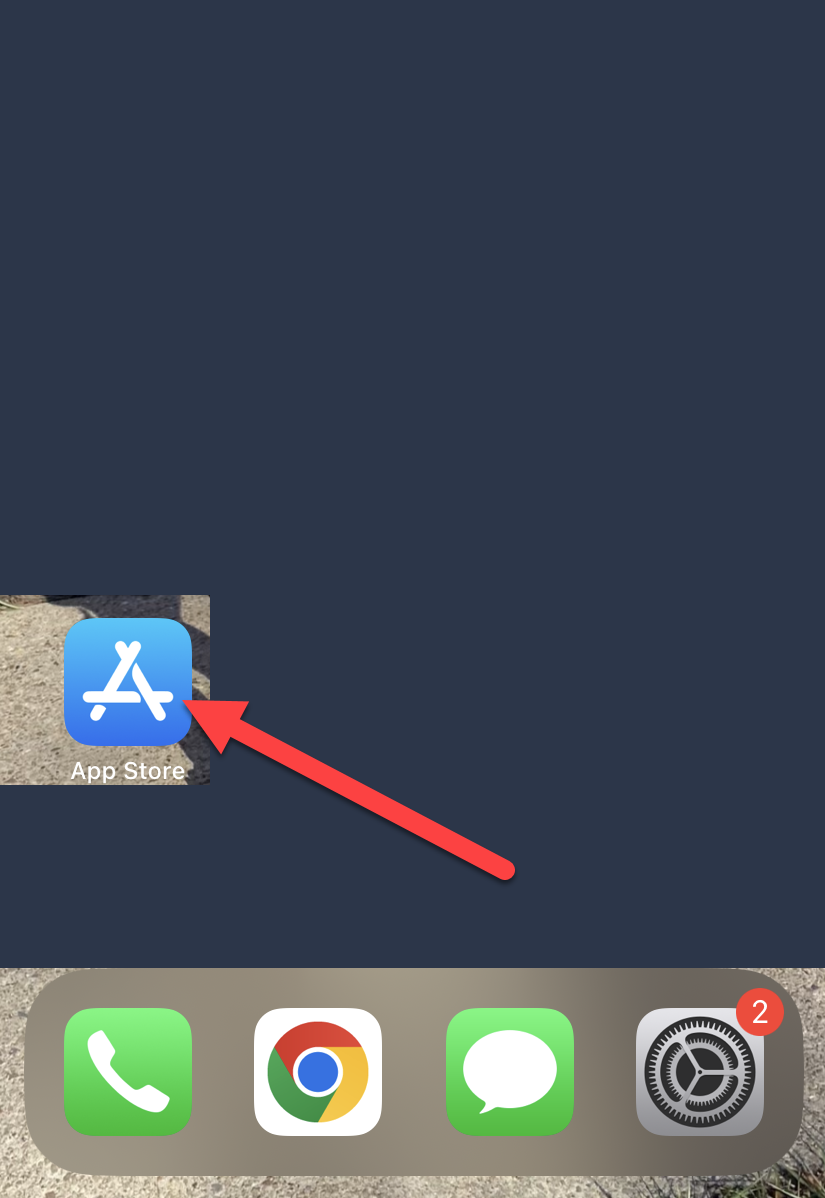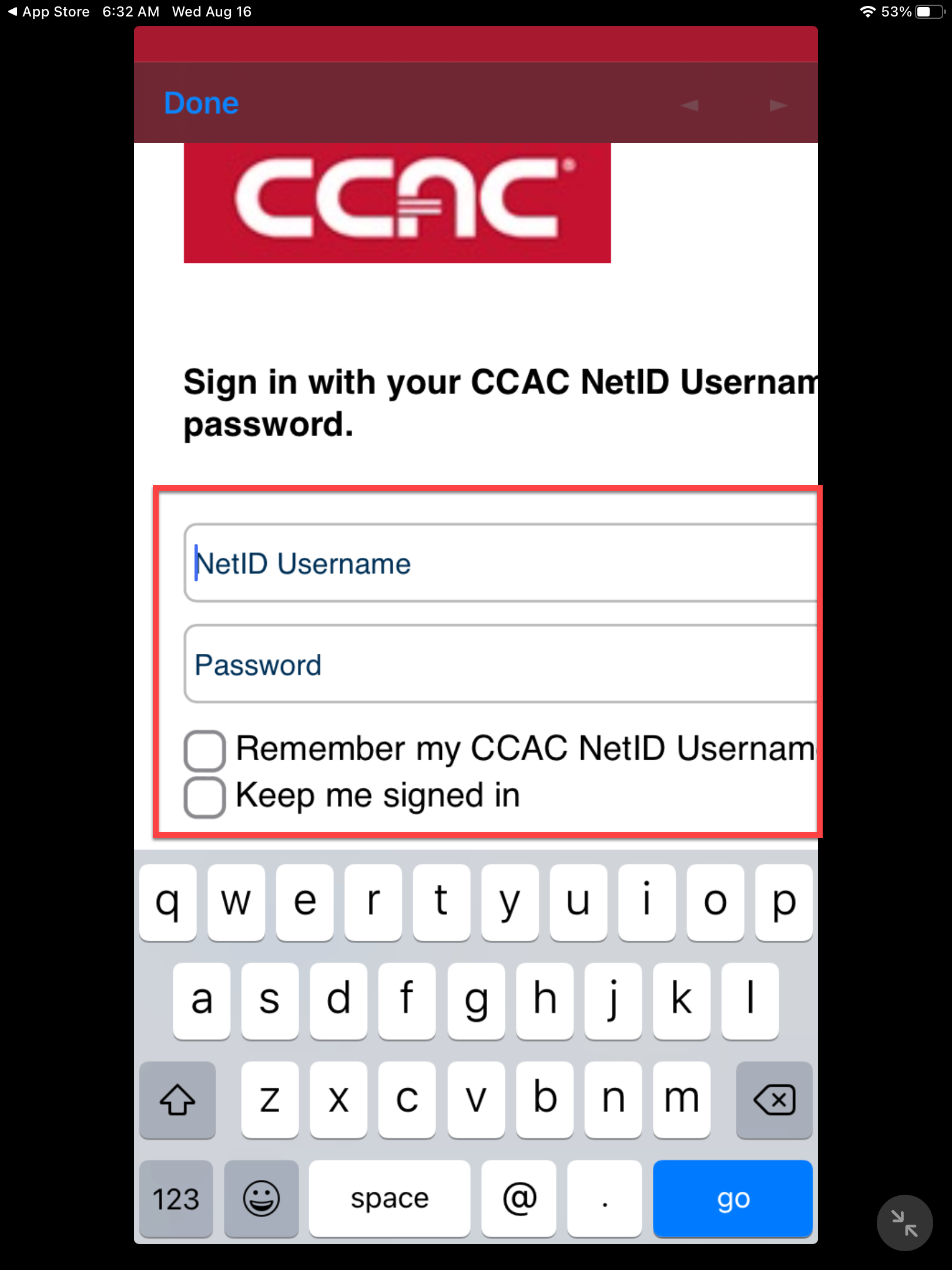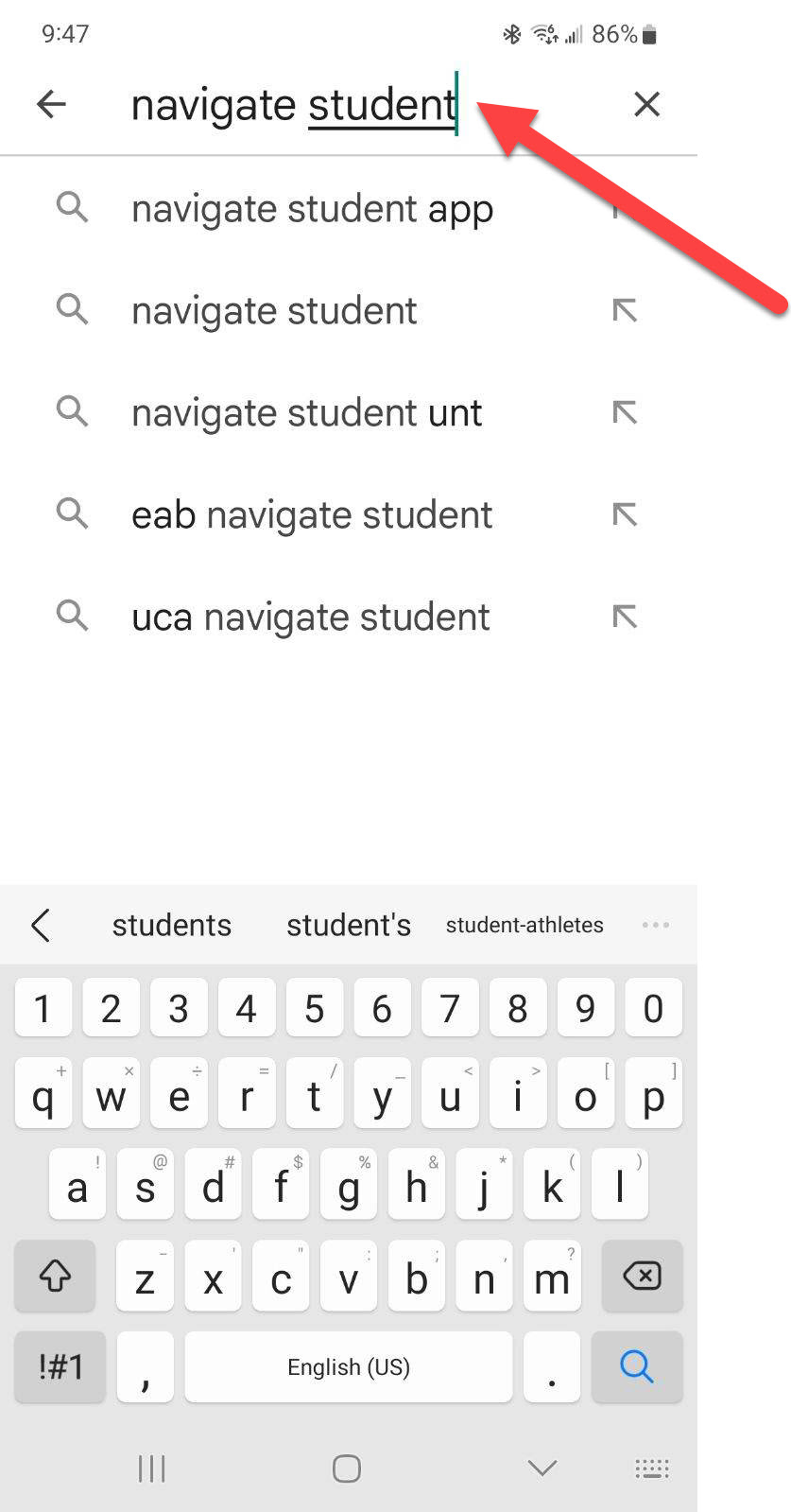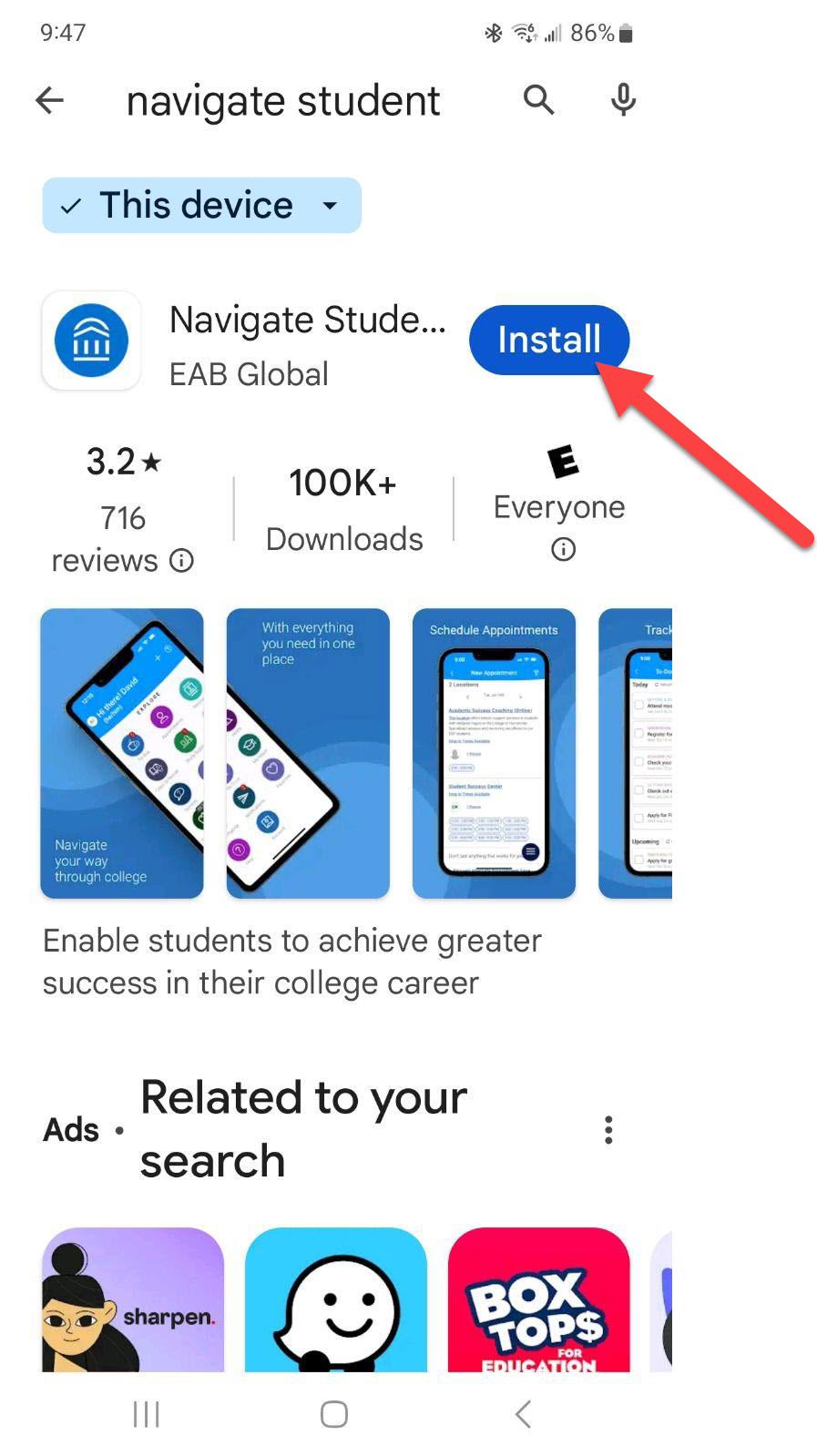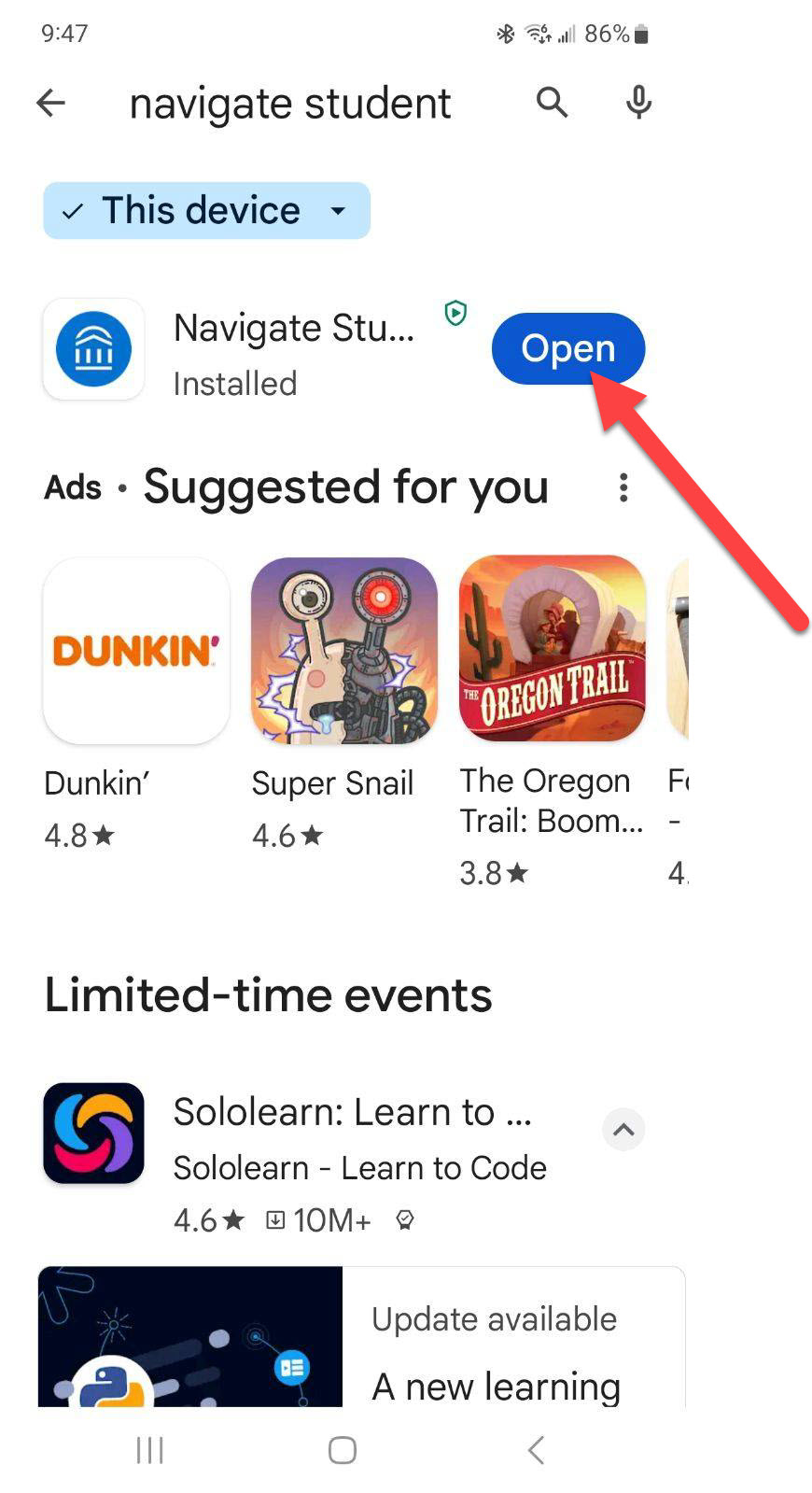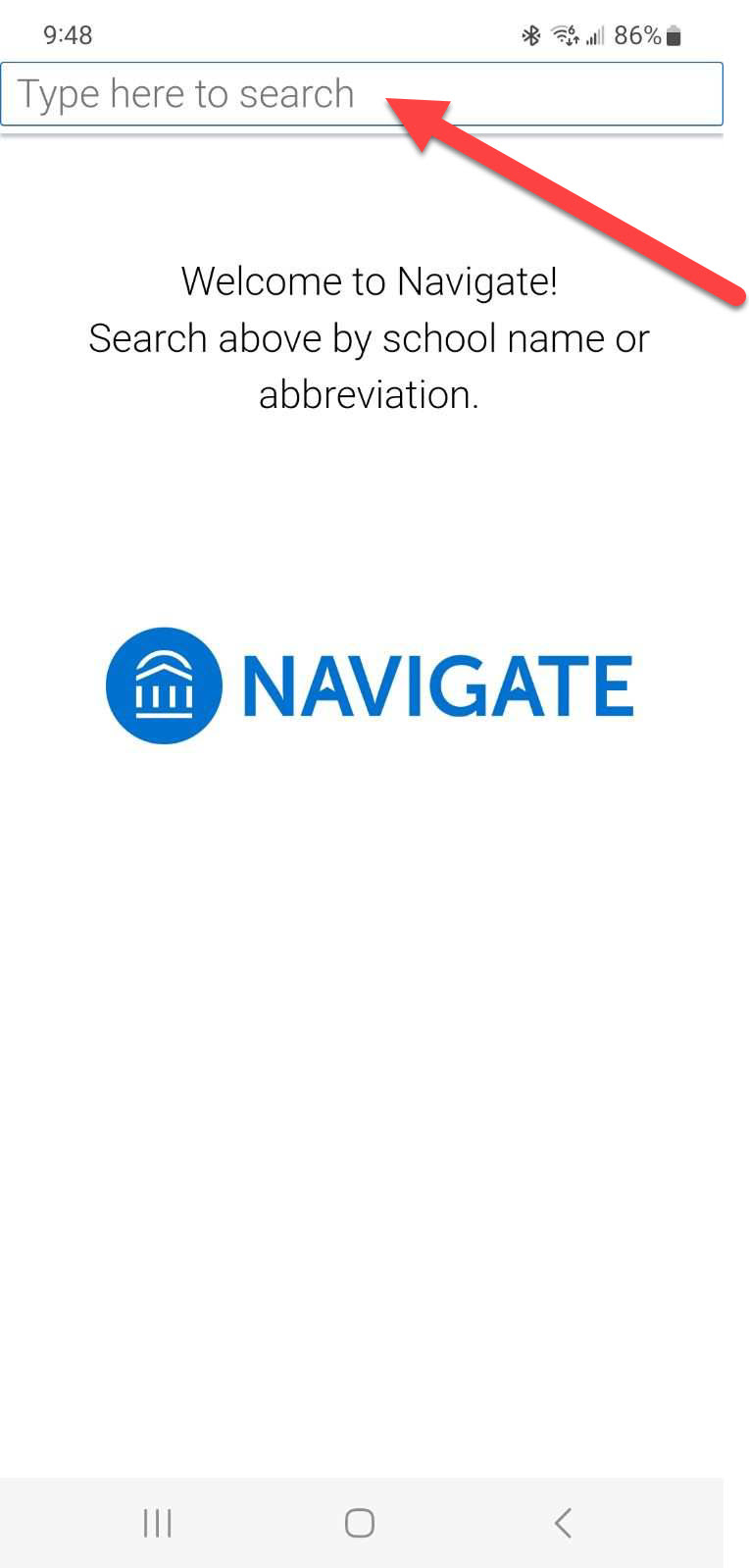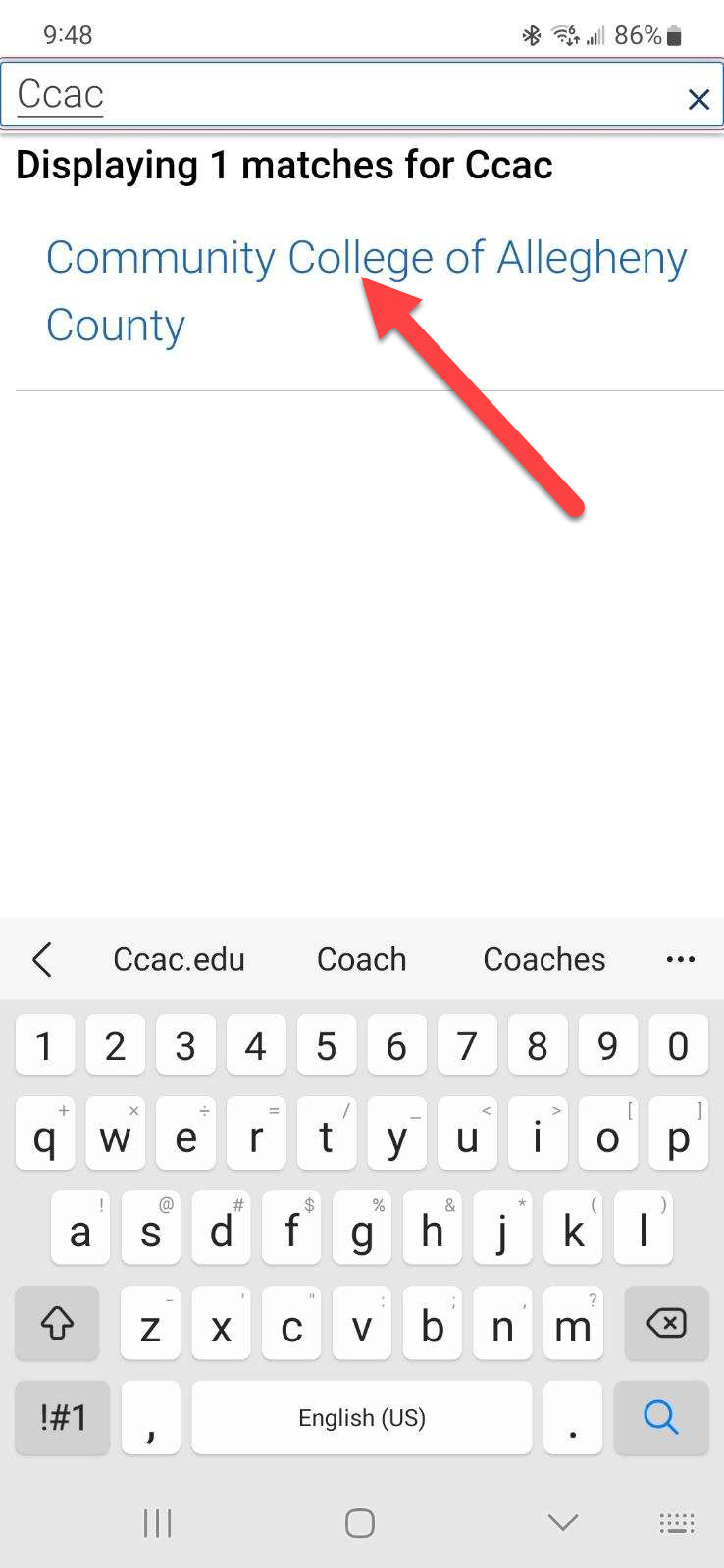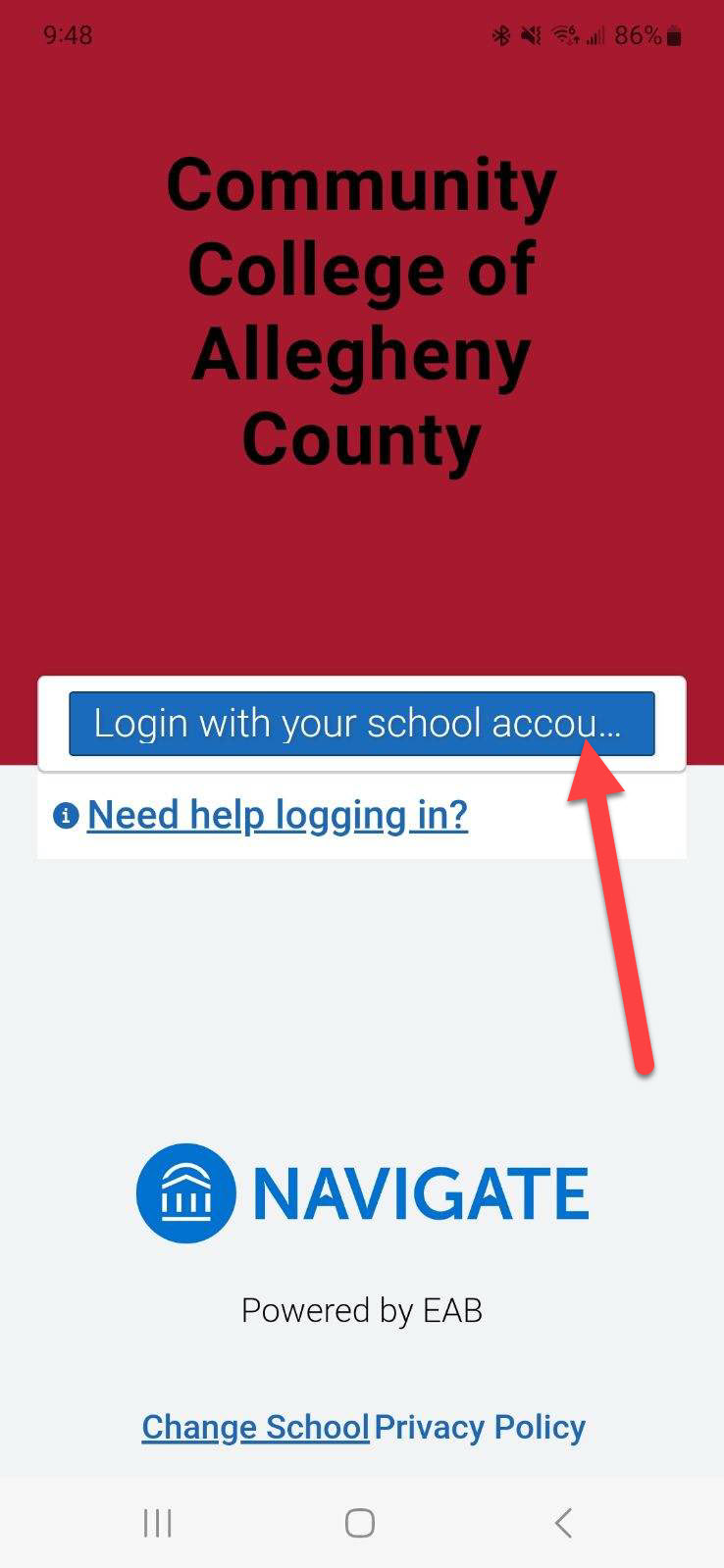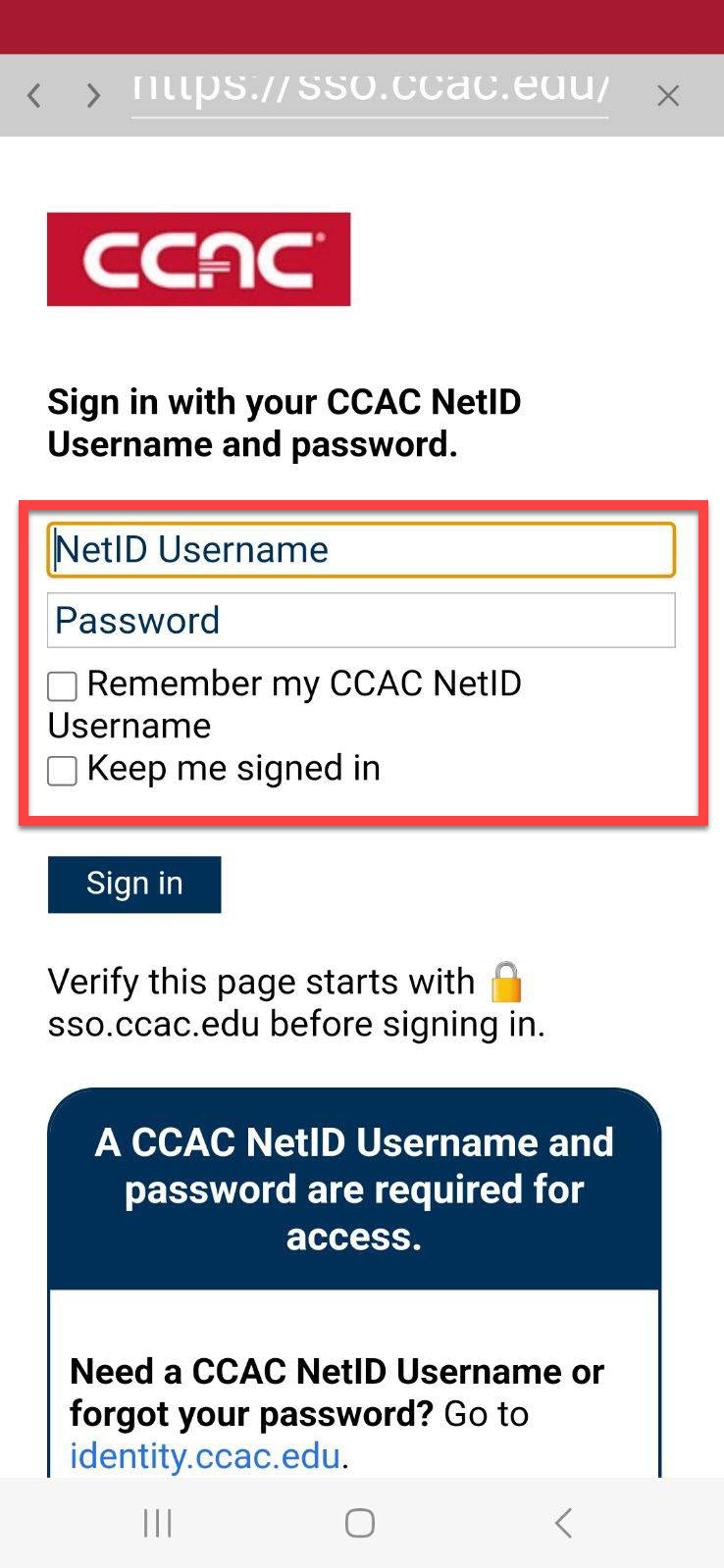Downloading and Logging into the EAB Navigate Student App
Downloading and Logging into the EAB Navigate Student App
Web Browser
- Open up any web browser (Chrome, Firefox, or Edge) and navigate to ccac.navigate.eab.com
- Click Login with your school account

- Sign in with your CCAC Netid
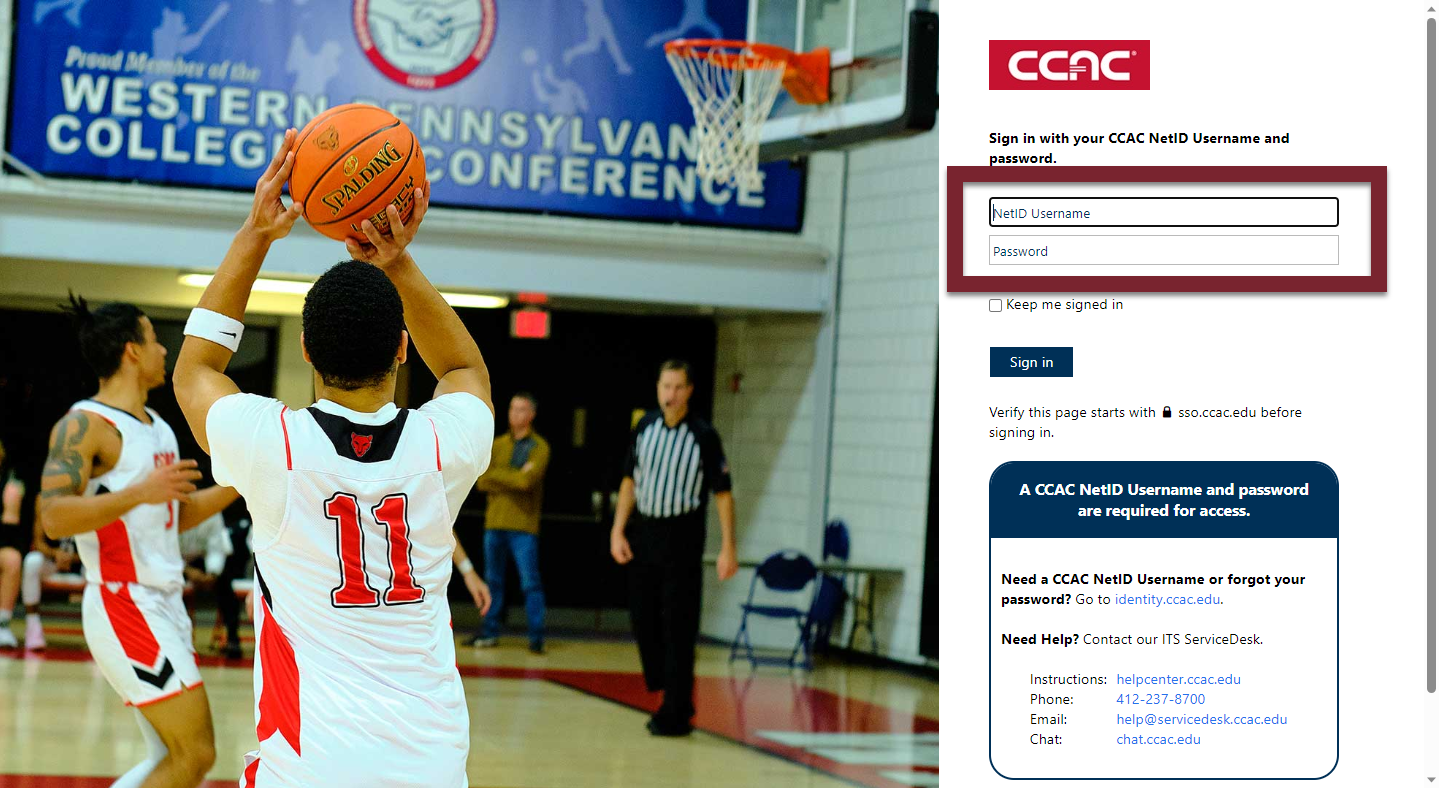
iPhone
- Open the App Store
- Search Navigate360 Student

- Click the Get button

- If prompted, click Install

- Open the App
- Type CCAC in the Search area

- Click Community College of Allegheny County

- Click Login with your school account

- Sign in using your Netid on the SSO (Single-Sign on) page
Android
- Open the Google Play Store
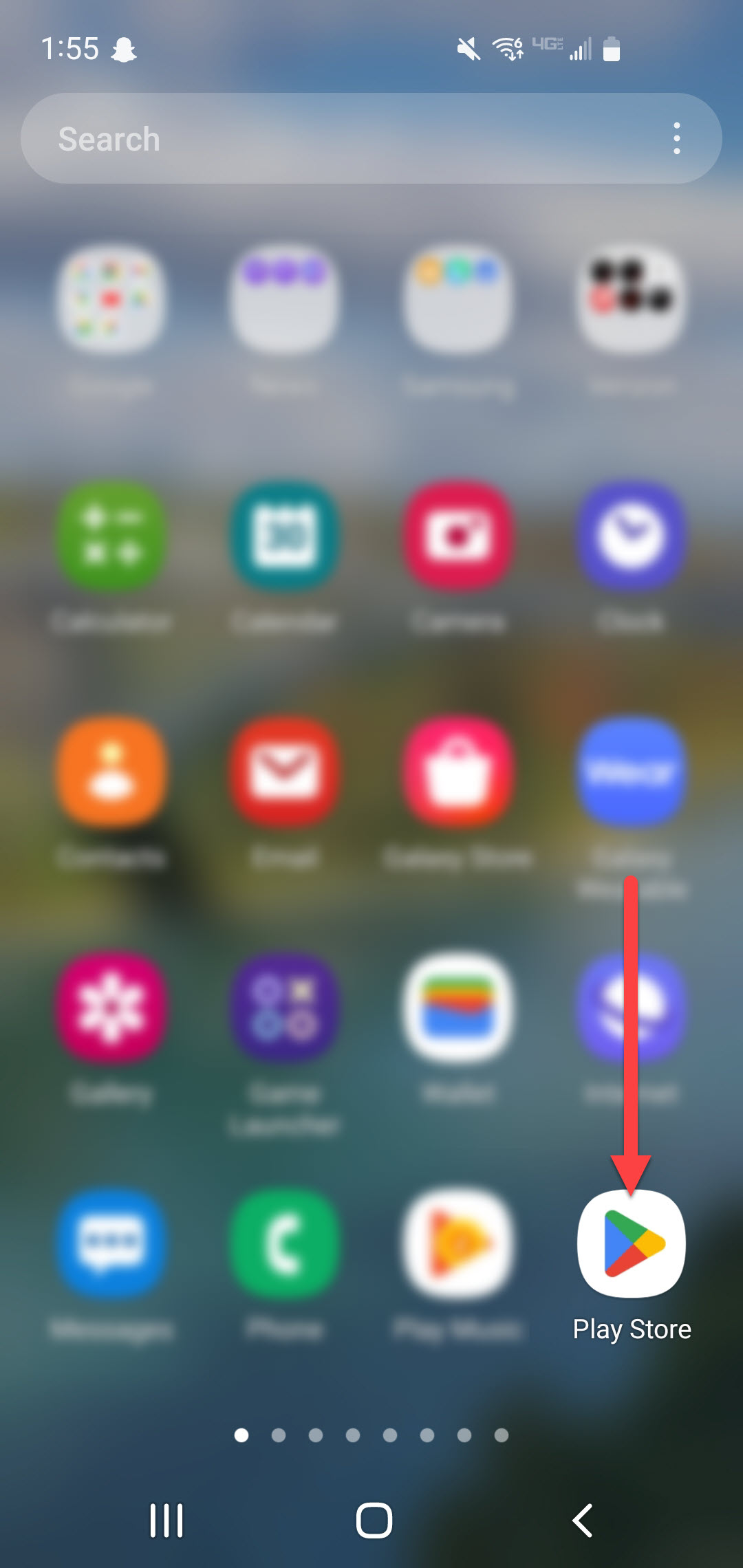
- Search Navigate Student
- Click the Install button
- Click Open
- Type CCAC in the Search area
- Click Community College of Allegheny County
- Click Login with your school account
- Sign in using your Netid on the SSO (Single-Sign on) page
Scheduling an Appointment in Navigate
Scheduling an appointment in Navigate
- Go to ccac.navigate.eab.com and Click Login with your School Account, then login with your CCAC NetID
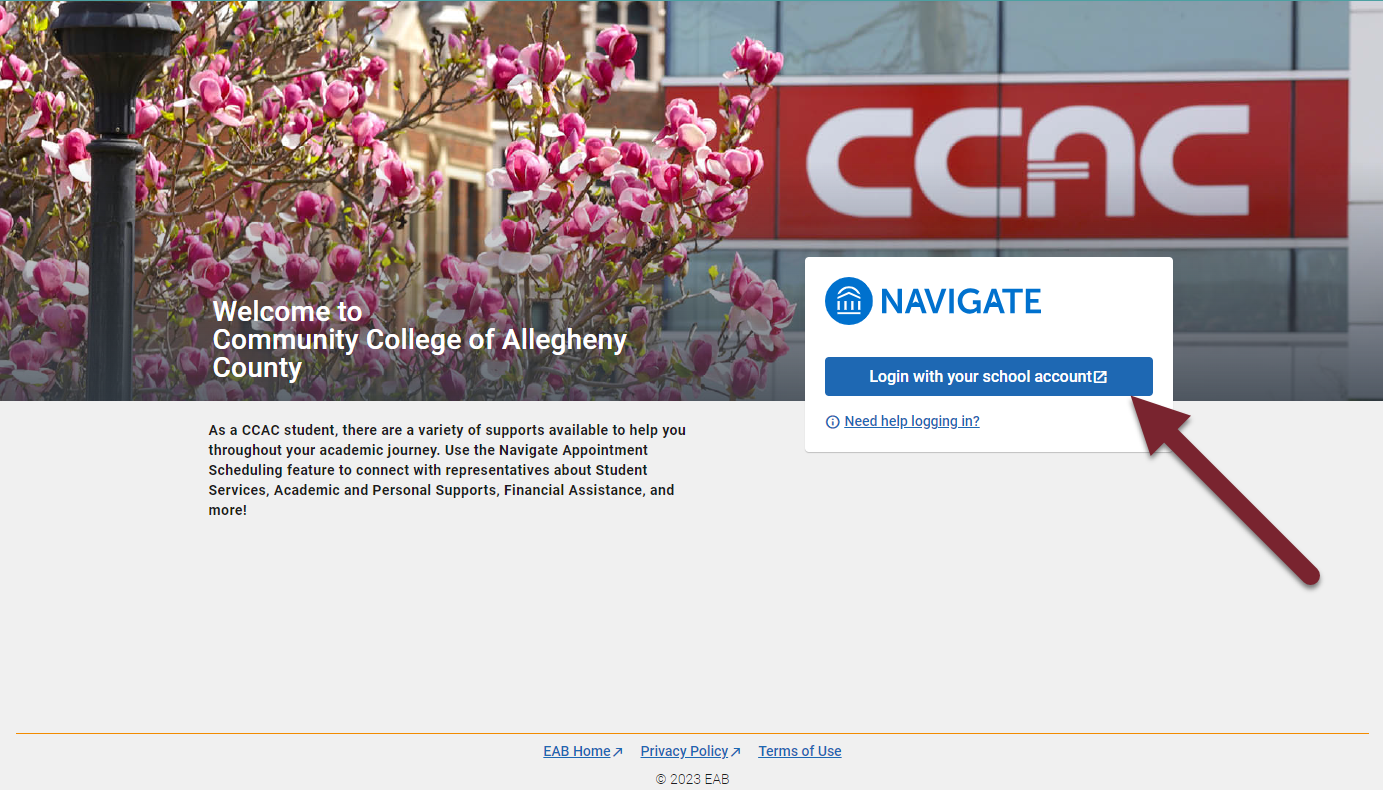
- Click Appointments
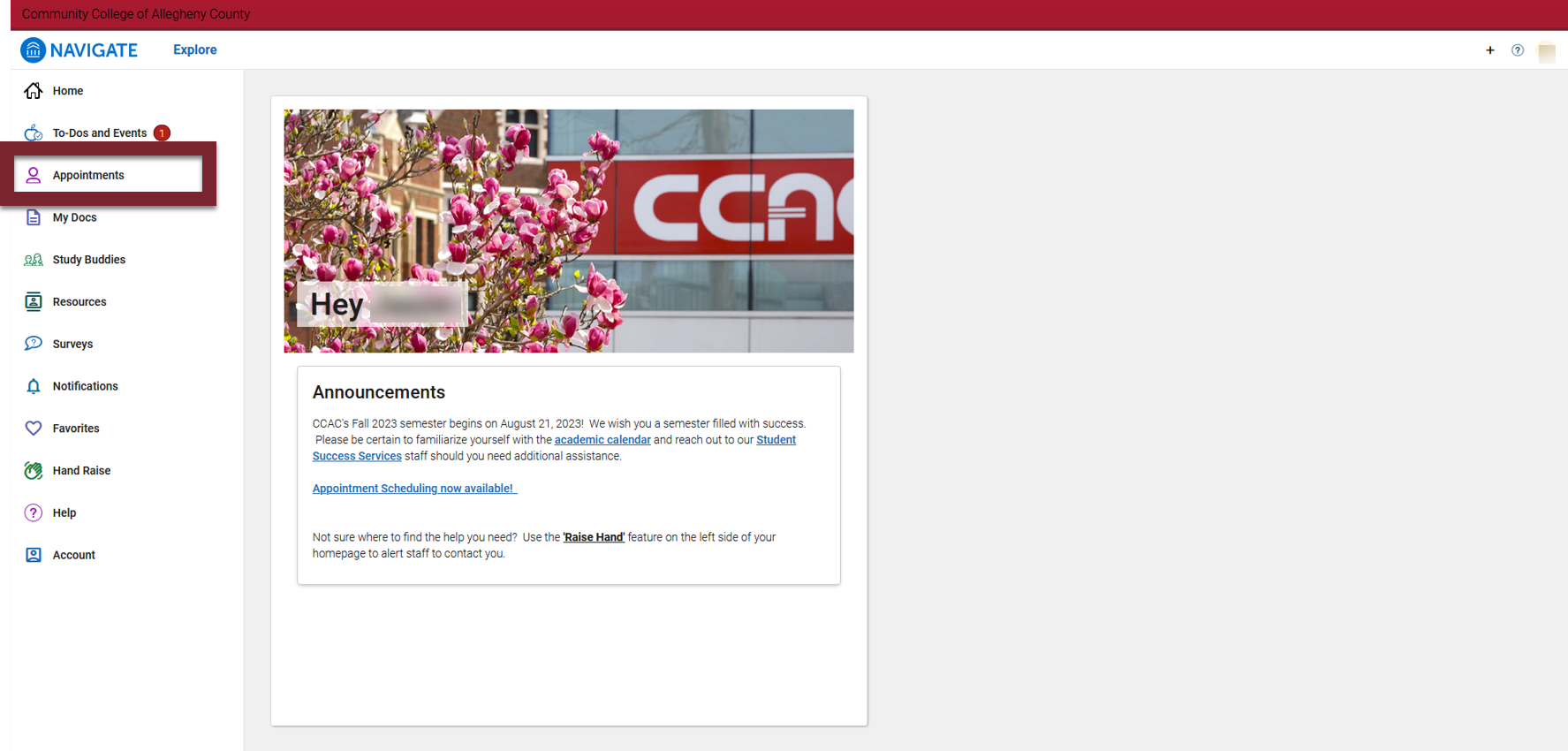
- Click Get Help to open the New Appointment page
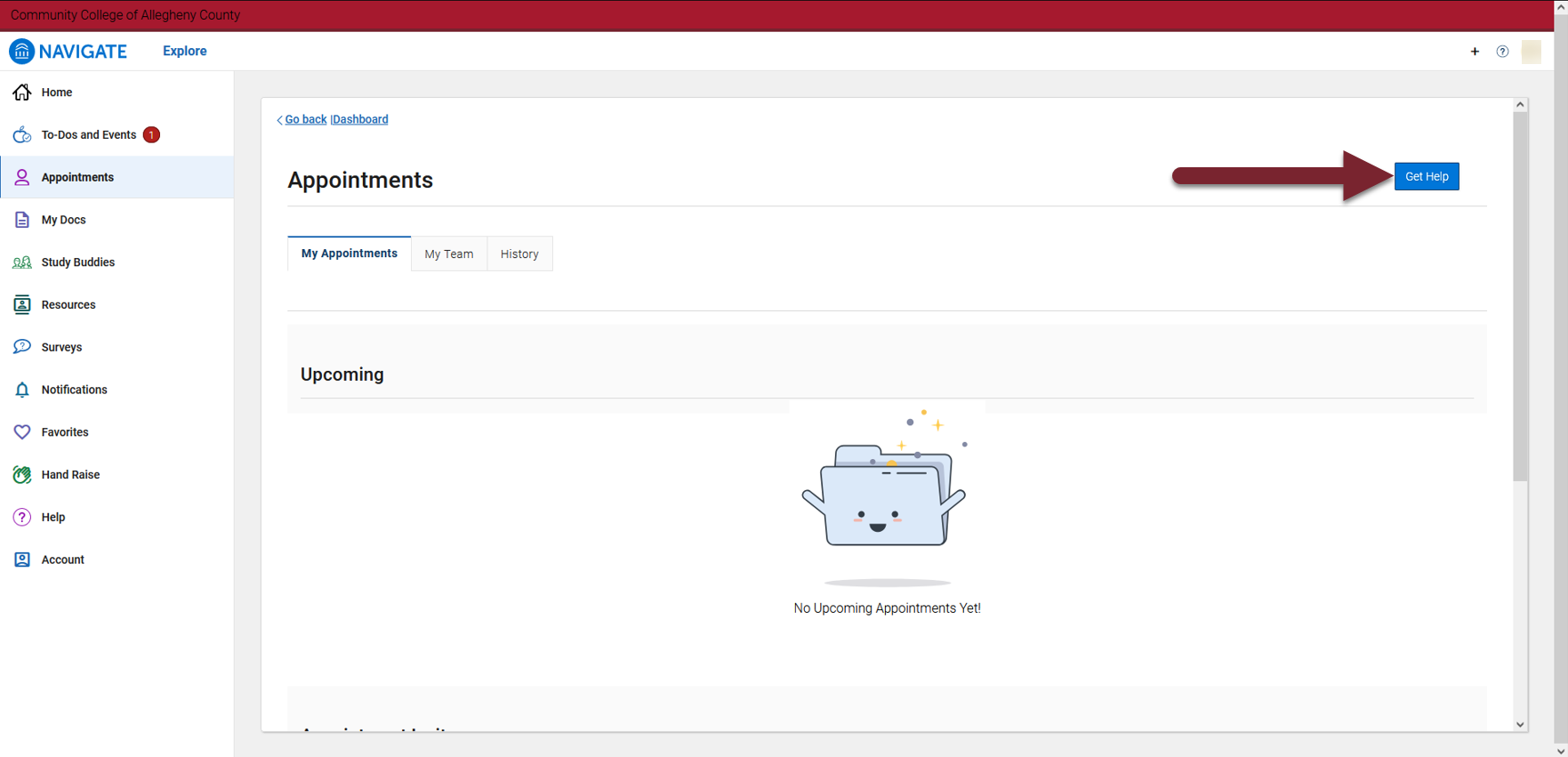
- Select from the drop down “What type of appointment you like to schedule”, Select "service" and "Pick a date". Note that some services will require a course. After selecting those three options, click "find available time".
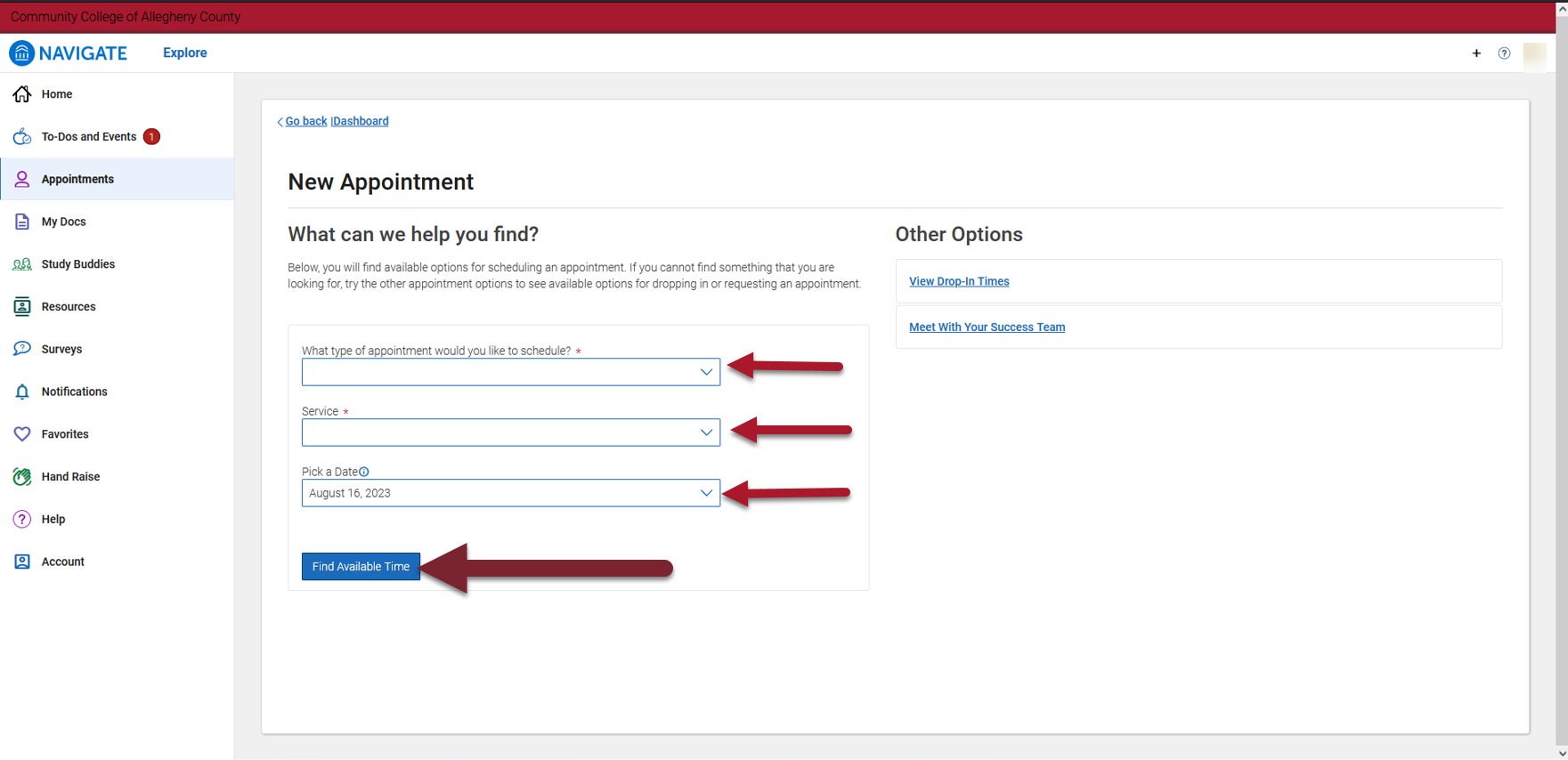
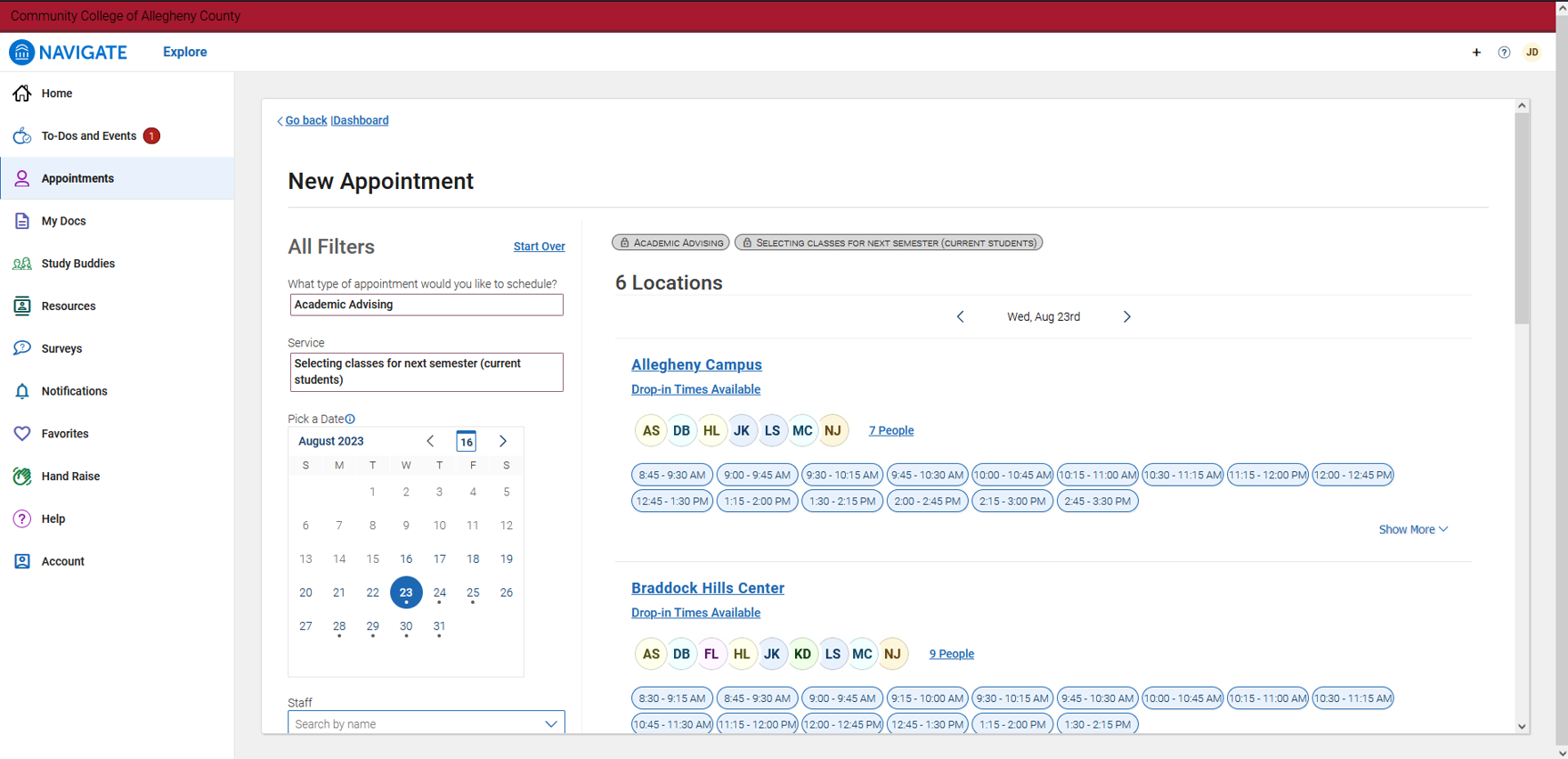
- A filter option to the left that allows you to narrow your search by staff name, location, and course. The main panel will update automatically when making changes to the filter. You must click the Start Over link in the filters to change the Appointment or Service type
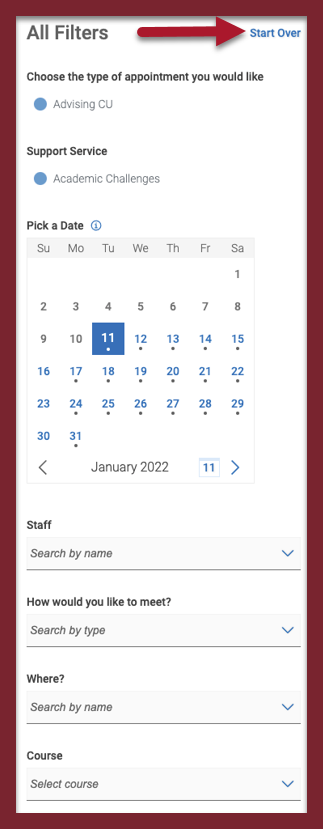
- You can filter your selection by choosing a specific Location or Staff member. To schedule by Location, select the time you want to schedule. To schedule by Staff Member, click the link #People. This will show a list of staff members. Once you have the staff member you would like to schedule with, see the times they are available and select one.
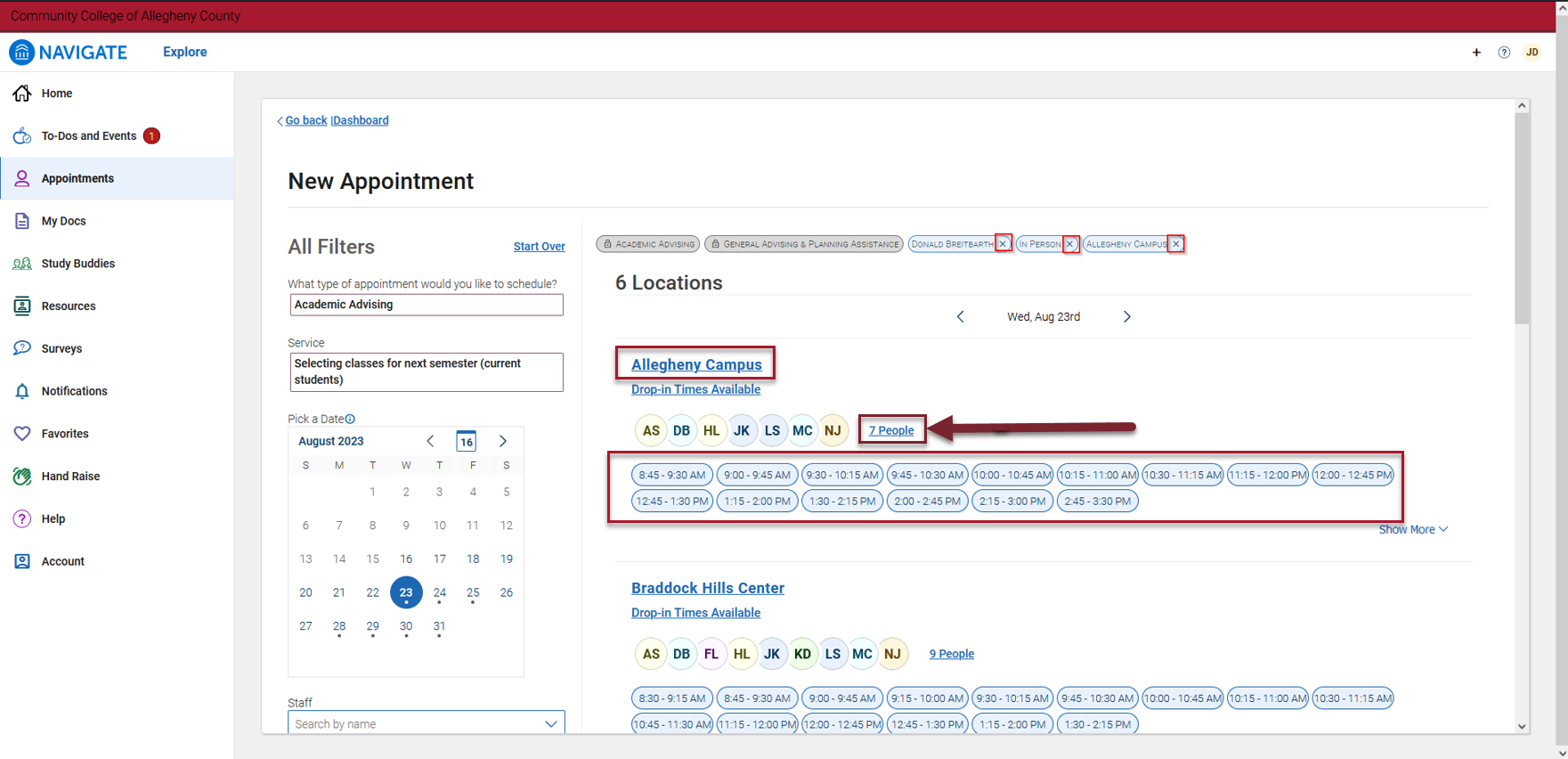
- Click the drop down to see available times, and select the time you would like to schedule
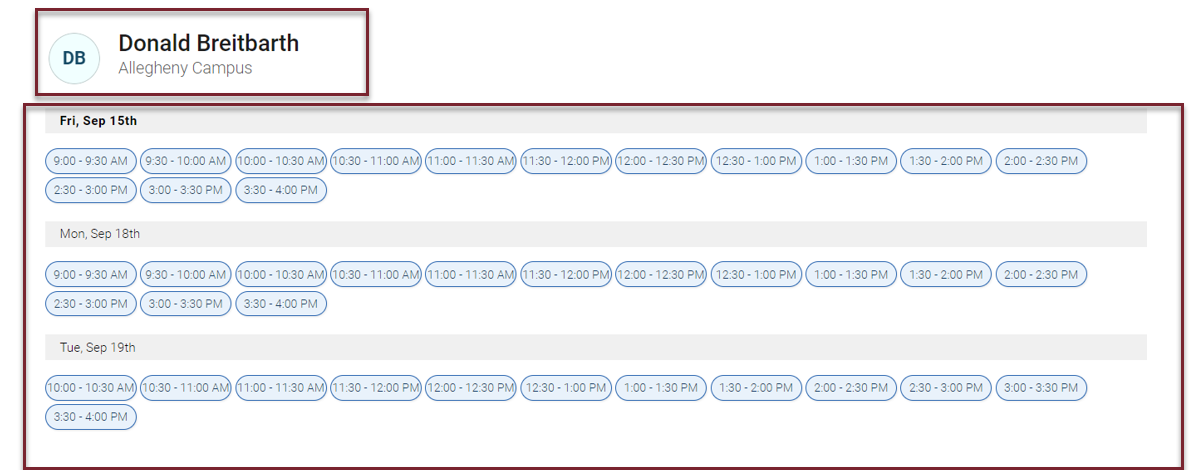
- If you are unable to find an appointment, one option is to view drop-in times when you can go to the office without a scheduled appointment. The Other option is to change your filter selections. You can remove filters by clicking the “X” next to the options.
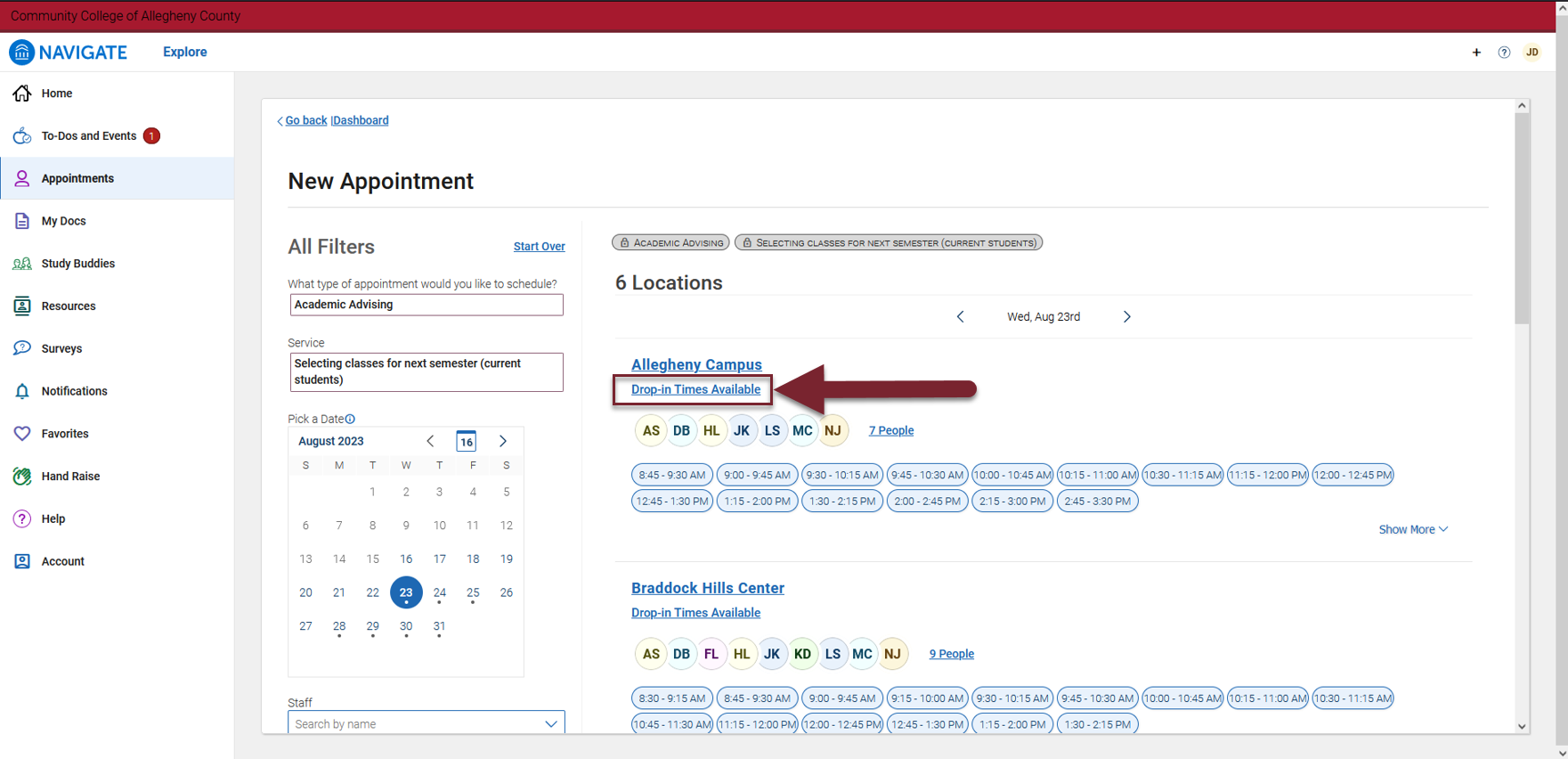
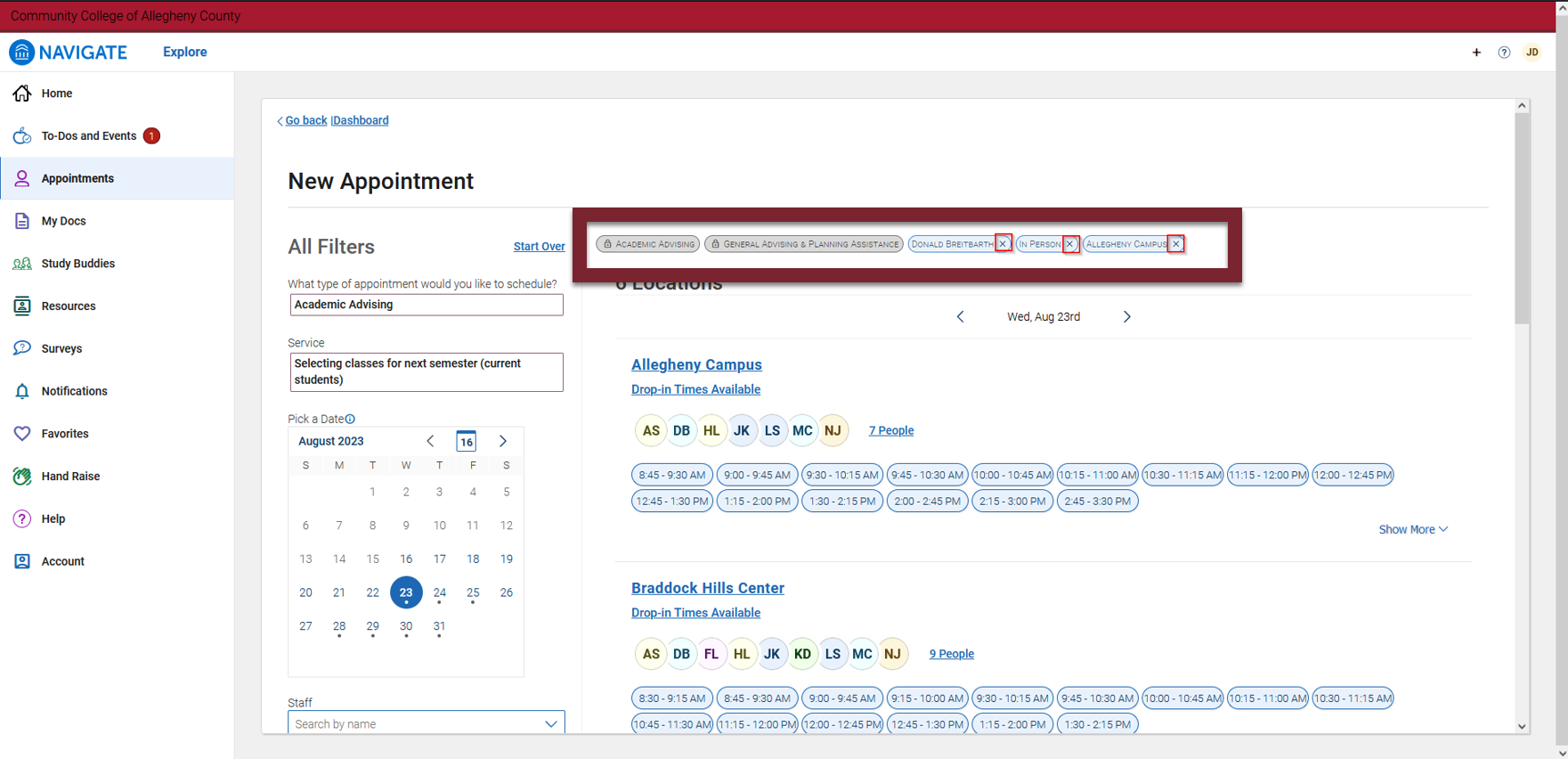
- Once you have selected an appointment time based on your filters, a Review Detail page opens. Confirm details of the appointment. Add comments and check boxes if you want email or text reminders. Enter a phone number if you select Text Message Reminder.
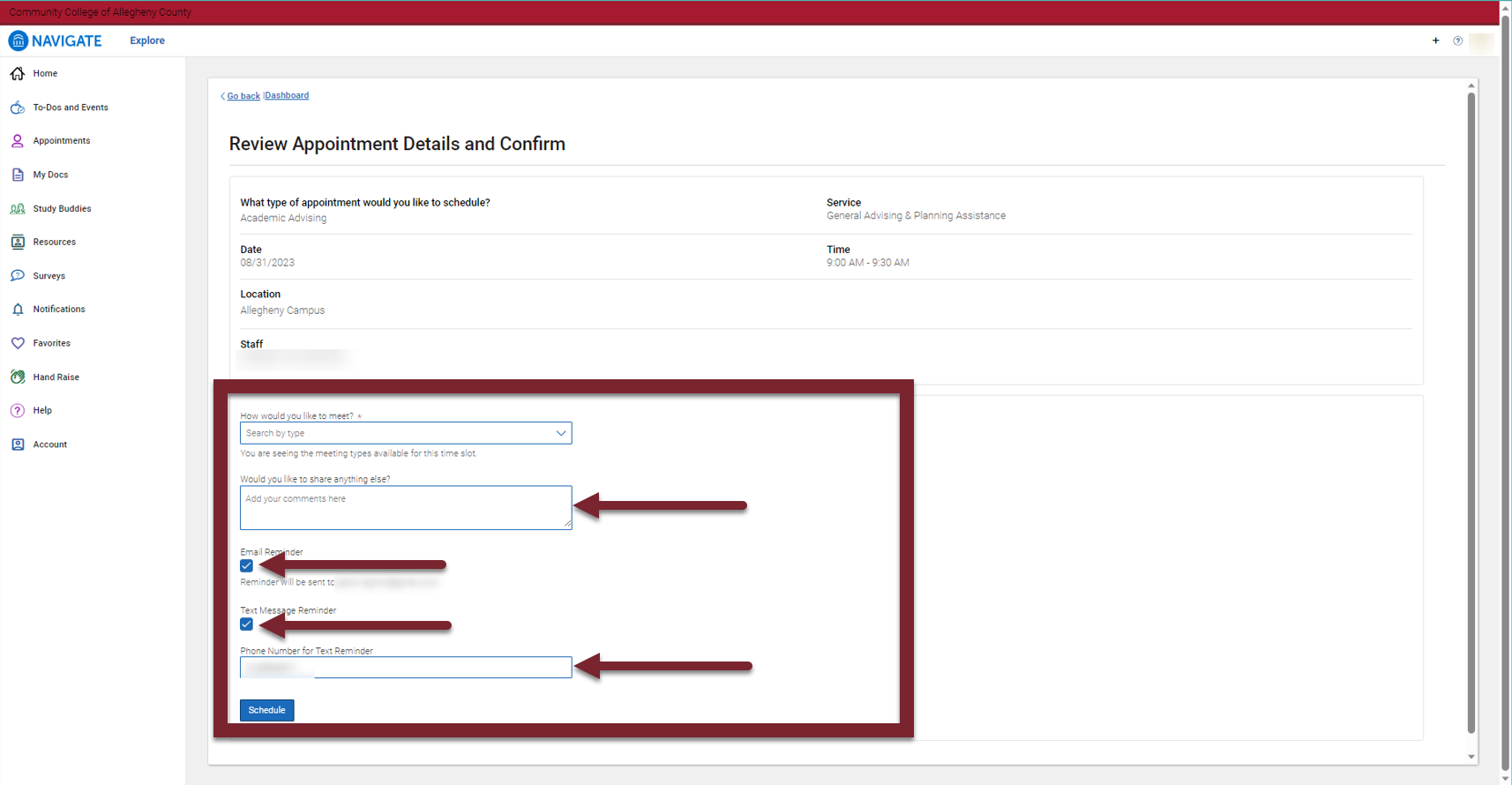
- Click Schedule. You will get a success message and the option to View Appointments or Schedule Another Appointment