Power
Turning the System On
- If the touch panel is closed, pull the panel to its open position to power the system on


- If the panel is already open, touch screen to wake the system
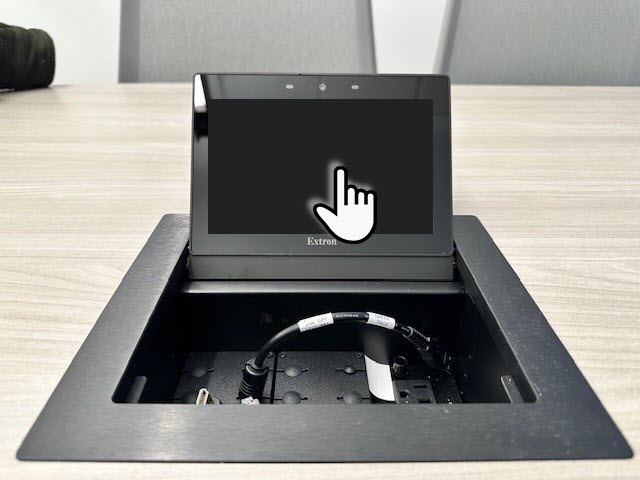
- Press Start
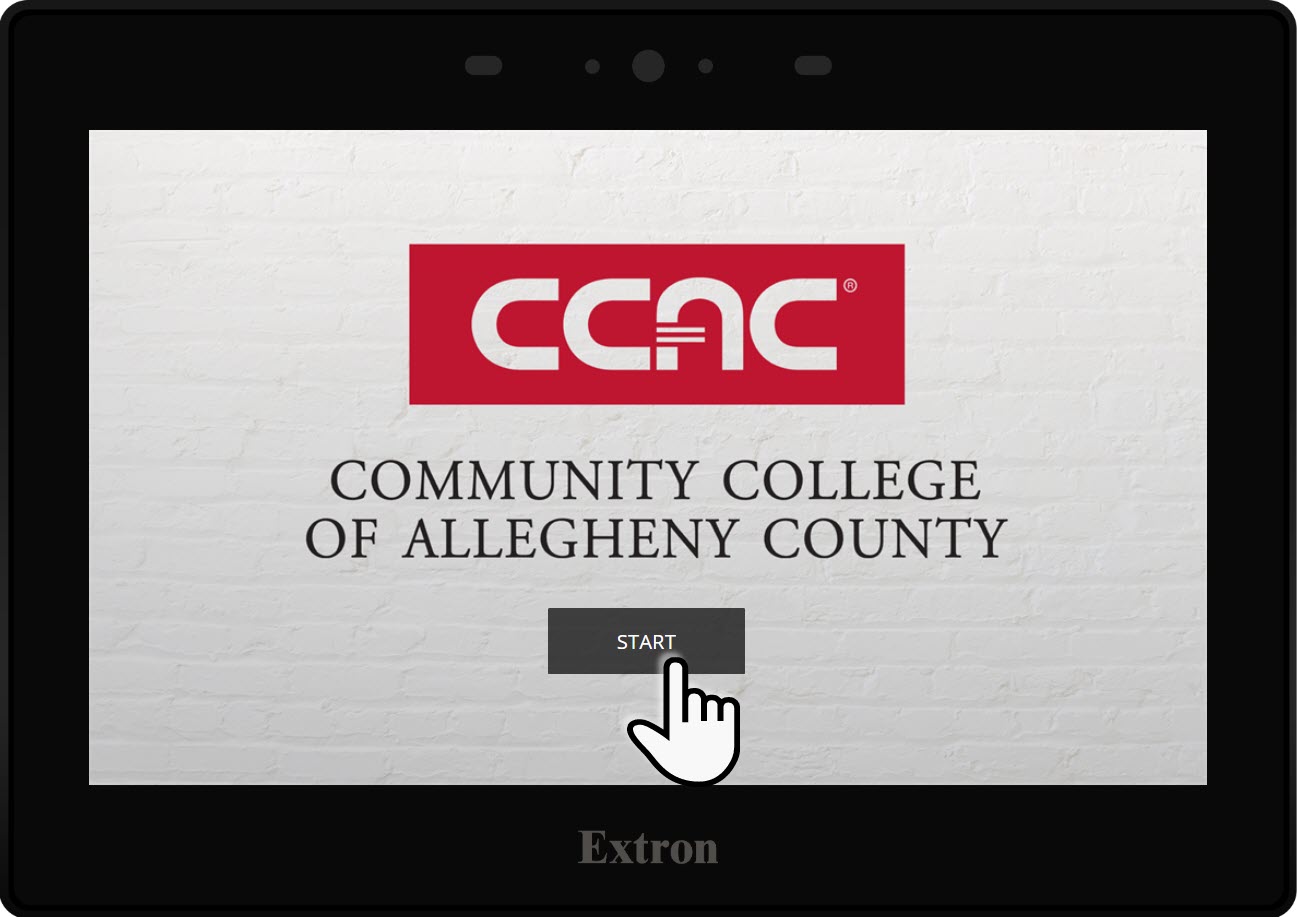
Turning the System Off
- Press the power button
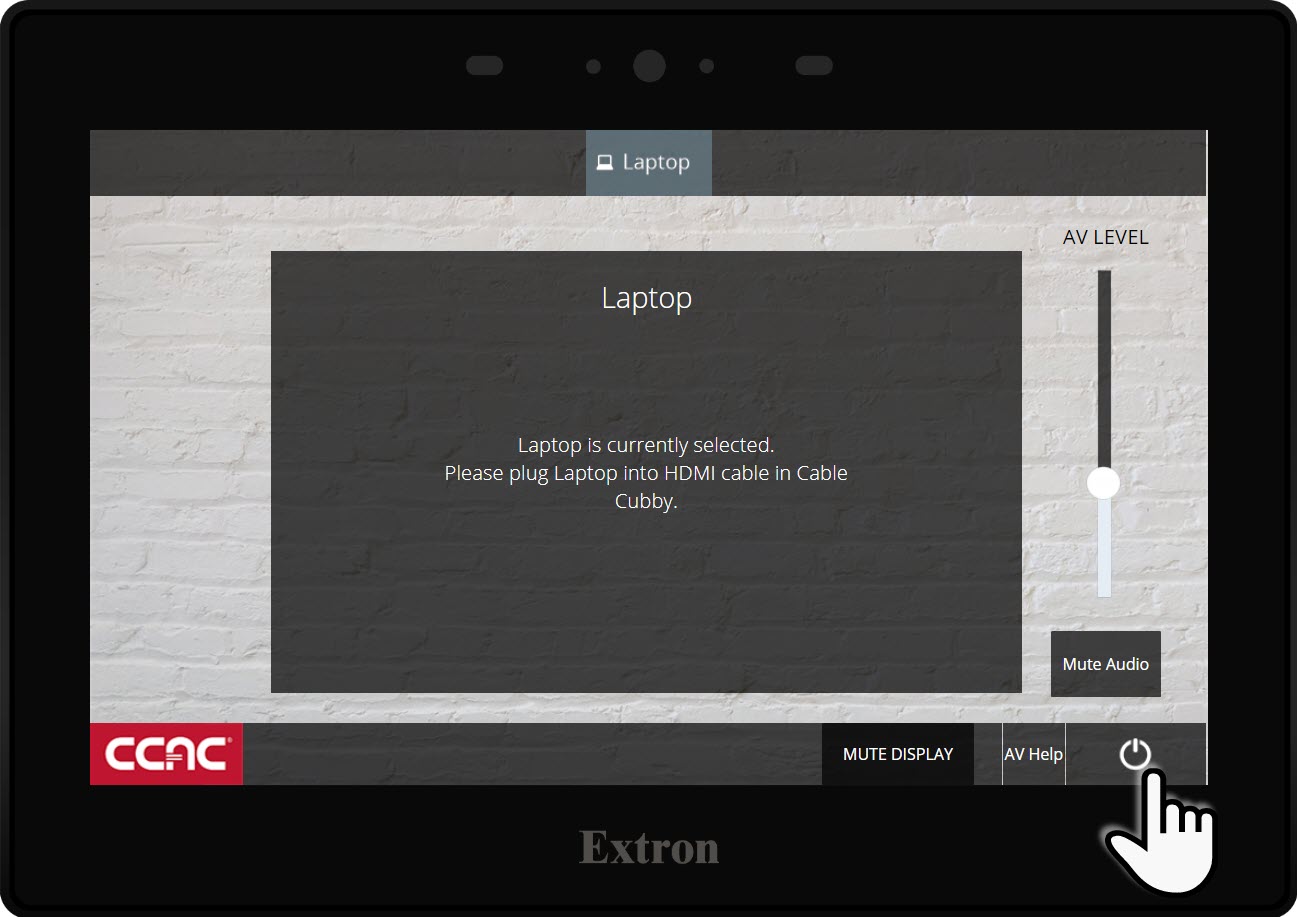
- Select Power Down
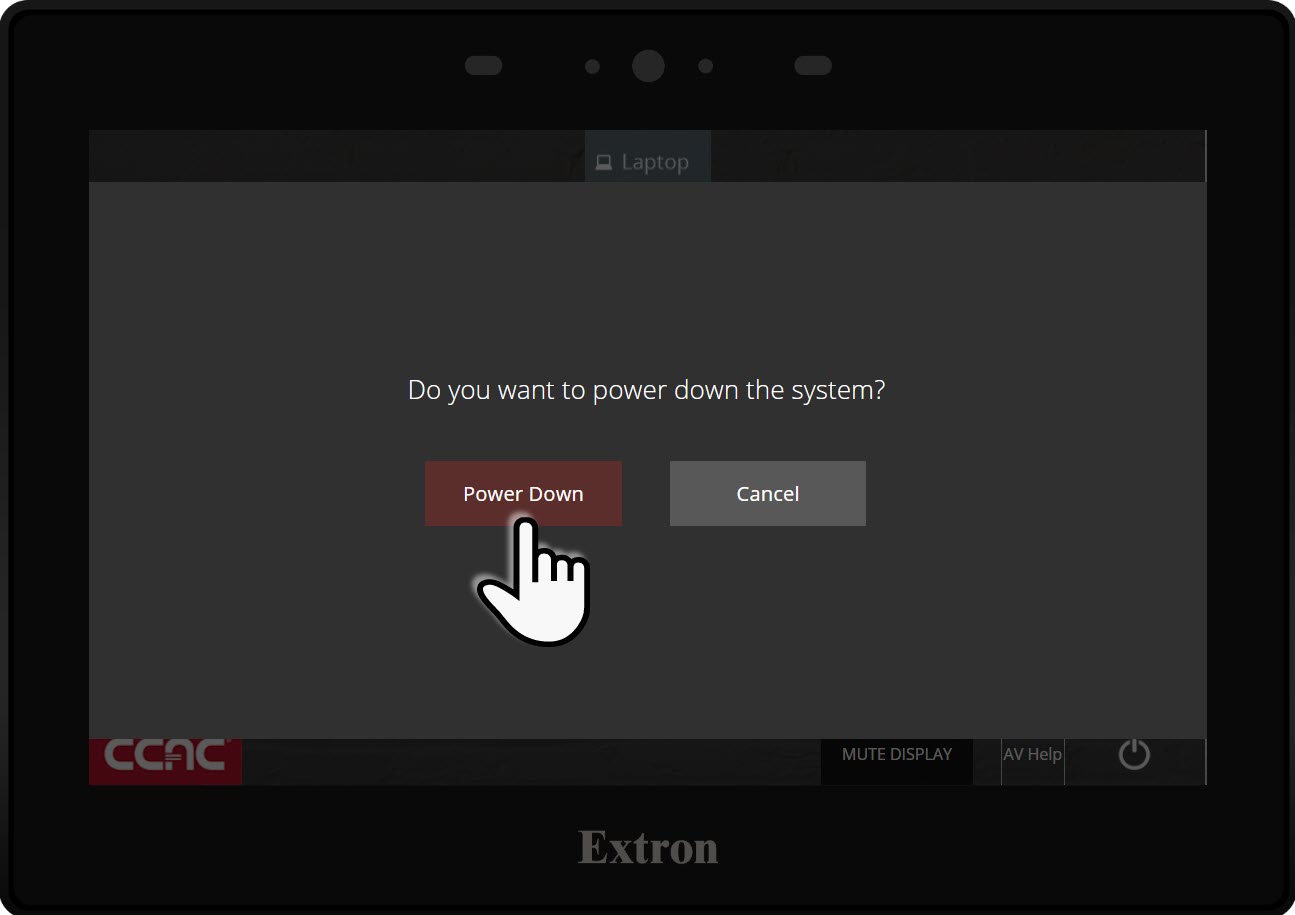
Video
Note
For more information on using the Clear Touch monitor software, please see these Help Center articles on EasiNote and Collage.
Displaying a Personal Device
- After powering the system on, plug the HDMI cable into your laptop

- If you would like to use the Clear Touch capabilities or the room camera and microphone, connect the HDMI cable and the USB cable
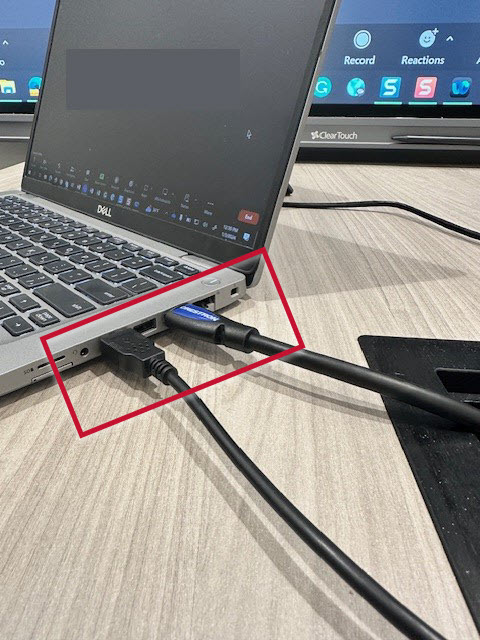
Joining a Zoom Meeting from your Device
Note
There are a variety of ways to start your Zoom meeting. You can launch the Zoom App on your device, sign in to the App, and select your prescheduled meeting from there. You can also open your Outlook invite and click the link in the invite to start the meeting.
For information on how to use Zoom, please see the Zoom Meetings Basic Guide and the Zoom Meetings Advanced Guide.
It is also important to note that in order to use the in-room camera and microphone system, you will need to have both the HDMI and USB cables plugged into your PC.
If the remote participants are not able to see or hear you, ensure the correct camera and mic are selected in the Zoom window.
Camera Setting
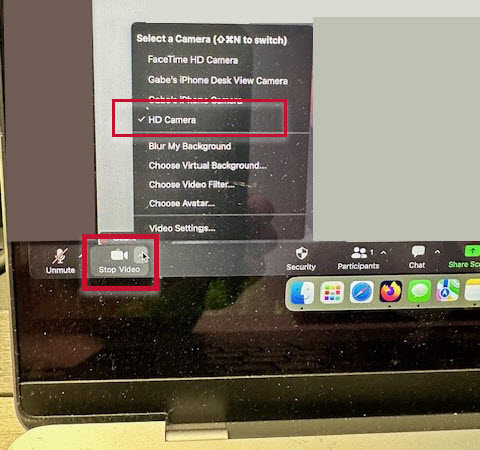
Microphone Setting
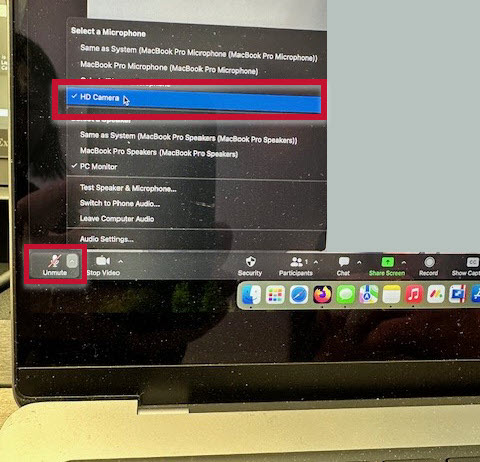
Hiding/Display Mute using the Touch Panel
Note
The Mute Display button will allow you to make the Clear Touch monitor go black. This will hide any content from the Clear Touch monitor.
- Press Mute Display
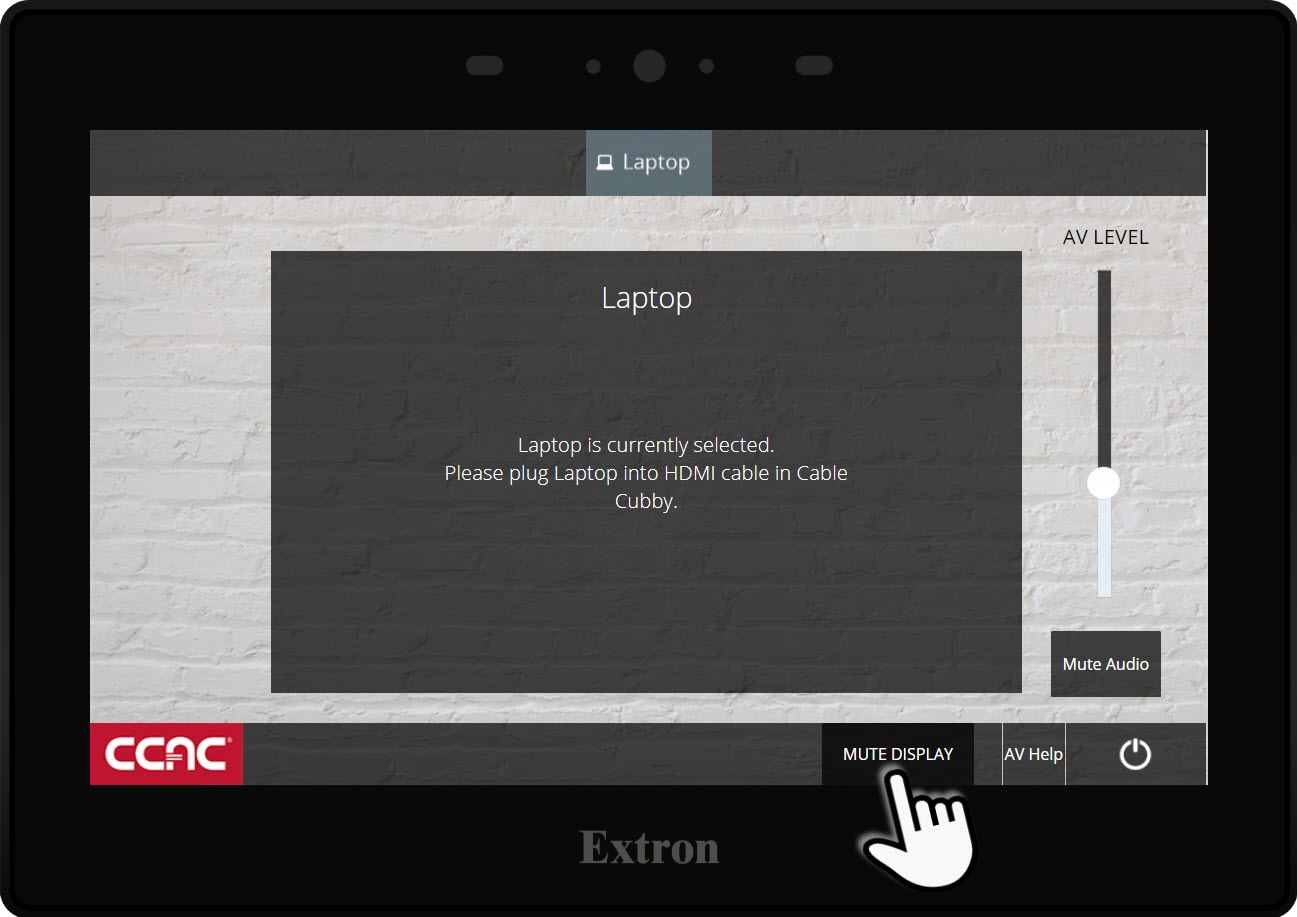
- Press Display Muted to send content back to the Clear Touch monitor
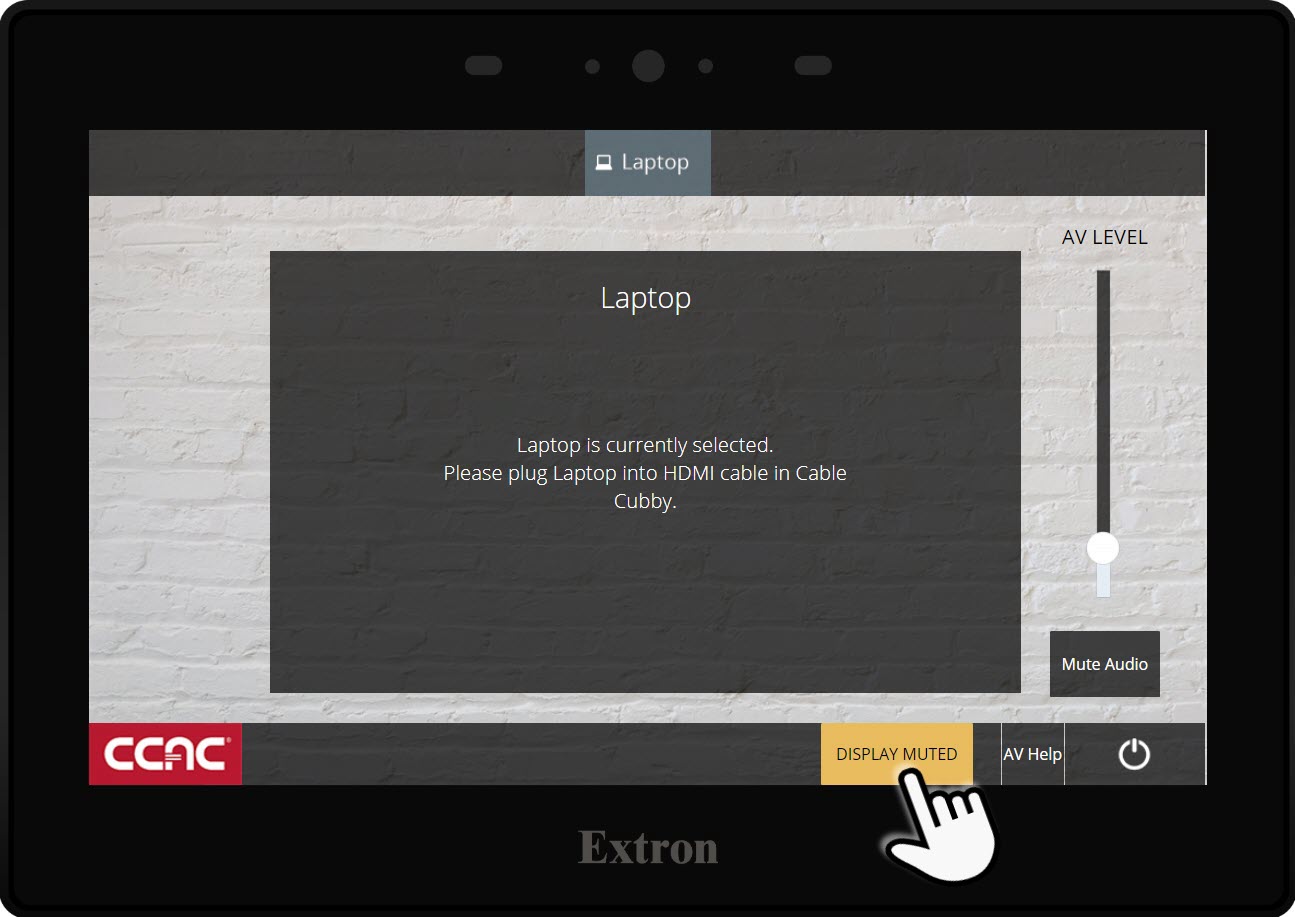
Audio
Volume Controls on the Touch Panel
- To ensure the system can play audio from your personal device, make sure your device Audio is set to PC Monitor
- To adjust the system volume in the room, use the AV LEVEL slider
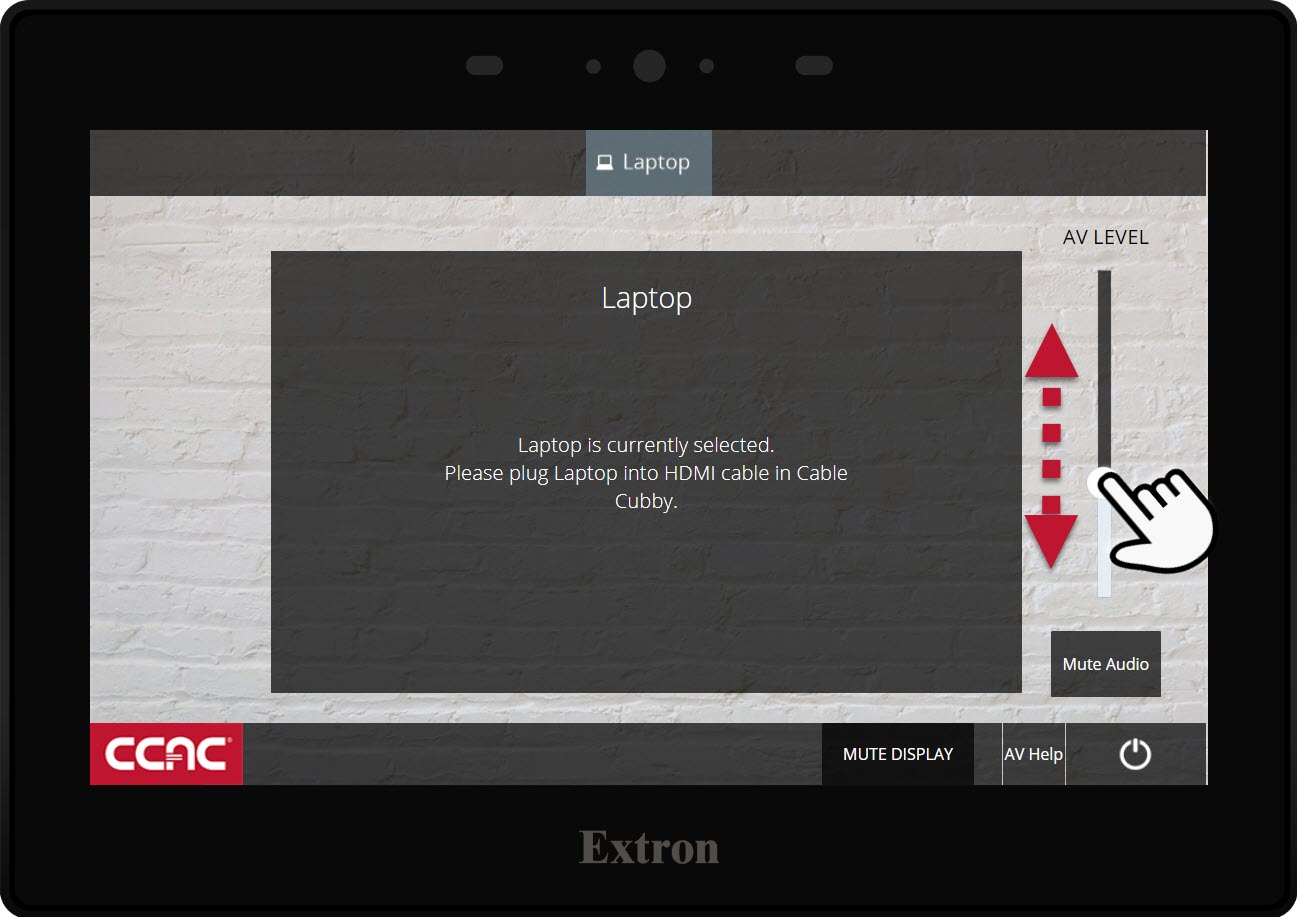
- To mute the room audio, Press Mute Audio
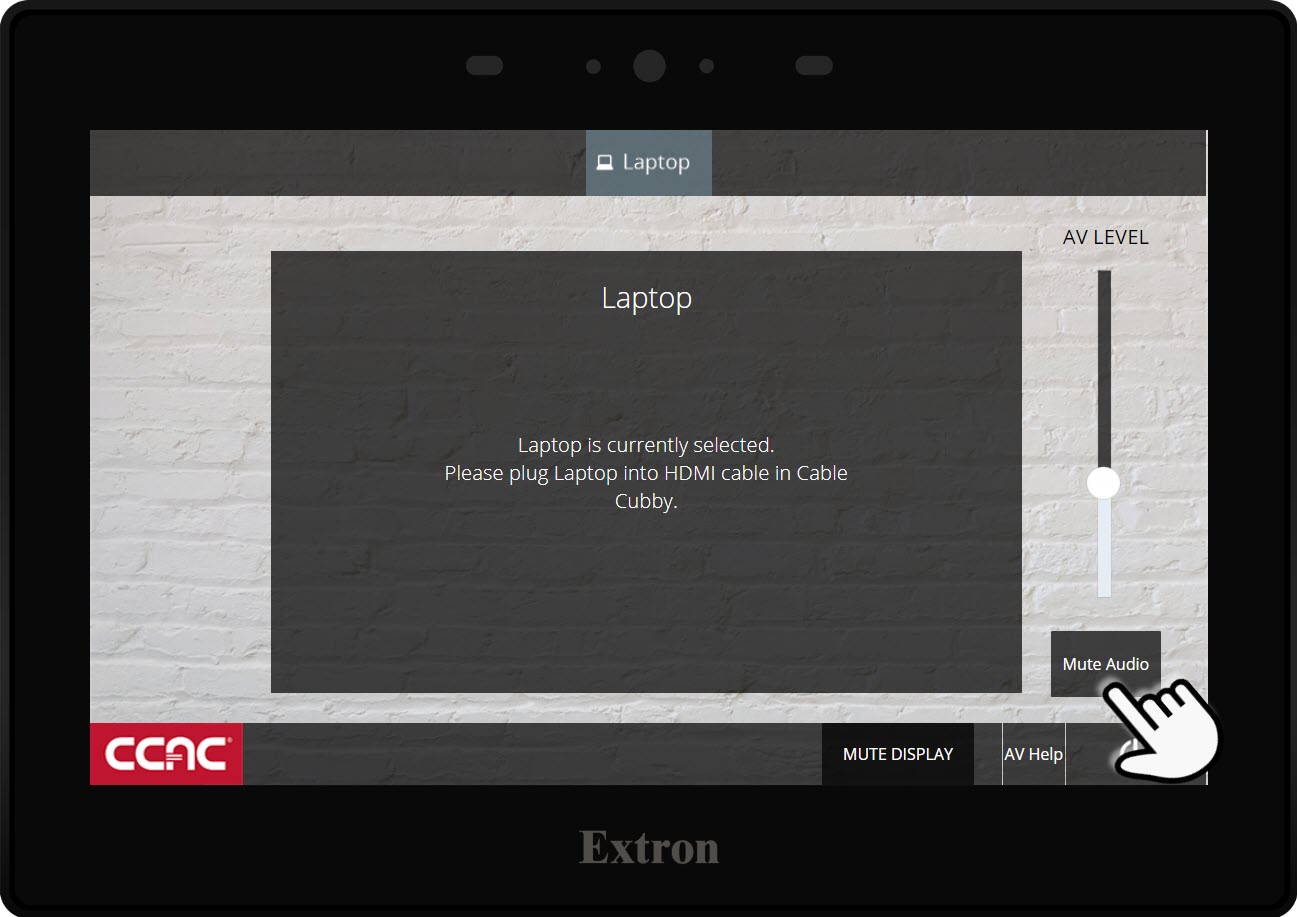
- To unmute the room audio, press Audio Muted
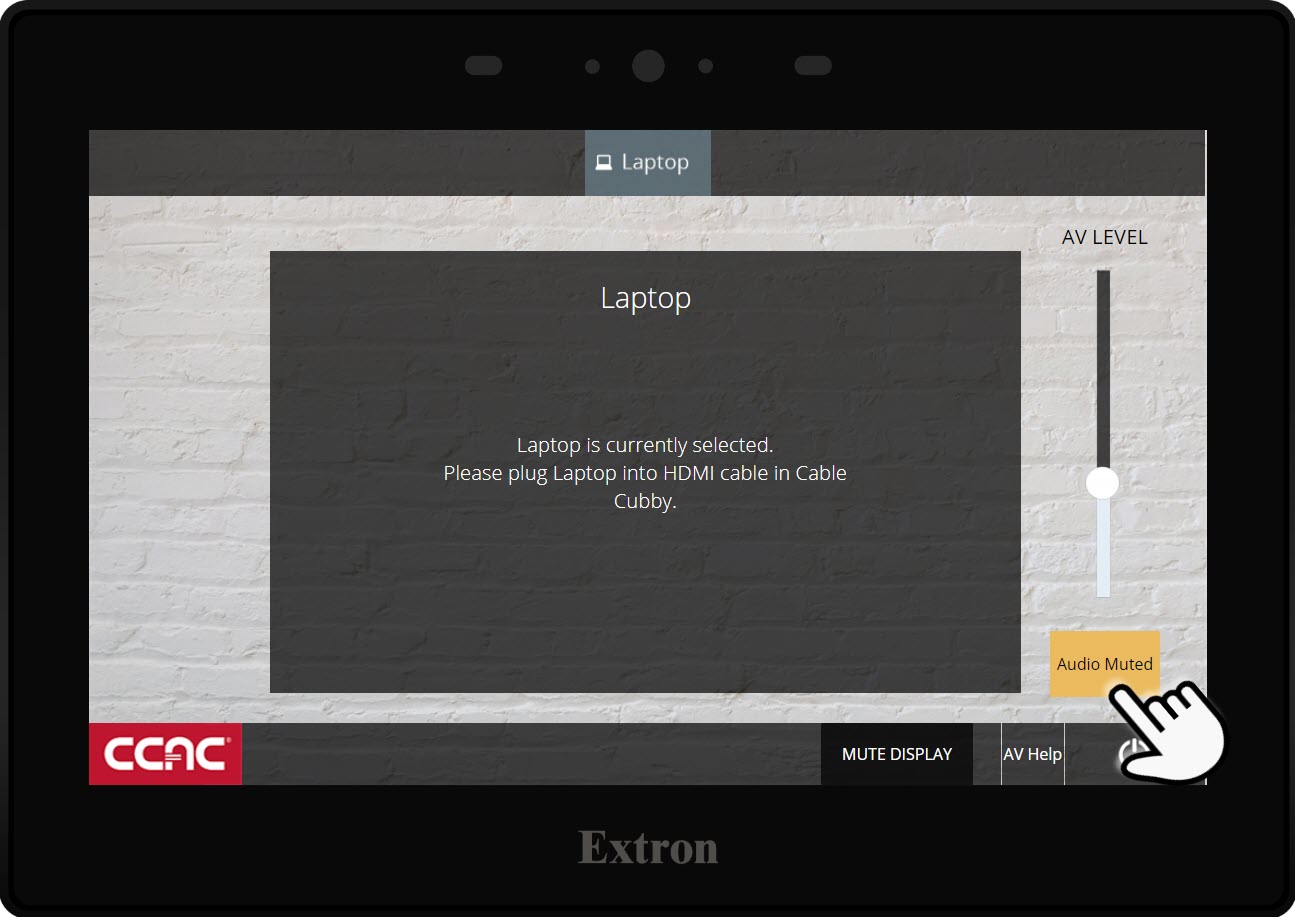
Classroom Phone

Internal Phone Calls Only
- Your Classroom Number and Extension
- Campus Security Button - Calls your Campus' Security
- ServiceDesk Button - Calls the ITS ServiceDesk
- Do not disturb Button - Mutes the Phone Ringer