Cloud Storage Option
 CCAC's cloud storage solution is OneDrive. Avalaible to both employees and students.
CCAC's cloud storage solution is OneDrive. Avalaible to both employees and students.
It is not recommended to use other cloud storage systems to store CCAC documentation, information, Personal Identifiable Information, or other CCAC files.
If you are an employee with a Network User ID, you have access to one personal directory called the F: drive on your PC or any PC located on a CCAC campus. You can create folders under this directory to organize your files and to easily store any files you may need across multiple campuses. It is strongly suggested storing your files on your F Drive or OneDrive and not on the computer or external drive.
Folder Path Information
If using a CCAC Device:
- \\ccac\home\yourusername
If using a non-CCAC Device:
- \\co-fs02.ccac.org\home\yourusername
Opening your F Drive
On Campus
- Log into a CCAC Computer
- Click the File Explore icon

- Go to This PC

- Under Network Locations you will see the F Drive

Off Campus
- Log into VPN
- Once logged in, Click the File Explore icon

- Go to This PC

- Under Network Locations you will see the F Drive

Mapping your F Drive - CCAC Device
- Open File Explorer

- Right-click This PC
- Click “Map network drive…”

- Select F as the drive letter
- Enter the folder path: See Above
- Check the boxes Reconnect at sign-in
- Click Finish and a Credentials box will appear
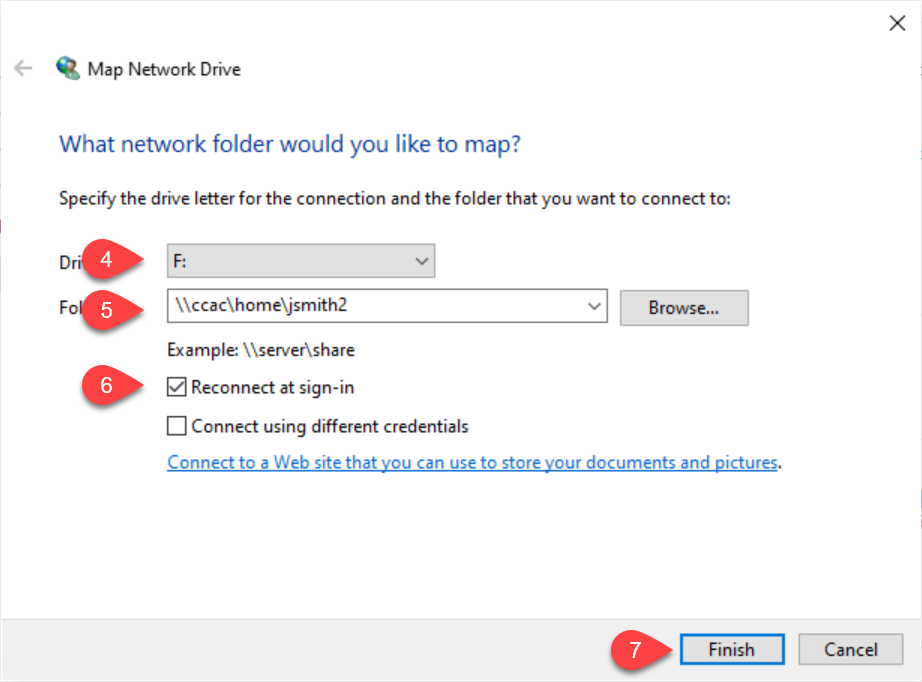
Mapping your F Drive - Personal Device
Warning
You must be on VPN to access the F Drive - VPN - Community College of Allegheny County (ccac.edu)
Windows
- Open File Explorer

- Right-click This PC
- Click “Map network drive…”

- Select a drive letter
- Use the most common letter that is already associated with the drive.
- If you must connect to multiple campus U drives, only one drive can be associated with the letter “U”.
- Enter the folder path: See Above
- Check the boxes Reconnect at sign-in, and Connect using different credentials
- Connect using different credentials is required on personal device. Do not check this box on college-owned laptops.
- Click Finish and a Credentials box will appear
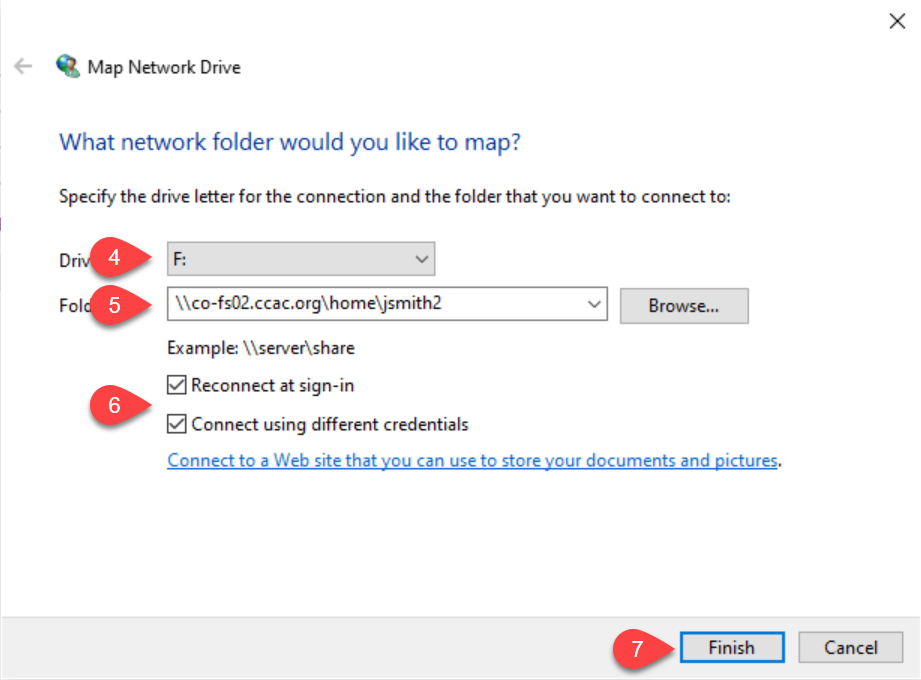
- Enter CCAC username in the format of ccac.org\yourusername
- Enter your CCAC password
- Check the box Remember my credentials
- Click the Ok Button

Mac
- Open Finder Window
- Click Go
- Connect to Server
- Type smb://FolderPath: See Above
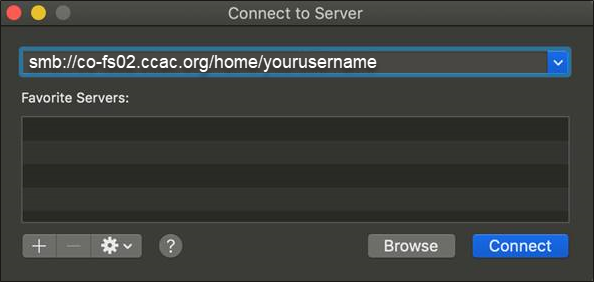
- Then choose Connect
- Enter CCAC username in the format of ccac.org\yourusername
- Enter your CCAC password
- Click the Ok button