Power and Setup
Turning on Equipment
- Locate the touch panel near the right side of the window
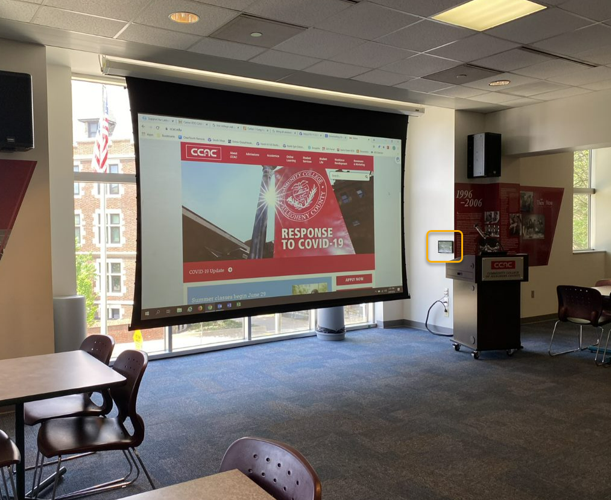
- If the system doesn't awake, tap the screen
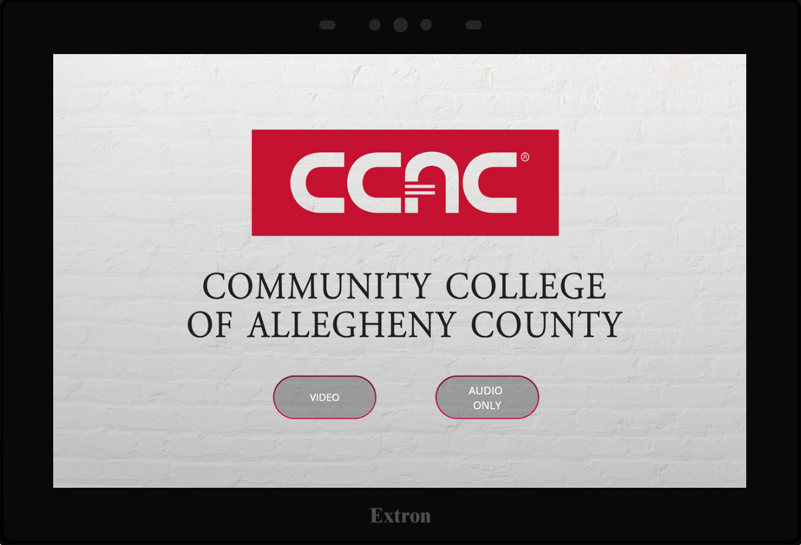
- Tap “Video”if you wish to use the projector/screen either with or without audio.
- The image below shows what the screen will look like when powered on
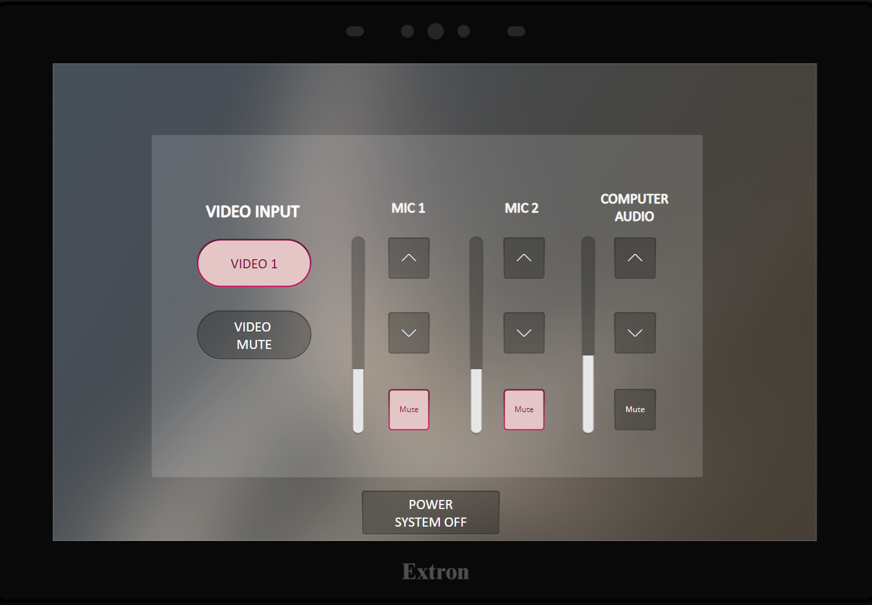
- The image below shows what the screen will look like when powered on
- Tap “Audio Only”if you wish to only use audio within the space
- The image below show what the screen looks like when the Audio Only option is selected
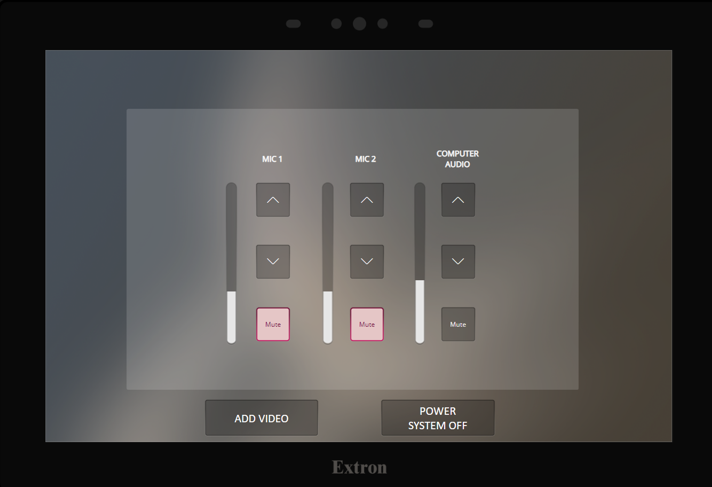
- The image below show what the screen looks like when the Audio Only option is selected
- Tap “Video”if you wish to use the projector/screen either with or without audio.
Turning Off Equipment
- Locate the touch panel on the left side as you walk up the left stairs on the stage
- If the system doesn't awake, tap the screen
- Tap the Power System Off button in the bottom of the screen
- This may also be on the bottom right.
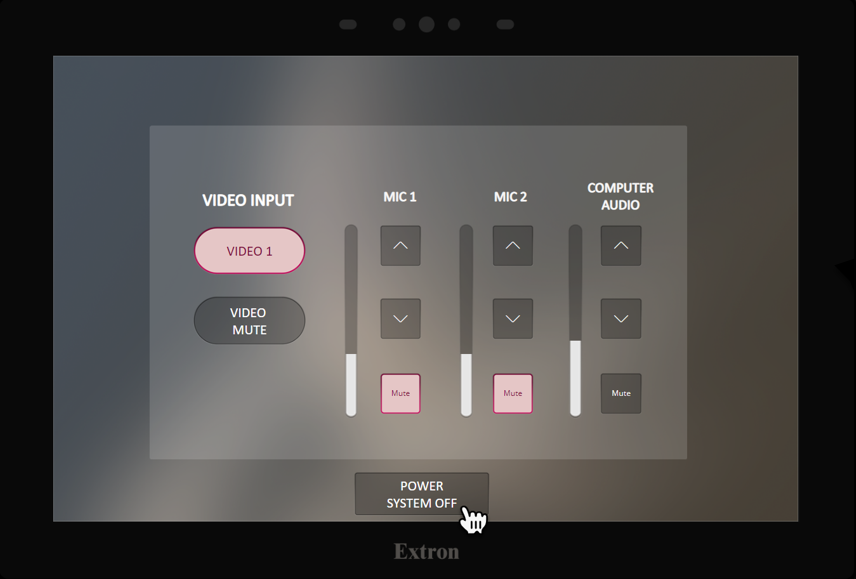
- This may also be on the bottom right.
- Confirm you want to shut down by clicking the Power Down button
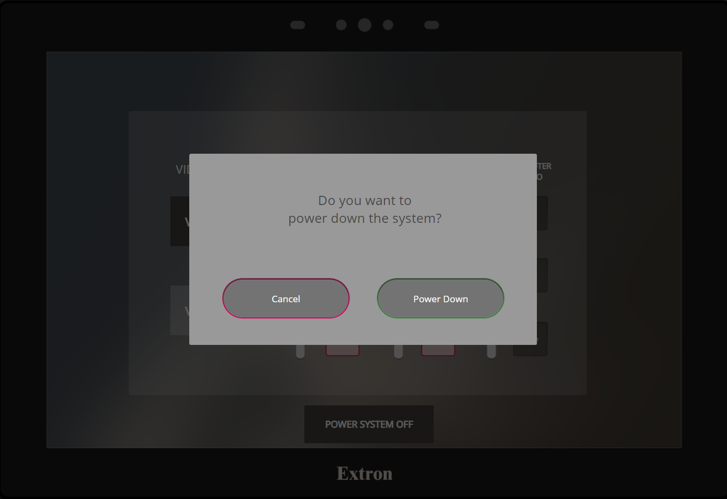
- The system will begin shutting down and will return to the start screen when complete
Delete
Connect to Video 1
- Ensure the cables are plugged in as pictured

- If you are using a CCAC computer, plug HDMI cable and network cable in to your CCAC laptop
- If you are a guest of the college, plug only the HDMI cable into your laptop.
- Make sure the system is turned on
- Select Video Input: Video 1
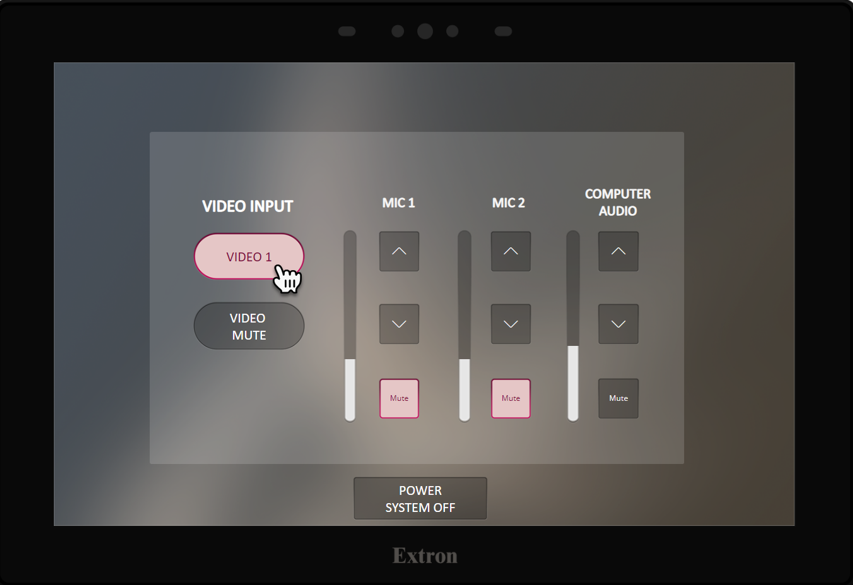
Delete
Disconnecting Cabling
- Make sure the system is turned off
- On each input there is a silver tab
- Press the tab
- While pressing the tab, pull the cable out from the input
Delete
Video
Placing the display into a Video Mute
- Press Video Mute to black out the projector screen but leave the rest of the system on
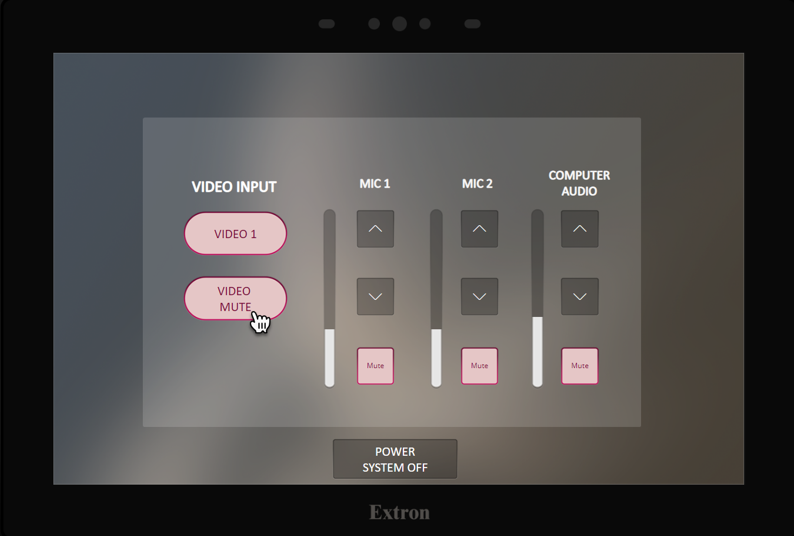
Audio
Adjusting an Individual Volume Microphone or Computer
- By default, all microphones are muted
- Identify if you are adjusting the volume for the microphones or computer
- Choose the △ button to make the volume louder
- Choose the ▽ button to make the volume softer
- Choose the Mute buttonto mute the sound
- Red mute button is Muted
- Grey mute button is Unmuted
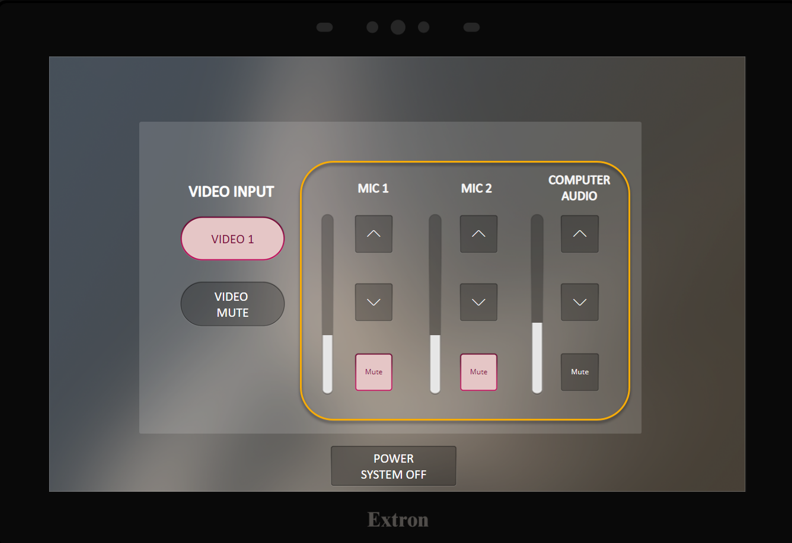
Delete
Equipment List
Equipment Information
Lectern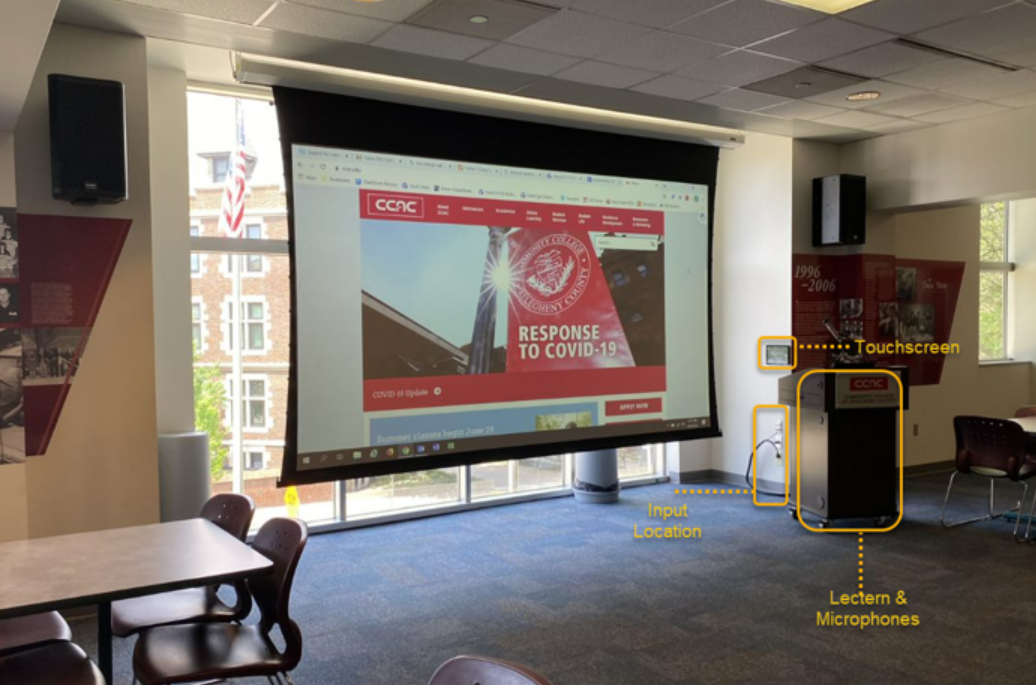
Location
- Located in the area pictured above. Sometimes moved to a nearby corner.
Features
- Lectern with Microphone Holder
- Cable Cubby on top of lectern
- HDMI Cable
- Ethernet (Internet/Network) Cable
- Audio and Video Connection Cable coiled and ready to connect. Sometimes left connected so you will find it ready to go.
- Holds Microphones
Microphones
Location
- Located in the lectern. The key to open these is at the Main Security Office and security will come and open this for you upon request.
- You will need a Photo ID to rent out
Features
- 2 Wireless Handhelds
Touch Panel
Location
- Pictured above
Features
- Auto awakes
- Allows you to control the projector/video and microphones & input/audio
- Controls to power off the system
Wall Inputs
Video 1 Location
- Pictured above
Features
- Allows you to connect audio and video to the projector/video and microphones & input/audio